VPNとは?VPN仮想プライベートネットワークのメリットとデメリット

VPNとは何か、そのメリットとデメリットは何でしょうか?WebTech360と一緒に、VPNの定義、そしてこのモデルとシステムを仕事にどのように適用するかについて考えてみましょう。
場合によっては、クエリに対して異なる結果を得るために、さまざまな検索エンジンを試してみることが必要になる場合があります。一部の検索エンジンは、さまざまな Web サイトのランキングや、統合された VPN ゲートウェイなどの機能を提供します。Google は依然として多くのユーザーにとって人気のある選択肢ですが、他の検索エンジンも広く利用できるようになり、Google と併用したり、Google の代わりに使用したりできます。
Google Chrome が検索エンジンとして Google 検索のみを提供していると思っているなら、それは間違いです。Google Chrome は他の多くの検索エンジンと互換性があります。
この記事では、PC またはモバイル デバイスの Chrome でデフォルトの検索エンジンを変更する方法を説明します。
Chrome のデフォルトの検索エンジンを変更する方法
Google Chrome は最も人気のあるブラウザの 1 つであり、新たなライバルの出現によってその勢いが衰えることはないようです。初めて Google Chrome をインストールすると、Google 検索がデフォルトのブラウザとして設定されます。
後で他のプログラムをインストールすると、デフォルトの検索エンジンが変更される可能性があります。あるいは、将来新しいエンジンを試してみたいと思うかもしれません。上で述べたように、PC とモバイル デバイスのデフォルトの検索エンジンを変更する方法についていくつかのオプションを示します。
PC の Chrome でデフォルトの検索エンジンを変更する方法
Chrome はどのデバイスでも同様の UI を使用しているため、Chrome で検索エンジンを変更する手順は、Windows 10、Mac、または Chromebook デバイス間で大きな違いはありません。主な違いは、設定の検索とメニューの操作にあります。
デフォルトのブラウザを変更するには、変更したい内容に応じて 2 つの方法があります。Bing、Yahoo!、Yandex (ロシアが選択するブラウザ) などのより一般的なブラウザの場合は、次の手順に従う必要があります。
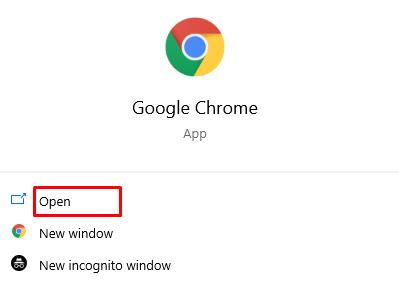

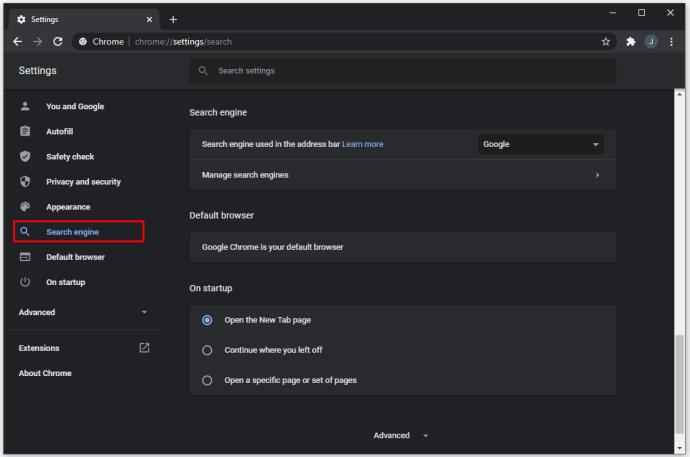
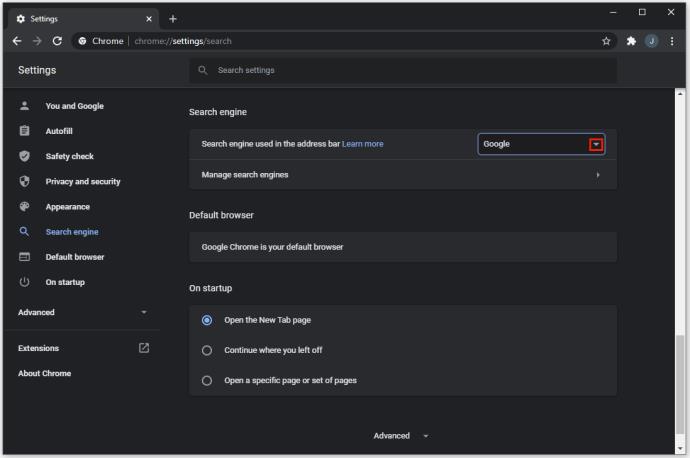
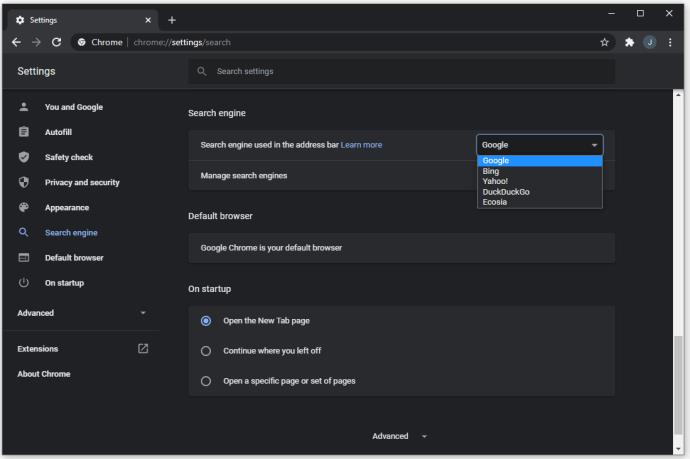
検索エンジンがこのリストに表示されない場合は、手動で追加する必要があります。行う必要があるのは次のとおりです。
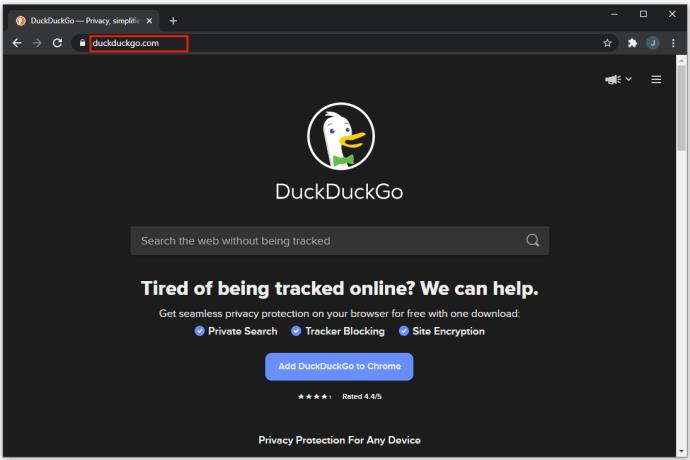
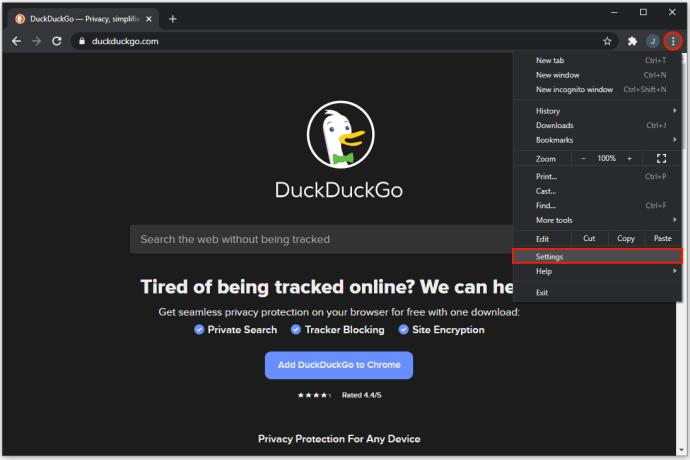
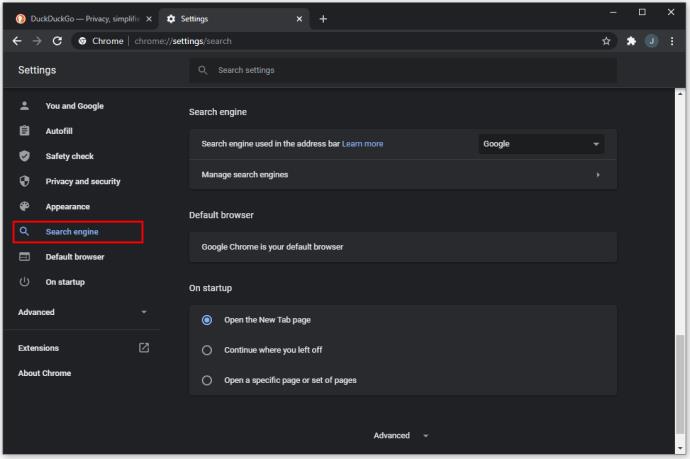
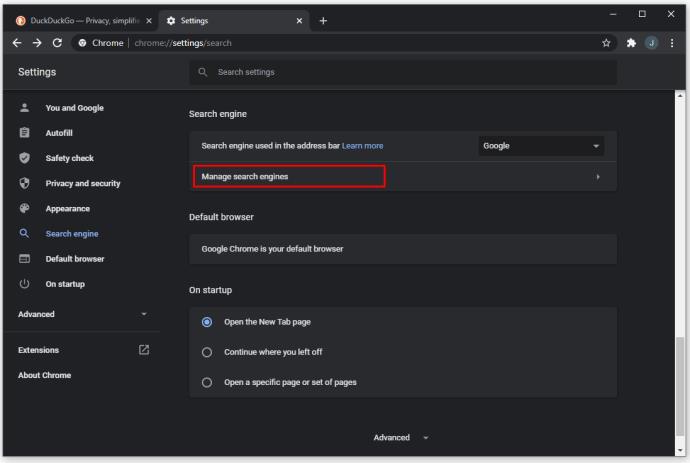
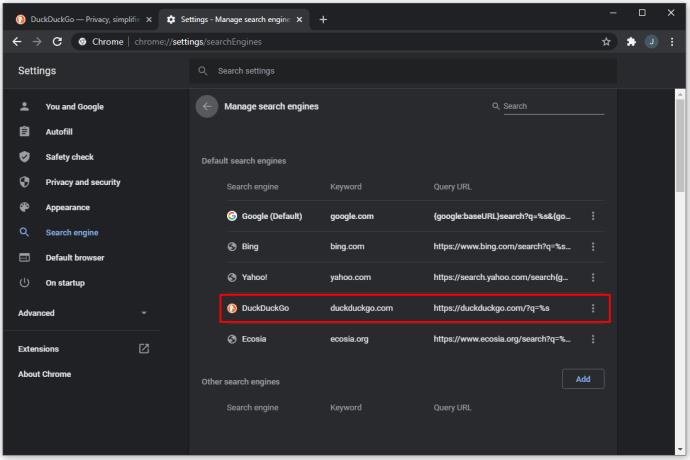
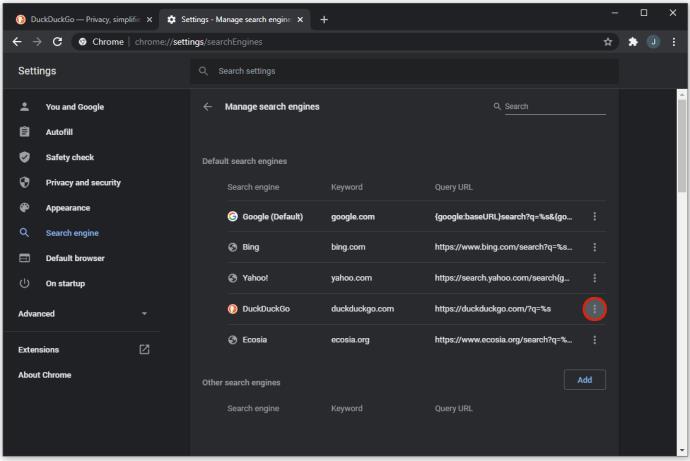
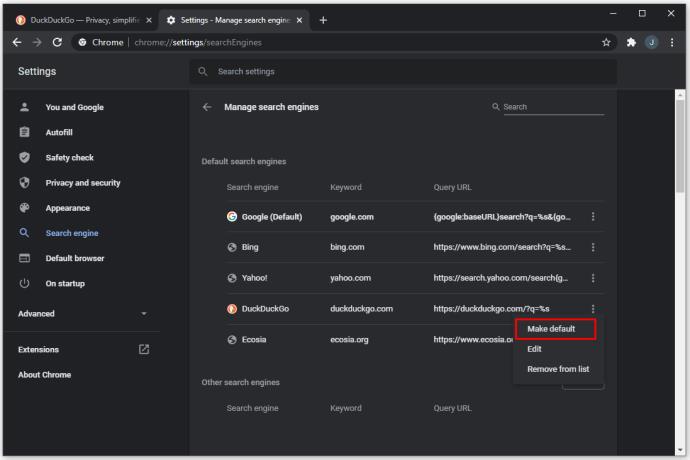
Android 上の Chrome でデフォルトの検索エンジンを変更する方法
Google Chrome は Android 用のアプリとして利用でき、さまざまな検索エンジンから選択できます。デフォルトの検索エンジンを変更する方法は次のとおりです。

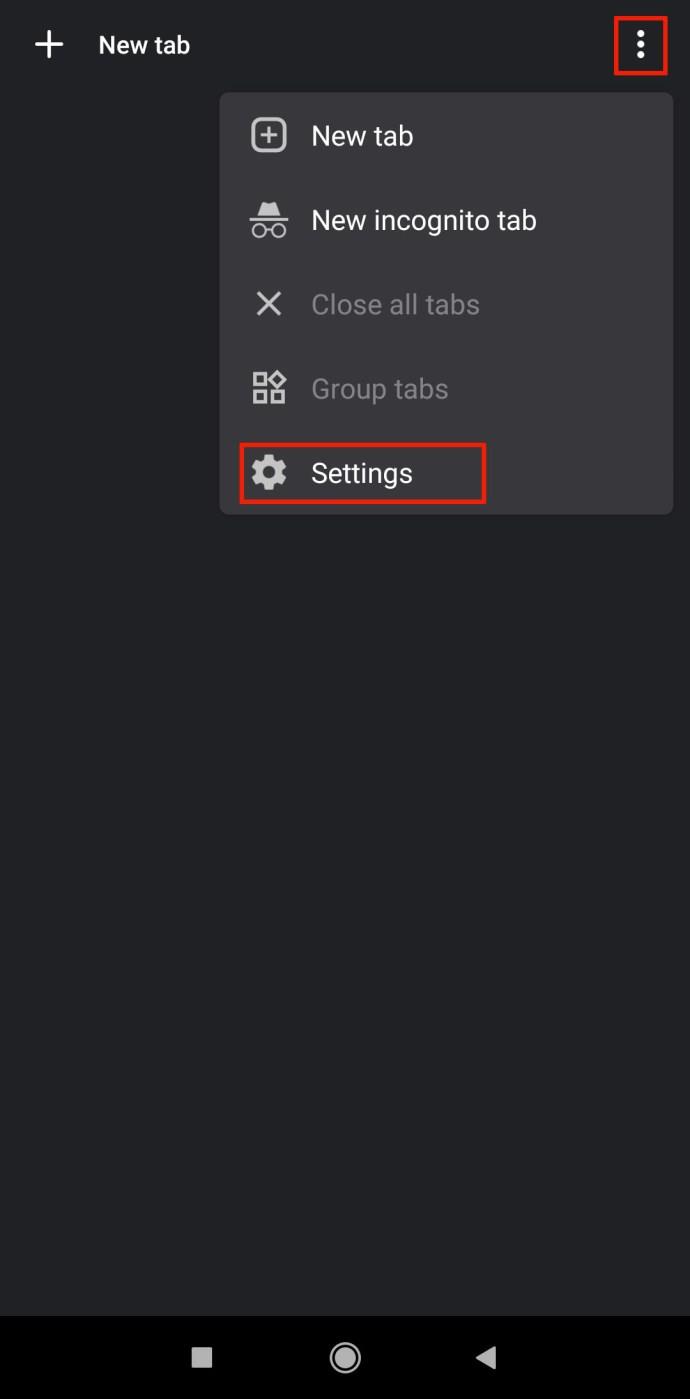
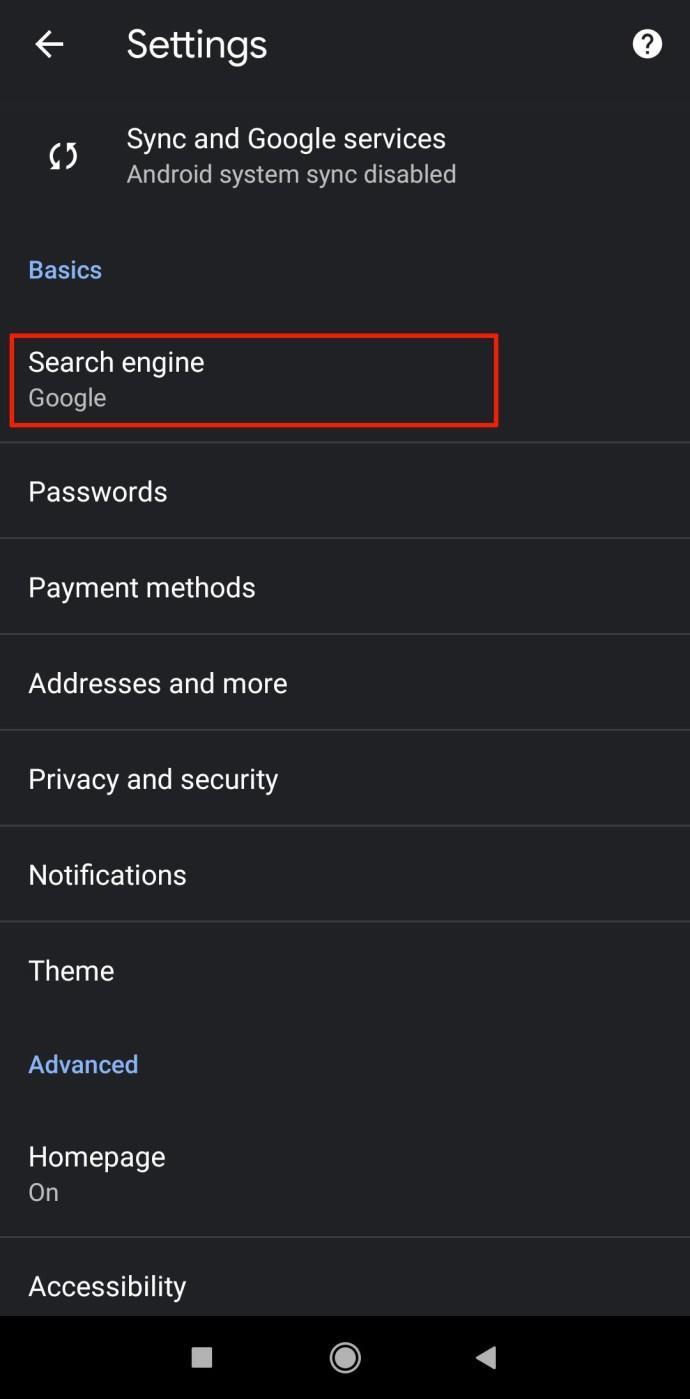
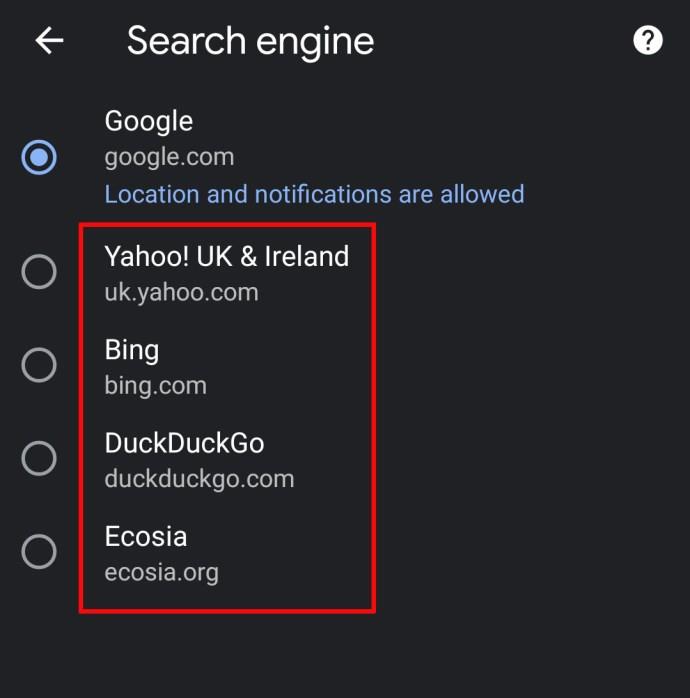
このリストにないブラウザを追加したい場合は、次の 2 つの方法があります。


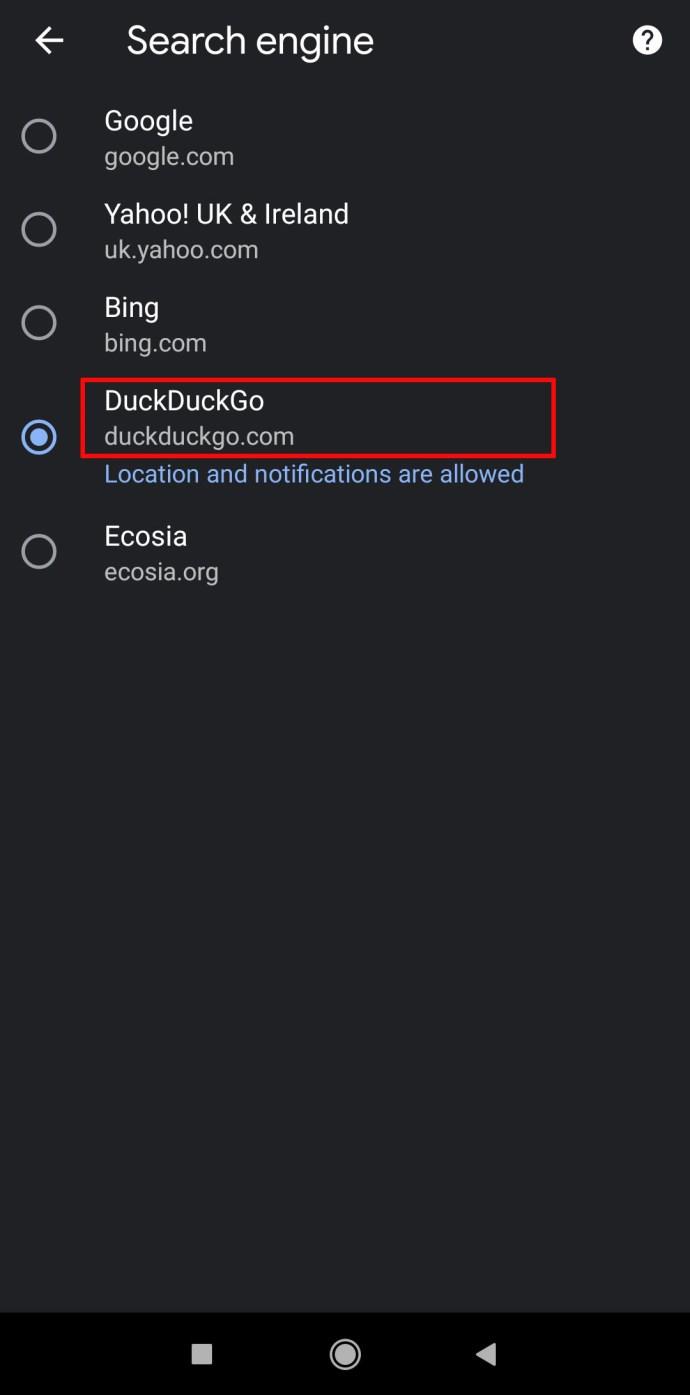
Chrome のデフォルト エンジンを変更するもう 1 つの方法は、モバイル デバイスと PC デバイスの Chrome 間の同期をオンにすることです。メールアドレスを使用して Chrome にログインすると、設定 (デフォルトの検索エンジンを含む) がデバイス間で引き継がれます。
Chrome をデフォルトのブラウザとして設定する方法
すでに Chrome を使用している場合は、それをデフォルトのブラウザにすることをお勧めします。Chrome を初めてインストールするときにプロンプトが表示されますが、必要なすべてのプログラムが動作するように PC をセットアップしているときは、このプロンプトを見逃して無視してしまいがちです。これにより、すべてのメール、HTML ファイル、ドキュメント内のリンクが Chrome で直接開くようになります。行う必要があるのは次のとおりです。

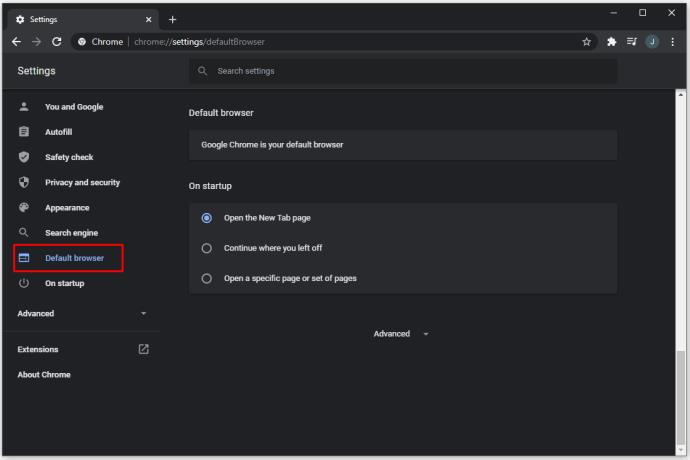
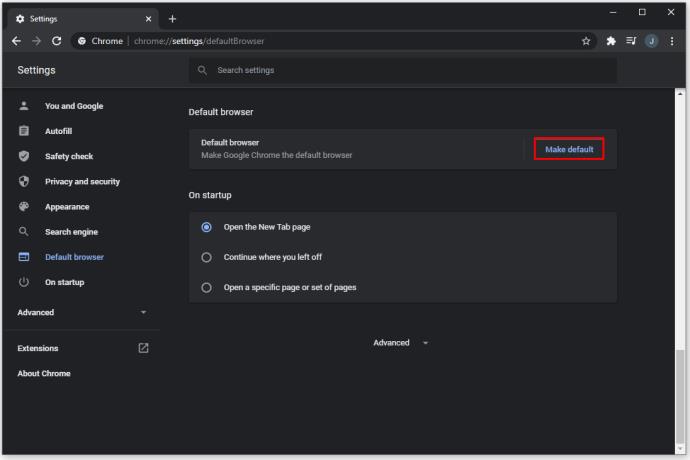
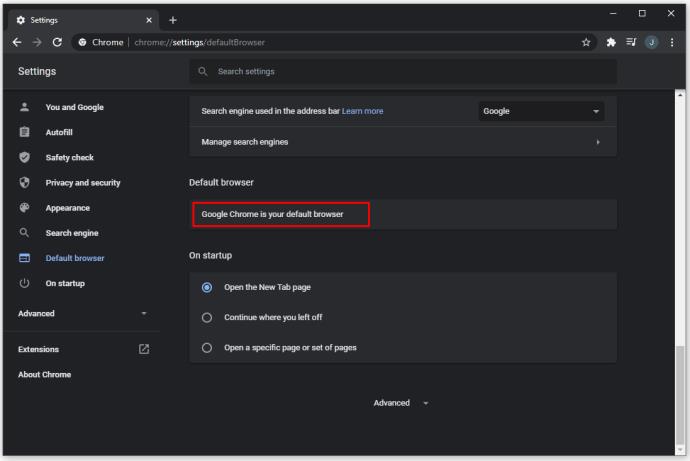
デフォルトの検索エンジンが変更されたのはなぜですか?
ユーザーの入力なしにデフォルトの検索エンジンが変更される理由はいくつかあります。一部のユーザーは、検索エンジン、または Chrome プログラム全体が意図したとおりに動作しないと報告しています。これは通常、Google Chrome にインストールされたマルウェアまたは不要な拡張機能が原因です。これらの拡張機能は、他のインストールと一緒にパッケージ化できます。
PUP (望ましくない可能性があるプログラム) と呼ばれるこの種のソフトウェアは、通常、ユーザーがインストールすることに同意する必要があるという点でマルウェアとは異なります。ただし、インストール画面やダウンロード契約書を読まないと、プログラムがブラウザーやコンピューターに及ぼす影響をすべて理解できない可能性があります。インストール画面やダウンロード契約書は、時間を節約するためにスキップされることがほとんどです。公式ではないサイトから人気のあるソフトウェアをダウンロードすることは、ダウンロードに PUP が含まれる場合が多いため、特に危険です。
PUP は通常、システムまたはブラウザにインストールされる拡張機能またはプラグインです。検索エンジン、広告フェッチャー、クーポン ファインダー、ツールバー、ショッピング アシスタントなど、いくつかの異なるものとして表示されます。
Google Chrome は通常、インストールされている拡張機能を記録し、要求されたときに表示します。その後、拡張機能を手動で削除できますが、システムから完全に削除されない可能性があり、その後のシステム起動時に再び表示される可能性があります。
デフォルトの検索エンジンが拡張機能によって変更されているかどうかを確認する最も簡単な方法は、拡張機能が無効になるため、シークレット モードを使用することです。右上隅にある三点アイコンを選択し、ドロップダウン メニューの「シークレット モード」をクリックします。または、Chrome で Ctrl+Shift+N を押してシークレット タブを開くこともできます。
Google Chrome から拡張機能を削除する方法は次のとおりです。
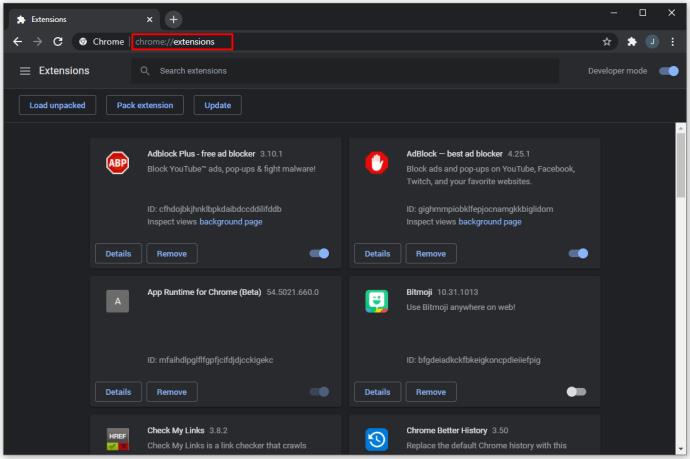
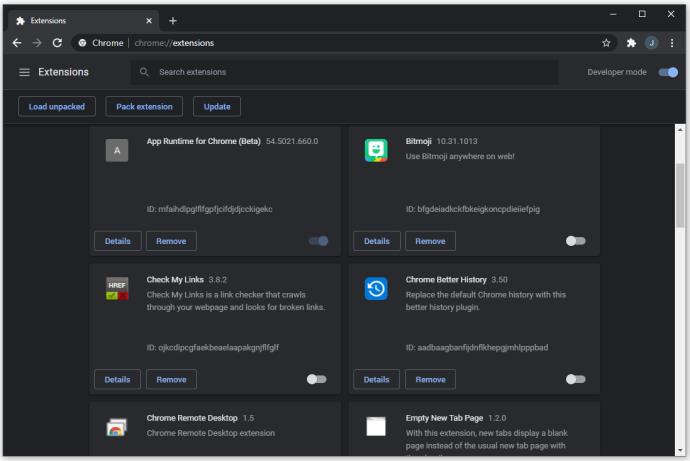
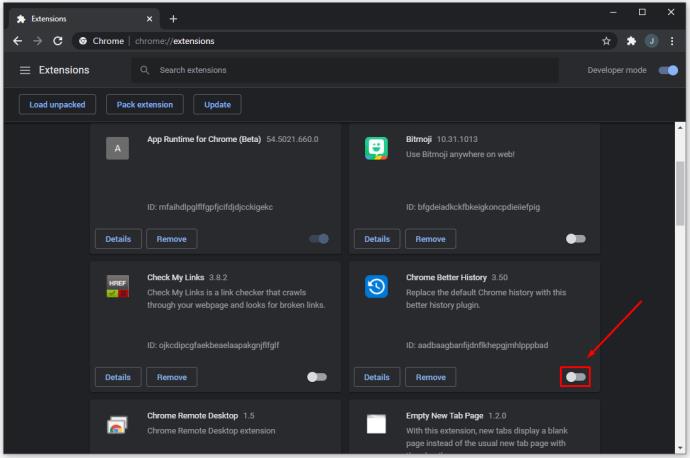
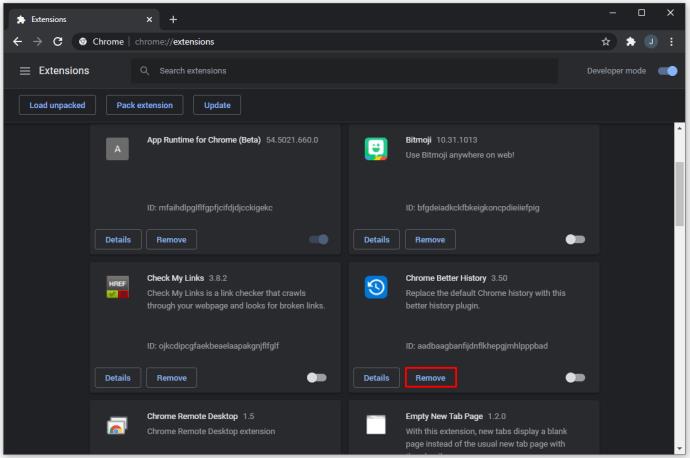
Chrome の動作に影響を与えるソフトウェアが他にもあると思われるが、拡張機能には見つからない場合は、Chrome を使用して PUP を検索できます。

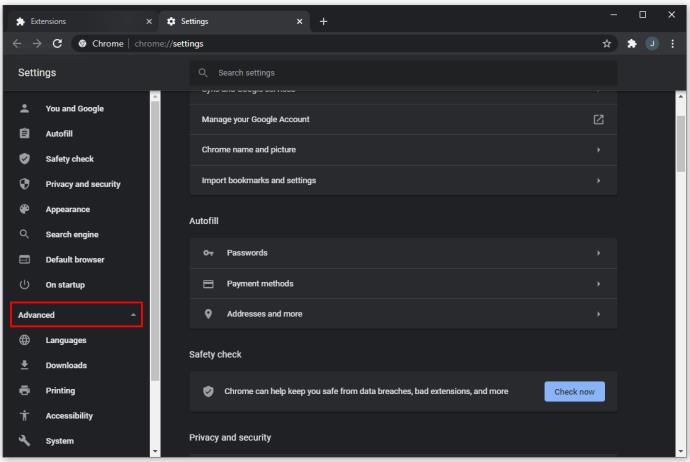
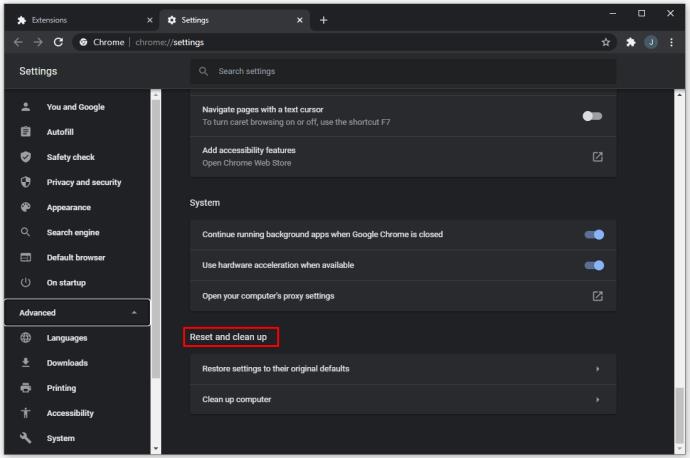
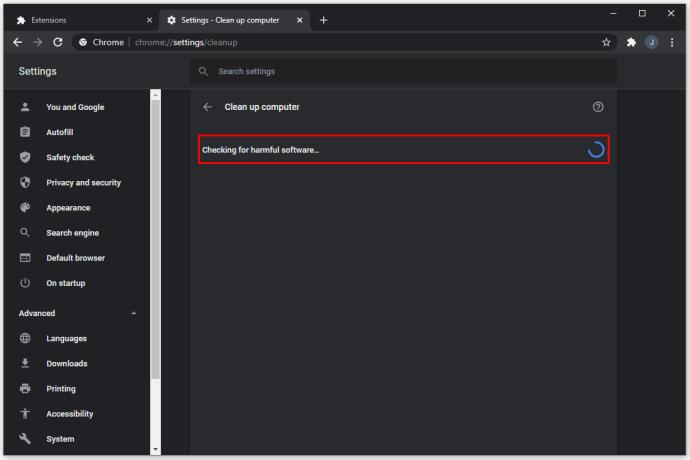
あるいは、ウイルス対策ソフトウェアを使用して PC のマルウェアをスキャンすることもできます。ウイルス対策ソフトウェアとして最も人気のある選択肢には、Malwarebytes、Kaspersky、Norton、Bitdefender などがあります。最適なソフトウェア ソリューションを参照できます。
自分では無理だと感じる場合、またはマルウェア除去ツールが役に立たない場合は、資格のある技術者にコンピュータをクリーンアップし、マルウェアを削除し、ブラウザに必要な変更を加えてもらいます。一部のマルウェアは追跡が難しいことで知られており、ウイルス対策ソフトウェアでは認識できない場合があります。
欲しいものを探す
これらの手順に従って、Chrome のデフォルトの検索エンジンを変更できます。最大の検索エンジンが提供するものにはいくつかの違いがあり、どちらの機能を好むかはあなた次第です。デフォルトの検索エンジンが突然変更された場合は、マルウェアがインストールされている可能性があり、それを削除するには追加のセキュリティ対策を講じる必要があります。
どの検索エンジンを使用することを好みますか? Chrome 上の PUP をどのように削除しましたか? 以下のコメントセクションでお知らせください。
VPNとは何か、そのメリットとデメリットは何でしょうか?WebTech360と一緒に、VPNの定義、そしてこのモデルとシステムを仕事にどのように適用するかについて考えてみましょう。
Windows セキュリティは、基本的なウイルス対策だけにとどまりません。フィッシング詐欺の防止、ランサムウェアのブロック、悪意のあるアプリの実行防止など、様々な機能を備えています。しかし、これらの機能はメニューの階層構造に隠れているため、見つけにくいのが現状です。
一度学んで実際に試してみると、暗号化は驚くほど使いやすく、日常生活に非常に実用的であることがわかります。
以下の記事では、Windows 7で削除されたデータを復元するためのサポートツールRecuva Portableの基本操作をご紹介します。Recuva Portableを使えば、USBメモリにデータを保存し、必要な時にいつでも使用できます。このツールはコンパクトでシンプルで使いやすく、以下のような機能を備えています。
CCleaner はわずか数分で重複ファイルをスキャンし、どのファイルを安全に削除できるかを判断できるようにします。
Windows 11 でダウンロード フォルダーを C ドライブから別のドライブに移動すると、C ドライブの容量が削減され、コンピューターの動作がスムーズになります。
これは、Microsoft ではなく独自のスケジュールで更新が行われるように、システムを強化および調整する方法です。
Windows ファイルエクスプローラーには、ファイルの表示方法を変更するためのオプションが多数用意されています。しかし、システムのセキュリティにとって非常に重要なオプションが、デフォルトで無効になっていることをご存知ない方もいるかもしれません。
適切なツールを使用すれば、システムをスキャンして、システムに潜んでいる可能性のあるスパイウェア、アドウェア、その他の悪意のあるプログラムを削除できます。
以下は、新しいコンピュータをインストールするときに推奨されるソフトウェアのリストです。これにより、コンピュータに最も必要な最適なアプリケーションを選択できます。
フラッシュドライブにオペレーティングシステム全体を保存しておくと、特にノートパソコンをお持ちでない場合、非常に便利です。しかし、この機能はLinuxディストリビューションに限ったものではありません。Windowsインストールのクローン作成に挑戦してみましょう。
これらのサービスのいくつかをオフにすると、日常の使用に影響を与えずに、バッテリー寿命を大幅に節約できます。
Ctrl + Z は、Windows で非常によく使われるキーの組み合わせです。基本的に、Ctrl + Z を使用すると、Windows のすべての領域で操作を元に戻すことができます。
短縮URLは長いリンクを簡潔にするのに便利ですが、実際のリンク先を隠すことにもなります。マルウェアやフィッシング詐欺を回避したいのであれば、盲目的にリンクをクリックするのは賢明ではありません。
長い待ち時間の後、Windows 11 の最初のメジャー アップデートが正式にリリースされました。













