SamsungのスマートフォンでGalaxy AIをオフにする方法

Samsung の携帯電話で Galaxy AI を使用する必要がなくなった場合は、非常に簡単な操作でオフにすることができます。 Samsung の携帯電話で Galaxy AI をオフにする手順は次のとおりです。
デバイスリンク
Google Chrome が最も人気のある Web ブラウザの 1 つであるのには十分な理由があります。すべてのモバイルおよびデスクトップ オペレーティング システムで利用できます。デバイス間でブックマークと履歴を同期し、利用可能なブラウザの中で最も高速なブラウザの 1 つであり続けるために常に更新されます。
ただし、Chrome では問題が発生することがあります。セッションの途中でクラッシュし始めたり、完全に動作しなくなったりする可能性があります。場合によっては、開くことを拒否したり、開くときにエラー メッセージが表示されることがあります。これらの問題が発生した場合の最善の解決策は、コンピュータからすべての Google Chrome データを削除し、ブラウザを再インストールすることです。
また、Google Chrome を使用することにうんざりしていることに気づくかもしれません。 Google エコシステムから抜け出して Apple に乗り換えるか、Firefox に乗り換えてプライバシーを強化しようとしているかもしれません。
いずれの場合でも、Google Chrome をアンインストールして再インストールするにはさまざまな方法があります。この記事では、お使いの OS に応じて、それらのほとんどについて説明します。
Windows で Chrome をアンインストールする方法
Windows で Chrome をアンインストールするには、すべての Google Chrome ウィンドウを閉じます。次に、次の手順に従います。
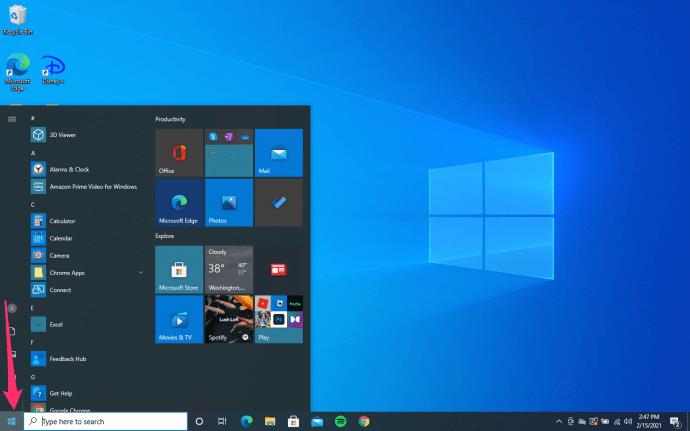
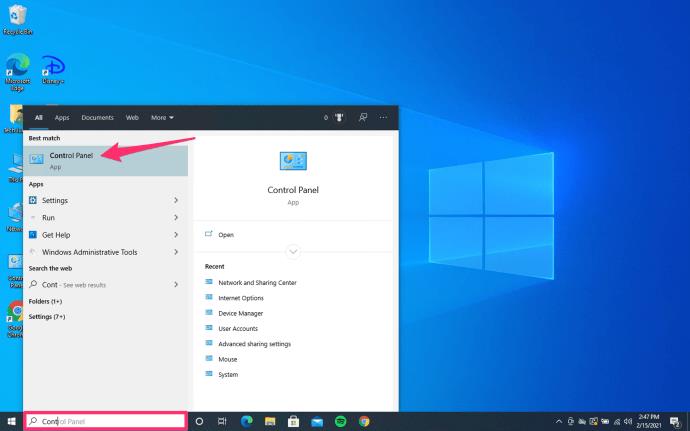
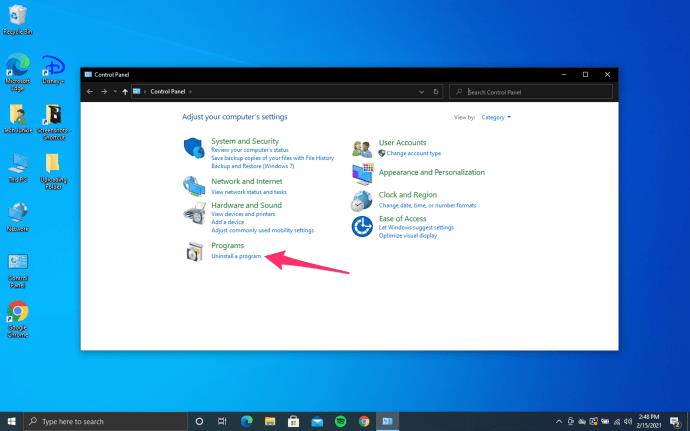
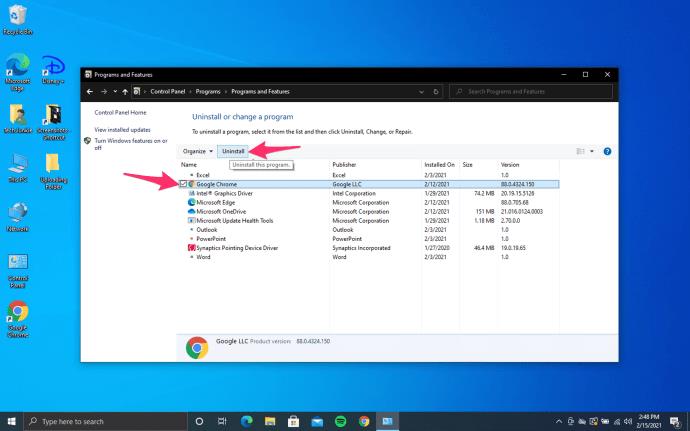
「閲覧データも削除する」と聞かれたら必ずチェックを入れてください。これにより、ブックマーク、履歴、キャッシュ、その他の一時ファイルがすべて完全に削除されます。これらの一部は Chrome の誤動作を引き起こしている可能性があるため、削除する必要があります。
アンインストールプロセスを続行します。ブラウザーとブックマーク、履歴、キャッシュ、その他の一時ファイルを削除すると、オンラインで最新バージョンを入手できます。
別のブラウザを開きます。 Microsoft のデフォルトブラウザである Edge を使用できます。
グーグルクロームをダウンロード
https://www.google.com/chrome/に移動します。「Chrome をダウンロード」ボタンをクリックします 。ダウンロードが完了するまで待ちます。
ダウンロード フォルダーに移動し、ChromeSetup.exeを起動します。指示に従ってインストールを進めてください。
すべての手順を正しく実行した場合は、Windows 上で新しい Google Chrome が動作するはずです。
Mac に Google Chrome を再インストールする方法
Mac に Google Chrome を再インストールするには、同様の手順に従います。
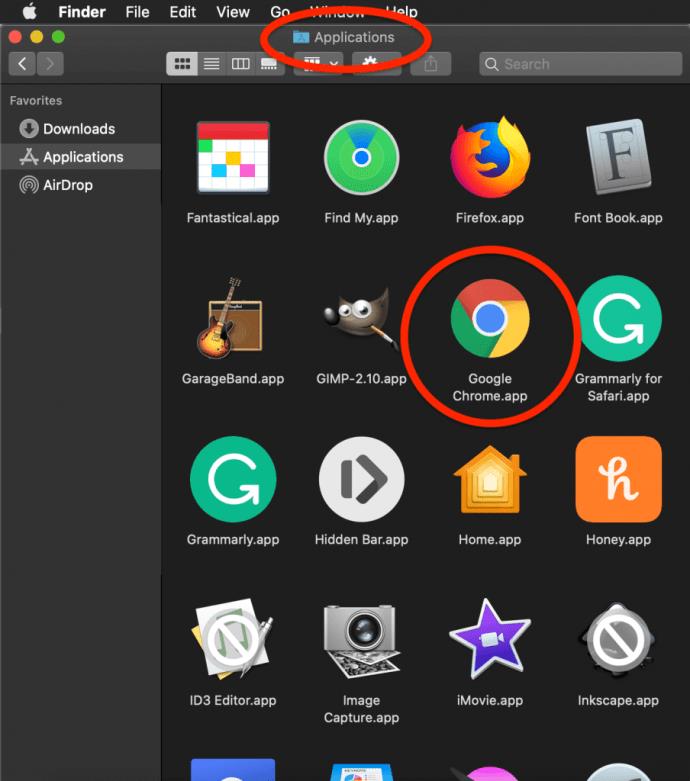
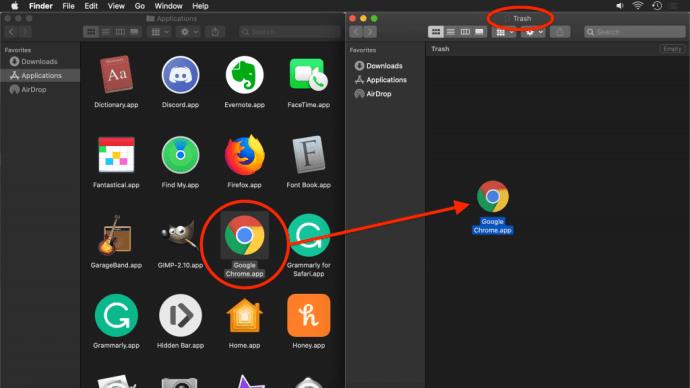
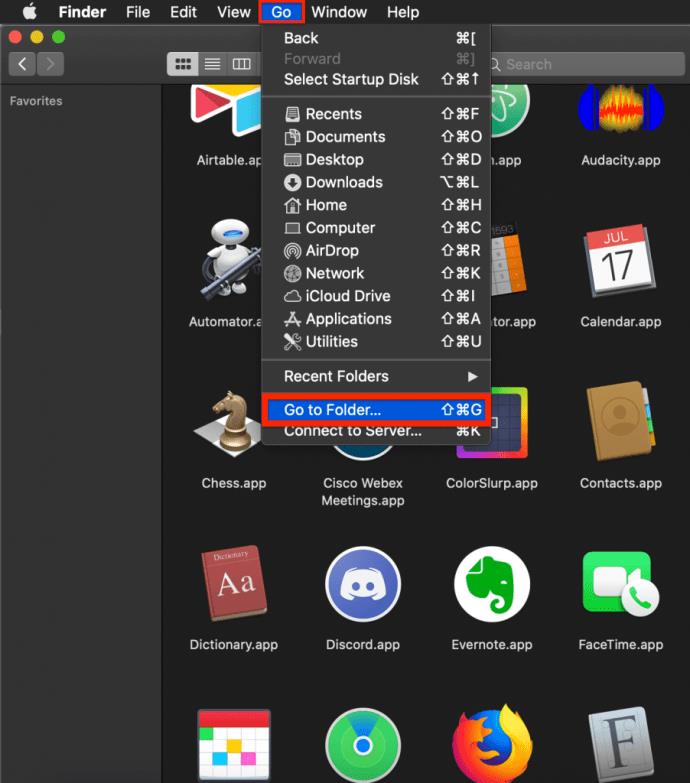
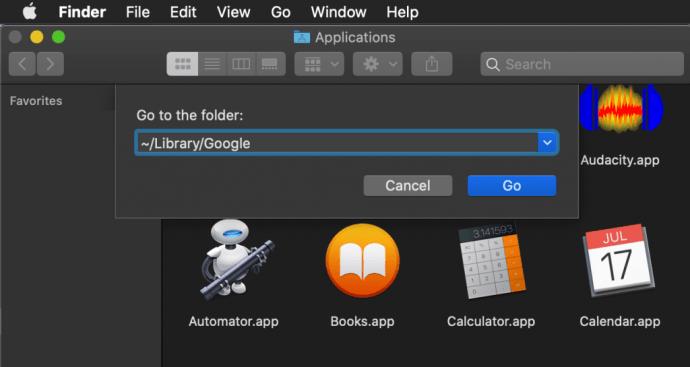
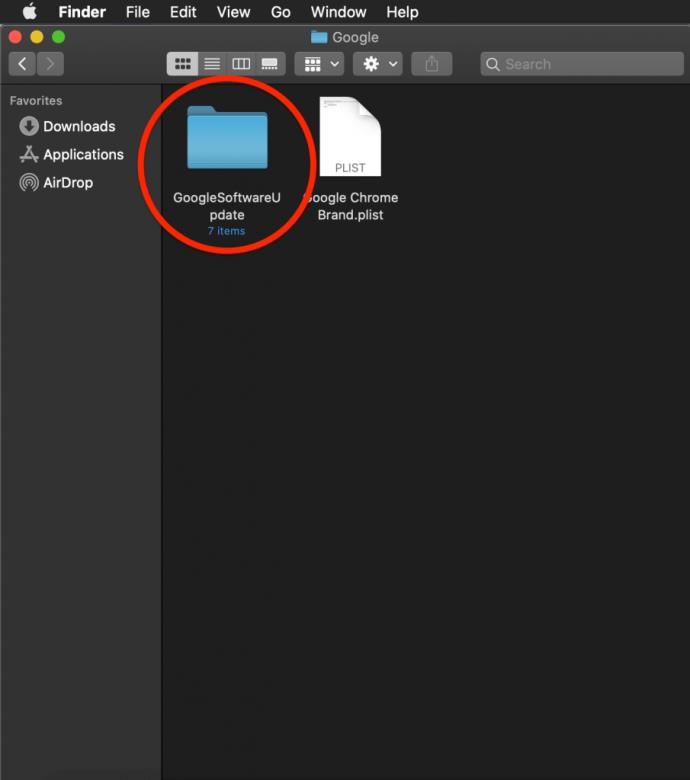
Google Chrome を再度インストールする場合は、次の手順を実行する必要があります。
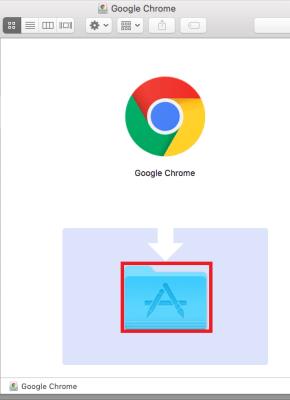
iOSでGoogle Chromeを削除する方法
iOS に Chrome を再インストールする場合は、次の手順に従う必要があります。
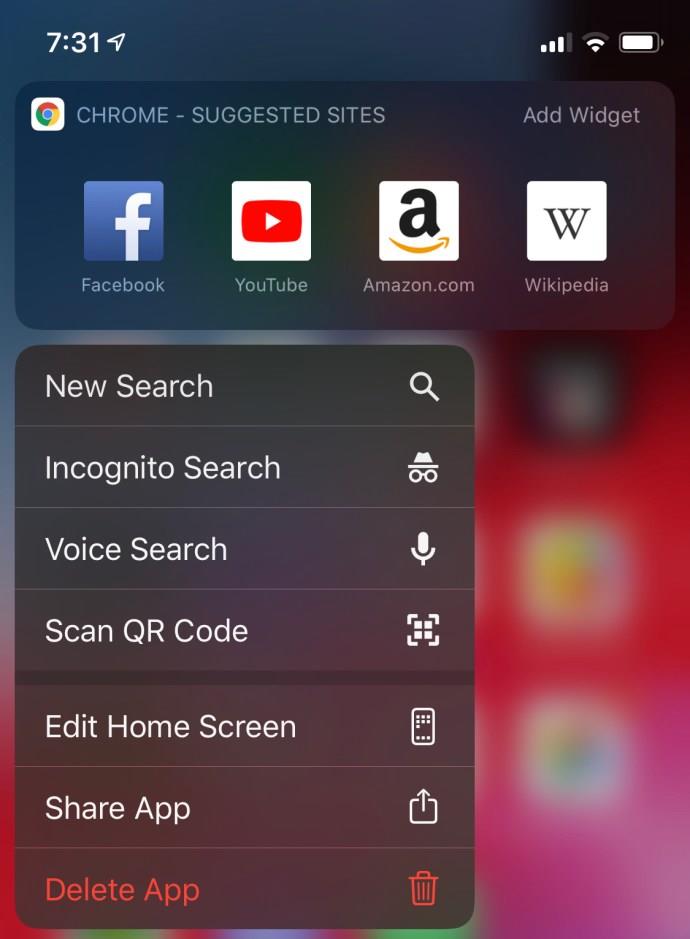
iOSにGoogle Chromeをインストールする方法
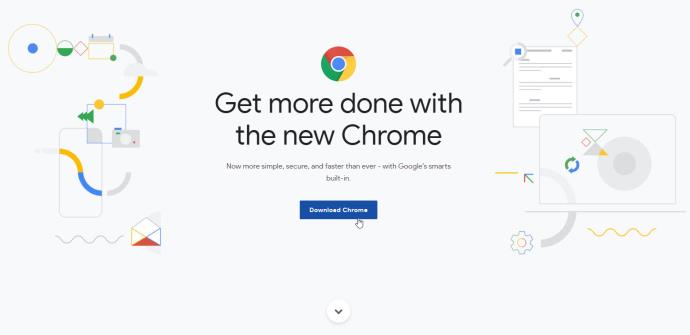
アンドロイドはどうですか?
残念ながら、Chrome をアンインストールすることが常に選択肢になるわけではありません。ほとんどの Android デバイスには Chrome がプリインストールされているため、アンインストールすることはできず、誤動作を修正するには別の方法を見つける必要があります。
次の手順で Google Chrome を再インストールできるかどうかを確認します。
「アンインストール」ボタンが表示されたらブラウザを削除できます。
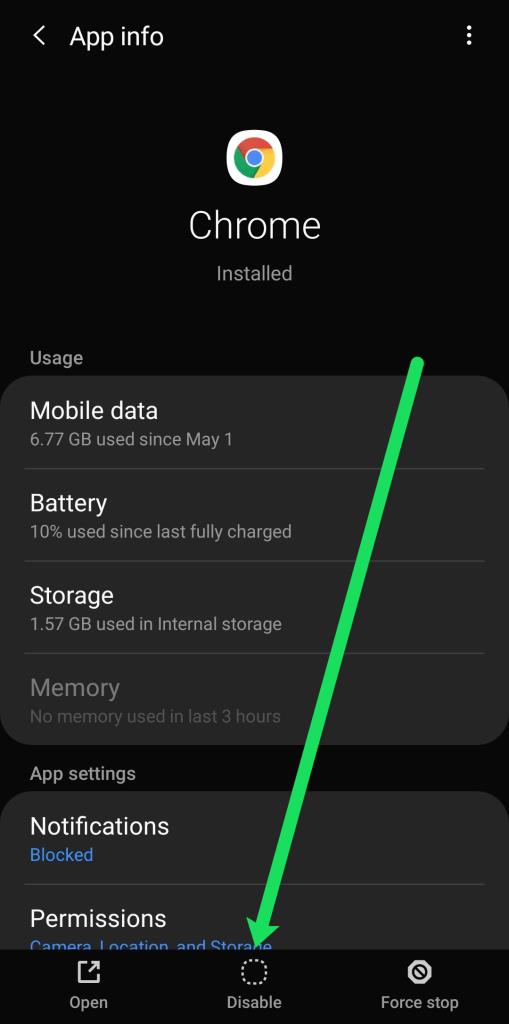
Chrome を再インストールするには、Play ストアにアクセスして Google Chrome を検索する必要があります。 「インストール」をタップして、ブラウザが Android デバイスにインストールされるまで待ちます。
Chrome のアンインストール/再インストールに関するよくある質問
Chrome をアンインストールして再インストールすると、保存したデータはすべて失われますか?
はい。 Chrome を再インストールすると、保存したパスワード、検索履歴、お気に入り、ブラウザのキャッシュがすべて失われます。幸いなことに、以前に使用した電子メールとパスワードを使用してサインインすると、このデータのほとんどを回復できます。
Chromebook を使用している場合、Chrome アプリをアンインストールして再インストールできますか?
あまり; Chromebook に MacOS/OSX をインストールする方法はいくつかあります。もっと簡単な解決策は、問題が発生している場合、ブラウザの設定メニューからキャッシュと Cookie をクリアすることです。
Samsung の携帯電話で Galaxy AI を使用する必要がなくなった場合は、非常に簡単な操作でオフにすることができます。 Samsung の携帯電話で Galaxy AI をオフにする手順は次のとおりです。
InstagramでAIキャラクターを使用する必要がなくなったら、すぐに削除することもできます。 Instagram で AI キャラクターを削除するためのガイドをご紹介します。
Excel のデルタ記号 (Excel では三角形記号とも呼ばれます) は、統計データ テーブルで頻繁に使用され、増加または減少する数値、あるいはユーザーの希望に応じた任意のデータを表現します。
すべてのシートが表示された状態で Google スプレッドシート ファイルを共有するだけでなく、ユーザーは Google スプレッドシートのデータ領域を共有するか、Google スプレッドシート上のシートを共有するかを選択できます。
ユーザーは、モバイル版とコンピューター版の両方で、ChatGPT メモリをいつでもオフにするようにカスタマイズすることもできます。 ChatGPT ストレージを無効にする手順は次のとおりです。
デフォルトでは、Windows Update は自動的に更新プログラムをチェックし、前回の更新がいつ行われたかを確認することもできます。 Windows が最後に更新された日時を確認する手順は次のとおりです。
基本的に、iPhone で eSIM を削除する操作も簡単です。 iPhone で eSIM を削除する手順は次のとおりです。
iPhone で Live Photos をビデオとして保存するだけでなく、ユーザーは iPhone で Live Photos を Boomerang に簡単に変換できます。
多くのアプリでは FaceTime を使用すると SharePlay が自動的に有効になるため、誤って間違ったボタンを押してしまい、ビデオ通話が台無しになる可能性があります。
Click to Do を有効にすると、この機能が動作し、クリックしたテキストまたは画像を理解して、判断を下し、関連するコンテキスト アクションを提供します。
キーボードのバックライトをオンにするとキーボードが光ります。暗い場所で操作する場合や、ゲームコーナーをよりクールに見せる場合に便利です。ノートパソコンのキーボードのライトをオンにするには、以下の 4 つの方法から選択できます。
Windows を起動できない場合でも、Windows 10 でセーフ モードに入る方法は多数あります。コンピューターの起動時に Windows 10 をセーフ モードに入れる方法については、WebTech360 の以下の記事を参照してください。
Grok AI は AI 写真ジェネレーターを拡張し、有名なアニメ映画を使ったスタジオジブリ風の写真を作成するなど、個人の写真を新しいスタイルに変換できるようになりました。
Google One AI Premium では、ユーザーが登録して Gemini Advanced アシスタントなどの多くのアップグレード機能を体験できる 1 か月間の無料トライアルを提供しています。
iOS 18.4 以降、Apple はユーザーが Safari で最近の検索を表示するかどうかを決めることができるようになりました。













