VPNとは?VPN仮想プライベートネットワークのメリットとデメリット

VPNとは何か、そのメリットとデメリットは何でしょうか?WebTech360と一緒に、VPNの定義、そしてこのモデルとシステムを仕事にどのように適用するかについて考えてみましょう。
Chromebook は通常のラップトップではありません。Chromebook の機能と設計の背後にある主な考え方は、インターネットへのアクセスがコンピューター自体よりも重要であるということです。

それを念頭に置くと、Chromebook がデスクトップや従来のラップトップほど強力ではないことは当然です。ただし、興味深いことを実現できる機能がいくつかあります。Chromebook の構成をラップトップに似せるソフトウェアをセットアップできます。
一般に、Chromebook は非常に使いやすいように設計されています。誰もがわずか数分でその仕組みを理解できます。ただし、多くのユーザーにとって回避が難しい機能がいくつかあります。
たとえば、オンスクリーン キーボード機能を無効にする方法を理解するのが難しい場合があります。この記事で取り上げるのはまさにこれです。
オンスクリーンキーボードを無効にする
Chromebook にタッチスクリーンが搭載されていることは驚くべきことではありません。オンスクリーン キーボードは一部の機能の邪魔になる可能性があるため、これを無効にするには次の手順を実行する必要があります。
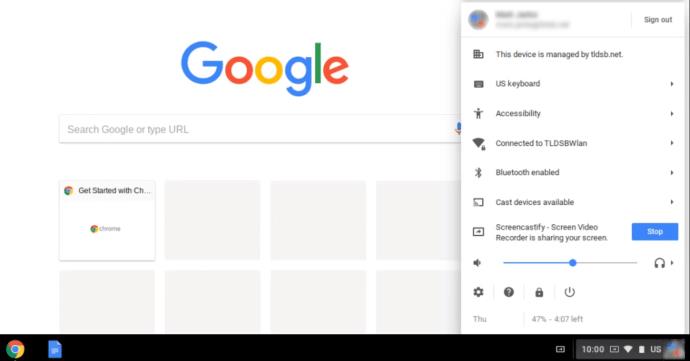
メニューにアクセシビリティ機能が表示されていない場合は、続行する前に以下の手順に従って有効にしてください。
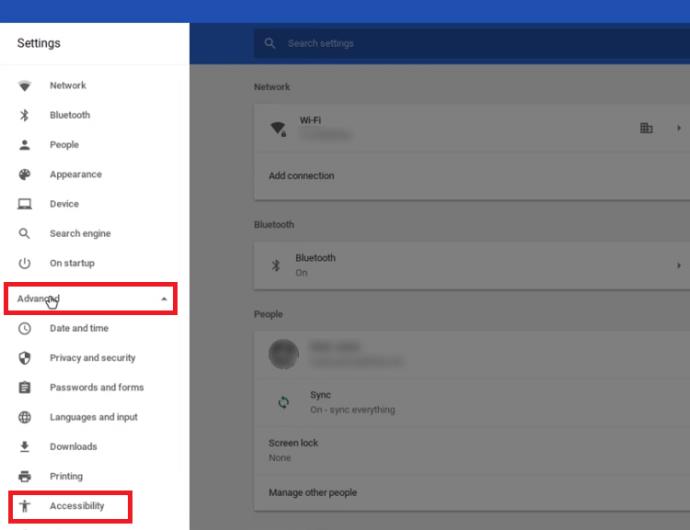
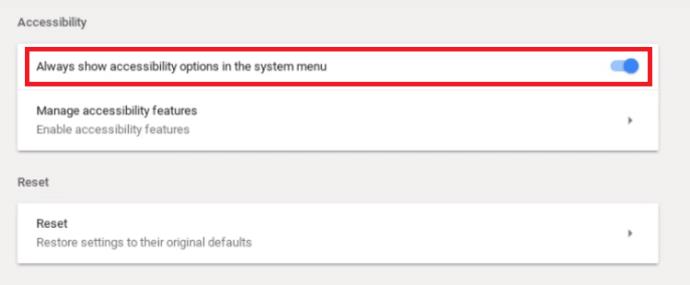
次に、オンスクリーンキーボードの無効化を続けましょう。
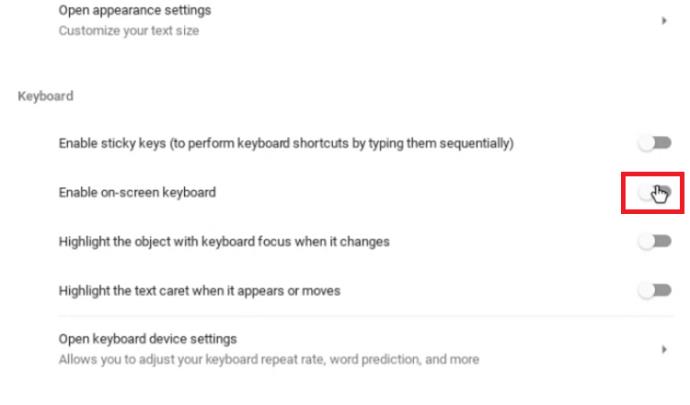
最後の手順を完了すると、入力中にキーボードが画面に表示されなくなります。
よくある質問
Chromebook で Windows アプリを使用できますか?
簡単に言うと「はい」ですが、物事は完全に単純ではありません。
CrossOver という Android アプリをダウンロードしてインストールするだけです。CrossOver アプリは Windows エミュレーターとして機能し、そこから Windows アプリを使用したりダウンロードしたりできます。
ただし、Chromebook はそのように設計されていないため、一部のアプリがクラッシュしたり、まったく実行されなくなる可能性があります。仕事や娯楽のために Windows アプリが必要な場合、多少の煩わしさは予想されます。このテクノロジーはおそらく将来のリリースで改善されるでしょう。
Chromebook はどのようなアプリをサポートしていますか?
Chromebook を使用すると、ユーザーはユーザー エクスペリエンスを容易にするさまざまなアプリをインストールできます。目標は、コンピューターまたは通常のラップトップを使用するのと同じようなエクスペリエンスを実現することです。
元々、Chromebook は、Gmail、Google カレンダー、Google ドライブなど、Google が開発したアプリ専用に設計および最適化されていました。しかし、これにより、ユーザーの創造性やデバイス上で実行できる作業が制限されるため、Google Chromebook システムで作業する必要がありました。
さまざまなプラットフォームのアプリをこのデバイスにインストールできるようにする必要がありました。現在、Chromebook ユーザーは Google のプログラムをインストールして使用できるだけでなく、Android アプリも使用できます。
それを念頭に置いて、必要なアプリにアクセスするには、Google Play ストアを経由する必要があります。場合によっては、これによって一連の特有の課題が発生することがあります。たとえば、Chromebook のオペレーティング システムは Microsoft Office スイートをサポートしていないため、Microsoft Word、Adobe Photoshop など、使い慣れたプログラムの一部は使用できません。ただし、優れた Android を見つけることができます。代替として機能するアプリ。
残念ながら、すべての Chromebook ノートパソコンが Android アプリケーションをサポートしているわけではありません。買い物をするとき、特に中古の Chromebook の購入を考えている場合は、このことに留意してください。
Chromebook の物理キーボードを一時的に無効にすることはできますか?
調査によると、キーボードの実際のケーブルを抜かないとこれは不可能のようです。保証を無効にしたくない場合や、毎回 Chromebook を分解する必要がある場合を除き、それだけの価値はありません。
Chromebook ソフトウェアをカスタマイズする
Chromebook は通常のラップトップほど強力ではありませんが、実験することができます。ある程度の調査と忍耐があれば、ほぼあらゆる用途に使用できるアプリをインストールできます。必要に応じて、スクリーン キーボードを邪魔にならないように簡単に移動できます。
しかし、肝心なのはこれです。本格的な仕事にラップトップが必要な場合、Chromebook が第一の選択肢になるべきではありません。少なくとも、まだそのような選択肢にはなっていません。
VPNとは何か、そのメリットとデメリットは何でしょうか?WebTech360と一緒に、VPNの定義、そしてこのモデルとシステムを仕事にどのように適用するかについて考えてみましょう。
Windows セキュリティは、基本的なウイルス対策だけにとどまりません。フィッシング詐欺の防止、ランサムウェアのブロック、悪意のあるアプリの実行防止など、様々な機能を備えています。しかし、これらの機能はメニューの階層構造に隠れているため、見つけにくいのが現状です。
一度学んで実際に試してみると、暗号化は驚くほど使いやすく、日常生活に非常に実用的であることがわかります。
以下の記事では、Windows 7で削除されたデータを復元するためのサポートツールRecuva Portableの基本操作をご紹介します。Recuva Portableを使えば、USBメモリにデータを保存し、必要な時にいつでも使用できます。このツールはコンパクトでシンプルで使いやすく、以下のような機能を備えています。
CCleaner はわずか数分で重複ファイルをスキャンし、どのファイルを安全に削除できるかを判断できるようにします。
Windows 11 でダウンロード フォルダーを C ドライブから別のドライブに移動すると、C ドライブの容量が削減され、コンピューターの動作がスムーズになります。
これは、Microsoft ではなく独自のスケジュールで更新が行われるように、システムを強化および調整する方法です。
Windows ファイルエクスプローラーには、ファイルの表示方法を変更するためのオプションが多数用意されています。しかし、システムのセキュリティにとって非常に重要なオプションが、デフォルトで無効になっていることをご存知ない方もいるかもしれません。
適切なツールを使用すれば、システムをスキャンして、システムに潜んでいる可能性のあるスパイウェア、アドウェア、その他の悪意のあるプログラムを削除できます。
以下は、新しいコンピュータをインストールするときに推奨されるソフトウェアのリストです。これにより、コンピュータに最も必要な最適なアプリケーションを選択できます。
フラッシュドライブにオペレーティングシステム全体を保存しておくと、特にノートパソコンをお持ちでない場合、非常に便利です。しかし、この機能はLinuxディストリビューションに限ったものではありません。Windowsインストールのクローン作成に挑戦してみましょう。
これらのサービスのいくつかをオフにすると、日常の使用に影響を与えずに、バッテリー寿命を大幅に節約できます。
Ctrl + Z は、Windows で非常によく使われるキーの組み合わせです。基本的に、Ctrl + Z を使用すると、Windows のすべての領域で操作を元に戻すことができます。
短縮URLは長いリンクを簡潔にするのに便利ですが、実際のリンク先を隠すことにもなります。マルウェアやフィッシング詐欺を回避したいのであれば、盲目的にリンクをクリックするのは賢明ではありません。
長い待ち時間の後、Windows 11 の最初のメジャー アップデートが正式にリリースされました。













