Windowsでディスクエラーを修復する方法

コンピュータのドライブに関連するエラーにより、システムが正常に起動できなくなり、ファイルやアプリケーションへのアクセスが制限される可能性があります。
要求の厳しいプログラムを処理できるラップトップが必要ない場合、Chromebook は素晴らしいデバイスです。ブラウザのエクスペリエンスを重視している場合は、Chromebook を購入するのは素晴らしいアイデアです。ただし、一部の機能は少し過剰になる場合があります。
タッチスクリーンはその代表的な例です。簡単なブラウジングには適しており、スマートフォンとラップトップのようなナビゲーションの優れた組み合わせになります。ただし、Chromebook のタッチスクリーンとタッチパッドをオフにしたい場合もあります。幸いなことに、Google はこれを熟考し、タッチ スクリーンのオン/オフを非常に簡単にできるようにしました。
ここでは、タッチスクリーンとタッチパッドの対処方法と、タッチパッドに関する追加のヒントをいくつか紹介します。
なぜタッチスクリーンを無効にするのですか?
ラップトップにタッチスクリーンがあるのは素晴らしいことです。キーボードを使用して入力しながら、タッチパッドに頼らずに画面を使用できます。ただし、画面をポイントしても何も起こらない場合もあります。このため、Google はこれを自由にオフまたはオンにできるオプションを設けました。

なぜタッチパッドを無効にするのですか?
タッチパッド オプションの代わりにタッチスクリーン機能を使用するとします。あるいは、通常のマウスを Chromebook に接続しているかもしれません。場合によっては、入力中に誤ってタッチパッドに触れてしまい、ポインターが煩わしく動いてしまうことがあります。さらに悪いことに、クリックして、やりたくない操作を実行してしまう可能性があります。
Chromebook でタッチパッド機能を簡単にオンまたはオフにできるのはこのためです。
タッチスクリーン/タッチパッドを無効にする
Chromebook は通常のノートパソコンとは異なります。Windows デバイスや MacBook よりもシンプルな機能を備えています。実際、ほとんどの調整はラップトップ上の実際の Chrome ブラウザから行われます。これは少し面倒に聞こえるかもしれませんが、ここでは確かにシンプルさの側面が高まります。
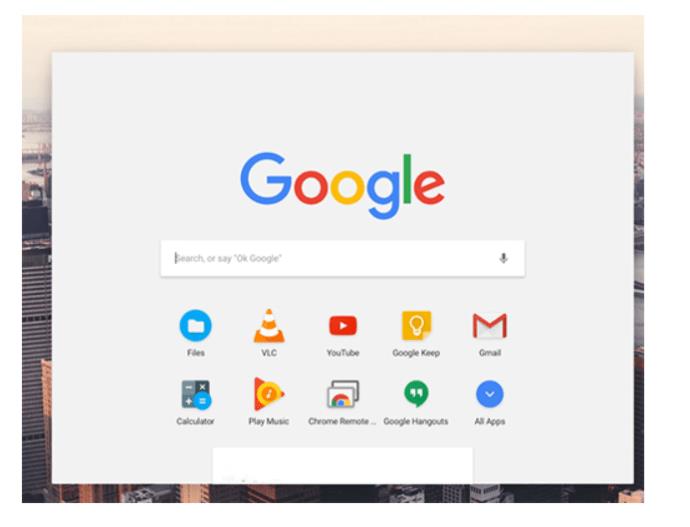
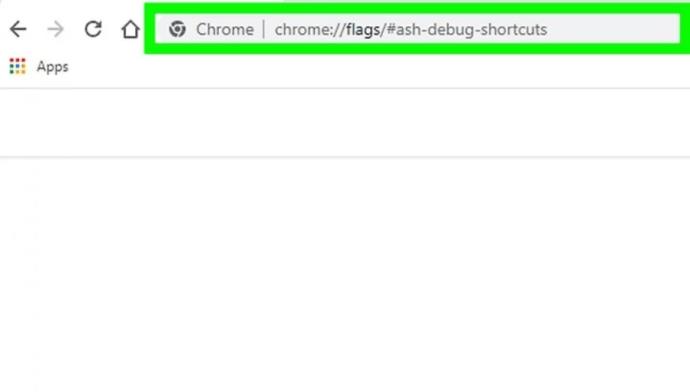

タッチパッドの使用に関する追加のヒント

そうは思えないかもしれませんが、Chromebook のタッチパッドには通常のラップトップのタッチパッドよりも多くの機能があります。したがって、タッチパッドを永久に無効にする前に、これらのヒントを確認して試してみてください。
よくある質問
キーボード ショートカットでタッチ スクリーンが無効にならないのはなぜですか?
Search + Shift + Tコマンドが機能しない場合は、前述のように Chrome ブラウザでショートカットを有効にするか、以前に無効にしていた場合は Search キーを有効にする必要があります。
タッチスクリーンを無効にした後に有効にするにはどうすればよいですか?
タッチスクリーンを有効にするには、検索 + Shift + Tコマンドをもう一度使用します。
タッチスクリーンとタッチパッドをオフにする
ご覧のとおり、Chromebook のタッチスクリーンとタッチパッドをオフにするのは非常に簡単です。必要なのは、[デバッグ キーボード ショートカット] オプションを有効にすることだけです。タッチパッドとタッチスクリーンを切り替えて、前述のヒントを使用して Chromebook でシームレスなブラウジング エクスペリエンスを実現します。
このチュートリアルは役に立ちましたか? Chromebook でタッチスクリーンとタッチパッドを操作する方法を学びましたか? 以下のコメントセクションでお知らせください。遠慮せずに質問したり、追加のヒントを追加したりしてください。
コンピュータのドライブに関連するエラーにより、システムが正常に起動できなくなり、ファイルやアプリケーションへのアクセスが制限される可能性があります。
制限なく大きなファイルを共有および転送するためのプライベート クラウドを作成する場合は、Windows 10 コンピューターに FTP サーバー (ファイル転送プロトコル サーバー) を作成できます。
Windowsの新しいバージョンでは、システムドライブ(通常はC:\)にProgramDataというフォルダがあります。ただし、このフォルダは隠しフォルダなので、ファイルエクスプローラーでフォルダとファイルの表示を有効にした場合にのみ表示されます。
Microsoftの新しいChromiumベースのEdgeブラウザは、EPUB電子書籍ファイルのサポートを終了しました。Windows 10でEPUBファイルを表示するには、サードパーティ製のEPUBリーダーアプリが必要です。以下に、無料で使える優れたアプリをいくつかご紹介します。
Windows 11 ビルド 26120.4741 (Beta 24H2) およびビルド 26200.5710 (Dev 25H2) 以降では、ユーザーは Windows 搭載の AI モデルを使用しているサードパーティ アプリを確認できます。
Windows 10のサポート終了が近づいており、お使いのコンピューターがWindows 11を実行できない場合は、廃棄処分となります。しかし、簡単なハッキングで古いコンピューターでもWindows 11を実行できる便利なツールがあります。
Windows 10/11 のパフォーマンス ブースターであるゲーム モードは、お気に入りの FPS から 1 秒あたり数フレームを余分に絞り出すだけではありません。
SpeedFan ツールは、コンピューターの温度、CPU 使用率、ファン速度をチェックして、冷却できるようにします。
タスクバー上でフリーズしたアプリを強制終了したり、コンピュータを離れると自動的にロックしたりと、もっと早く見つけたかったツールがたくさんあります。
近距離共有 Windows 11 は、コンピューターに組み込まれた共有機能で、ファイルや Web ページを他のユーザーに直接送信できます。
IRQL NOT LESS OR EQUAL エラーは、通常、システム プロセスまたはドライバーが適切なアクセス権限なしでメモリ アドレスにアクセスしようとしたときに発生するメモリ関連のエラーです。
必要のないアプリケーションをオフにすることは、Windows コンピュータの起動を高速化する最も効果的な方法です。
このツールを使用すると、メインのコンピュータに損傷を与えるリスクなしに、疑わしいファイルを安全に確認したり、疑わしいソフトウェアをインストールしたり、危険な Web サイトを閲覧したりすることができます。
Windows 11ではInternet Explorerが削除されます。この記事では、WebTech360がWindows 11でInternet Explorerを使用する方法をご紹介します。
ストアでは、アプリのアップデートを一時停止できる期間が1~5週間に制限され、永続的なトグルが削除されました。強制アップデートをブロックしたい場合は、以下の設定をお試しください。













