Windows 11のテキストおよび画像作成アプリを表示する方法

Windows 11 ビルド 26120.4741 (Beta 24H2) およびビルド 26200.5710 (Dev 25H2) 以降では、ユーザーは Windows 搭載の AI モデルを使用しているサードパーティ アプリを確認できます。
Chromebook ラップトップの人気は長年にわたって着実に高まっています。携帯性に優れた設計でありながら、お手頃な価格を実現しています。ただし、すべての Chromebook が同じように作られているわけではありません。あるモデルは Linux をサポートし、別のモデルは Android アプリと互換性があります。新しいソフトウェアをインストールしたり、デバイスを販売したりする場合は、モデル番号を知る必要がある場合があります。この記事では、それを見つける方法について説明します。始めましょう。

Chromebook のモデル番号を確認する
Chromebook のモデル番号を知ることは、さまざまな理由から重要です。ソフトウェアをアップグレードしたり、問題をトラブルシューティングしたり、まだ自動更新中かどうかを確認したりすることが必要な場合があります。デバイスのモデル番号を識別するには、いくつかの方法を使用できます。ここでチェックしてください。
デバイスの背面を確認してください
Chromebook のモデル番号を見つける最も簡単な方法は、デバイスの背面を確認することです。この番号を含む情報が記載されたステッカーがあるはずです。シリアル番号も記載されておりますので、混同しないようにご注意ください。
ノートパソコンをしばらく使用していた場合、ステッカーが薄れている可能性があります。このため、この識別方法の使用が困難になる可能性があります。ただし、心配する必要はありません。モデル番号を見つけるために利用できる他のテクニックもあります。
回復ユーティリティを使用する
Chromebook のモデル番号を確認するもう 1 つの方法は、回復ユーティリティを使用することです。このプログラムを使用すると、デバイスに問題が発生した場合に Chromebook OS を再インストールできます。このアプリは Chrome ストアからダウンロードでき、探している情報を見つけるために使用できます。活用方法はこんな感じです。
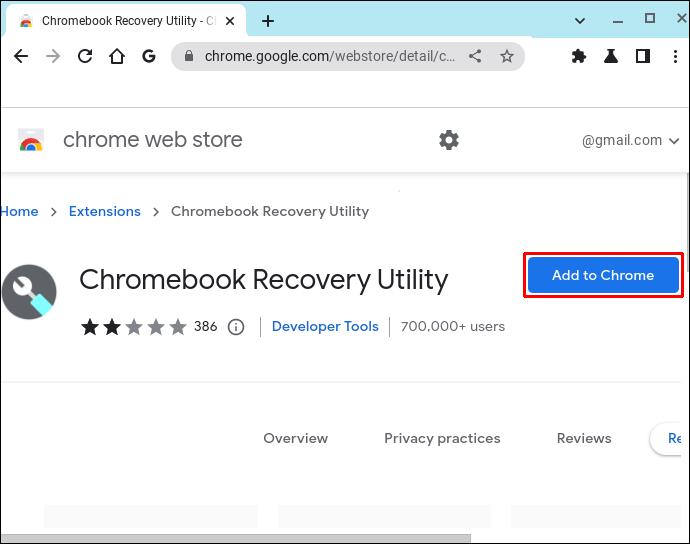
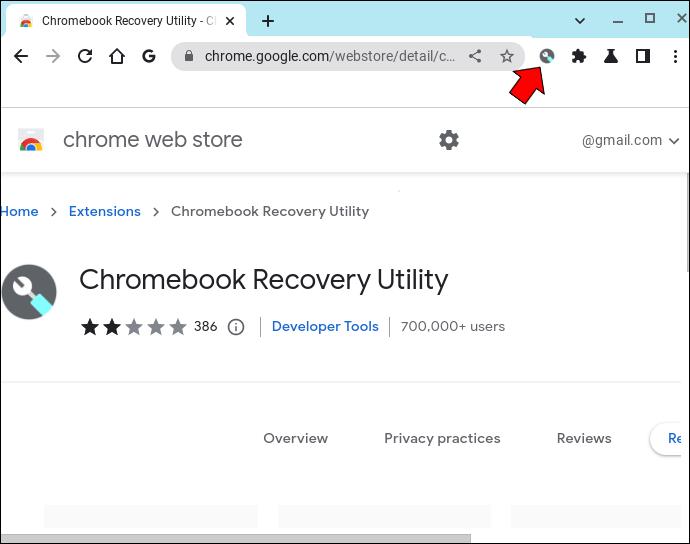
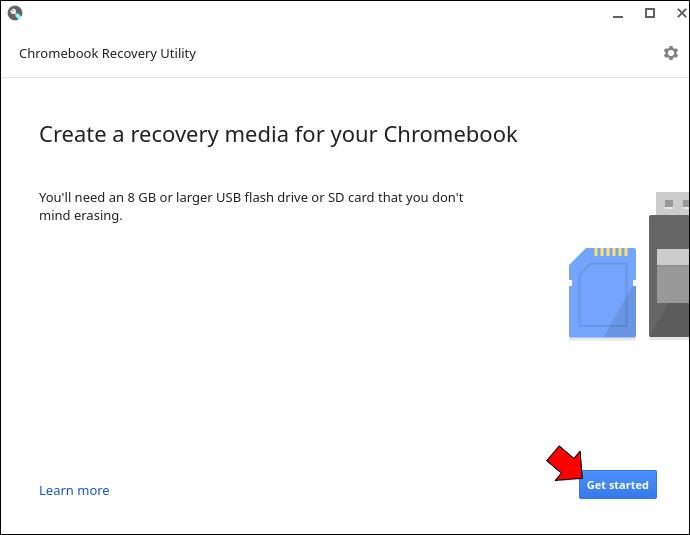
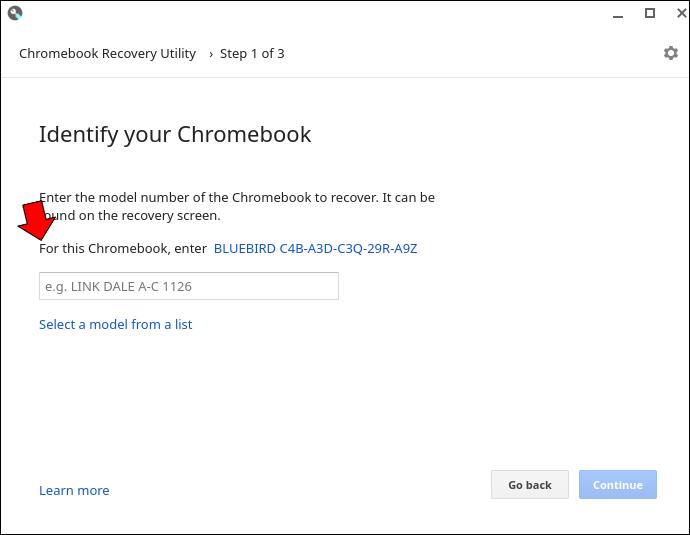
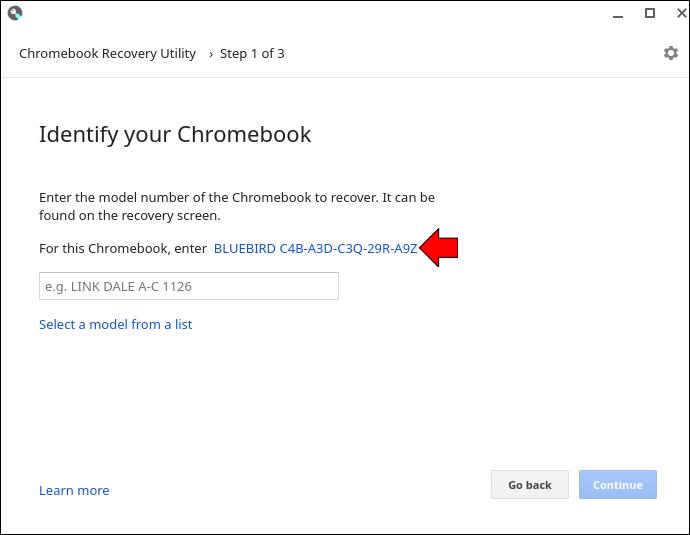
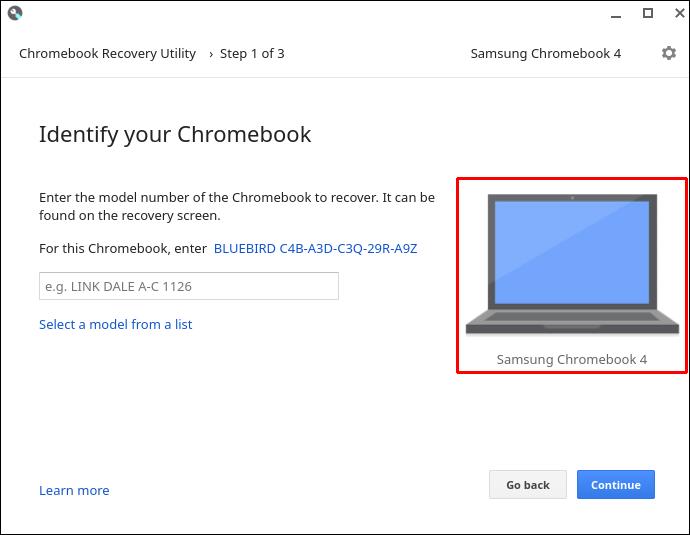
Chrome の概要ページを使用する
Chrome のバージョン情報ページを使用して、ラップトップのモデル番号を確認することもできます。ここで示す方法は、その使用方法を示します。
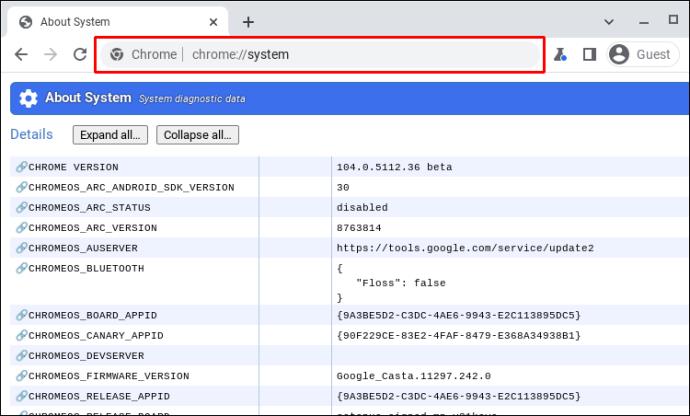
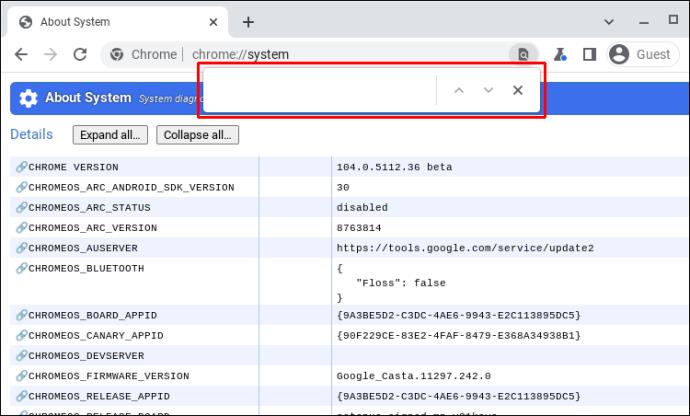
これで、Chromebook のモデル番号がわかりました。
Cog Chrome 拡張機能を使用する
Cog Chrome Extension は、Chromebook のモデル番号を見つけるために使用できるもう 1 つのツールです。このパフォーマンス監視プログラムを使用する場合は、以下の方法に従ってください。
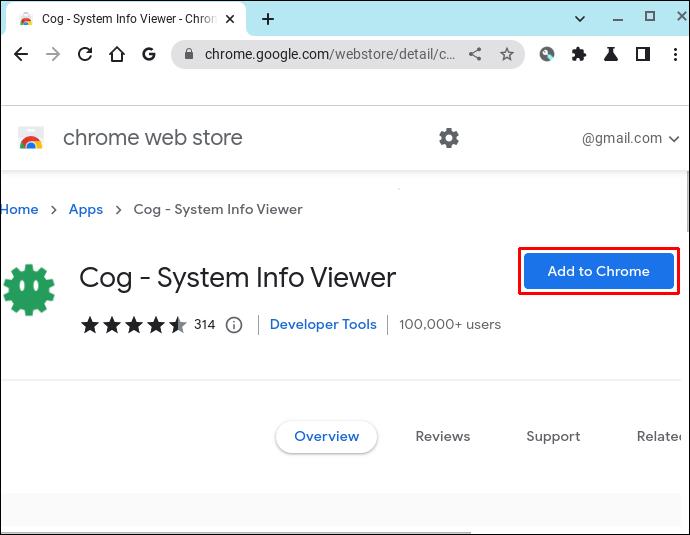
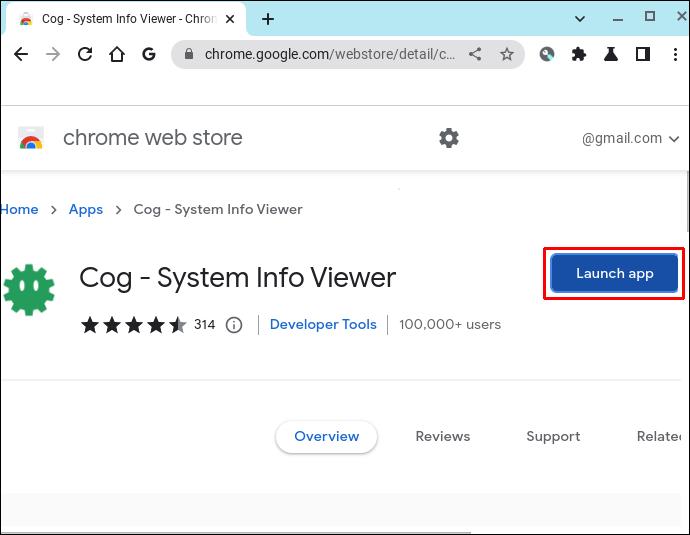
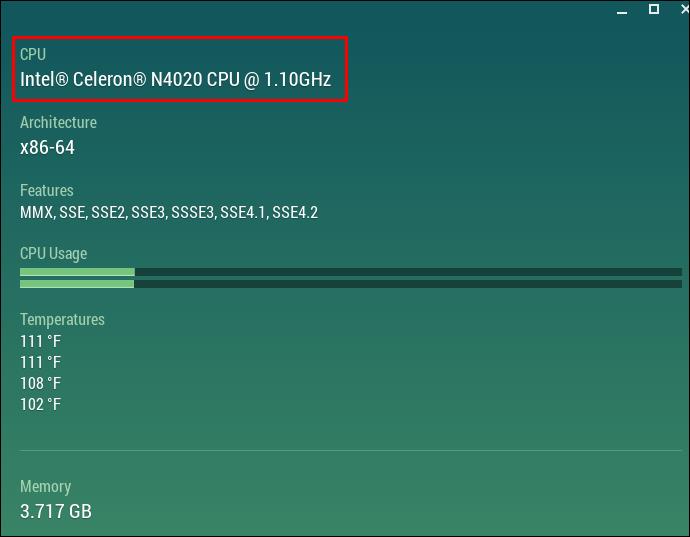
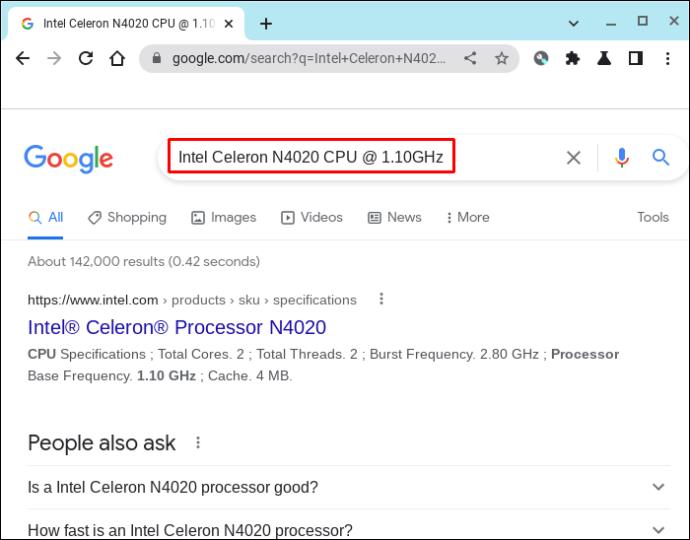
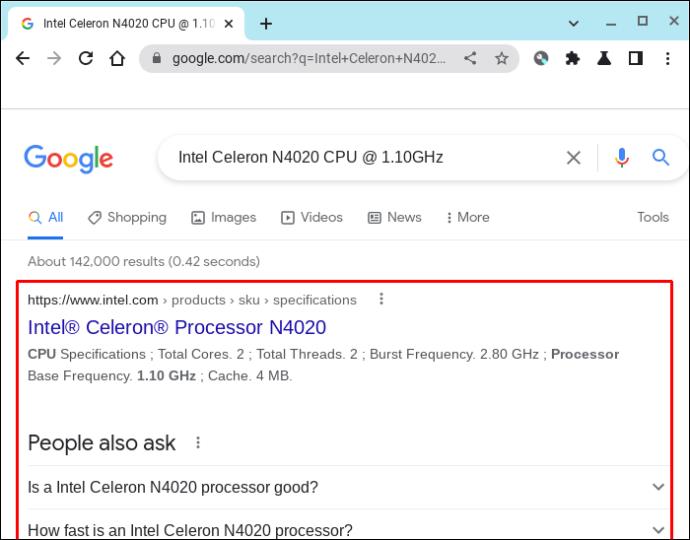
Cog Chrome 拡張機能を使用して Chromebook のモデル番号を識別できるようになりました。
よくある質問
Chromebook のモデル番号とシリアル番号の違いは何ですか?
メーカーは、特定の製品グループを識別するためにモデル番号を割り当てます。シリアル番号は、個々のアイテムに与えられる固有のコードです。
Lenovo Chromebook S330 などの特定の種類の製品には、モデル番号が指定されます。その生産ライン内のすべてのコンピューターのモデル番号は同じになります。ただし、各 Lenovo Chromebook S330 には、他のマシンにはない固有の番号が付いています。それがシリアル番号になります。
モデル番号はトラブルシューティングのヒントや製造年などの情報を得るのに役立ちますが、シリアル番号は保証情報などに必要になります。
詳細を確認する
ラップトップのモデル番号などの詳細をわざわざメモする人は多くありません。ただし、この情報が役立つ場合があります。ソフトウェアを更新したり、デバイスがどれくらい古いかを確認するときに役立ちます。このガイドでは、Chromebook のモデル番号を見つけるために使用できるさまざまな方法を説明します。
Chromebook ノートパソコンをお持ちですか? 型番を調べましたか?以下のコメントセクションでお知らせください。
Windows 11 ビルド 26120.4741 (Beta 24H2) およびビルド 26200.5710 (Dev 25H2) 以降では、ユーザーは Windows 搭載の AI モデルを使用しているサードパーティ アプリを確認できます。
Windows 10のサポート終了が近づいており、お使いのコンピューターがWindows 11を実行できない場合は、廃棄処分となります。しかし、簡単なハッキングで古いコンピューターでもWindows 11を実行できる便利なツールがあります。
Windows 10/11 のパフォーマンス ブースターであるゲーム モードは、お気に入りの FPS から 1 秒あたり数フレームを余分に絞り出すだけではありません。
SpeedFan ツールは、コンピューターの温度、CPU 使用率、ファン速度をチェックして、冷却できるようにします。
タスクバー上でフリーズしたアプリを強制終了したり、コンピュータを離れると自動的にロックしたりと、もっと早く見つけたかったツールがたくさんあります。
近距離共有 Windows 11 は、コンピューターに組み込まれた共有機能で、ファイルや Web ページを他のユーザーに直接送信できます。
IRQL NOT LESS OR EQUAL エラーは、通常、システム プロセスまたはドライバーが適切なアクセス権限なしでメモリ アドレスにアクセスしようとしたときに発生するメモリ関連のエラーです。
必要のないアプリケーションをオフにすることは、Windows コンピュータの起動を高速化する最も効果的な方法です。
このツールを使用すると、メインのコンピュータに損傷を与えるリスクなしに、疑わしいファイルを安全に確認したり、疑わしいソフトウェアをインストールしたり、危険な Web サイトを閲覧したりすることができます。
Windows 11ではInternet Explorerが削除されます。この記事では、WebTech360がWindows 11でInternet Explorerを使用する方法をご紹介します。
ストアでは、アプリのアップデートを一時停止できる期間が1~5週間に制限され、永続的なトグルが削除されました。強制アップデートをブロックしたい場合は、以下の設定をお試しください。
Dockerを使えば、コンテナの構築、実行、管理が簡単になります。ただし、イメージの実行または構築時に「Invalid Reference Format」エラーが発生する場合があります。
Windows 11 では、タスクバーに時計を表示するだけでなく、コンピューターの画面に時計を表示するように調整できます。
システムが起動しないのにマザーボードのライトが赤く点灯するのは怖いものです。特に、マザーボードがライトが点灯している理由を教えてくれない場合はなおさらです。
BIOSでUSBポートのロックを解除するのは難しくありません。しかし、コンピューターのUSBポートをロックするにはどうすればいいのでしょうか?Quantrimang.comで調べてみましょう!













