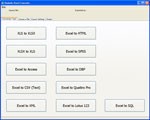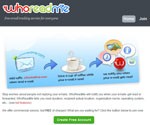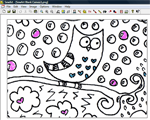2024年、2025年の最新TCVN3フォントセット-フォントサポートベトナム語.VnTime
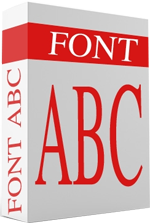
最新のTCVN3フォントセット。2024年、2025年のバージョンを含む、ベトナムの標準フォント3の完全なリストです。
デバイスリンク
他のスマート デバイスと同様に、ある時点で Google Chromecast にも技術的な問題が発生する可能性があります。ユーザーがよく経験する問題の 1 つは、Chromecast が予期せず切断されることです。これは不便で、時間がかかり、イライラする可能性があります。

さまざまな要因により、Chromecast が自動的に切断される可能性があります。この記事では、それらについて説明し、問題をできるだけ早く解決するための支援を提供します。
Chromecast が WiFi から切断され続ける
Chromecast のバージョンに関係なく、接続の問題が発生する可能性があります。ありがたいことに、解決策はほぼ同じです。幸いなことに、Chromecast の接続問題のトラブルシューティングは簡単で、すぐに解決できます。
WiFi ルーターを Chromecast に近づける
Chromecast が切断される原因の 1 つは、Wi-Fi ルーターから遠すぎることです。幸いなことに、これは簡単な修正です。ルーターを Chromecast の近くに移動します。理想的には、ルーターは Chromecast デバイスから 15 フィート(4.5 メートル)以内にある必要があります。これにより、中断や問題なく Chromecast が Wi-Fi 信号に接続できるようになります。
正しいケーブルを使用していることを確認してください
Chromecast に付属のケーブル以外のケーブルを使用すると、接続の問題が発生する可能性があります。デバイスにはステレオ 3.5 mm アナログ オーディオ ケーブル、USB ケーブル、電源が付属しているので、常に使用する必要があります。元のケーブルが破損していることに気付いた場合、最善の解決策は、Google に新しいケーブルを注文することです。
アップデートを確認
ラップトップで Chromecast を使用している場合は、ブラウザを最新の状態に保つことで、接続の問題が発生するのを防ぐことができます。アップデートを確認するには、次の手順に従ってください。
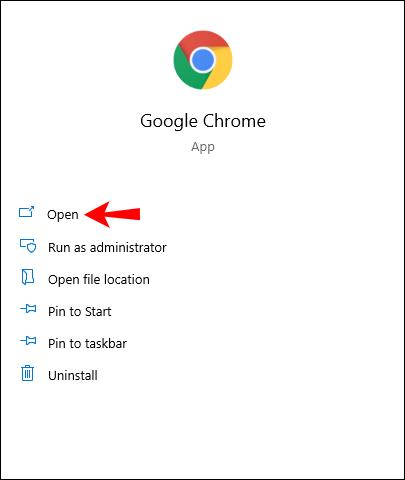
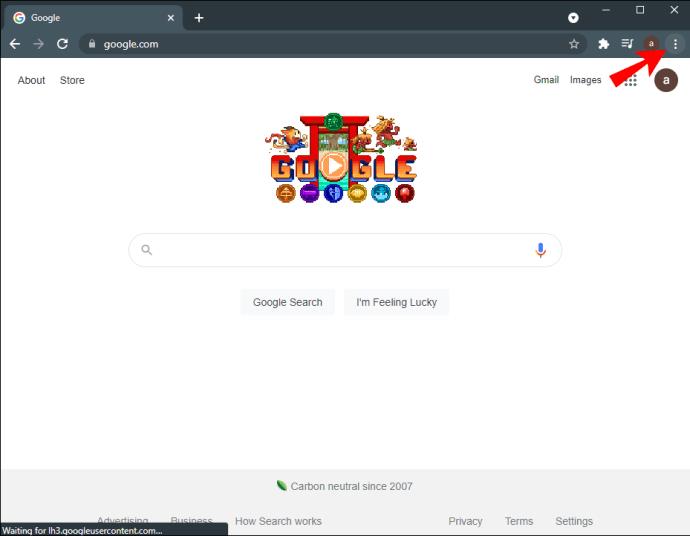
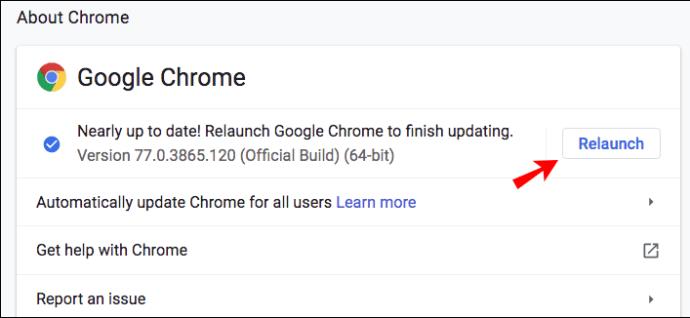
ヒント:すべてがスムーズに動作するように、ブラウザを更新するだけでなく、閲覧履歴、ダウンロード履歴、Cookie、キャッシュをクリアしてください。
Chromecast をリセットする
Chromecast に不具合が原因で接続の問題が発生している可能性があります。この問題は、デバイスをリセットすることで修正できます。ライトが赤く点滅し始めるまで、Chromecast の側面にあるボタンを約 25 ~ 30 秒間押します。
これはデバイスを工場出荷時の設定に切り替える工場出荷時設定へのリセットであるため、購入したばかりの場合はこれを実行することをお勧めします。Chromecast をしばらく使用していて、設定を失いたくない場合は、これを選択する前に、これまでに提供した他の解決策を試してください。
携帯電話のホーム アプリから工場出荷時設定にリセットすることもできます。
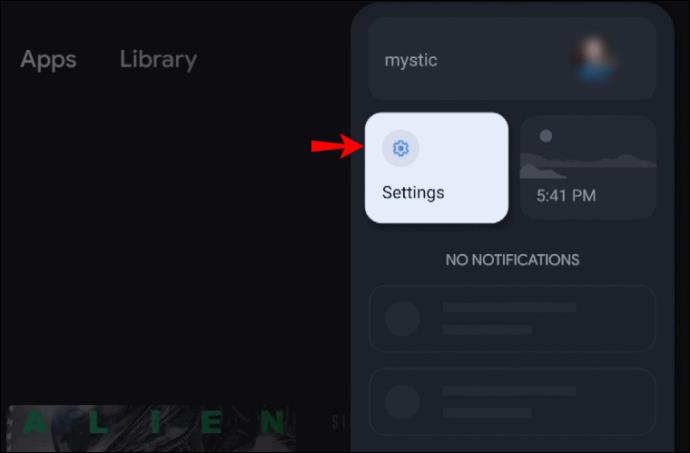
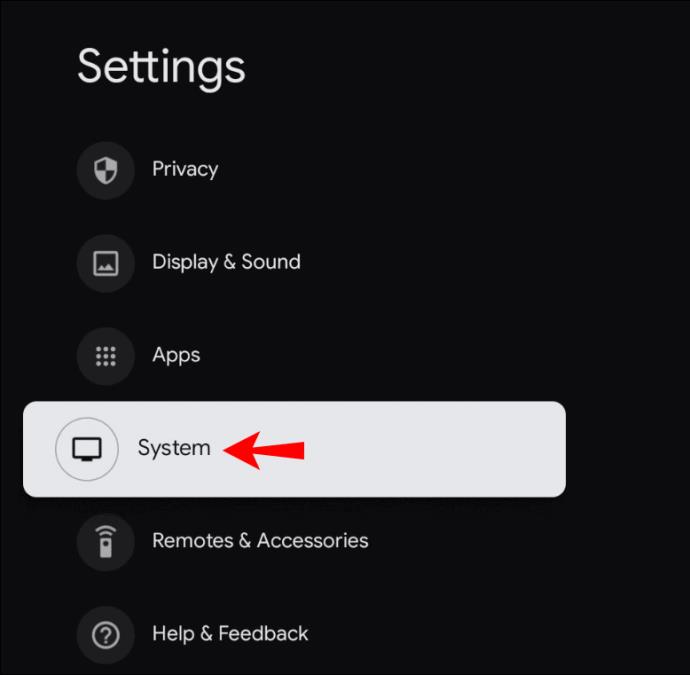
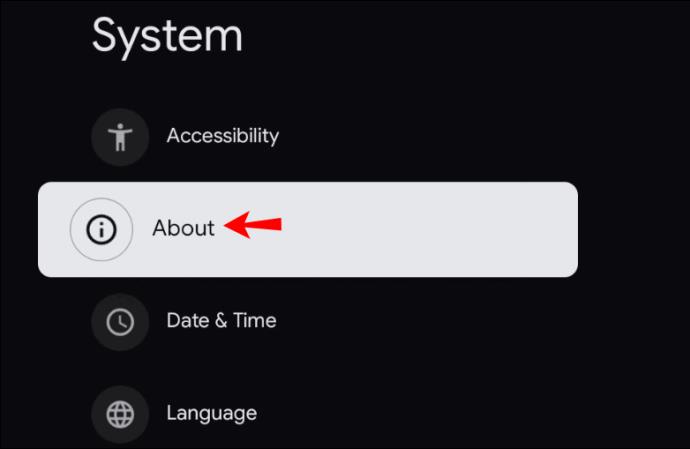

Chromecast を再起動します
Chromecast の接続問題を解決するもう 1 つの方法は、Chromecast を再起動することです。これは、ホーム アプリを使用するか、電源を切ることによって行うことができます。
ホームアプリからChromecastを再起動する
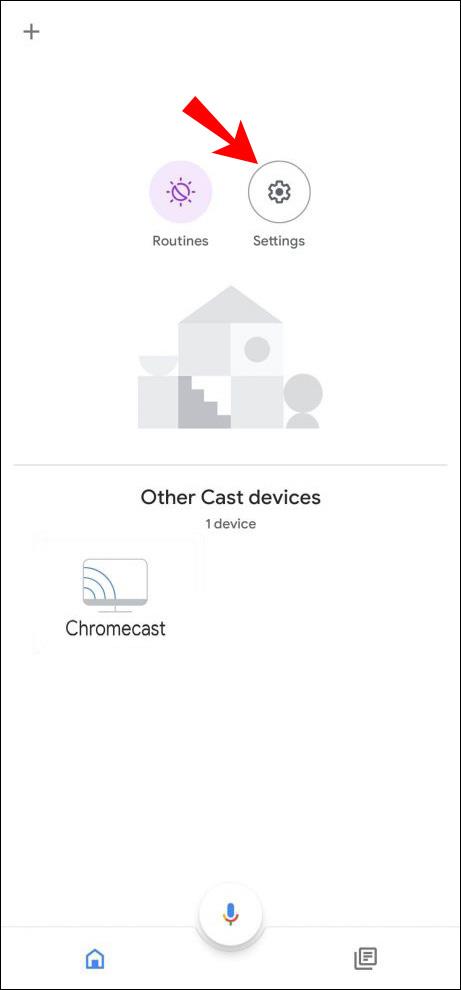

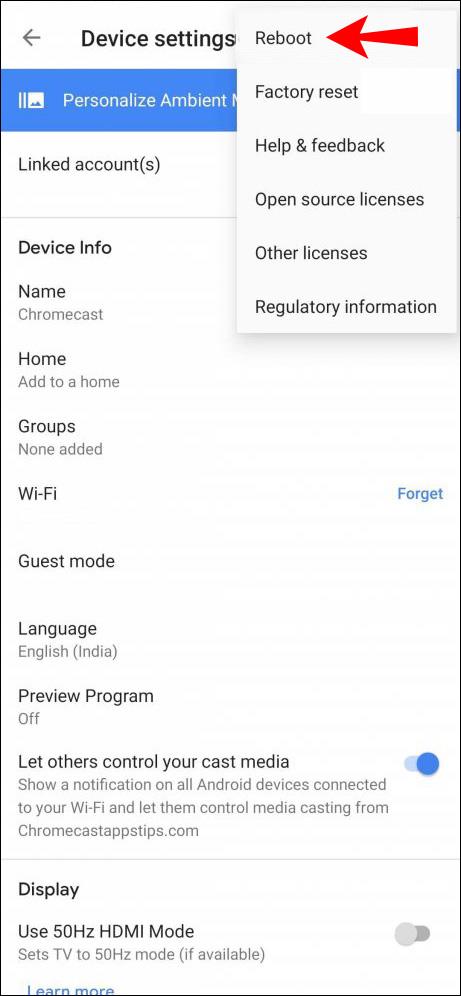
電源から Chromecast を再起動する

注: Chromecast から HDMI ケーブルを抜くだけでは再起動しません。電源から完全に切り離す必要があります。
WiFi を確認してリセットする
Chromecast が切断され続ける最も一般的な理由は、Wi-Fi が断続的に動作している場合です。Chromecast を一時的に別のネットワークに接続することで、これが問題であるかどうかを確認できます。たとえば、携帯電話で作成されたホットスポットに接続できます。機能する場合は、Wi-Fi に問題があることを意味します。
これはルーターを再起動することで修正できます。
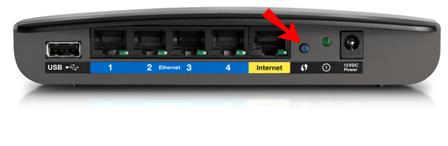
Chromecast が切断され続けるのはなぜですか
前のセクションで説明した要因以外にも、Chromecast で接続の問題が発生する可能性のある理由がいくつかあります。
Chromecast で接続の問題が発生する理由はさまざまですが、最も一般的なのは Wi-Fi ネットワークです。Chromecast デバイス自体に問題があると考える前に、すべてが正常に動作していることを確認してください。
Chromecast が Android から切断され続ける
バッテリー設定を確認する
Chromecast と Android で接続の問題が発生している場合は、まずバッテリー設定を確認してください。バッテリーをすぐに消費してしまうアプリがあるため、さまざまな携帯電話メーカーが携帯電話にバッテリー節約機能を追加しました。
スマートフォンのバッテリーを急速に消費するアプリで Chromecast を使用している場合、バッテリー節約オプションによりアプリがシャットダウンされ、Chromecast の接続が切断されます。
これを防止したい場合は、次の手順に従ってください。
携帯電話はこれらのアプリを監視せず、バッテリーの消費が多すぎる場合は閉じます。ただし、携帯電話のバッテリーは、充電が必要になるまで長く持続しないことに注意してください。
バックグラウンドアクティビティを確認する
携帯電話の設定をチェックして、バックグラウンドでアプリを実行するオプションが有効になっていることを確認してください。一部のモデルでは、バッテリーの最適化をオフにすると、バックグラウンド アクティビティが自動的に有効になります。ただし、一部のモデルでは、設定に移動してこれを手動で行う必要があります。
接続設定を確認する
スマートフォンが Chromecast と同じネットワークに接続されていることを確認してください。複数の Wi-Fi ネットワークが利用できる場合は、携帯電話と Chromecast の両方で最も信号が強いネットワークを選択してください。
Googleホームを再インストールする
これらの解決策が機能せず、依然として接続の問題が発生する場合は、Google Home アプリを再インストールしてみてください。
Chromecast を確認してください
接続の問題は、Chromecast が正しく機能していないことが原因である可能性があります。再起動またはリセットしてみてください。
Chromecast が iPhone から切断され続ける
Android と同様に、iPhone でも接続の問題が発生する可能性があります。解決策も同様です。
バッテリー設定を確認する
バッテリーの最適化が無効になっていることを確認してください。一部のアプリはバッテリーをすぐに消費しますが、このオプションはアプリをシャットダウンすることでそれを防ぎます。Chromecast を長期間使用したい場合は、バッテリー節約オプションを無効にする必要があります。そうしないと、しばらくするとスマートフォンでアプリが強制終了され、Chromecast が切断されます。
バックグラウンドアクティビティを確認する
画面がオフになったりスリープ モードになった後でも、アプリがバックグラウンドで動作できるようにするオプションを有効にする必要があります。これが有効になっていない場合、デバイスがスリープ状態になり画面が暗くなるたびに、Chromecast は自動的に切断されます。
接続設定を確認する
iPhone と Chromecast は同じネットワークに接続する必要があります。iPhone が信号のより良いネットワークに自動的に切り替わると、Chromecast の接続が切断されます。
Googleホームを再インストールする
Android と同様に、接続の問題に対する考えられる解決策の 1 つは、Google Home アプリを再インストールすることです。
Chromecast を確認してください
一時的な不具合により、Chromecast が iPhone から切断されている可能性があります。デバイスを再起動し、再度接続してみてください。それでも問題が解決しない場合は、工場出荷時設定にリセットできますが、デバイスが元のデフォルト設定に切り替わることに注意してください。
Chromecast が Google Home から切断され続ける
この問題が発生した場合は、考えられる原因をいくつか確認できます。
バッテリーの最適化を無効にする
スマートフォンで Google Home を使用しており、バッテリーの最適化が有効になっている場合、スマートフォンはバッテリー電力を節約するためにアプリを終了することがあります。
デバイスのバッテリー設定に移動して、このオプションが無効になっていることを確認してください。
アプリを更新する
他のアプリと同様、Google Home が正しく動作するには最新バージョンが必要です。自動更新を無効にしている場合は、利用可能な更新があるかどうかを確認してください。
バックグラウンドアクティビティを許可する
アプリがバックグラウンドで実行できるようにデバイスを設定します。そうしないと、携帯電話がスリープ状態になり、画面がオフになるたびに接続の問題が発生する可能性があります。
アプリを再インストールする
何も問題が解決しない場合は、Google Home を再インストールしてみてください。これにより、既存の接続の問題が解決される可能性があります。
Chromecast が YouTube から切断され続ける
YouTube は、Chromecast で使用できる数多くのアプリの 1 つです。接続に問題がある場合は、携帯電話の設定を確認してください。
バッテリーの最適化
前述したように、このオプションを有効にすると、YouTube などのバッテリーを消耗しているアプリが自動的に終了します。このため、このオプションを無効にする必要があります。設定のバッテリーオプションにアクセスすることで簡単に無効にすることができます。
バックグラウンドアクティビティ
YouTube を閉じるまで実行できるようにするには、このオプションを有効にする必要があります。通常、これはバッテリーの最適化に関連付けられていますが、そうでない場合は、手動で有効にする必要があります。
追加のよくある質問
Chromecast に最適な Wi-Fi バンドはどれですか?
ほとんどの Wi-Fi ルーターは、2.4 GHz と 5.0 GHz の 2 つの帯域で動作します。5.0 GHz 帯域はより高速な接続を提供しますが、信頼性も低くなります。これが、Chromecast が 2.4 GHz 帯域でより適切に動作する理由です。
Chromecast を楽しんでください
Chromecast を含むどのスマート デバイスでも接続の問題が発生する可能性があります。これがどれほど煩わしいものであるかは私たちも承知しておりますので、簡単に解決できるようお手伝��できれば幸いです。
すべてを試しても Chromecast が切断され続ける場合は、デバイスに欠陥がある可能性があります。これが当てはまると思われる場合は、専門家に検査してもらう必要があります。
Chromecast で接続の問題が発生したことがありますか? 以下のコメントセクションでお知らせください。
最新のTCVN3フォントセット。2024年、2025年のバージョンを含む、ベトナムの標準フォント3の完全なリストです。
BlueStacksでコンピューターから写真やデータを取り込む方法を説明します。最新の技術と2024年、2025年のバージョンに対応しています。
Android用のZooperウィジェットは、コンパクトで高度にカスタマイズ可能な非常にバッテリーに優しいウィジェットです。最新の情報を見逃さないでください。
Viberチャットの壁紙を変更するための最新ガイド。Viberは、モバイルとコンピューターで人気のある無料の通話およびメッセージングアプリケーションです。
このページでは、初心者のためにチャイニーズチェスをプレイする方法を説明します。全ての年齢層が楽しめるゲームです。
Fantastic Excel Converterは、Excel 2003(*.xls)、Excel 2007(*.xlsx)および2024年、2025年の最新Excelバージョン間で変換できます。
Minecraftの最新バージョン(2024、2025年)で食べ物を作る方法、ゲーム内で生き残るための重要な要素について解説します。
Dmail for Chrome 2.0、Gmailから安全にメールを送信したり、送信を取り消すためのプラグインです。
メッセンジャーを使ってグループを作成し、脱退し、削除する方法についての最新情報。2024年・2025年におけるグループチャットの作成方法を詳しく解説します。
Zaloでチャットの背景を変更する方法は、会話をより楽しくするための簡単な手順です。最新の壁紙を使用して特別な瞬間を祝いましょう。
Vipidは、ユーザーが利用可能な画像やクリップを使用して、アニメーションビデオを簡単に作成できるオンラインアプリケーションです。2024年と2025年の最新機能を体験してください。
WhoReadMeは、2024年及び2025年に最新の機能を搭載した送信されたメールを追跡するサービスです。電子メールの追跡、受信通知、開封時間の計算などの機能が強化されています。
SewArt、ラスター画像またはベクター画像を刺繡画像に変換できる写真編集ツールの最新バージョンです。
2024年と2025年の最新バージョンのZaloアプリを使用してアカウントを削除する方法を解説します。
AOMEI OneKey Recoveryは、軽量で完全に無料のユーティリティで、ユーザーがシステムのコピーを作成し、必要に応じて復元するのに役立ちます。