Androidスマートフォンでスクリーンショットを撮る方法

この記事では、Samsung、HTC、LG、Sony、Nexus、Motorola などの最も人気のある携帯電話ブランドの Android オペレーティング システムを実行している携帯電話のスクリーンショットを撮る方法を紹介します。
Chromecast は、モバイル アプリケーションやウェブ アプリケーションを通じて音楽やビデオ ファイルをストリーミングするための安価で便利なデバイスです。現在、Chromecast には 3 世代ありますが、まだ新しいデバイスであるため、ユーザーが経験する可能性のある小さな問題があります。

この小さなドングルが自分には合わないと判断する前に、問題の考えられる原因をすべて確認してください。ほとんどの場合、ユーザーはデバイスの赤いライトが継続的に点滅するのを経験します。これは、Chromecast または接続に問題があることを示しています。
赤いライトの点滅は何を意味しますか?
Chromecast の各世代には、さまざまな種類の問題に対するさまざまな信号があります。Chromecast の第 1 世代には白と赤の信号があり、第 2 世代と第 3 世代には白とオレンジの信号があります。Chromecast が赤く点滅している場合は、第 1 世代の Chromecast を使用していることを意味します。
考えられるシナリオは次の 4 つです。
Chromecast で赤色のライトが点滅すると、何らかの形で警告を発する可能性があります。ただし、ほとんどの場合、問題は手動で修正できます。
それを止めるにはどうすればいいですか?
点滅を停止するには、さまざまな方法を試すことができます。場合によっては、単純な再起動で十分な場合もあります。また、工場出荷時の状態に完全にリセットする必要がある場合もあります。
ここでは、それを停止させる方法を紹介します。
HDCPの回避
場合によっては、高帯域幅デジタル接続プロトコル (HDCP) が問題である可能性があります。HDCP は、不正なデバイスでのオーディオやビデオの再生を防ぐために存在します。このプロトコルは Chromecast に干渉することがあります。
これに該当するかどうかを確認するには、次の手順を実行します。

インターネット上では、高品質の USB ケーブルに切り替えると USB ポートの問題が解決できるという意見があります。
デバイスの再起動
デバイスを再起動するには 2 つの方法があります。通常の再起動を実行するか、出荷時設定にリセットすることができます。工場出荷時設定へのリセットを選択した場合は、すべての設定、環境設定、およびその他の保存データが削除されることに注意してください。
通常の再起動
通常の再起動ではデバイスが再起動され、中断したところから再開されます。
デバイスを再起動するには:
初めて赤色の点滅に遭遇した場合でも、これで問題が完全に解決された場合は、それは素晴らしいことです。赤いライトが再び点灯する場合は、工場出荷時の再起動が必要になる場合があります。
工場出荷時の再起動
出荷時設定にリセットすると、Chromecast の主な設定に戻ります。
その方法は次のとおりです。
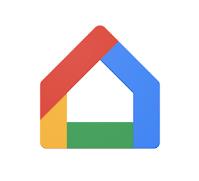
ハードリセット

各 Chromecast デバイスには、手動でリセットするためのボタンが組み込まれています。テレビに接続している間、ボタンを押して約 30 秒間押し続ける必要があります。白いライトが点滅し始め、テレビ画面が黒くなります。これはリセットが開始されたことを意味します。
PCでChromecastを使用している場合
PC に第 1 世代の Chromecast がインストールされている場合は、Chromecast ウェブアプリから出荷時設定にリセットできます。

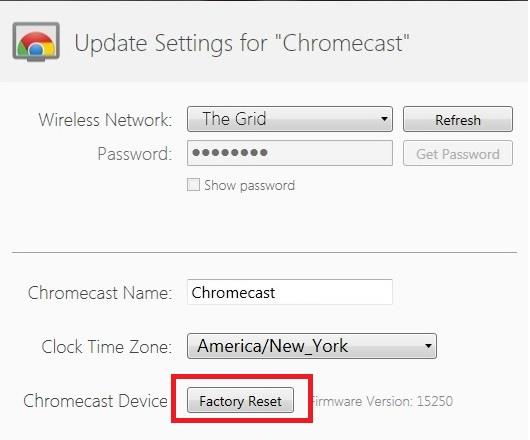
よくある質問
Chromecast が適切に更新されなかった場合、どうすれば修正できますか?
上で述べたように、赤色のライトが点滅している場合は、Chromecast が更新中であることを意味します。アップデートは、ソフトウェア開発者がバグを修正し、セキュリティ プロトコルを改善しようとするときに発生します。Chromecast が通常より長い時間(10 分以上)赤色で点滅し続ける場合は、上記のいずれかの方法を試して再起動してください。
デバイスを再起動してもアップデートが完了しない場合は、Google Home アプリを使用して Wi-Fi 接続を確認してください。接続に障害がある場合は、インターネット接続が正常なアップデートの妨げになっている可能性があります。
Chromecast がインターネットに接続できません。どうしたの?
Chromecast は非常にシンプルなデバイスであるため、トラブルシューティングや問題の解決が難しい場合があります。スマートフォンの Google Home アプリとペアリングされているため、両方のデバイスが同じ WiFi ネットワークに接続されていることを確認してください。
まず、携帯電話 (またはタブレット) の設定に移動し、WiFi アイコンをクリックします。WiFi 接続の名前と帯域 (2.4Ghz または 5Ghz) の両方を確認してください。
次に、Google Home アプリに移動し、Chromecast をタップします(表示されない場合は、新しいデバイスを検索し、利用可能なデバイスのリストから Chromecast をクリックします)。
Nighthawk ルーターを使用している場合は、アクセス制御を無効にしてから、Google Home アプリのゲスト設定に移動し、「ゲストがお互いを確認し、ローカル ネットワークにアクセスできるようにする」オプションをオンに切り替える必要がある場合があります。
最後に、Google Home アプリが最新であり、インターネットが他のデバイスで適切に動作していることを確認してください。
何も解決しない場合の対処法
すべてが順調で、問題が解決できた場合は、ストリーミングをお楽しみください。
ただし、この記事で説明されているすべての方法を試しても赤いライトの点滅が続く場合は、Google サポート チームに連絡する必要があります。問題の詳細を説明し、支援を求めてください。
この記事では、Samsung、HTC、LG、Sony、Nexus、Motorola などの最も人気のある携帯電話ブランドの Android オペレーティング システムを実行している携帯電話のスクリーンショットを撮る方法を紹介します。
TWRP を使用すると、Android デバイスでルート化、フラッシュ、または新しいファームウェアをインストールする際に、デバイスの状態に影響を与えることを心配することなく、デバイスのファームウェアを保存、インストール、バックアップ、および復元できます。
Androidデバイスの開発者向けオプションは、システムに影響を与える変更を避けるため、デフォルトで非表示になっています。この記事では、Samsung Galaxy S9を例に、Androidで開発者モードを有効にする方法と、不要になった場合にこのオプションを無効にする方法について説明します。
スマートフォンやタブレットは、特に長期間使用している場合は、ストレージ容量がすぐにいっぱいになってしまうことがあります。Androidデバイスの空き容量を増やす方法をいくつかご紹介します。
使わないことが分かっているアプリを削除することは、ストレージ容量を節約し、携帯電話のバックグラウンド プロセスを最小限に抑える優れた方法です。
iPhoneで写真をPDFに変換するには、さまざまな方法があります。写真をPDFに変換すると、文書画像ファイルから完全なPDFファイルを取得できます。
この記事の手順に従えば、古いiPhoneから新しいiPhoneへのデータ転送は非常に簡単です。古いiPhoneから新しいiPhoneへのデータ転送は、スマートフォンまたはパソコンから選択できます。
スクリーンショットは一時的なものだと思われがちですが、多くの人はそれを削除しません。危険なのは、スクリーンショットの中には、ハッカーや個人情報窃盗犯、あるいは好奇心旺盛な友人にとっての金鉱になるものがあるということです。
コンピューターやスマートフォンの現在のウェブ ブラウザーにはすべて、Chrome での閲覧履歴の削除、Firefox での閲覧履歴の削除など、閲覧履歴を削除するオプションがあります。
iOS 26以降、AppleはAlways On Display機能に新しい設定を追加し、背景画像をぼかすことができるようになりました。このぼかし効果を望まず、背景をはっきりと見たい場合は、以下の手順に従ってオフにしてください。
iPhoneで共同アルバムを他の人に送信する場合、相手がアルバムへの参加に同意する必要があります。iPhoneでアルバムを共有するための招待を承諾する方法はいくつかあります。以下にその方法をご紹介します。
AirPodsは小さくて軽いので、紛失しやすいことがあります。でも、紛失したイヤホンを探して家中をくまなく探し回る前に、iPhoneを使って追跡できるのは朗報です。
iCloudキーチェーンまたはiCloudキーチェーンを使えば、パスワードを保存してiPhoneから簡単にアクセスできます。iPhoneで削除したパスワードを復元する方法をご紹介します。
iPhoneの電話アプリをiOS 18にアップグレードすると、通話履歴の検索機能が追加されます。iPhoneで通話履歴を検索する手順は以下のとおりです。
iPhone のアクセシビリティ リーダーは、コンテンツを直接見なくても理解できるようにテキスト読み上げ機能を提供します。













