SamsungのスマートフォンでGalaxy AIをオフにする方法

Samsung の携帯電話で Galaxy AI を使用する必要がなくなった場合は、非常に簡単な操作でオフにすることができます。 Samsung の携帯電話で Galaxy AI をオフにする手順は次のとおりです。
Google の Chromecast は、映画、テレビ番組、その他のコンテンツを携帯電話、タブレット、ラップトップから直接視聴する最も一般的で人気のある方法の 1 つです。Chromecast を使用すると、テレビのリモコンやインターフェースをいじる必要がなく、Netflix、Hulu、YouTube、Google など、ほぼすべての Android アプリ (および一部の iOS アプリケーション) からウェブを介してデバイスからコンテンツを直接送信できます。ムービーを再生します。
プレイするものはすべて携帯電話から直接配信されるため、ナビゲーションが難しいメニュー システムやその他のサービスの扱いについて心配する必要はありません。現世代の Chromecast デバイスの価格はわずか 35 ドル程度なので、デバイスでビデオや音楽のストリーミングを視聴する最も安価な方法の 1 つです。
最近 Chromecast を購入したものの、お気に入りの番組や映画を見たり聞いたりしているときにテレビから音が聞こえない場合は、この記事が役に立ちます。
Chromecast のオーディオのトラブルシューティング

Chromecast のオーディオに問題が発生する理由はいくつか考えられます。そのため、問題を解決するための考えられる解決策をいくつか紹介します。
1. テレビの設定を確認する
まずは、重要なサウンド ソリューションから始めましょう。テクノロジーにはバグが多く不完全な場合がありますが、トラブルシューティングに関する基本的な知識があれば、窮地を救うことができます。
最新のテレビのほとんどには、ホーム シアターまたはサラウンド サウンド システムを使用するためにテレビのスピーカーを無効にするオプションが組み込まれています。テレビの電源を切って数分間コンセントを抜いたり、メニューからテレビを工場出荷時の設定にリセットしたりすることもできます。最後に、ホーム シアターのオーディオ側に電力を供給するためにステレオ システムを使用している場合は、オーディオ システムが故障していないか確認してください。
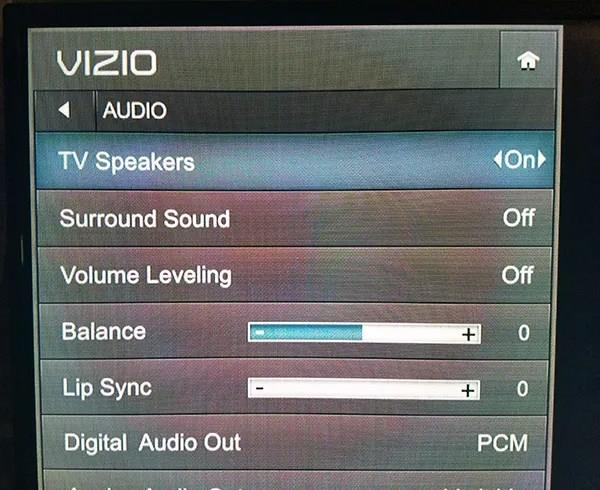
2. HDMI入力とケーブルを切り替える
場合によっては、HDMI ポート (またはボード上のコンポーネント) が誤動作することがあります。この問題は、Chromecast とテレビの両方に当てはまります。さらに、HDMI ケーブルのピンまたはラインのどこかが損傷している可能性があります。
3. Chromecast のインストールを再確認します
Chromecast について確認する必要がある点がいくつかあります。

4. Google Home アプリを使用して Chromecast を再起動します
デバイスが正しく機能するのに十分な電力が供給されていることを確認したら、現在存在する可能性のあるバグを解消するためにデバイスを再起動してみることもできます。これを行うには、次の手順に従います。
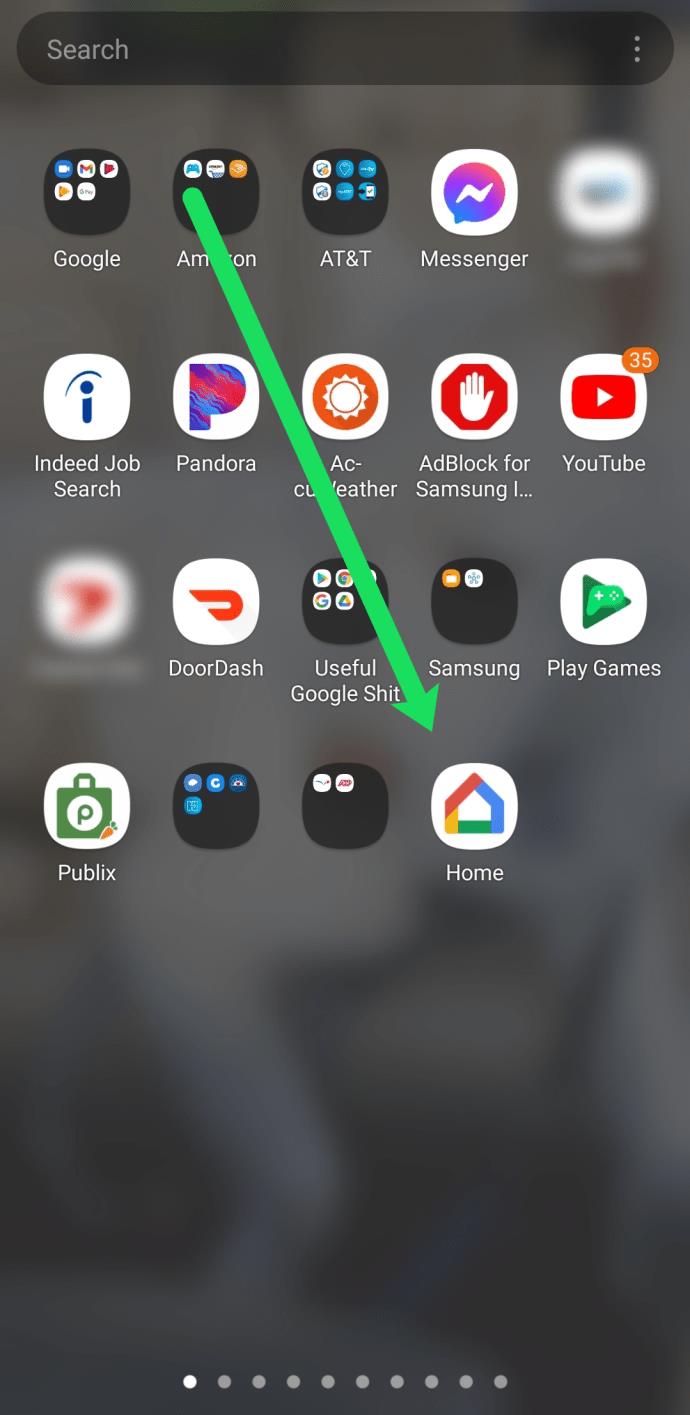
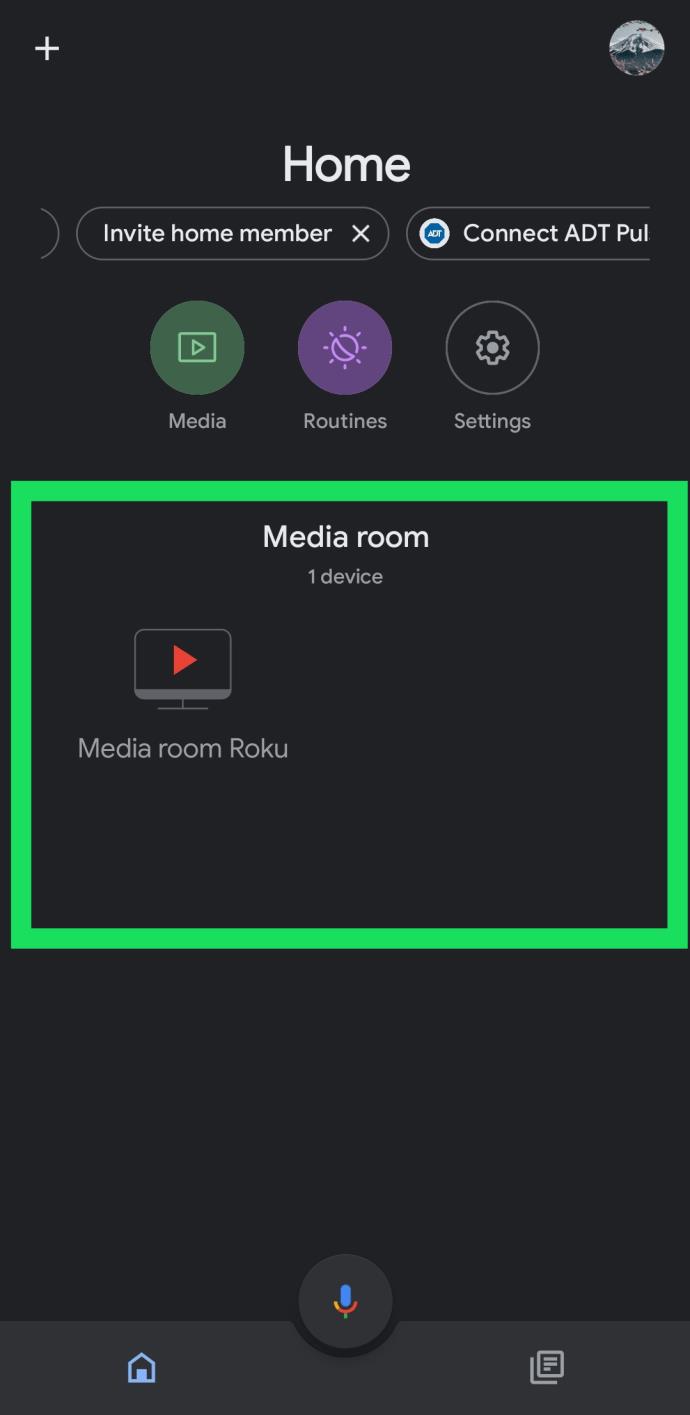
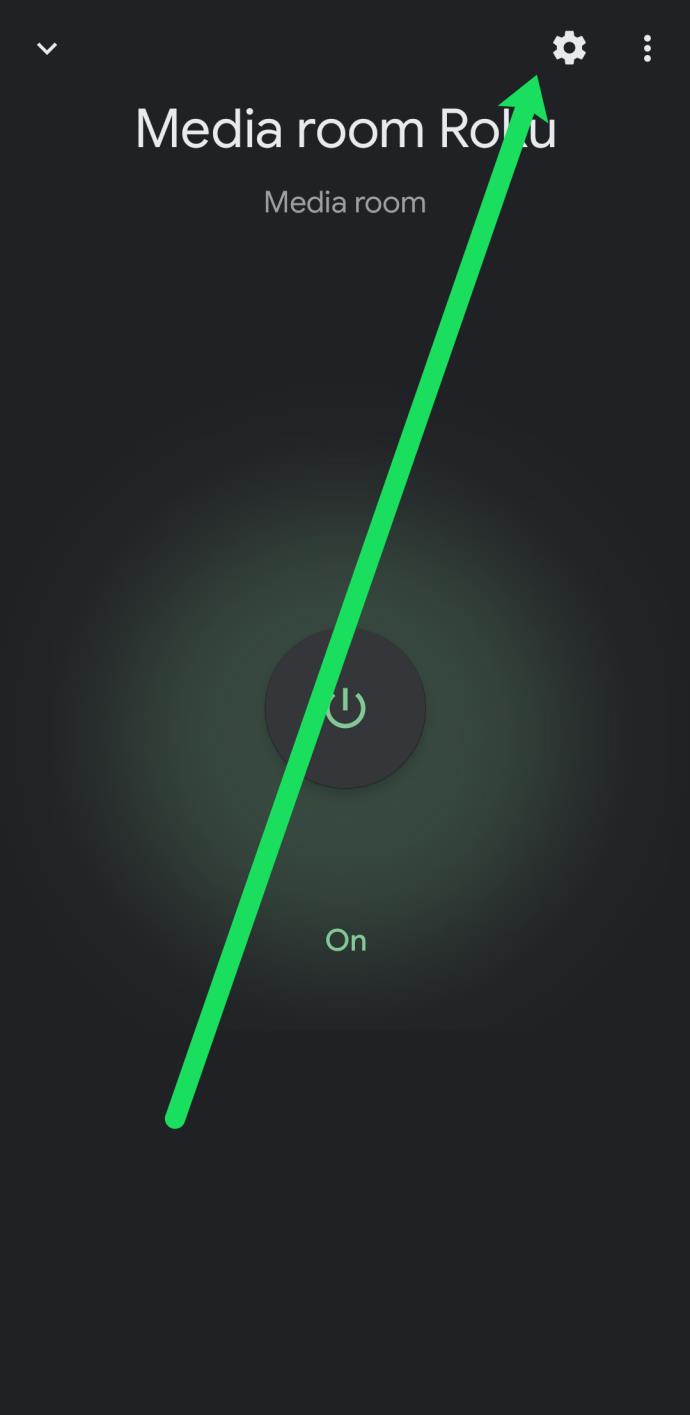
上記の手順により Chromecast が再起動され、ビジュアルとサウンドの両方の問題が修正されるはずです。あるいは、デバイスを電源から抜いて、強制的にリセットすることもできます。
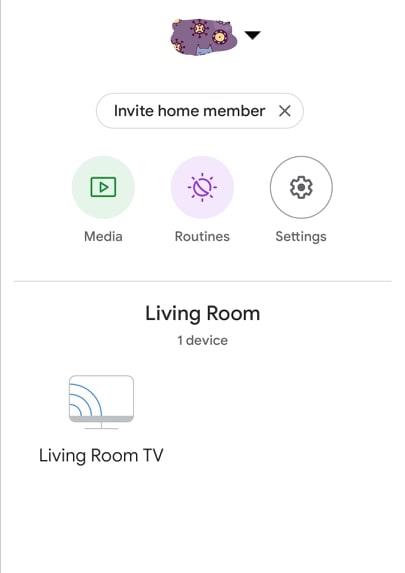
5. すべてのオーディオ音量を確認する
テレビで Chromecast を使用しても音が出ない問題が発生する場合は、テレビまたは携帯電話/タブレットの音量レベルが原因である可能性があります。
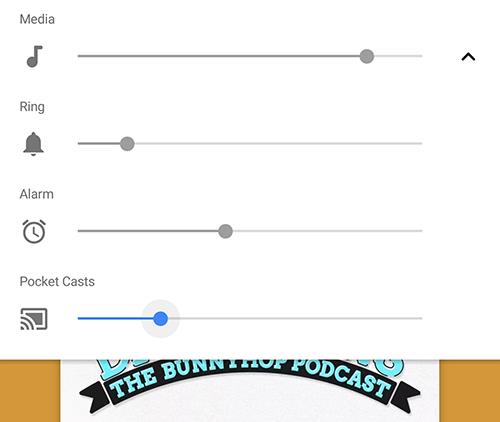
6. Chromecast にミラーリングするアプリケーションまたは URL を再起動します
場合によっては、アプリに不具合が発生しても実行を続け、誤動作することがあります。このシナリオには、オーディオ出力の喪失も含まれる可能性があります。ここで何をすべきかです。
サウンドの問題がアプリケーションから発生している場合、ストリームを再起動すると、デバイスがビデオまたはオーディオ フィードにアクセスする URL が Chromecast に強制的に再読み込みされます。
7. Chrome 拡張機能を使用してオーディオの最適化を確認する
Chromebook または別のコンピュータに Chrome が搭載されている場合は、組み込みの Chromecast 拡張機能を使用して、オーディオを最適化することができます。
8. Chromecast を出荷時設定にリセットする
最後に、デバイスを工場出荷時設定にリセットしてみるとよいでしょう。すでに説明したように、デバイスをリセットする主な方法は、Google Home アプリを使用することです。
これらの解決策を試しても Chromecast で問題が解決せず、セットアップ内の別の A/V 機器ではないことを確認した場合、次善のステップは、Google に連絡して保証交換を依頼することです。
「Chromecast Audio」デバイスの修正

サウンド ストリームを修正するための「Chromecast Audio」固有のヒントについても言及することをお勧めします。「Chromecast Audio」デバイスは、ビデオ対応の古い兄弟である Chromecast ほど人気はありませんが、負けず劣らずエキサイティングなデバイスです。この製品は、高度なサウンド システムをお持ちの方や、Bluetooth デバイスよりも優れた機能を備えた製品として最適です。
いずれにしても、「Chromecast Audio」デバイスに問題がある場合は、役立つヒントをいくつか紹介します。
まず、Google Home でデバイスの設定メニューに戻る必要があります。
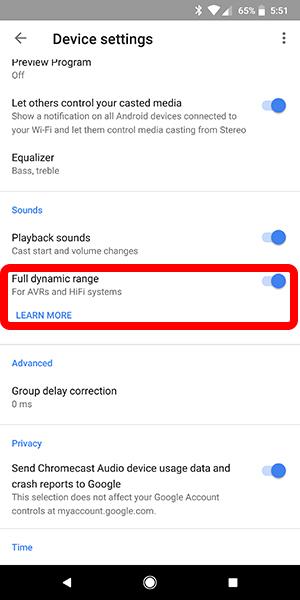
フルダイナミックレンジは、デジタルサラウンドサウンドオーディオシステムやAVレシーバーなどのプレミアムオーディオハードウェア向けに設計されています。Amazon で販売されている 30 ドルのコンピューター スピーカーからサウンドを出力しようとしている場合、この設定によりデバイスに歪みが生じたり、不適切な音量が増加したりする可能性があります。音楽を聞くのが難しい場合は、この設定が無効になっていることを確認してください。
ただし、これは通常、簡単に交換できます。ケーブルがレシーバーまたはスピーカーと Chromecast Audio ユニットの両方に差し込まれていることを確認します。別の AUX ケーブルを使用してデバイスをテストすることもお勧めします。デバイスから音が出なくなった場合は、3.5mm ジャックが故障しているか破損している可能性があるため、ユニットの交換を検討する必要があるかもしれません。
よくある質問
私のサウンドはまだ機能しません。他に何ができるでしょうか?
上記の方法を試しても Chromecast サウンドが機能しない場合は、このリンクから Chromecast サポート チームにお問い合わせください。
一部の問題はまれな問題やデバイス固有の問題であるため、上記のリンクから個別のヘルプが必要になる場合があります。
オーディオの問題と Chromecast
ほとんどのテクノロジーと同様、Google の Chromecast にも問題があり、メディアのストリーミング中に時折問題が発生したり不具合が発生したりすることがあります。古い「Chromecast Audio」デバイスでも不具合やサウンドの問題が発生します。通常、これらの問題のほとんどは、デバイスの電源をオフにしてからオンにするか、デバイスに電力を供給する USB ポートを変更するだけで解決できます。もちろん、問題にはさまざまな原因と解決策があることが多いため、解決するまで上記の解決策を試し続けてください。Chromecast が正しく動作するようになると、さまざまなことができるようになります。
Samsung の携帯電話で Galaxy AI を使用する必要がなくなった場合は、非常に簡単な操作でオフにすることができます。 Samsung の携帯電話で Galaxy AI をオフにする手順は次のとおりです。
InstagramでAIキャラクターを使用する必要がなくなったら、すぐに削除することもできます。 Instagram で AI キャラクターを削除するためのガイドをご紹介します。
Excel のデルタ記号 (Excel では三角形記号とも呼ばれます) は、統計データ テーブルで頻繁に使用され、増加または減少する数値、あるいはユーザーの希望に応じた任意のデータを表現します。
すべてのシートが表示された状態で Google スプレッドシート ファイルを共有するだけでなく、ユーザーは Google スプレッドシートのデータ領域を共有するか、Google スプレッドシート上のシートを共有するかを選択できます。
ユーザーは、モバイル版とコンピューター版の両方で、ChatGPT メモリをいつでもオフにするようにカスタマイズすることもできます。 ChatGPT ストレージを無効にする手順は次のとおりです。
デフォルトでは、Windows Update は自動的に更新プログラムをチェックし、前回の更新がいつ行われたかを確認することもできます。 Windows が最後に更新された日時を確認する手順は次のとおりです。
基本的に、iPhone で eSIM を削除する操作も簡単です。 iPhone で eSIM を削除する手順は次のとおりです。
iPhone で Live Photos をビデオとして保存するだけでなく、ユーザーは iPhone で Live Photos を Boomerang に簡単に変換できます。
多くのアプリでは FaceTime を使用すると SharePlay が自動的に有効になるため、誤って間違ったボタンを押してしまい、ビデオ通話が台無しになる可能性があります。
Click to Do を有効にすると、この機能が動作し、クリックしたテキストまたは画像を理解して、判断を下し、関連するコンテキスト アクションを提供します。
キーボードのバックライトをオンにするとキーボードが光ります。暗い場所で操作する場合や、ゲームコーナーをよりクールに見せる場合に便利です。ノートパソコンのキーボードのライトをオンにするには、以下の 4 つの方法から選択できます。
Windows を起動できない場合でも、Windows 10 でセーフ モードに入る方法は多数あります。コンピューターの起動時に Windows 10 をセーフ モードに入れる方法については、WebTech360 の以下の記事を参照してください。
Grok AI は AI 写真ジェネレーターを拡張し、有名なアニメ映画を使ったスタジオジブリ風の写真を作成するなど、個人の写真を新しいスタイルに変換できるようになりました。
Google One AI Premium では、ユーザーが登録して Gemini Advanced アシスタントなどの多くのアップグレード機能を体験できる 1 か月間の無料トライアルを提供しています。
iOS 18.4 以降、Apple はユーザーが Safari で最近の検索を表示するかどうかを決めることができるようになりました。













