SamsungのスマートフォンでGalaxy AIをオフにする方法

Samsung の携帯電話で Galaxy AI を使用する必要がなくなった場合は、非常に簡単な操作でオフにすることができます。 Samsung の携帯電話で Galaxy AI をオフにする手順は次のとおりです。
Google Chromecast を使用するのは素晴らしいことですが、場合によってはリセットする必要があります。デバイスがフリーズしている場合、または新しい家に引っ越していて工場出荷時の設定に戻したい場合は、デバイスで工場出荷時のデータ リセット (FDR) を実行する必要があります。

この記事では、モデルに基づいて Chromecast デバイスを出荷時設定にリセットするさまざまな方法と、Chromecast がリセットできない場合の対処方法について説明します。始めましょう!
Chromecast Gen 1、2、3、3 Ultra を出荷時設定にリセットする方法
Google Chromecast をリセットするには 2 つの方法があります。1 つ目は Chromecast アプリにアクセスすること、もう 1 つはデバイスのハード リセットを必要とすることです。デバイスのプロセスは、第 1 世代モデルと第 2 世代モデル、および第 3 世代モデルでは若干異なります。Google Home アプリの使用方法は、Android と iPhone で同じです。分解してみましょう。
Chromecast (第 1 世代) をリセットする方法

Chromecast (Gen. 1) ドングルのリセットは簡単ですが、Android または IOS アプリを使用してリセットする場合を除き、少し忍耐が必要です。
Google Home アプリを使用して Chromecast Gen. 1、2、3、3 Ultra をリセットする(Android/iOS)
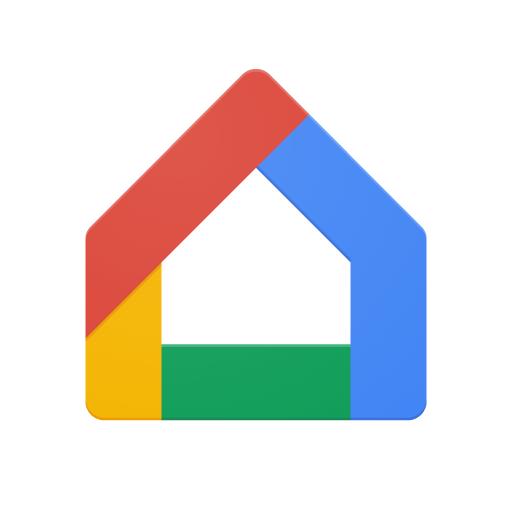
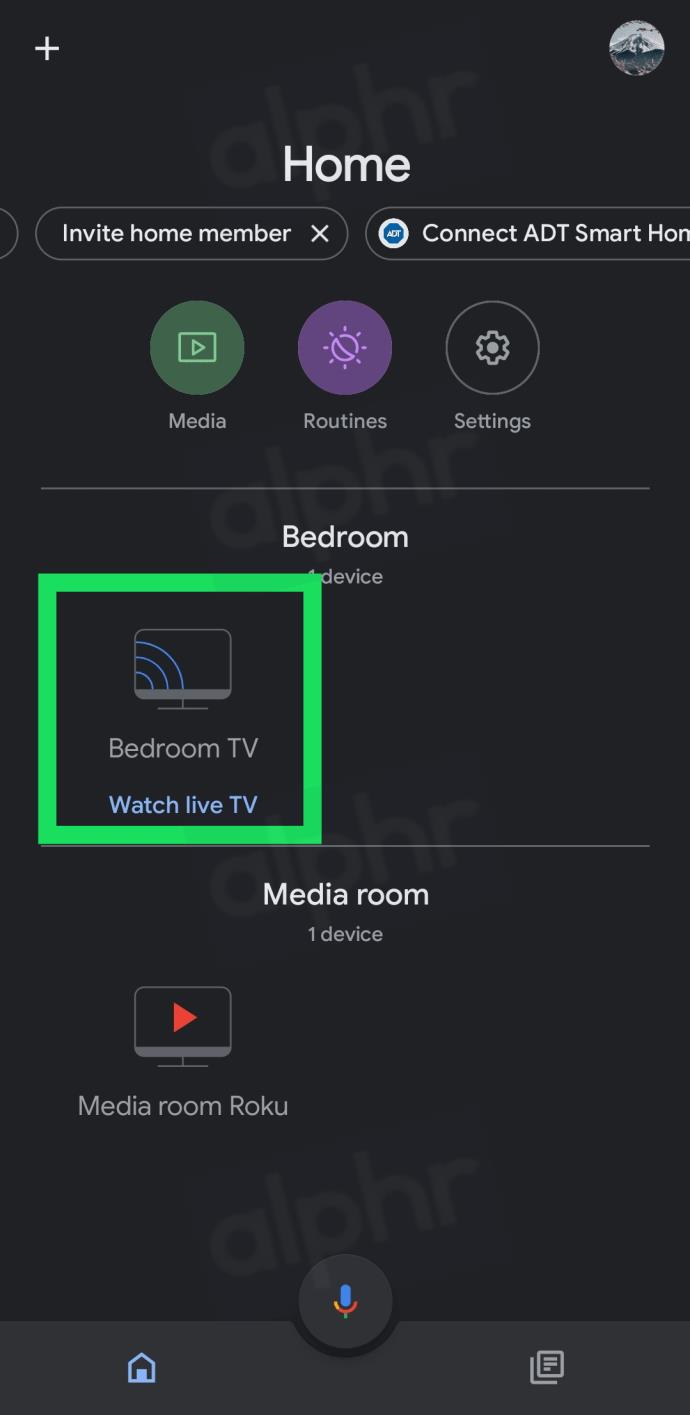
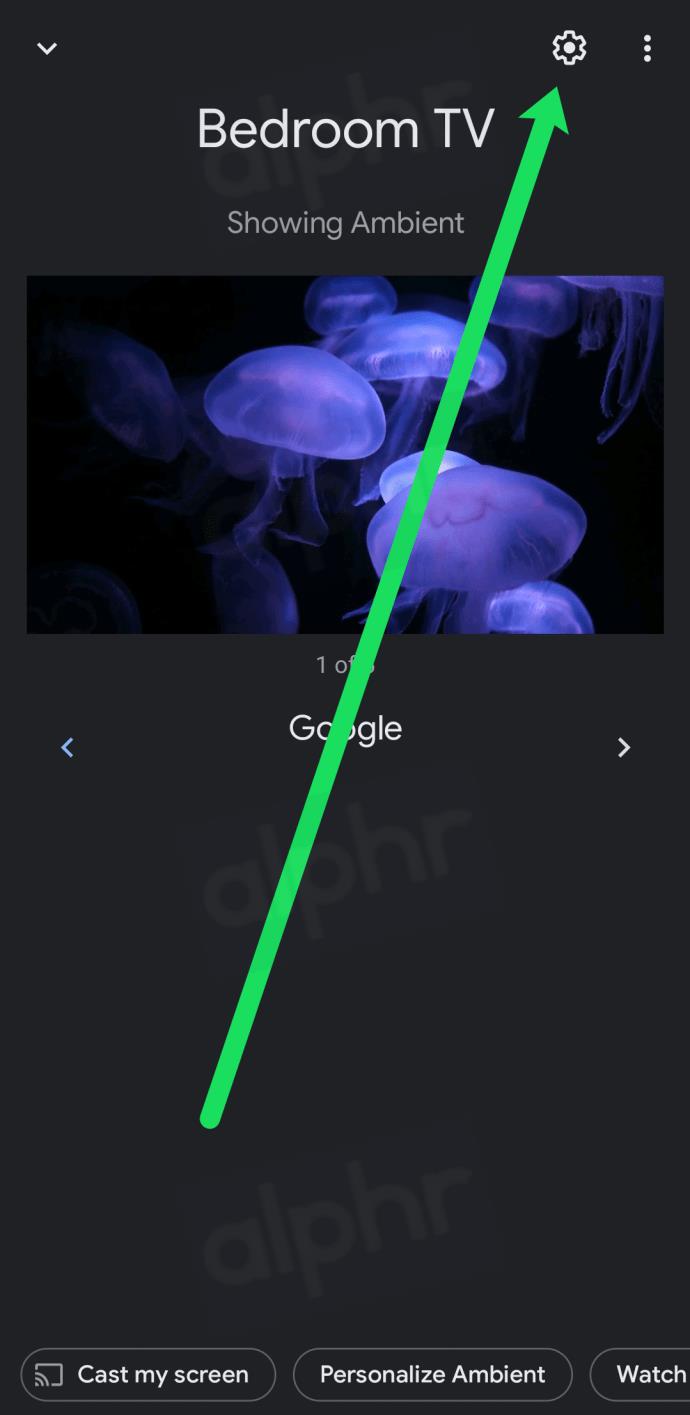
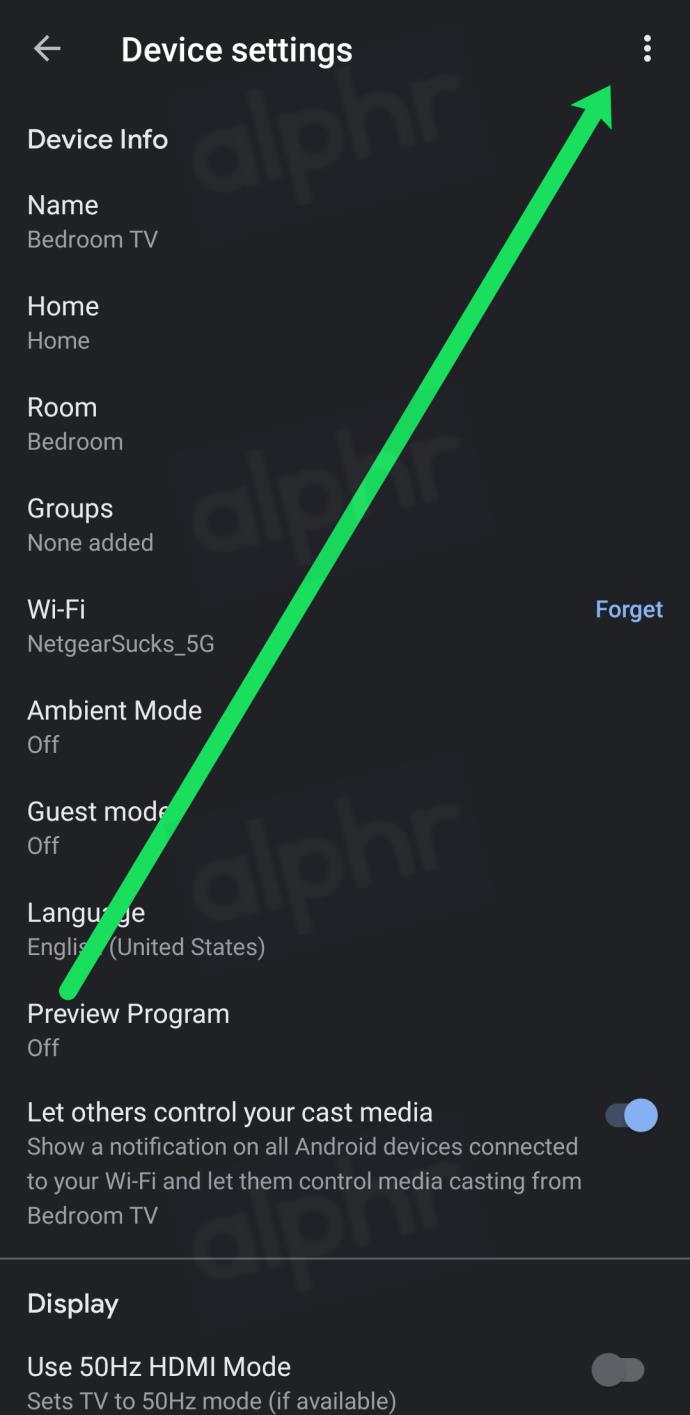
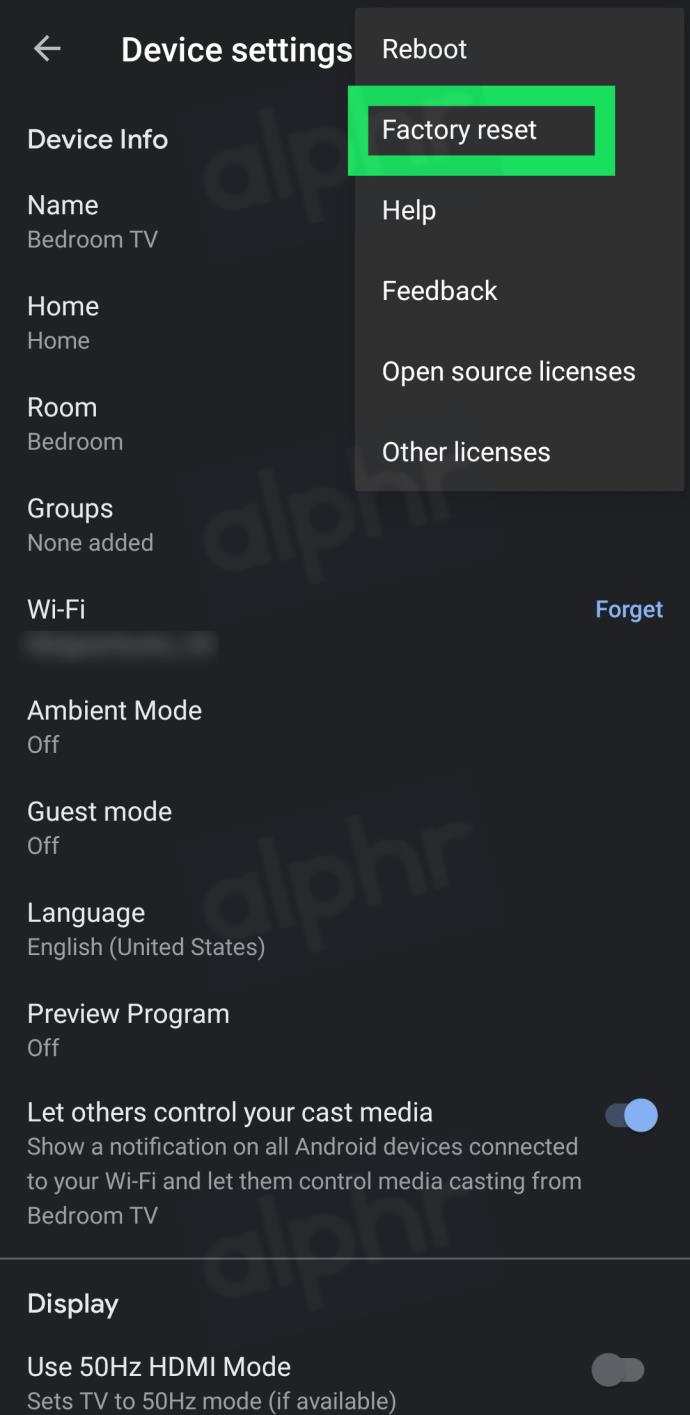
ドングルを使用して Chromecast (第 1 世代) をリセットする方法

ドングルを使用して Chromecast (Gen 2、3、および 3 Ultra) をリセットする方法
第 2 世代および第 3 世代の Chromecast ドングルの工場出荷時設定へのリセット オプションは、第 1 世代のリセットとよく似ています。ただし、リセット ボタンを 25 秒間押し続ける必要はなく、LED の色が異なります。
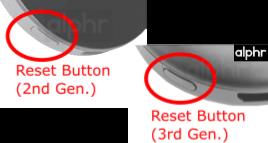
ご覧のとおり、Google Chromecast のリセットは、どの方法で行っても簡単です。リセットするとすべてのデータが消去されるため、カスタマイズやサードパーティ製アプリは永久に失われることに注意してください。さらに使用上のヒントが必要な場合は、 Google Chromecast の使用方法に関するガイドをご覧ください。
Chromecast の出荷時設定へのリセットに関するよくある質問
Chromecast を出荷時設定にリセットする必要がありますか?
Chromecast を出荷時設定にリセットする最も一般的な理由は、デバイスの操作に問題があるか、接続に問題があり Wi-Fi を更新できないことです。別の理由としては、新しい Wi-Fi に接続する必要があるが、古い Wi-Fi が利用できないことが考えられます。最後に、Chromecast を販売したり、別のユーザーに所有させたりする場合は、Chromecast を出荷時設定にリセットする必要があります。
ただし、問題が発生したときに出荷時設定へのリセットを回避するために実行できる基本的なトラブルシューティング手順がいくつかあります。たとえば、接続に問題がある場合は、現在のネットワークを忘れて追加し直すことができます。
幸いなことに、Chromecast には簡単なセットアップ プロセスがあります。たとえ工場出荷時設定にリセットする必要があるとしても、他のハイテクデバイスほど面倒ではありません。
Chromecast with Google TV を出荷時設定にリセットするにはどうすればよいですか?
Chromecast with Google TV は、通常の Chromecast デバイスとは少し異なります。主な理由は、一部のテレビで見られるものと同じように Google TV OS を搭載しているためです。したがって、出荷時設定にリセットするオプションは Google Home には表示されません。このオプションは Google OS に組み込まれています。
1. 「設定」にアクセスし、「システム -> バージョン情報 -> 工場出荷時設定にリセット」に進みます。
Chromecast の Google Home に出荷時設定へのリセットが表示されない問題を解決するにはどうすればよいですか?
ホームアプリのメニューに「工場出荷時設定にリセット」が表示されない場合は、Chromecast with Google TV モデルを使用しているか、スマートフォンが通常の Chromecast デバイスと通信していないことが原因です。コミュニケーション不足の原因は2つあります。
1. まず、スマートフォンが Chromecast デバイスと同じ Wi-Fi ネットワークに接続されていることを確認します。同じ Wi-Fi ネットワーク上にいない場合は、デバイスをリセットするオプションや他のオプションが表示されません。これには、2.4GHz や 5GHz などの同じ帯域も含まれます。
2. 次に、Chromecast が接続されているテレビの電源もオンになっていることを確認します。テレビの電源をオンにし、Chromecast デバイスをアクティブにする入力に移動します。
3. 次に、ホーム アプリを開き、工場出荷時設定へのリセット手順に従います。「工場出荷時設定にリセット」オプションが表示されます。
基本的に、Chromecast はテレビの電源が入っていることを認識します。オフにすると、Chromecast は再生を一時停止し、スリープ モードになる可能性があります。したがって、ワイヤレス ローカル エリア ネットワーク (WLAN) から切断される可能性もあります。
Samsung の携帯電話で Galaxy AI を使用する必要がなくなった場合は、非常に簡単な操作でオフにすることができます。 Samsung の携帯電話で Galaxy AI をオフにする手順は次のとおりです。
InstagramでAIキャラクターを使用する必要がなくなったら、すぐに削除することもできます。 Instagram で AI キャラクターを削除するためのガイドをご紹介します。
Excel のデルタ記号 (Excel では三角形記号とも呼ばれます) は、統計データ テーブルで頻繁に使用され、増加または減少する数値、あるいはユーザーの希望に応じた任意のデータを表現します。
すべてのシートが表示された状態で Google スプレッドシート ファイルを共有するだけでなく、ユーザーは Google スプレッドシートのデータ領域を共有するか、Google スプレッドシート上のシートを共有するかを選択できます。
ユーザーは、モバイル版とコンピューター版の両方で、ChatGPT メモリをいつでもオフにするようにカスタマイズすることもできます。 ChatGPT ストレージを無効にする手順は次のとおりです。
デフォルトでは、Windows Update は自動的に更新プログラムをチェックし、前回の更新がいつ行われたかを確認することもできます。 Windows が最後に更新された日時を確認する手順は次のとおりです。
基本的に、iPhone で eSIM を削除する操作も簡単です。 iPhone で eSIM を削除する手順は次のとおりです。
iPhone で Live Photos をビデオとして保存するだけでなく、ユーザーは iPhone で Live Photos を Boomerang に簡単に変換できます。
多くのアプリでは FaceTime を使用すると SharePlay が自動的に有効になるため、誤って間違ったボタンを押してしまい、ビデオ通話が台無しになる可能性があります。
Click to Do を有効にすると、この機能が動作し、クリックしたテキストまたは画像を理解して、判断を下し、関連するコンテキスト アクションを提供します。
キーボードのバックライトをオンにするとキーボードが光ります。暗い場所で操作する場合や、ゲームコーナーをよりクールに見せる場合に便利です。ノートパソコンのキーボードのライトをオンにするには、以下の 4 つの方法から選択できます。
Windows を起動できない場合でも、Windows 10 でセーフ モードに入る方法は多数あります。コンピューターの起動時に Windows 10 をセーフ モードに入れる方法については、WebTech360 の以下の記事を参照してください。
Grok AI は AI 写真ジェネレーターを拡張し、有名なアニメ映画を使ったスタジオジブリ風の写真を作成するなど、個人の写真を新しいスタイルに変換できるようになりました。
Google One AI Premium では、ユーザーが登録して Gemini Advanced アシスタントなどの多くのアップグレード機能を体験できる 1 か月間の無料トライアルを提供しています。
iOS 18.4 以降、Apple はユーザーが Safari で最近の検索を表示するかどうかを決めることができるようになりました。













