SamsungのスマートフォンでGalaxy AIをオフにする方法

Samsung の携帯電話で Galaxy AI を使用する必要がなくなった場合は、非常に簡単な操作でオフにすることができます。 Samsung の携帯電話で Galaxy AI をオフにする手順は次のとおりです。
Counter Strike シリーズ全体で最も便利な機能の 1 つは、デモ ビューアです。これは、一人称視点シューティング ゲームの最新版である CS:GO でも変わりません。デモ ビューアは、パフォーマンスを確認できるため、初心者にも専門家にも同様に便利です。試合をレビューすることで、ユーザーは自分の弱点を特定し、戦略を磨き、パフォーマンスを向上させることができます。

このエントリでは、CS:GO でデモ メニューを開き、この素晴らしい機能を最大限に活用する方法を説明します。
CSGOでデモメニューを開く方法
CS:GO のデモ メニューを起動するには、まず開発者コンソールを有効にする必要があります。


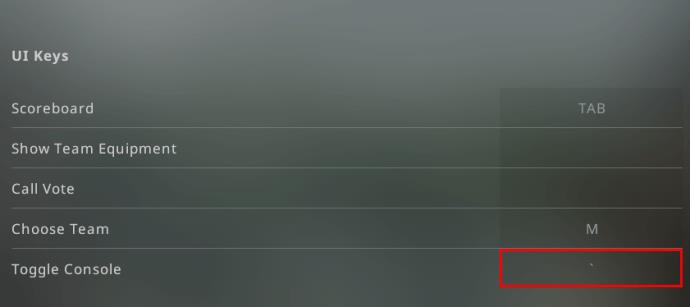
開発者コンソールがアクティブになったら、デモ メニューを開く作業に進みましょう。
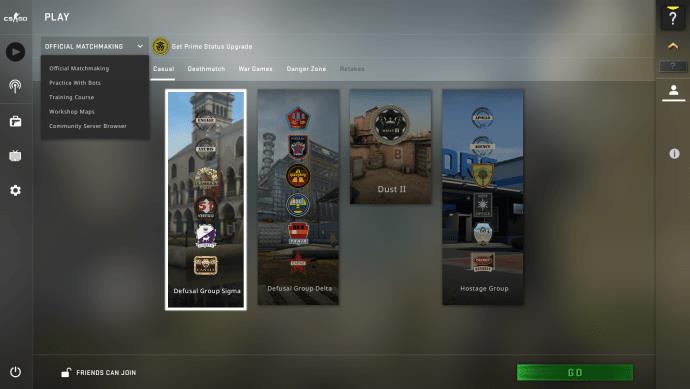
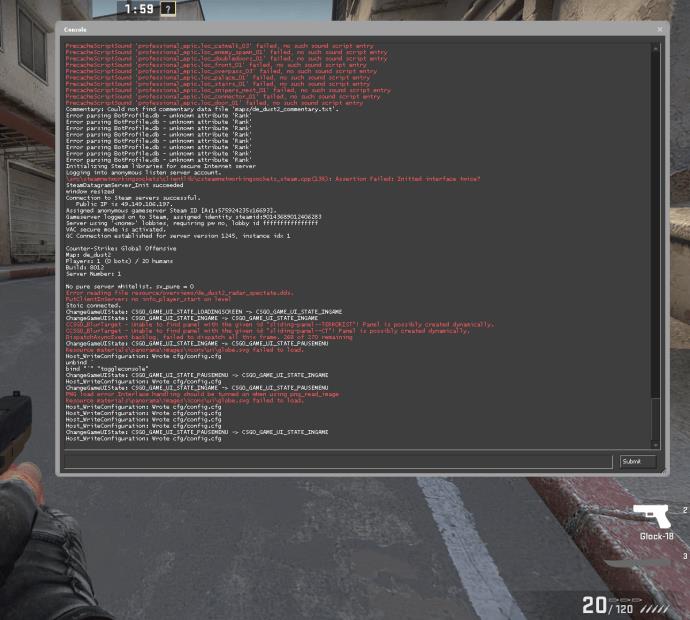
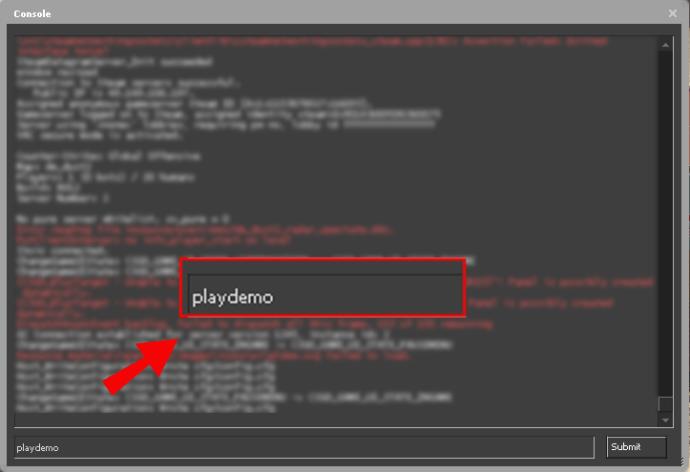
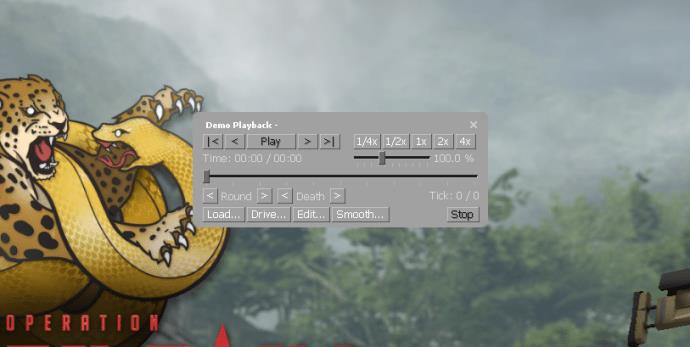
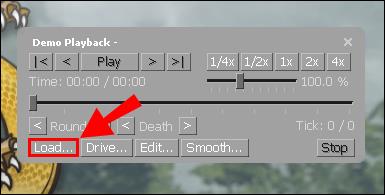
CSGO でデモ UI を切り替える方法
デモで再生、一時停止、早送り、巻き戻しを行うもう 1 つの方法は、CS:GO デモ UI を使用することです。これらの機能を切り替えるには、コンソールを起動して「demoui」と入力します。この関数がどのように機能するかを説明するには、この関数を使用してデモを巻き戻す方法を確認してください。
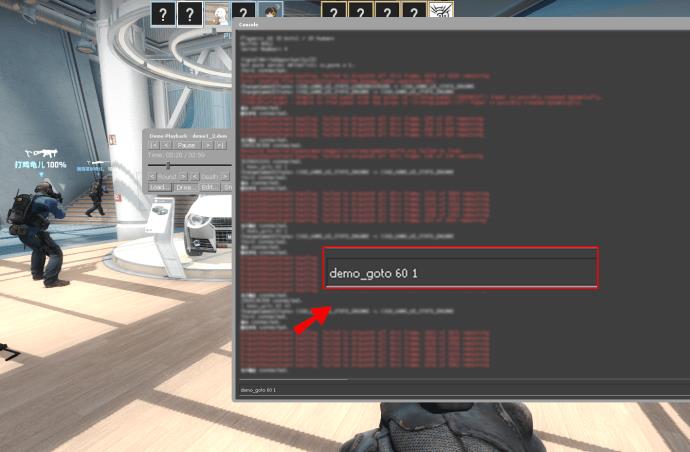
CSGOでチートメニューを開く方法
デモ メニューの場合と同様に、開発者コンソールでチートを有効にする必要があります。
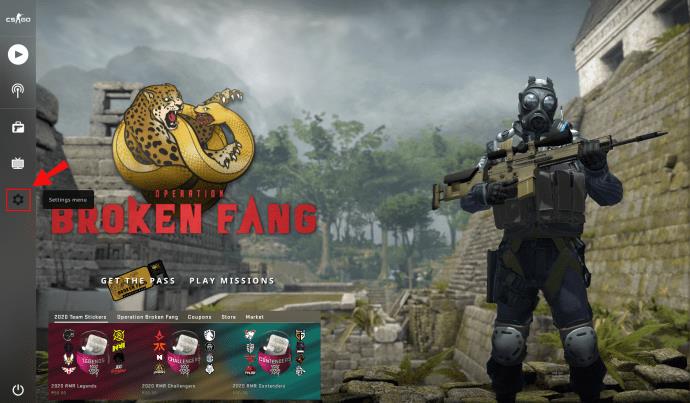
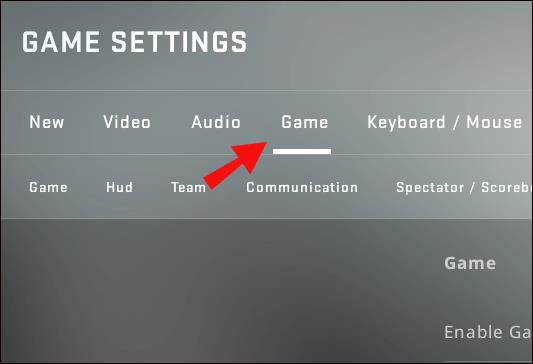
そこから、次の手順を実行します。
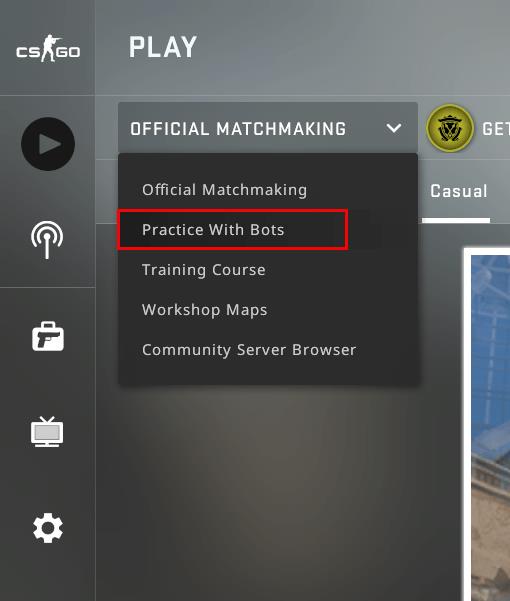
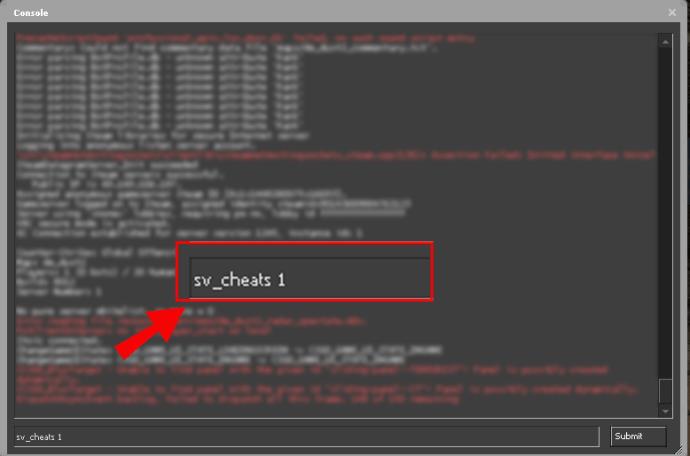

入力したチートはすべて許可され、CS:GO の組み込み機能です。ただし、ツールやハッキングに頼らないでください。そうしないと、アカウントが禁止される可能性があります。
追加のよくある質問
CS:GO デモ機能やその他の機能へのアクセスに関する詳細については、今後さらに詳しく説明します。
CS:GO で開発者コンソールを開くにはどうすればよいですか?
デモやチートコードなどの多くの便利なオプションを使用するには、開発者コンソールをアクティブにする必要があります。
• CS:GO を開き、設定メニューに進みます。
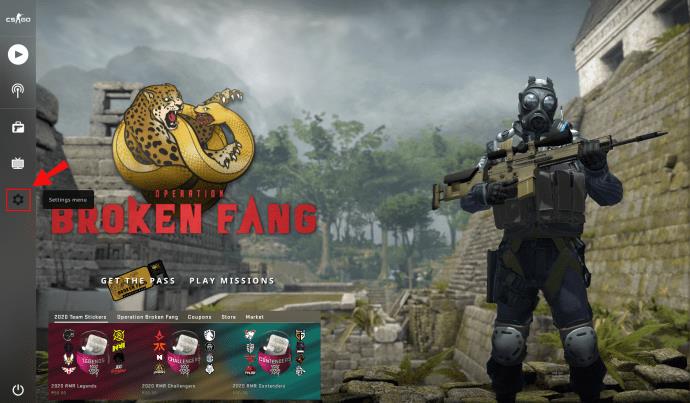
• 「開発者コンソールを有効にする」が見つかるまで設定をスクロールします。
オプションを「はい」に設定します。「適用」ボタンを押すと、開発者コンソールが起動します。

• コンソールのデフォルトのキーバインド (「~」) を変更したい場合は、「キーボードとマウス」タブに移動し、「コンソールの切り替え」を見つけます。オプションをクリックし、本体とペアリングするキーを選択します。
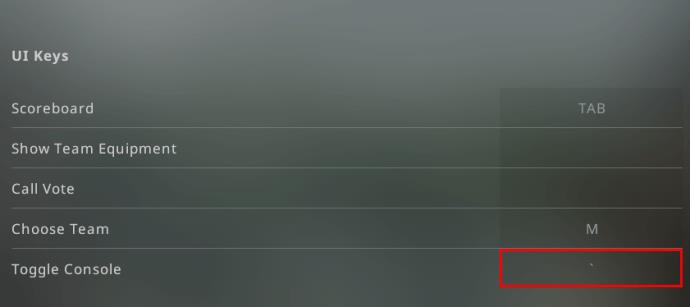
• 「適用」を押して設定セクションを閉じ、本体を有効にしてゲームを開始します。
CSGO デモはどこに保存されますか?
デモを保存したファイルはさまざまな場所に存在する可能性があります。通常、これらは CS ディレクトリに保存されます。インストール パスを変更していない限り、ファイルは次の場所にあるはずです。
C:\Games\Steam\steamapps\common\Counter-Strike Global Offensive\csgo\replays\
ここでフォルダーが見つからない場合は、今後のデモを保存するためにフォルダーを作成してください。
デモの保存ファイルを見つける別の方法は次のとおりです。
• Steam で CS:GO を右クリックします。
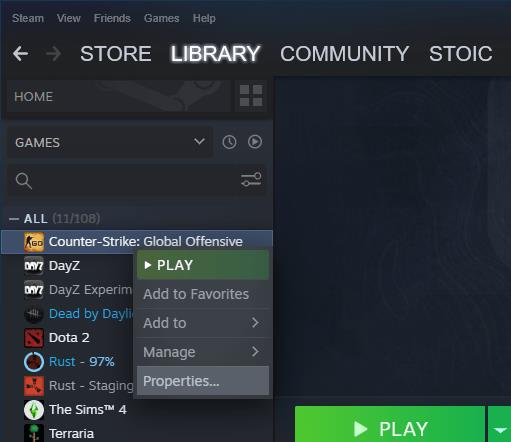
• [プロパティ]、[ローカル ファイル]、[CS:GO] の順に選択します。これで目的地に到着するはずです。パスは Mac バージョンと Linux バージョンの両方で同様です。
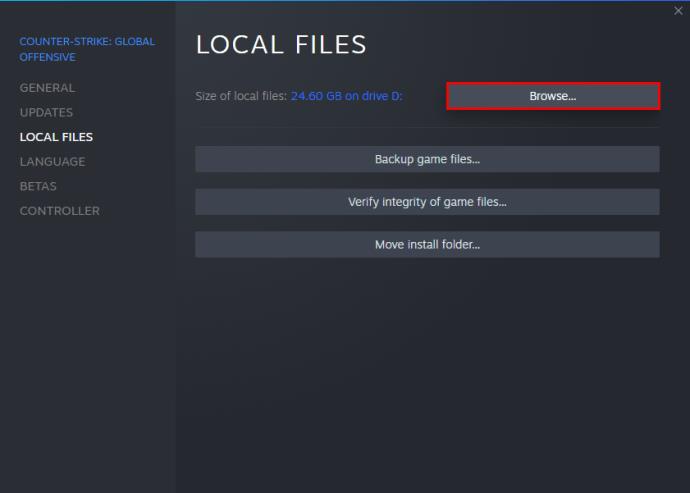
ESEA および FACEIT デモの場合は、クライアントからダウンロードした後に保存した場所で見つけることができます。これらのデモを見る前に、7zip または同様のプログラムを使用して解凍する必要があります。
CSGO 訴訟を開くにはどうすればよいですか?
CS:GO ケースを開く方法は次のとおりです。
• まず、取引、市場からの購入、またはゲーム後のドロップのいずれかによってケースを入手する必要があります。
• ケースキーを入手します。ゲームのコミュニティ マーケットまたは取引によって購入できます。通常、取引はより安価なオプションです。
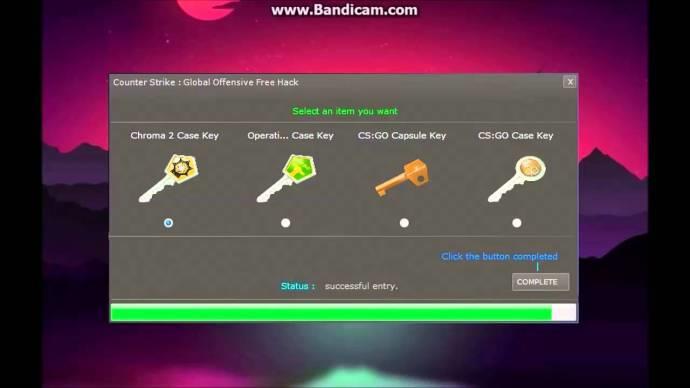
• インベントリを開き、キーの上にマウスを置きます。鍵を使って開けたいボックスを選択するよう求められます。

• ボックスを選択すると、ボックスが開きます。
CS:GO デモ ファイルを開くにはどうすればよいですか?
CS:GO デモ ファイルを開くには、ゲームの開発者コンソールを有効にする必要があります。
• ゲームを開始し、左下隅にある歯車マークを押して設定に進みます。
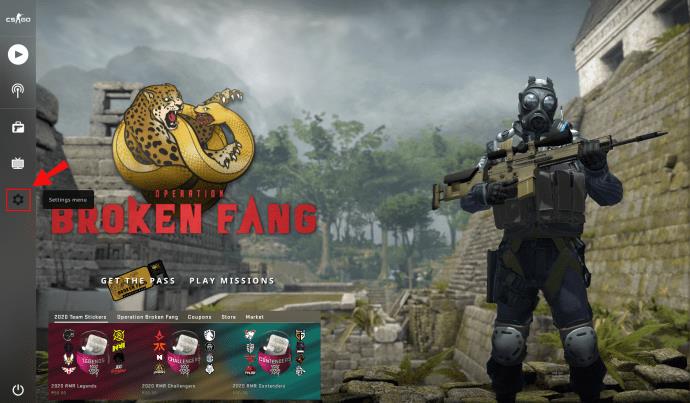
• 「開発者コンソールを有効にする」に到達するまでセクションを移動します。このタブで「はい」を押し、「適用」ボタンを押して変更を適用します。

• コンソールが有効になります。ただし、コンソールのキー バインドを変更したい場合があります。これを行うには、「キーボードとマウス」タブにアクセスし、「コンソールの切り替え」まで下にスクロールします。開発者コンソールのバインドとして機能するキーを選択しますが、別のコマンドと重複しないようにしてください。
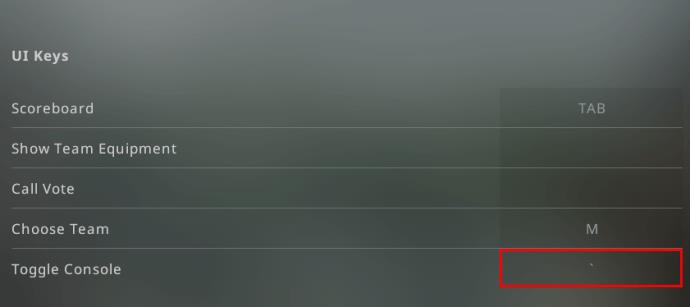
コンソールを有効にすると、デモ ファイルを開くのは非常に簡単になります。
• 開発者コンソールを開きます。このアクションのデフォルトのボタンはチルダ キー (~) です。それ以外の場合は、「キーボードとマウス」セクションで指定したキーを押す必要があります。
• 「playdemo」コマンドを入力します。GOTV をダウンロードして解凍すると、利用可能なファイルが表示されます。
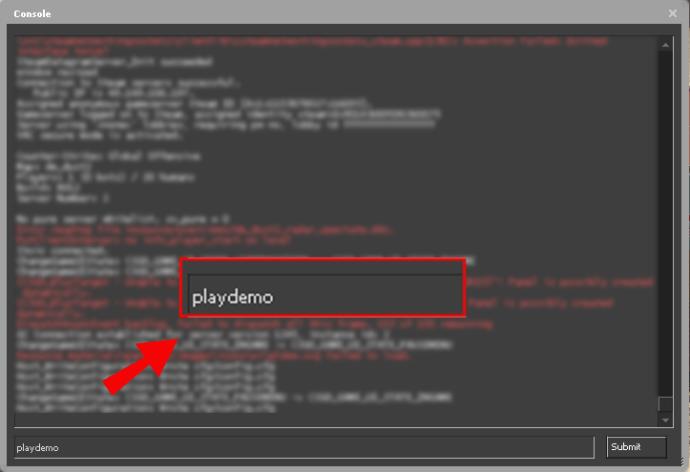
• 再生したいデモを選択し、「決定」ボタンを押します。デモの再生が開始され、そのメニューを使用して再生を変更できるようになります。
• ゲーム内のプレイ機能にアクセスするには、「Shift キーと F2 キー」の組み合わせを押します。ビデオを一時停止、再開、早送り、スローモーションにするなど、さらに多くの機能を実行できるようになります。
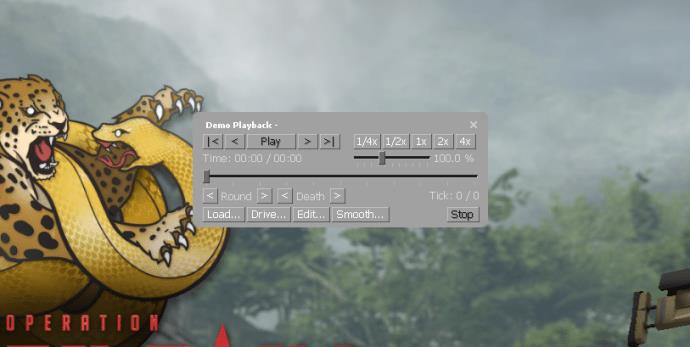
CSGO でデモを印刷するにはどうすればよいですか?
CS:GO デモの一部を印刷できる唯一の方法は、スクリーンショットを撮ることです。その方法は次のとおりです。
• デモ ファイルの再生中にコンソールを起動します。
• 「bind f11 devshots_screenshot」コマンドを入力します。「Enter」ボタンを押してコンソールを閉じます。
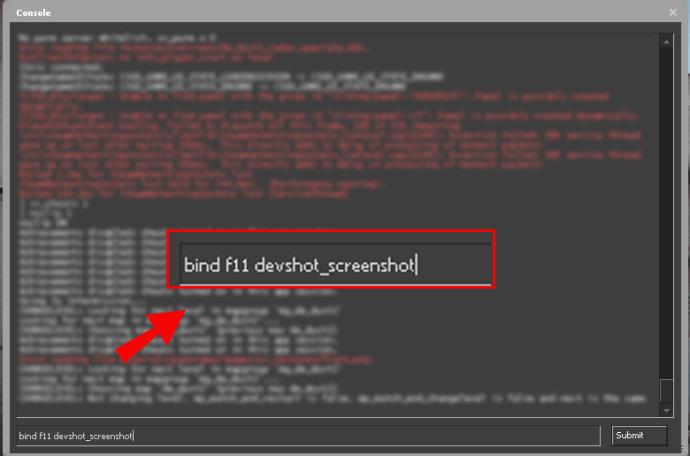
• 「F11」キーを入力してスクリーンショットを撮ります。コンソールを再度開き、「unbind f1」と入力します。
• PC でストリームを開始します。
• メニューから「表示」オプションを押し、「スクリーンショット」セクションを選択します。画面にアップローダー ウィンドウが表示されます。
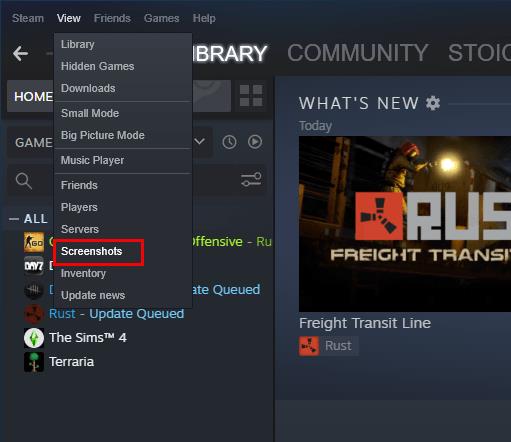
• [アップローダー] セクションで、検索したいゲームのスクリーンショットのリストから CS:GO を選択します。
• 「ディスク上に表示」オプションを押すと、以前に撮影したスクリーンショットが含まれるフォルダーが表示されます。
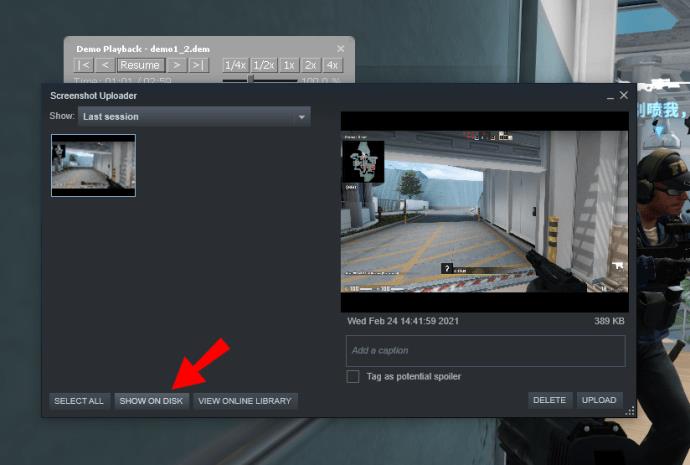
• スクリーンショットを右クリックし、「印刷」を押します。
CSGO デモでビューを変更するにはどうすればよいですか?
デモのビューを変更することも便利な機能です。ここには、カメラを機内モードにするなど、たくさんのオプションがあります。
• 「~」キーまたはコンソールにバインドされているその他のボタンを押して、開発者コンソールを起動します。コンソールが表示されない場合は、ゲームの設定でコンソールを有効にする必要がある場合があります。そこから、「ゲーム設定」に進み、「開発者コンソールを有効にする」に進みます。「はい」に切り替えて、「適用」ボタンを押します。

• デモを表示するには、「demoui」または「demoui2」コマンドを入力します。「Shift キーと F2」キーの組み合わせを押すこともできます。
• 「ロード…」ボタンを選択し、再生したいファイルを選択します。
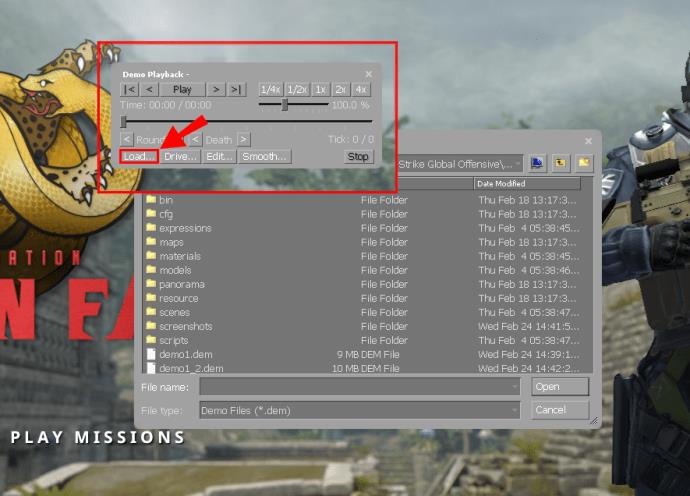
• 再生が開始されたら、スペース キーを押してカメラをフライト モードに切り替えます。
カメラの視点を変更することもできます。
• 「ドライブ…」ボタンを押して「カメラドライブモード」を開始します。
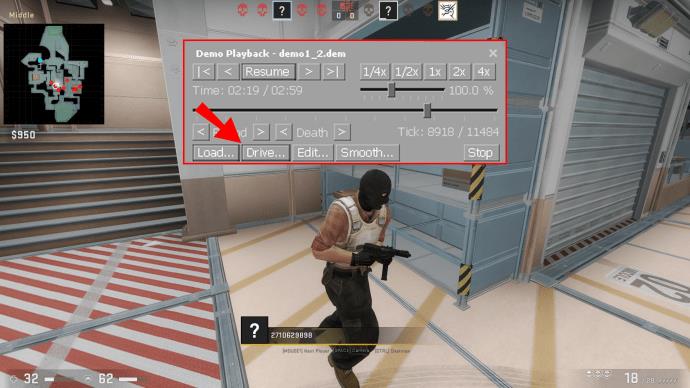
• カメラを制御するには、マウスをデモのビューポートに移動し、左ボタンを押したままにして、キーボードで動き始めます。WまたはSボタンを押して上または下に移動し、AまたはDボタンを押して左に移動または戦闘します。Z キーまたは X キーを使用して上下に移動したり、シフト ボタンを減速したりすることもできます。
CSGO のデモ ビューアにはどのような問題がありますか?
デモ ビューアは依然として Counter Strike フランチャイズへの素晴らしい追加機能ですが、CS:GO ではその機能がもう少し進化していることが期待されます。むしろ、2007 バージョンから更新されたインターフェイスです。
この機能の主な問題は、デモ ファイルを読み取る方法です。
変更を加えるたびに、ゲームはデモ全体を再生する必要があり、デモをプレイするたびにプログラムがデモをスキャンするまで待つ必要があります。その結果、巻き戻しまたは早送りオプションの実行が大幅に遅くなります。デモを最初から見る必要はありませんが、プログラムが読み込まれるまで待つ必要があります。
デモ ビューアに関するもう 1 つの問題は、インターフェイスによってゲームの UI の他の部分からロックされてしまうことです。UI の実行中はプレーヤーを切り替えることもできません。これは最初は小さな不便に思えるかもしれませんが、時間が経つにつれて非常に大きな迷惑に変わります。
CS:GO 戦略を磨きましょう
これで、CS:GO でデモ ビューアを開いて使用する方法がわかりました。この機能はまだ不完全ですが、パフォーマンスに関する貴重な洞察を提供し、すべての強みと弱みを直接把握できます。
デモを分析した後は、自分の強力なスーツについてさらに自信を持ち、最大の弱点に対処できるようになります。何よりも、デモを使用するには、コンソールをアクティブにしていくつかのコマンドを入力するだけです。そこから、特定のセクションにスキップしたり、ビデオをスローモーションにして重要な詳細をすべて捉えることができます。
CS:GO でデモを何回録音してプレイしましたか? アクセスに問題がありましたか? 以下のコメントセクションでお知らせください。
Samsung の携帯電話で Galaxy AI を使用する必要がなくなった場合は、非常に簡単な操作でオフにすることができます。 Samsung の携帯電話で Galaxy AI をオフにする手順は次のとおりです。
InstagramでAIキャラクターを使用する必要がなくなったら、すぐに削除することもできます。 Instagram で AI キャラクターを削除するためのガイドをご紹介します。
Excel のデルタ記号 (Excel では三角形記号とも呼ばれます) は、統計データ テーブルで頻繁に使用され、増加または減少する数値、あるいはユーザーの希望に応じた任意のデータを表現します。
すべてのシートが表示された状態で Google スプレッドシート ファイルを共有するだけでなく、ユーザーは Google スプレッドシートのデータ領域を共有するか、Google スプレッドシート上のシートを共有するかを選択できます。
ユーザーは、モバイル版とコンピューター版の両方で、ChatGPT メモリをいつでもオフにするようにカスタマイズすることもできます。 ChatGPT ストレージを無効にする手順は次のとおりです。
デフォルトでは、Windows Update は自動的に更新プログラムをチェックし、前回の更新がいつ行われたかを確認することもできます。 Windows が最後に更新された日時を確認する手順は次のとおりです。
基本的に、iPhone で eSIM を削除する操作も簡単です。 iPhone で eSIM を削除する手順は次のとおりです。
iPhone で Live Photos をビデオとして保存するだけでなく、ユーザーは iPhone で Live Photos を Boomerang に簡単に変換できます。
多くのアプリでは FaceTime を使用すると SharePlay が自動的に有効になるため、誤って間違ったボタンを押してしまい、ビデオ通話が台無しになる可能性があります。
Click to Do を有効にすると、この機能が動作し、クリックしたテキストまたは画像を理解して、判断を下し、関連するコンテキスト アクションを提供します。
キーボードのバックライトをオンにするとキーボードが光ります。暗い場所で操作する場合や、ゲームコーナーをよりクールに見せる場合に便利です。ノートパソコンのキーボードのライトをオンにするには、以下の 4 つの方法から選択できます。
Windows を起動できない場合でも、Windows 10 でセーフ モードに入る方法は多数あります。コンピューターの起動時に Windows 10 をセーフ モードに入れる方法については、WebTech360 の以下の記事を参照してください。
Grok AI は AI 写真ジェネレーターを拡張し、有名なアニメ映画を使ったスタジオジブリ風の写真を作成するなど、個人の写真を新しいスタイルに変換できるようになりました。
Google One AI Premium では、ユーザーが登録して Gemini Advanced アシスタントなどの多くのアップグレード機能を体験できる 1 か月間の無料トライアルを提供しています。
iOS 18.4 以降、Apple はユーザーが Safari で最近の検索を表示するかどうかを決めることができるようになりました。













