SamsungのスマートフォンでGalaxy AIをオフにする方法

Samsung の携帯電話で Galaxy AI を使用する必要がなくなった場合は、非常に簡単な操作でオフにすることができます。 Samsung の携帯電話で Galaxy AI をオフにする手順は次のとおりです。
映像をより鮮やかにするために、さらに色が必要ですか? DaVinci Resolveの色補正ツールを今すぐ使用してください。
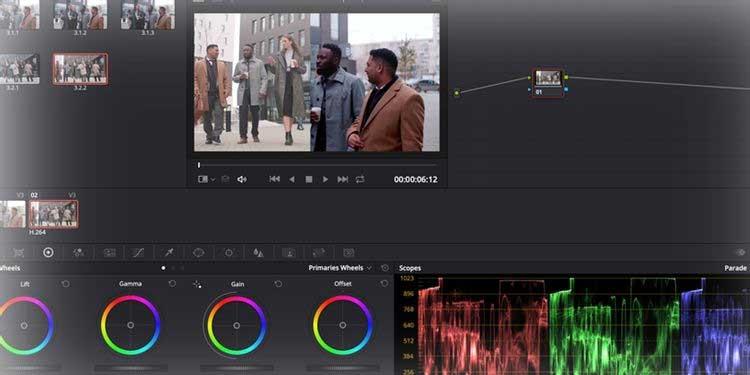
DaVinci Resolve は、強力でプロフェッショナルなビデオ編集ソフトウェアです。DaVinci Resolve の無料版はツールと解像度が限られていますが、それでも多くの人にとって非常に便利です。次の記事では、別の編集システムからタイムラインをインポートし、DaVinci Resolve でカラーリング ツールを使用する方法を説明します。
カラーレイヤーを準備する
DaVinci Resolve を開くと、ウィンドウの下部にアイコンで表される次の 7 つのプロセスが表示されます。

たとえば、この記事ではカラーを使用しますが、メディアと組み合わせて必要なファイル ソースを見つけ、編集してタイムラインでカラーを調整する必要があります。
DaVinci Resolveでは色を修正するための編集を最初から設定できます。これを行うには、メディアのマスターウィンドウにフッテージをドラッグ アンド ドロップするか、ファイル > インポート機能を使用します。
作品を入力する
DaVinci Resolve を使用して現在の作業を採点する場合は、他のソフトウェアからタイムラインを AAF、EDL、または XML ファイルとしてインポートできます。[メディア] ウィンドウで、[ファイル] > [タイムラインのインポート]に移動し、エクスポートされたタイムライン ファイルを選択します。
この例では、Premiere Pro から XML ファイルをインポートしました。
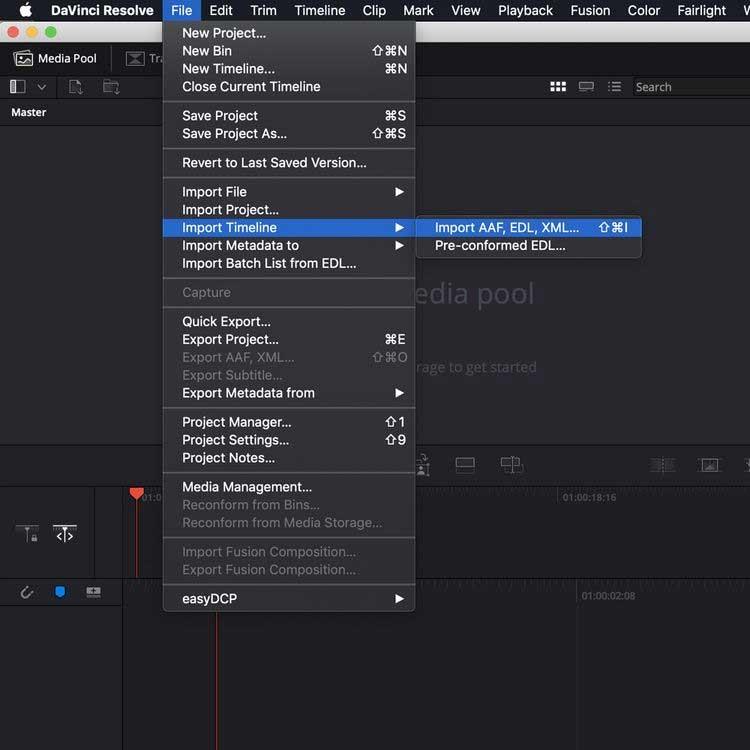
プロジェクト設定を調整できるウィンドウが表示されます。選択に満足したら、「OK」ボタン を押します。
欠落しているメディアがある場合は、別のダイアログ ボックスで、存在しないものを再リンクできます。
次に、タイムラインをResolveにインポートします。次に、カラープロセスを使用します。
DaVinci Resolveでカラーを使用する手順
DaVinci Resolve の使い方を練習したいが、まだ映像を持っていない場合は、ロイヤリティフリーの映像リソースをチェックしてください。この記事では Pexels ページから例を取り上げています。
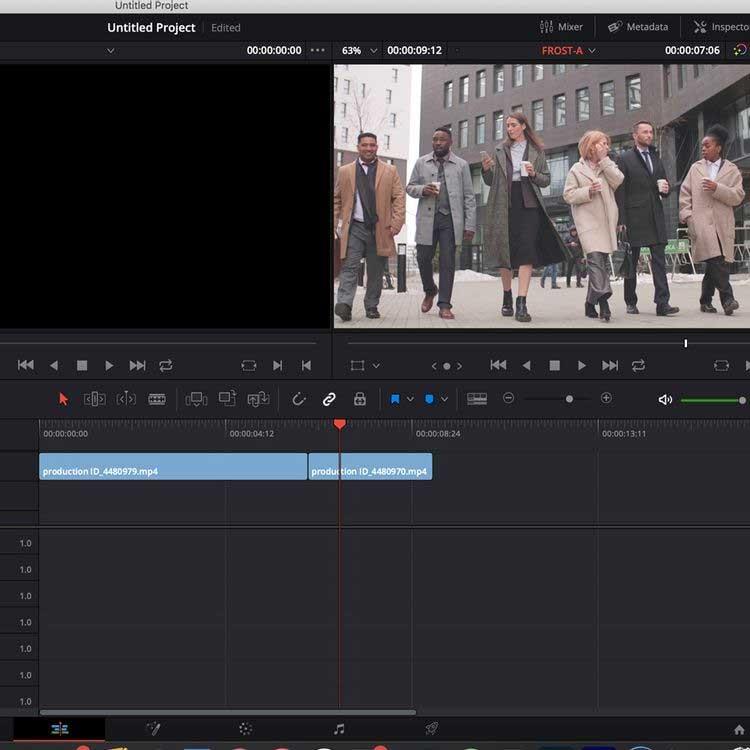
フッテージをソフトウェアとタイムラインに[編集]タブからインポートした後、[カラー]セクションに切り替えます。
標準的な単一画面レイアウトでは、DaVinci Resolve はそれを 6 つのウィンドウに分割します:ビューアー、カラータイムライン、レイヤーと調整を適用するためのノードシステム、エフェクトウィンドウ、スコープとカラーホイール。
スコープ は、画面の右下隅にあるグラフのようなパネルで、ユーザーのニーズに応じてクリップ内の異なるカラー データを表示します。
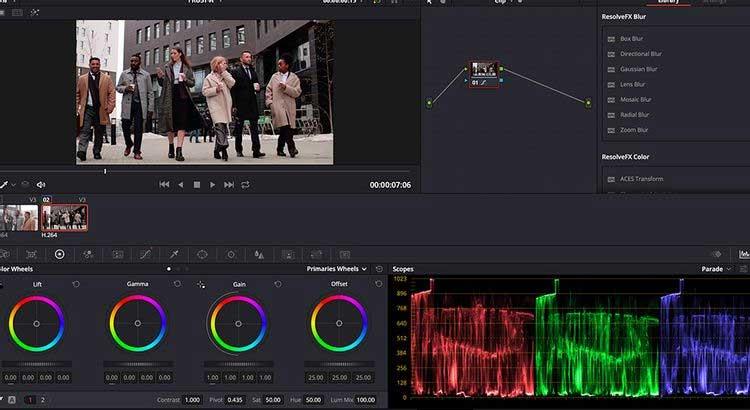
上の画像の表は、選択したクリップの赤、緑、または青のカラー データのレベルを示しています。ショット マッチング クリップの場合、スコープの使用は非常に重要です。
カラー ホイールはウィンドウの左下にあり、画像の色と明るさのレベルを調整できます。
リフトは画像の暗い色調の色と明るさを調整し、ガンマは中間色調を調整し、ゲインはハイライト (画像の明るい部分) を調整します。オフセットはすべてを増減します。
各ホイールのスライダーで写真の明るさのレベルを調整します。カラー ホイールをクリックしてドラッグすると、ホイール内のカラー スペクトルに従ってカラー データのレベルを増減できます。
この記事では、左側の画像が元の画像、右側の画像がレイヤー化された画像です。元の画像では、リフトカラー ホイール スライダーが-0.17まで引き下げられ、画像の暗い部分のまぶしさを軽減し、乳白色の効果を排除しています。
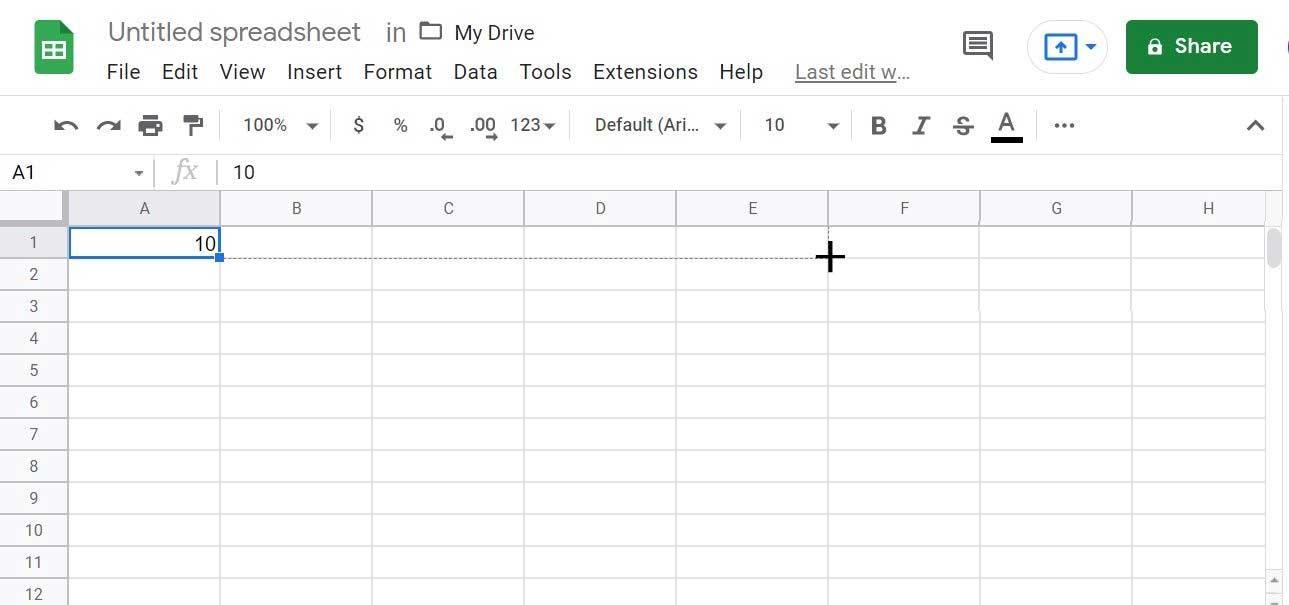
[スコープ]パネルには、ニュートラル レベルにもう少し赤いデータがあることが示されているため、スライダをカラー ホイールの赤い領域から遠ざけて、この詳細を補正します。
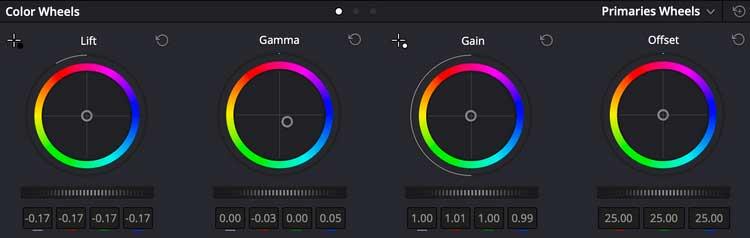
ホイールの調整は非常に小さいですが、それでも大きな違いがあることがわかります。このカラーフィードを減らすために、ガンマホイールが赤から離れて青の方向にどのように傾いているかに注目してください。
これらは芸術的な選択であり、達成したい効果によって異なります。
まずこれらの設定をよく理解しておく必要があります。さまざまな色や設定を試して、クリップ全体と一致する重要なシーンを作成してください。
ノードを使用してカラー レイヤリングを管理する
表示タスクの隣にあるノードウィンドウでは、カラー レイヤ設定を管理できます。ここでは、編集全体が単一のノードにカプセル化されており、 Shift + Sで開閉できます。
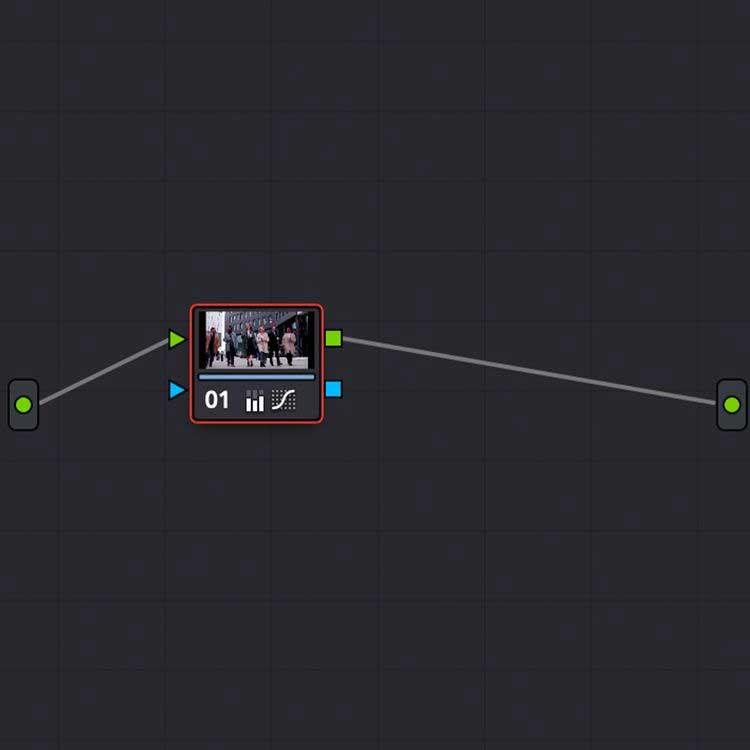
複数のノードをクリップに追加してカラー レベルを調整し、モジュール式にさらに調整を追加できます。2 番目のノードを追加するには、ノード ウィンドウでAlt + Sを使用するだけです。
シーンを結合する
クリップ内のシーンは一貫している必要があり、これが最も重要です。Davinci Resolve は、カラー タイムラインのシーン間でノードをコピーする方法から、自動ショット マッチ機能の使用方法まで、さまざまなクリップ結合方法を提供します。
カラー グレーディングの最も正確な手段の 1 つは、スコープと静止画を使用してクリップを結合することです。
静止画を使用すると、レイヤー化するときに参照および比較するためにクリップ内のスクリーンショットを撮ることができます。ビューアを右クリックし、「静止画を取り込む」を選択します。
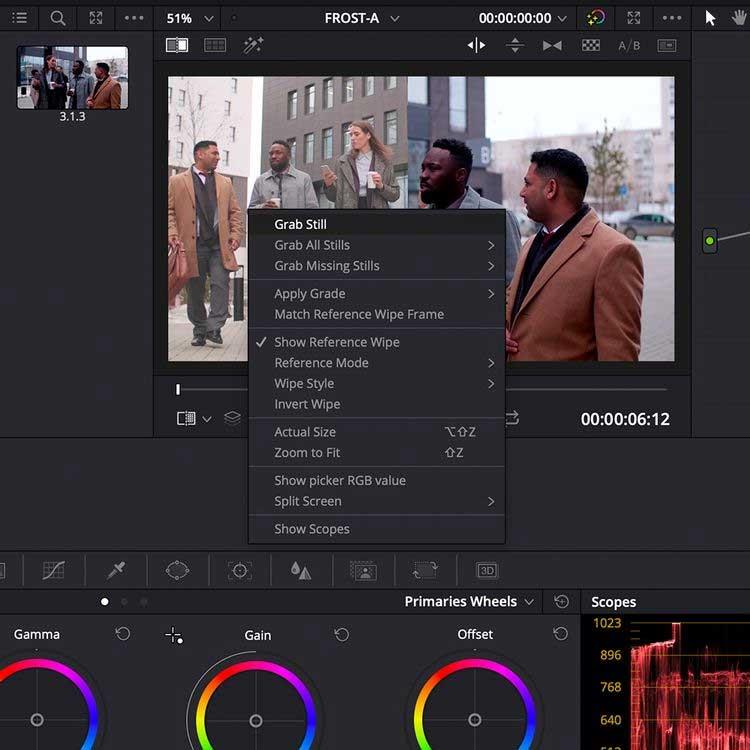
ライブラリ内の静止シーンをダブルクリックしてビューアにオーバーレイすると、画像をカラー タイムライン内の別のクリップと一致させることができます。
特に、静止画範囲データも表示される。Shot Match を視覚的に実行できるだけでなく、Scopesウィンドウでカラー データを比較することもできます。
下の画像からわかるように、[スコープ] ウィンドウ内のデータは分割画面ビデオ クリップと一致します。範囲データには、左側の範囲データよりも暗い階調の色データが多く含まれています。
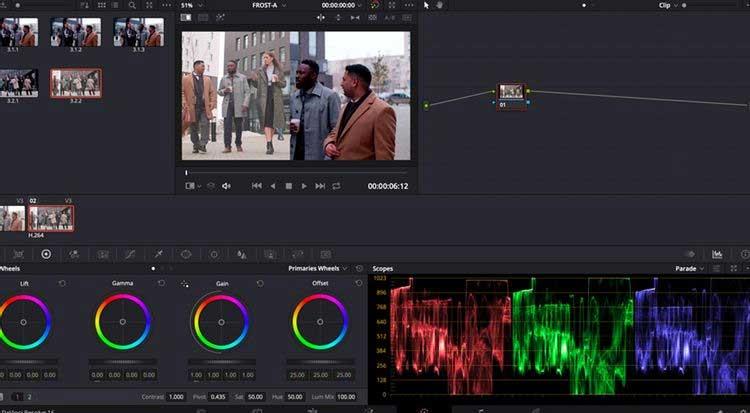
これらのツールを使用すると、分単位で詳細な色補正を行うことができ、世界中の異なるカメラや異なるソースから撮影されたものであっても、同じ写真を得ることができます。
クリップの色を補正したら、 [配信]タブでレイヤー化されたフッテージをエクスポートできます。
上記は、Davinci Resolve でのカラーツールとその機能の使用方法です。このツールについて他に何かご存知の場合は、WebTech360 と共有してください。
Samsung の携帯電話で Galaxy AI を使用する必要がなくなった場合は、非常に簡単な操作でオフにすることができます。 Samsung の携帯電話で Galaxy AI をオフにする手順は次のとおりです。
InstagramでAIキャラクターを使用する必要がなくなったら、すぐに削除することもできます。 Instagram で AI キャラクターを削除するためのガイドをご紹介します。
Excel のデルタ記号 (Excel では三角形記号とも呼ばれます) は、統計データ テーブルで頻繁に使用され、増加または減少する数値、あるいはユーザーの希望に応じた任意のデータを表現します。
すべてのシートが表示された状態で Google スプレッドシート ファイルを共有するだけでなく、ユーザーは Google スプレッドシートのデータ領域を共有するか、Google スプレッドシート上のシートを共有するかを選択できます。
ユーザーは、モバイル版とコンピューター版の両方で、ChatGPT メモリをいつでもオフにするようにカスタマイズすることもできます。 ChatGPT ストレージを無効にする手順は次のとおりです。
デフォルトでは、Windows Update は自動的に更新プログラムをチェックし、前回の更新がいつ行われたかを確認することもできます。 Windows が最後に更新された日時を確認する手順は次のとおりです。
基本的に、iPhone で eSIM を削除する操作も簡単です。 iPhone で eSIM を削除する手順は次のとおりです。
iPhone で Live Photos をビデオとして保存するだけでなく、ユーザーは iPhone で Live Photos を Boomerang に簡単に変換できます。
多くのアプリでは FaceTime を使用すると SharePlay が自動的に有効になるため、誤って間違ったボタンを押してしまい、ビデオ通話が台無しになる可能性があります。
Click to Do を有効にすると、この機能が動作し、クリックしたテキストまたは画像を理解して、判断を下し、関連するコンテキスト アクションを提供します。
キーボードのバックライトをオンにするとキーボードが光ります。暗い場所で操作する場合や、ゲームコーナーをよりクールに見せる場合に便利です。ノートパソコンのキーボードのライトをオンにするには、以下の 4 つの方法から選択できます。
Windows を起動できない場合でも、Windows 10 でセーフ モードに入る方法は多数あります。コンピューターの起動時に Windows 10 をセーフ モードに入れる方法については、WebTech360 の以下の記事を参照してください。
Grok AI は AI 写真ジェネレーターを拡張し、有名なアニメ映画を使ったスタジオジブリ風の写真を作成するなど、個人の写真を新しいスタイルに変換できるようになりました。
Google One AI Premium では、ユーザーが登録して Gemini Advanced アシスタントなどの多くのアップグレード機能を体験できる 1 か月間の無料トライアルを提供しています。
iOS 18.4 以降、Apple はユーザーが Safari で最近の検索を表示するかどうかを決めることができるようになりました。













