Lien Quan Mobileの1001以上の用語の要約

Lien Quan Mobile には、競技中に迅速かつ効果的にコミュニケーションをとるのに役立つ短い用語が多数あります。さて、連権評議会は将軍たちが理解すべき最も基本的な用語を確認します。
デバイスリンク
プロフィール バナーは、Discord アカウントをパーソナライズし、他のアカウントより目立つようにするための優れた方法です。プロフィール アイコンをお気に入りのゲーム、映画、ミーム、アニメのキャラクターで埋めるのに役立ちます。自分の顔でスペースを埋めることもできます。
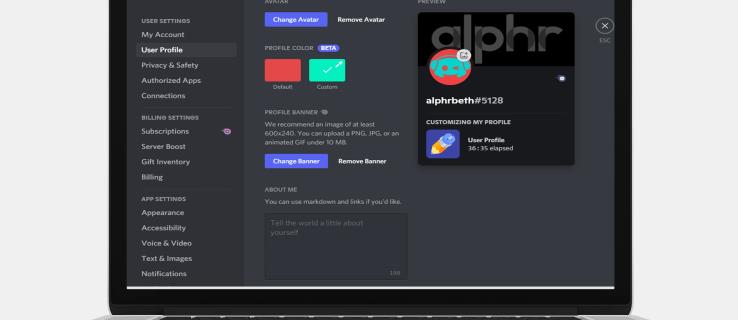
Discord のプロフィール バナーをカスタム画像に変更する手順を説明する前に、この機能は Nitro ユーザーのみが利用できることに注意することが重要です。Nitro プランに参加していない場合は、10 ~ 15 個の既成バナーの限られたリストで満足する必要があります。ベーシックなデザインと単色のバナーです。さらに、Discord モバイル アプリではバナーを設定したり変更したりすることはできません。これはデスクトップ版でのみ実行できます。
この記事では、Discord のプロフィール バナーを変更してプロフィールを目立たせる方法を説明します。
PC上のDiscordでプロフィールバナーを追加または変更する方法
プロフィール バナーは、Discord アカウントに追加できるアートワークです。あなたのプロフィールにアクセスすると誰でも見ることができるため、アプリでのエクスペリエンスをカスタマイズするのに最適な方法です。PC 用の Discord アプリは、アカウントを自由にカスタマイズできる魅力的なインターフェイスを備えて設計されています。
ただし、Discord の長期的な目標は、プラットフォーム上のすべてのユーザーがバナーを完全にカスタマイズできるようにすることです。
アカウントにクールなバナーを追加したい場合は、次の手順に従ってください。
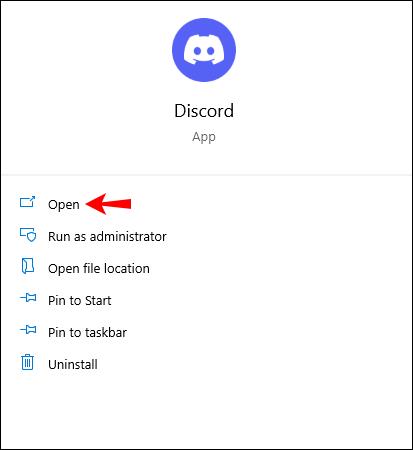
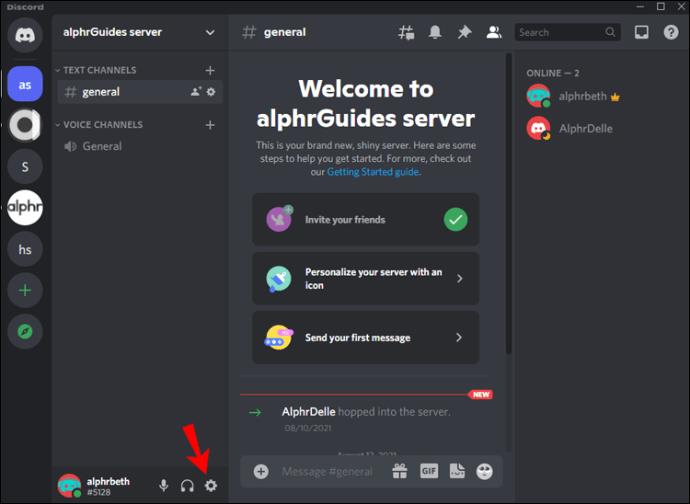

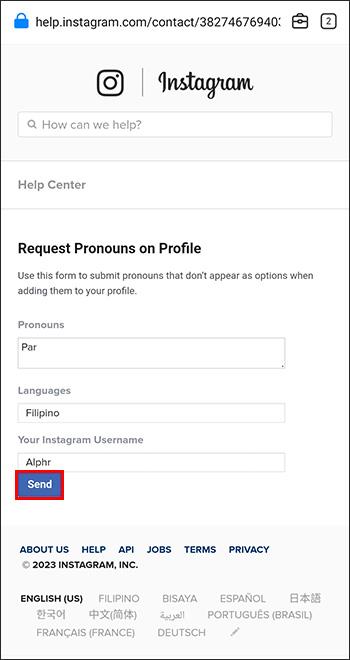
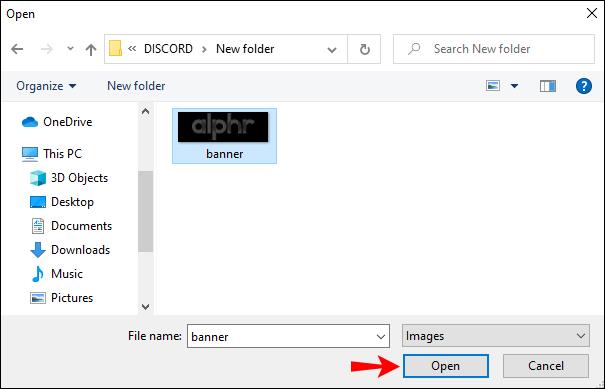
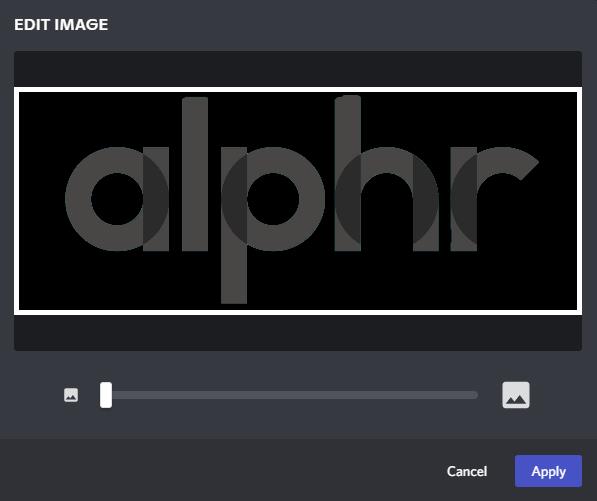
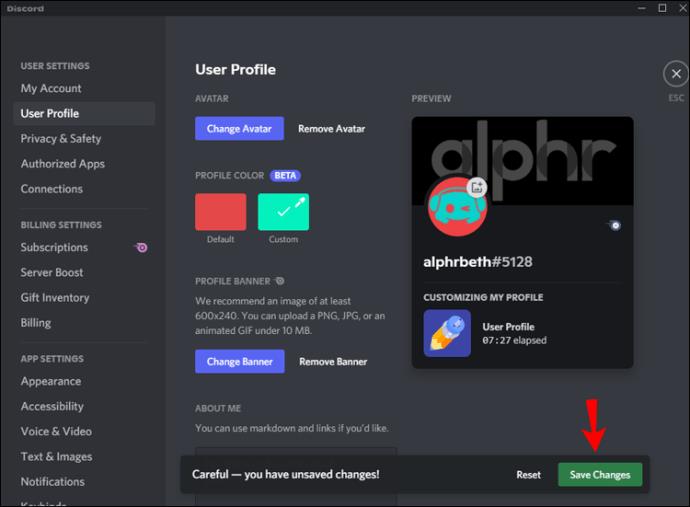
さあ!目立ち、あなたの創造性をアピールし、他のユーザーをあなたのプロフィールに釘付けにする新しいバナーが完成しました。
Mac 上の Discord でプロフィール バナーを追加または変更する方法
表面的には、Discord はゲーマー向けの音声およびテキスト チャット アプリです。ただし、その多くの機能の背後には、他のチャット アプリとは一線を画す特徴があります。それは、ゲーマーによるゲーマーのためのアプリです。Mac コンピュータは、ゲームプレイに追いつくための優れたハードウェア アクセラレーションを備えた強力なグラフィック カードを備えているため、Discord に最適です。
Discord アカウントを目立たせたい場合は、プロフィール バナーから始めるのが最適です。Mac 上の Discord でプロフィール バナーを追加または変更するには、次の手順に従います。
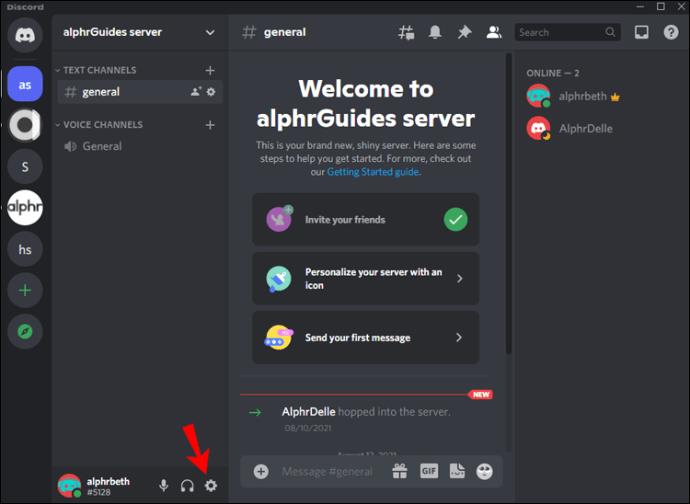

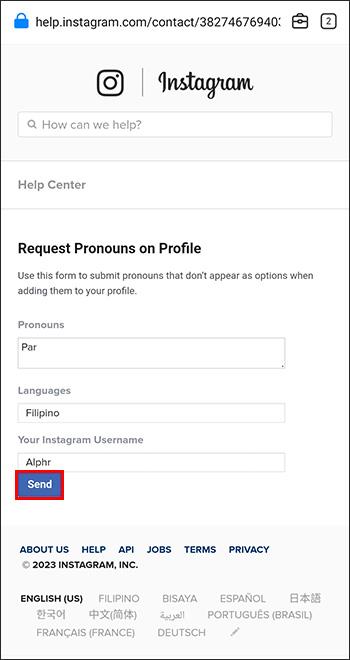
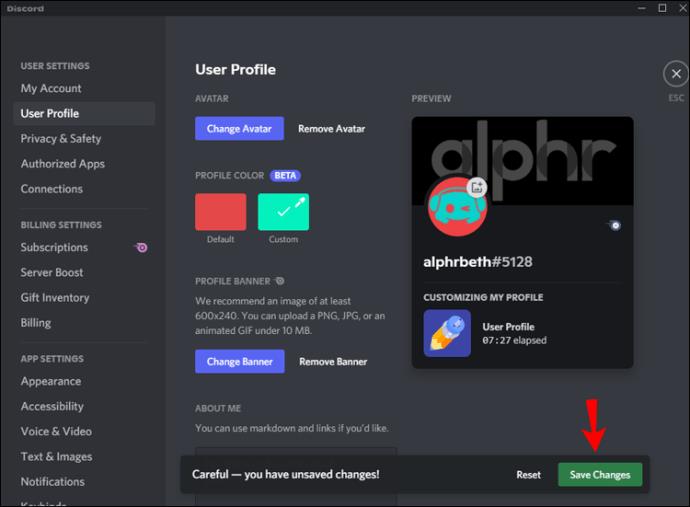
アップロードできる Discord プロフィール バナーの種類
アップロードできるバナーにはさまざまな種類があります。以下をチェックして、自分にとって最適なものを選択してください。
a) 通常の写真
バナーには、PNG、JPEG、JPG ファイルなどの任意の静的画像を使用できます。ただし、Discord のプロフィール バナーのガイドラインに従う必要があります。推奨されるサイズは 600 x 240 で、ファイル サイズは 10MB 以下である必要があります。正方形の画像をアップロードすると、Discord のアルゴリズムによって円形の画像に自動的に切り取られます。したがって、バナーをアカウントに追加する前に、バナーを編集して最も興味のある部分を選択することが重要です。
b) アニメーション GIF:
アニメーション GIF は、他のユーザーの注意を引くのに最適な方法です。これらを使用すると、アバターのアイデアを単純な静止画像をはるかに超えて拡張し、常に変化する動的なアイコンを作成できます。独自のアニメーション GIF を作成することも、Giphy や Imgur などの信頼できるプラットフォームからアニメーション GIF をダウンロードすることもできます。
追加のよくある質問
Discord バナーはプロフィール アバターの代わりになりますか?
答えはいいえだ。
Discord プロフィールのアバターは、ユーザー名に付随する画像です。チャットやDMにサムネイルとして表示されます。一方、プロフィール バナーは、Facebook のカバー写真とほぼ同じように機能します。これは、ユーザーがあなたのプロフィールにアクセスした場合にのみ表示されるグラフィックです。それ。プロフィール バナーには、お気に入りのキャラクターの写真、テキストを含むミーム、単なるテキストなど、何でも構いません。
Discord アカウントを若返らせる
Discord プロフィール バナーは、あなたの人生で何が起こっているかを友達に知らせるのに最適な方法です。これは、他の Discord ユーザーがあなたが現在プレイしているもの、読んでいるもの、見ているものを把握するのに役立ちます。背景、デザインなど、あなたを表現したいものなら何でも選択できます。最新の絵画を展示することもできます。そして一番いいところは?バナーが古くなっている必要はありません。創造力に応じて、数週間ごと、またはそれより早く更新できます。
一日の終わりに、あなたのプロフィール バナーは、あなたのプロフィールにアクセスした人があなたと会話を始めるたびに目にすることになるので、その人に見せられることを誇りに思えるものであることを確認してください。
Discordでプロフィールバナーを追加または変更してみましたか? どうだった?以下のコメントセクションでお知らせください。
Lien Quan Mobile には、競技中に迅速かつ効果的にコミュニケーションをとるのに役立つ短い用語が多数あります。さて、連権評議会は将軍たちが理解すべき最も基本的な用語を確認します。
Nintendo Switch Online のおかげで、NES、SNES、N64、Game Boy、Sega Genesis の何百ものクラシック ゲームを探索することがこれまでになく簡単になりました。
メモリをアップグレードする前に、このガイドの調整を試して、Windows でのゲーム データの読み込み時間を改善してください。
ゲームに適したテレビは、さまざまな要素に基づいて判断されます。最も重視されるのは画質、コントラスト、色、精度ですが、もう 1 つの要素は入力遅延です。
誰でも無料で何かをもらうのは大好きです。しかし、無料のモバイル ゲームに関しては、実際には無料ではないことは誰もが知っています。
エラー 500 は、Epic Games Store を使用する際に多くのプレイヤーが遭遇するよくあるメッセージです。
Football Manager 2024は9月12日までEpic Games Storeで無料で入手できるので、コンピューターにダウンロードできます。
ゾンビは、PC ゲームやホラー映画において常に魅力的なテーマでした。ゲーム出版社はこのテーマを活用し、ゾンビホラーのジャンルで大きな成功を収めました。
ゲーム「Tai Uong」は現在正式にリリースされており、プレイヤーはゲーム配信プラットフォーム「Steam」を通じて自分のコンピュータにダウンロードできる。
恐竜ゲーム「T-rex Run」をオフラインでもオンラインでも Chrome でプレイするには、この簡単なガイドに従うだけです。ゲームを開始すると、愛らしい T-rex 恐竜が画面に表示されます。
ゲーマーの間では、ゲームにノートパソコン、デスクトップ、コンソールのどれを使うべきかという議論が長い間続いてきました。それぞれのオプションには独自の利点がありますが、ノートパソコンでのゲームには独特の利点があります。
新しい体験を求めている場合は、ゲームに MOD を追加する前に留意すべき点がいくつかあります。
Windows でゲームをプレイしているときに FPS が低い問題が発生している場合は、次の手順に従って FPS が低い問題を修正し、高品質のゲーム体験を取り戻してください。
GOTY 2024の受賞者は誰か知りたいですか? 2024年のゲームアワード、または受賞者全員の簡単な概要を知りたい場合は、最初から最後まで読んでください。
Wi-Fi接続やデータ通信なしでも楽しめるゲームが多数あります。そのようなオフライン ゲームを探しているなら、この記事はあなたのためのものです。












