Lien Quan Mobileの1001以上の用語の要約

Lien Quan Mobile には、競技中に迅速かつ効果的にコミュニケーションをとるのに役立つ短い用語が多数あります。さて、連権評議会は将軍たちが理解すべき最も基本的な用語を確認します。
Discord は、ユーザーがサーバーやチャネルを作成、参加、対話できるようにする貴重なコミュニケーション ツールです。一部のユーザーは、ビデオ、GIF、リンク、ファイルをアップロードします。
この記事では、Discordでファイルを送信する方法を紹介します。また、Discord がボールのプレイを拒否した場合にファイルを送信するための役立つヒントもお教えします。
PC経由でDiscordのファイルを送信する
Discord で PC 経由でファイルを送信するのは非常に簡単なプロセスです。Discord デスクトップ アプリを使用してファイルを送信するには、次の手順に従うだけです。
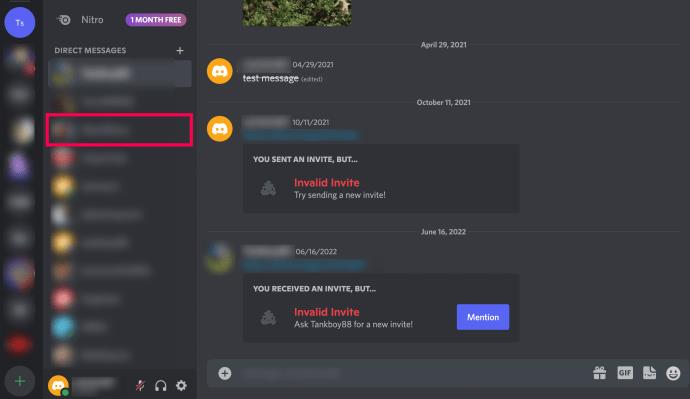
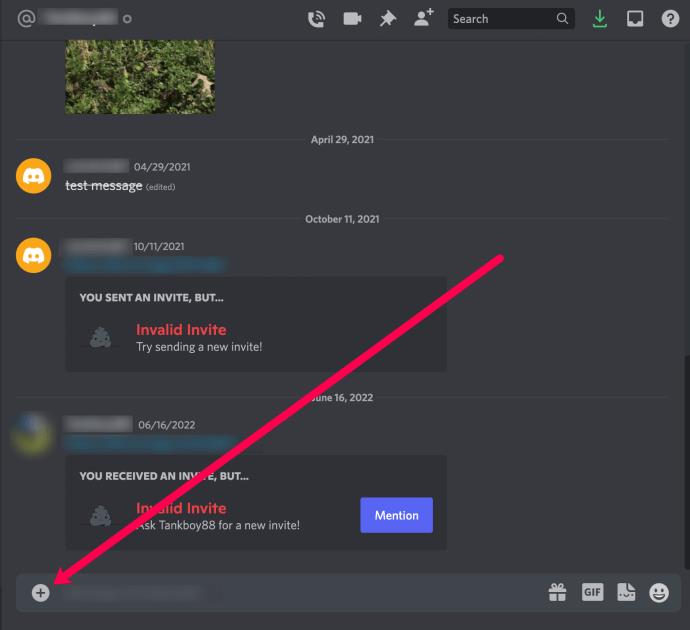
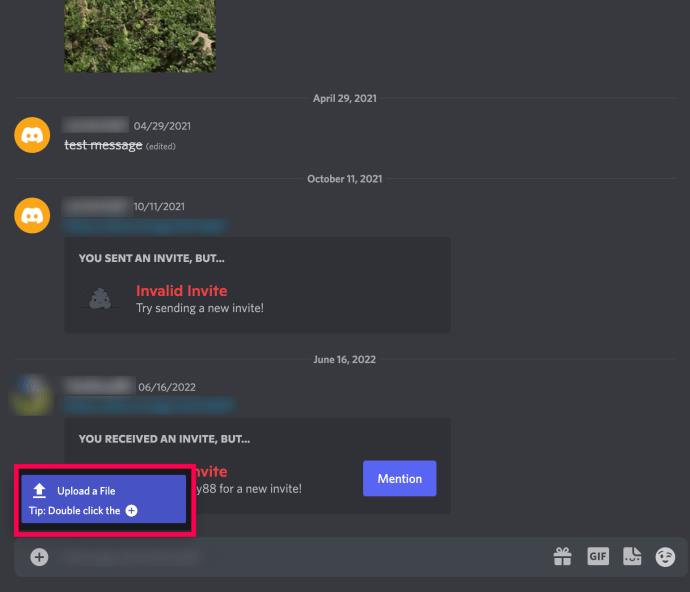
他の Discord ユーザーにファイルを直接送信したり、テキスト チャネルに投稿したりできるようになりました。
テキスト入力ボックスの右側にあるアイコンは、それぞれギフトアイコン、GIF アイコン、絵文字アイコンです。
ギフト アイコンを使用すると、友人に Discord Nitro アカウントを購入できます。GIF アイコンを使用すると、メッセージと一緒に表示するアニメーション GIF を選択できます。絵文字アイコンを使用すると、絵文字を選択できます。
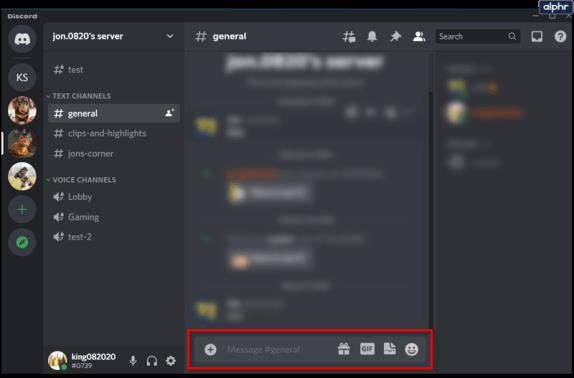
モバイル経由で Discord 上のファイルを送信する
モバイルデバイスで Discord 経由でファイルを送信するのも非常に簡単です。Discord アプリを開き、次の手順を実行します。
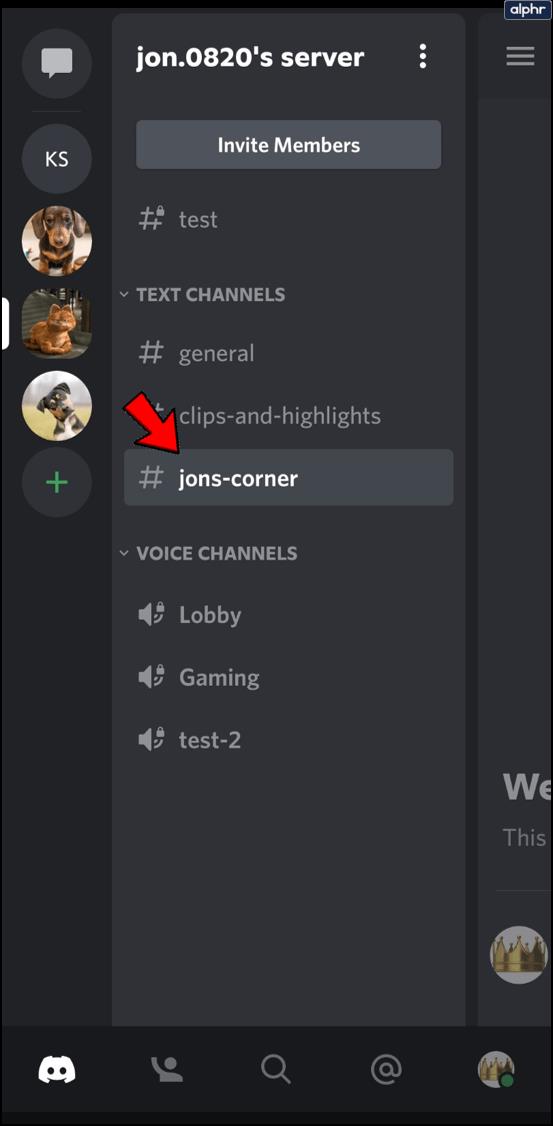
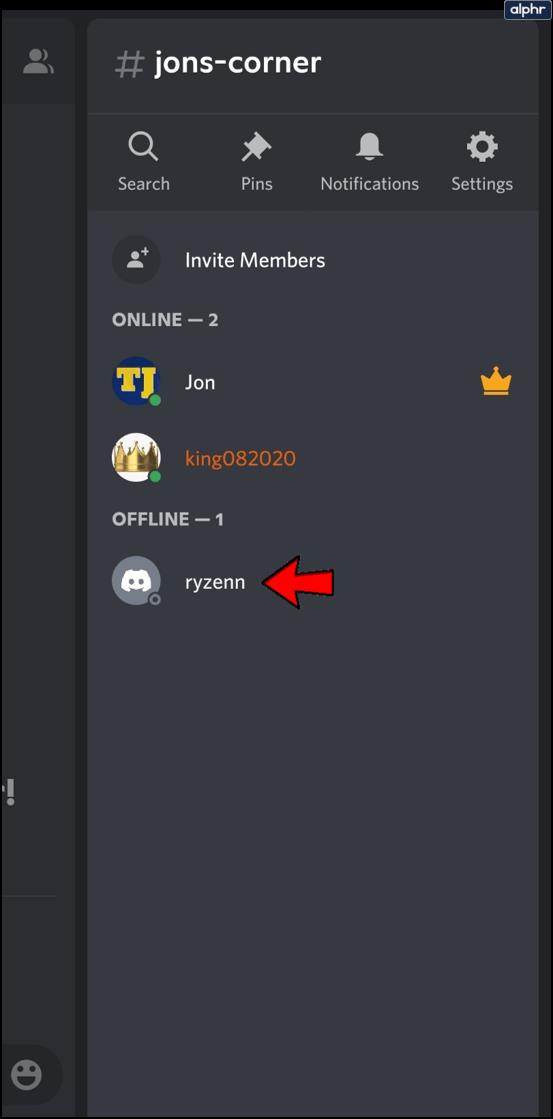
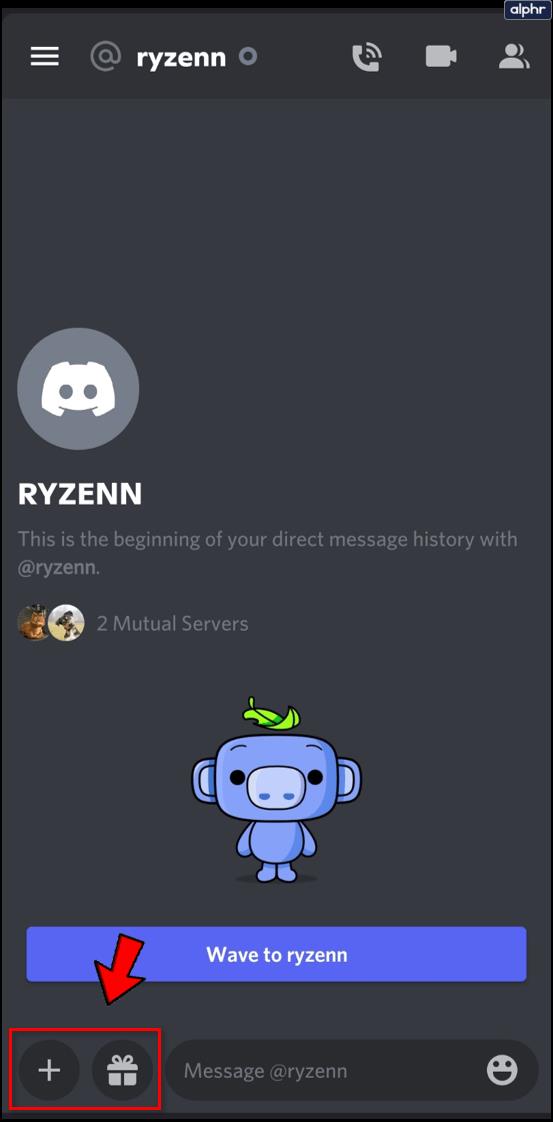
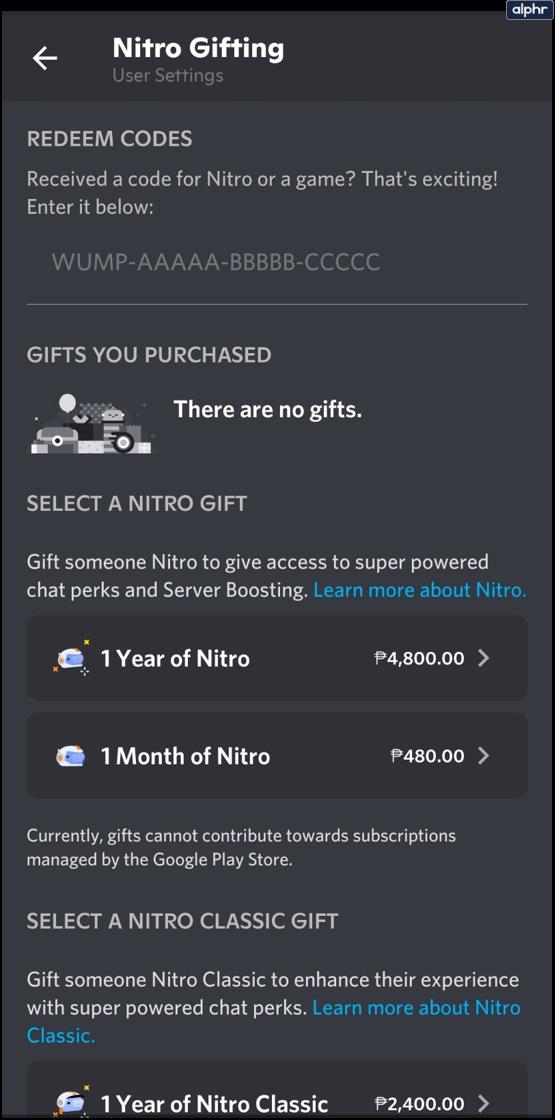
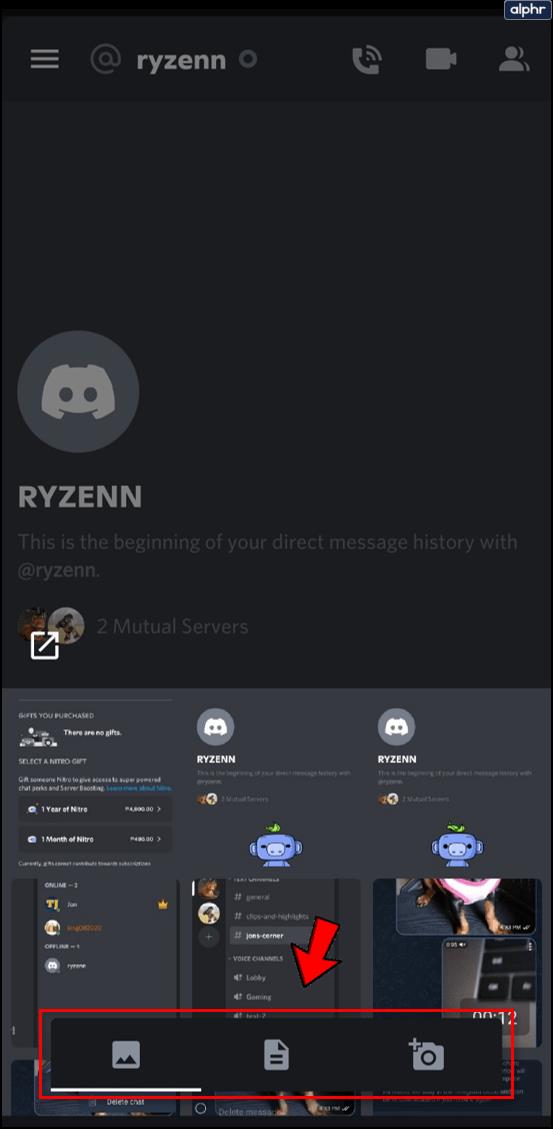
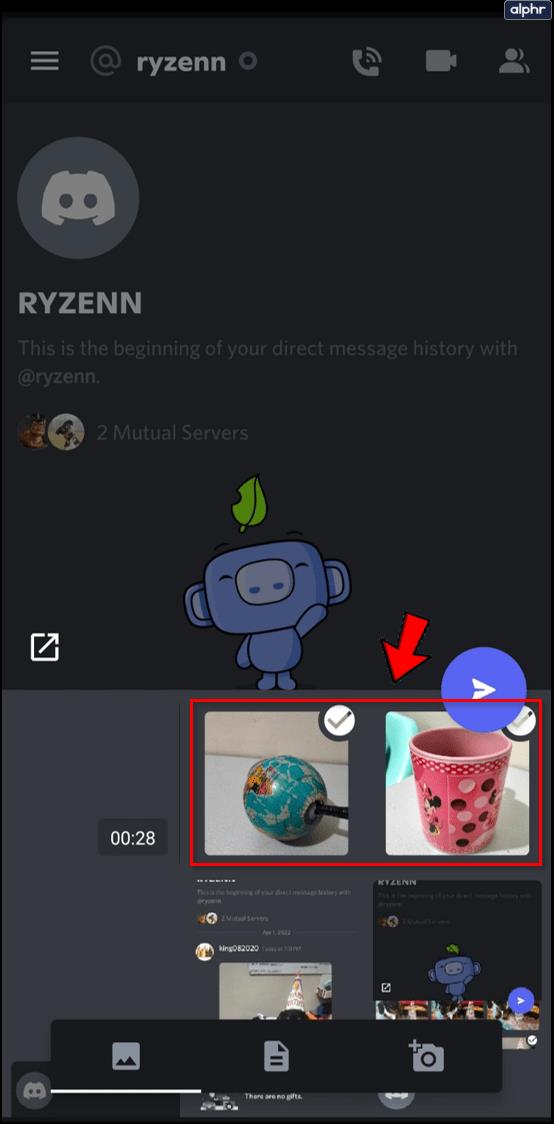

Discordのファイルアップロード制限
Discord では、メッセージに添付できるファイルのアップロード制限があります。通常の Discord アカウントの制限は 8MB です。Nitro Classic サブスクリプションには、50 MB のアップロード制限があります。Discord Nitro サブスクリプションでは、ファイルあたり 100 MB のアップロード制限が提供されます。
Discord Nitro Classic サブスクリプションは、月額 $4.99 または年間 $49.99 で利用できます。一方、Discord Nitro は月額 9.99 ドル、または年間 99.99 ドルで提供されます。
アップロード制限の回避
Discord の友達にファイルを送信したいが、アップロード制限のために送信できない場合は、単にそれをバイパスすることができます。これを行うには、ファイルをオンライン ファイル ストレージ サービスにアップロードし、そのリンクを Discord で共有します。以下に、使用できる最も人気のある Web サイトをいくつかリストしました。

よくある質問
プラットフォームが提供するすべての機能の使い方を知っていれば、Discord はとても楽しいものになります。まだ質問がある場合は、読み続けてください。
Discord 上のファイルにネタバレタグを追加できますか?
はい!Discord チャットにファイルを追加するときに、スポイラー タグを追加して、受信者が添付ファイルを開くかどうかを決定できるようにすることができます。
やるべきことは次のとおりです。
1. 上記のようにファイルを追加します。
2.目のアイコンをクリックします ( 「スポイラー アタッチメント」と表示されます)。
3. 次に、キーボードのEnterをクリックしてファイルを送信します。
チャットに添付したファイルに名前を付けるにはどうすればよいですか?
ファイルに名前を付けるのを忘れた場合、または名前を変更したい場合は、変更できます。やるべきことは次のとおりです。
1. ファイルを Discord チャットに追加します。
2.鉛筆アイコンをクリックします ( 「添付ファイルの変更」と表示されます)。
3. ファイルの名前を入力し、説明を追加し、(必要に応じて) ファイルをスポイラーとしてマークするオプションを選択します。次に、キーボードのEnterキーを押します。
共有の簡素化
Discord は、他の人とファイルを共有するプロセスを大幅に簡素化しました。アップロードの上限によって制限されていますが、この制限は少しのノウハウで簡単に回避できます。
Discord 経由でファイルを送信する他の方法をご存知ですか? 他に共有したいアップロード サイトはありますか? コメントセクションにアクセスして、ご意見をお聞かせください。
Lien Quan Mobile には、競技中に迅速かつ効果的にコミュニケーションをとるのに役立つ短い用語が多数あります。さて、連権評議会は将軍たちが理解すべき最も基本的な用語を確認します。
Nintendo Switch Online のおかげで、NES、SNES、N64、Game Boy、Sega Genesis の何百ものクラシック ゲームを探索することがこれまでになく簡単になりました。
メモリをアップグレードする前に、このガイドの調整を試して、Windows でのゲーム データの読み込み時間を改善してください。
ゲームに適したテレビは、さまざまな要素に基づいて判断されます。最も重視されるのは画質、コントラスト、色、精度ですが、もう 1 つの要素は入力遅延です。
誰でも無料で何かをもらうのは大好きです。しかし、無料のモバイル ゲームに関しては、実際には無料ではないことは誰もが知っています。
エラー 500 は、Epic Games Store を使用する際に多くのプレイヤーが遭遇するよくあるメッセージです。
Football Manager 2024は9月12日までEpic Games Storeで無料で入手できるので、コンピューターにダウンロードできます。
ゾンビは、PC ゲームやホラー映画において常に魅力的なテーマでした。ゲーム出版社はこのテーマを活用し、ゾンビホラーのジャンルで大きな成功を収めました。
ゲーム「Tai Uong」は現在正式にリリースされており、プレイヤーはゲーム配信プラットフォーム「Steam」を通じて自分のコンピュータにダウンロードできる。
恐竜ゲーム「T-rex Run」をオフラインでもオンラインでも Chrome でプレイするには、この簡単なガイドに従うだけです。ゲームを開始すると、愛らしい T-rex 恐竜が画面に表示されます。
ゲーマーの間では、ゲームにノートパソコン、デスクトップ、コンソールのどれを使うべきかという議論が長い間続いてきました。それぞれのオプションには独自の利点がありますが、ノートパソコンでのゲームには独特の利点があります。
新しい体験を求めている場合は、ゲームに MOD を追加する前に留意すべき点がいくつかあります。
Windows でゲームをプレイしているときに FPS が低い問題が発生している場合は、次の手順に従って FPS が低い問題を修正し、高品質のゲーム体験を取り戻してください。
GOTY 2024の受賞者は誰か知りたいですか? 2024年のゲームアワード、または受賞者全員の簡単な概要を知りたい場合は、最初から最後まで読んでください。
Wi-Fi接続やデータ通信なしでも楽しめるゲームが多数あります。そのようなオフライン ゲームを探しているなら、この記事はあなたのためのものです。












