Lien Quan Mobileの1001以上の用語の要約

Lien Quan Mobile には、競技中に迅速かつ効果的にコミュニケーションをとるのに役立つ短い用語が多数あります。さて、連権評議会は将軍たちが理解すべき最も基本的な用語を確認します。
Discord を使用すると、サーバー用のフォルダーを作成できます。しかし、サーバー フォルダーを削除してサーバーを別々に保ちたい場合はどうすればよいでしょうか?

この記事では、サーバーフォルダーを削除する方法を説明します。さらに重要なのは、モバイル デバイスとデスクトップ デバイスの両方でフォルダーを管理、移動、カスタマイズする方法を学ぶことです。
Discordからフォルダーを削除する方法
Discord (サーバー) フォルダーにはサーバーの一部またはすべてが含まれています。これはサーバーリスト (左側のバー) にあります。デスクトップ上の Discord からサーバーフォルダーを削除するには、次の手順を実行します。

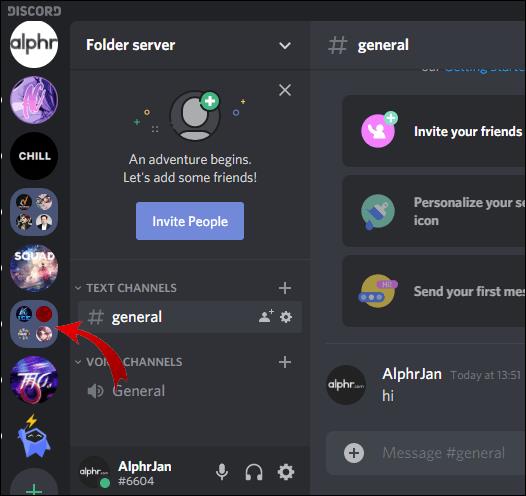

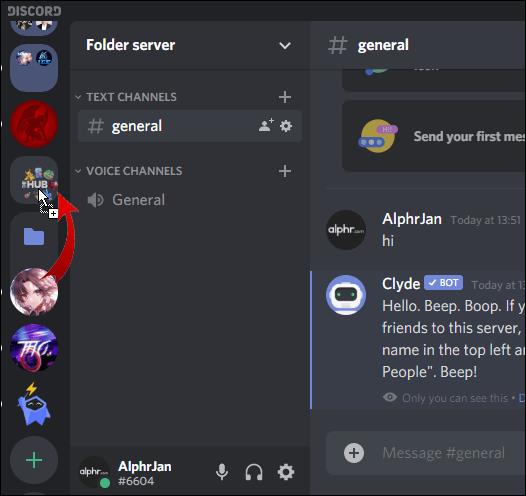
モバイルデバイスで Discord を使用している場合:
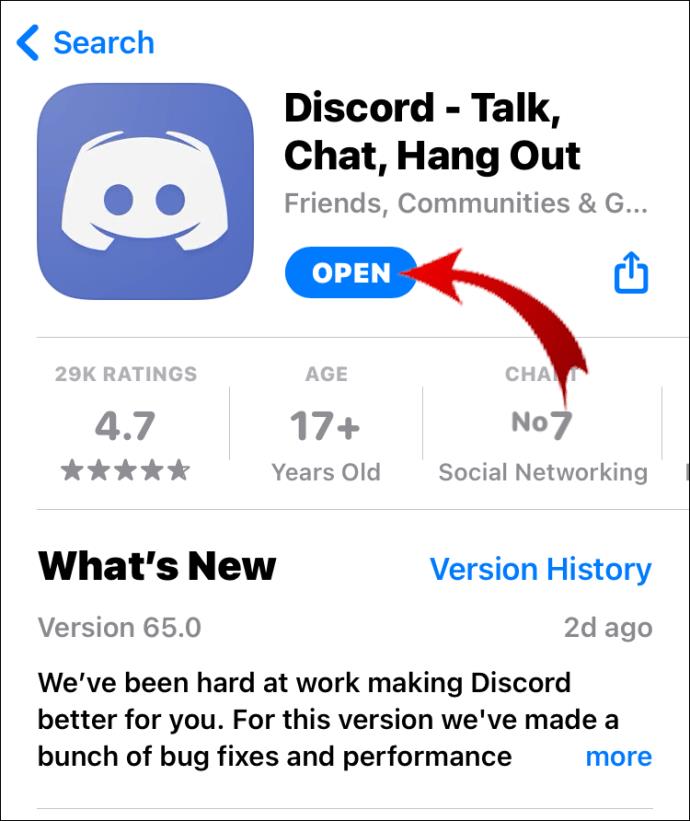
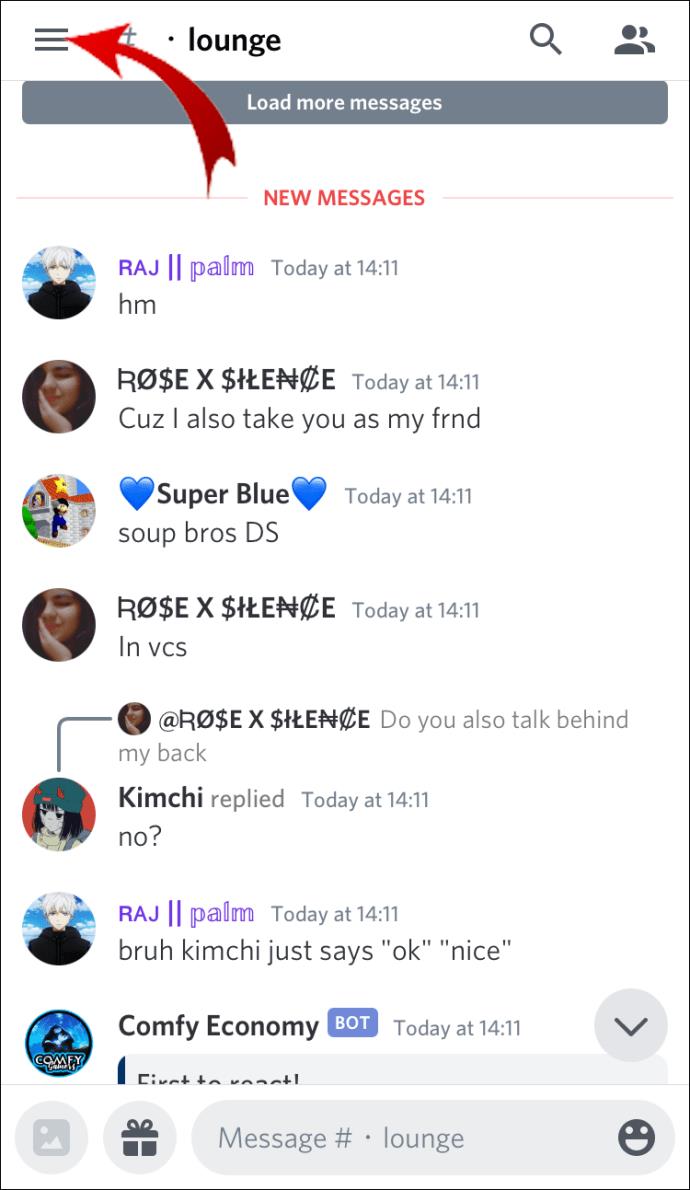
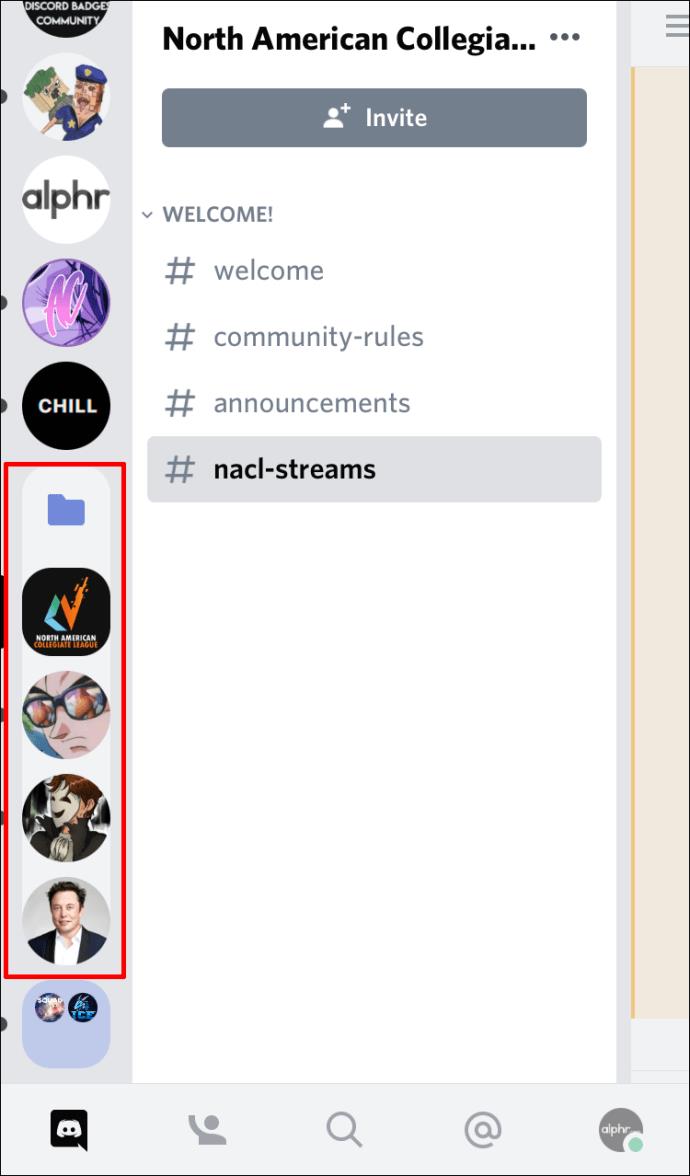
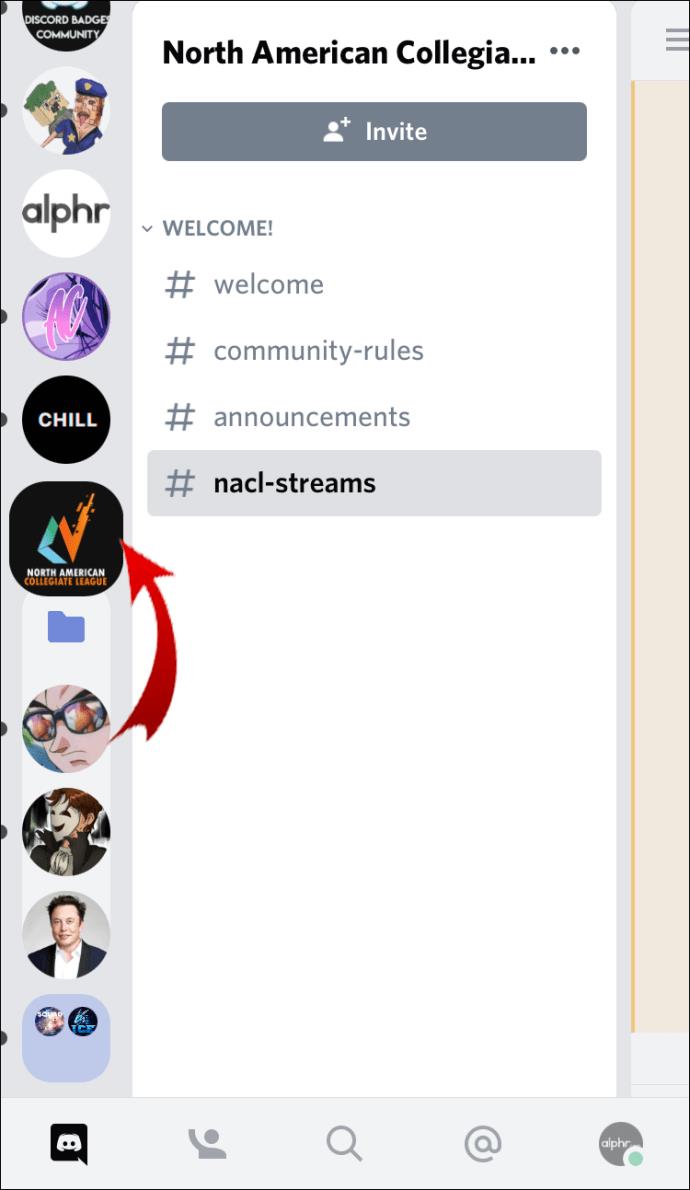
注:残念ながら、Discord からフォルダーを削除する唯一の方法は、フォルダーが空になるまでフォルダーからサーバーを手動で削除することです。また、すべてのサーバーが含まれるフォルダーを削除することはできません。この場合、各サーバーを個別に終了する必要があります。
Discordをレジストリから削除する方法
Discord を完全にアンインストールしてすべてのファイルを削除したい場合は、レジストリから Discord を削除する必要があります。
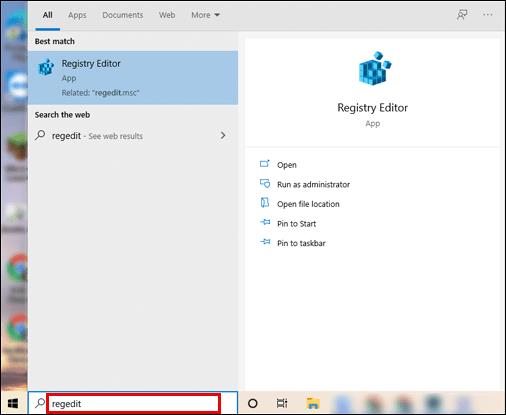
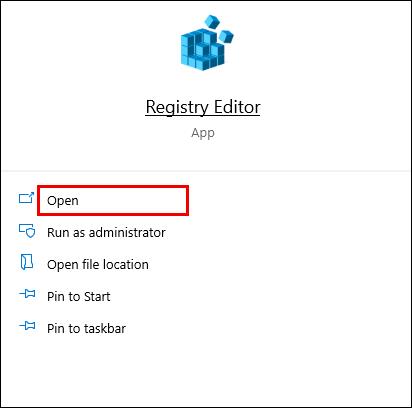
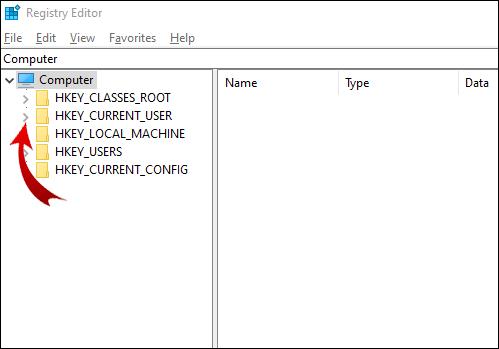
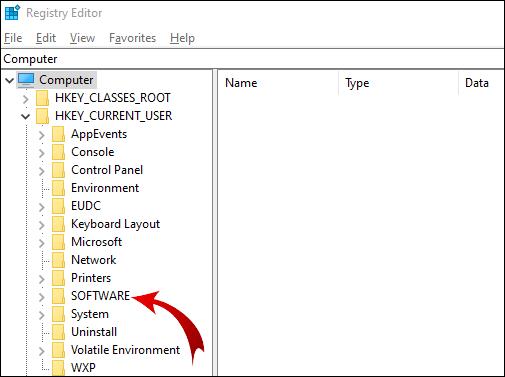
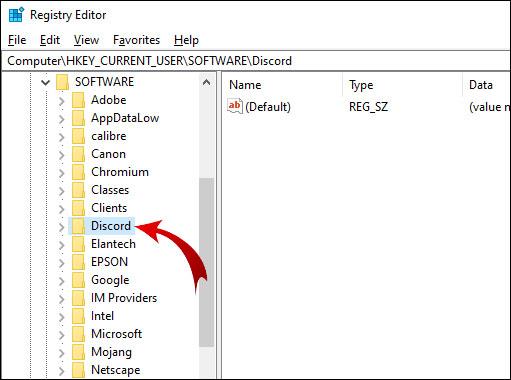

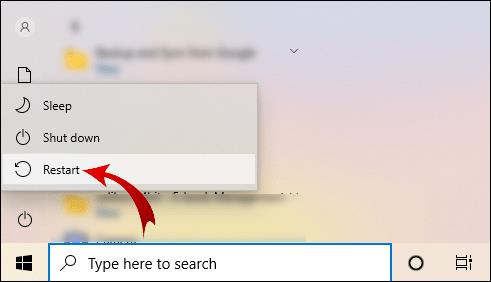
注:レジストリ エディターにアクセスするには、Win + R キーを押し、「regedit」と入力して、「OK」をクリックします。
追加のよくある質問
Discord ではサーバーフォルダーはどのように機能しますか?
Discord フォルダーの更新により、フォルダーを作成してサーバーをグループに整理できるようになります。Discordのサーバーフォルダーでできることは次のとおりです。
サーバーフォルダーを作成する
サーバーは左側のバーにあります。サーバー フォルダーを作成するには、2 つのサーバーを結合する必要があります。その後、そのフォルダーにさらにサーバーを追加できます。
デスクトップデバイスの場合:
• Discord アカウントにログインします。

• 左側のバーでサーバーをクリックし、別のサーバー上にドラッグします。
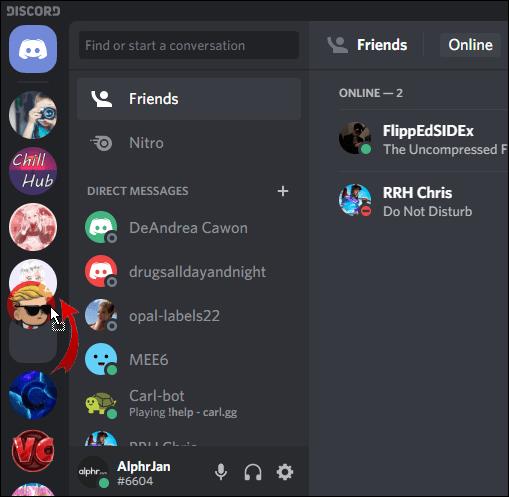
• ドラッグしたサーバーの下にあるサーバーアイコンが小さくなったら、サーバーをドロップします。
成功!サーバーフォルダーが作成されました。次に、同じ方法で他のサーバーをそのフォルダーに追加します。注:複数のサーバーを選択して、それらを一度にサーバー フォルダーにドラッグすることはできません。
モバイルデバイスの場合:
• Discord アプリを開きます。
• 画面の左上隅にある 3 本の水平線をクリックします。
• 1 つのサーバー アイコン上に指を置き、別のサーバー アイコン上にドラッグします。
• フォルダの輪郭が作成されたことが確認できたら、サーバーをドロップします。
同じ原則を使用して、他のサーバーをフォルダーに追加します。
サーバーフォルダーを移動する
サーバー リスト内のサーバー フォルダーを移動することは、単一のサーバーを移動することと同じです。フォルダーを目的の場所にドラッグするだけです。この方法は、デスクトップとモバイル デバイスの両方に適用されます。
サーバーフォルダーの名前を変更する
作成するすべてのサーバー フォルダーには、デフォルトで無題が付けられます。カーソルをその上に置くと、そのフォルダー内の最初のいくつかのサーバーの名前が表示されます。ただし、サーバー フォルダーにカスタム名を作成できます。
デスクトップデバイスの場合:
• Discord アカウントにログインします。
• 左側のバーで、サーバー フォルダを右クリックします。
• 「フォルダー設定」をクリックします。
• 「フォルダ名」テキストボックスに、サーバーフォルダの新しい名前を入力します。
• 「完了」をクリックします。
サーバー フォルダーの上にカーソルを置くと、カスタム フォルダー名が表示されます。
iOS ユーザーの場合:
• Discord アプリを開きます。
• サーバーフォルダーを 1 回タッチして展開します。
• サーバーフォルダーのアイコンを指で押し続けます。
• 「フォルダー設定」を選択します。
• サーバーフォルダーの任意の名前を入力します。
• 「完了」をクリックします。
• 画面の右上隅にある「保存」をクリックします。
注: Android 版 Discord はこの機能をサポートしていません。
サーバーフォルダーの色の変更
Discordには多くのカスタマイズオプションがありません。フォルダー名の変更以外に編集できるのは背景色のみです。
デスクトップ上のサーバー フォルダーの色をカスタマイズするには、次の手順に従います。
• Discord アカウントにログインします。
• サーバーリストで、サーバーフォルダーを右クリックします。
• 「フォルダー設定」をクリックします。
• 推奨される色のいずれかを選択するか、特定のカラーコードを入力します。
注:サーバー アイコンの色はフォルダー内では同じままです。
iOS ユーザーの場合:
• Discord アプリを開きます。
• 画面の左上隅にある 3 本の水平線をクリックします。
• サーバーフォルダーを 1 回タッチして展開します。
• サーバーフォルダーのアイコンを指で押し続けます。
• 「フォルダー設定」をクリックします。
• 「フォルダの色」テキストボックスで、カラーコードをクリックします。
• 提案された色のいずれかを選択し、「保存」をクリックします。
• 画面の右上隅にある「保存」をクリックします。
サーバー フォルダーのカスタム カラーを選択する場合は、手順 6 に戻り、次の手順を実行します。
• ブラシアイコンをクリックします。
• 円を垂直バーの色の範囲までドラッグします。
• 色の四角形で、円を目的の特定の色までドラッグします。
• 「保存」をクリックします。
• 画面の右上隅にある「保存」をクリックします。
注: Android デバイスではサーバー フォルダーの色を変更できません。
通知バッジ
通常のサーバーと同様に、フォルダーに通知バッジが表示されます。これらの通知は、内部のどのサーバーからでも送信される可能性があります。フォルダーから通知バッジを削除するには、次の手順を実行します。
• サーバーフォルダーのアイコンを右クリックします。
• 「フォルダーを既読としてマークする」をクリックします。
iOS ユーザーの場合:
• 画面の左上隅にある 3 本の水平線をクリックします。
• サーバーフォルダーを 1 回タッチして展開します。
• サーバーフォルダーのアイコンを指で押し続けます。
• 「フォルダーを既読としてマークする」をクリックします。
注: Android デバイスはこの機能をサポートしていません。
フォルダーを削除する
Discord でフォルダーを削除したい場合は、この記事の先頭までスクロールしてその方法を確認してください。
Discordを完全に削除する方法?
何らかの理由で、コンピューター上の Discord に関連するすべてのファイルを削除したいと考えています。あるいは、デスクトップに Discord があり、それをアンインストールしましたが、削除されていないファイルのいくつかが原因で Discord を再度インストールすることができません。
いずれの場合でも、コンピューターから Discord を完全に削除するには、いくつかの簡単な手順に従う必要があります。
1. コントロールパネルを使用してDiscordをアンインストールする
最初に行う必要があるのは、コンピューターから Discord をアンインストールすることです。
• Windows の検索バーに「コントロール パネル」と入力し、プログラムを開きます。
• 「プログラム」アイコンで「プログラムのアンインストール」をクリックします。
• Discord を右クリックし、「アンインストール」をクリックします。
アンインストールプロセスが完了したら、次のステップに進みます。
2.Discordキャッシュを削除する
キャッシュとして保存される追加の Discord ファイルがいくつかあります。これも必ず削除してください。
• Windows の検索バーに「%appdata%」と入力し、フォルダーを開きます。
• 「discord」フォルダを右クリックし、「削除」をクリックします。
3. Discordをレジストリから削除する
これが最後のステップです。この記事の 2 番目の見出しまでスクロールして、レジストリから Discord を削除する方法を確認してください。
4. アンインストーラーツールを使用する
コンピューターに Discord ファイルが残っている可能性があると思われる場合は、アンインストーラー ツールを使用する必要があります。有料オプションを使用すると、関連するすべての機能を使用できるため、常に優れています。ただし、無料でダウンロードして使用できるアンインストーラー プログラムがいくつかあります。
Discordでフォルダーを削除する
Discord サーバー フォルダーを使用すると、仕事、ゲーム、娯楽のためにデジタル スペースを整理できます。これで、Discord フォルダーを作成、削除、移動、カスタマイズする方法がわかりました。モバイル デバイスとデスクトップ デバイスの方法は若干異なり、すべてのユーザーが直感的に理解できるわけではありません。
これとは別に、Discord の削除に関する問題を解決できたことを願っています。アンインストールが不完全な場合、Discord を再度インストールできない場合があることを理解しています。
Discordのサーバーフォルダーを削除するにはどうすればよいですか? これを行う別の方法はありますか? また、Discord の別のアンインストール方法をお勧めしますか? 以下のコメントセクションでお知らせください。
Lien Quan Mobile には、競技中に迅速かつ効果的にコミュニケーションをとるのに役立つ短い用語が多数あります。さて、連権評議会は将軍たちが理解すべき最も基本的な用語を確認します。
Nintendo Switch Online のおかげで、NES、SNES、N64、Game Boy、Sega Genesis の何百ものクラシック ゲームを探索することがこれまでになく簡単になりました。
メモリをアップグレードする前に、このガイドの調整を試して、Windows でのゲーム データの読み込み時間を改善してください。
ゲームに適したテレビは、さまざまな要素に基づいて判断されます。最も重視されるのは画質、コントラスト、色、精度ですが、もう 1 つの要素は入力遅延です。
誰でも無料で何かをもらうのは大好きです。しかし、無料のモバイル ゲームに関しては、実際には無料ではないことは誰もが知っています。
エラー 500 は、Epic Games Store を使用する際に多くのプレイヤーが遭遇するよくあるメッセージです。
Football Manager 2024は9月12日までEpic Games Storeで無料で入手できるので、コンピューターにダウンロードできます。
ゾンビは、PC ゲームやホラー映画において常に魅力的なテーマでした。ゲーム出版社はこのテーマを活用し、ゾンビホラーのジャンルで大きな成功を収めました。
ゲーム「Tai Uong」は現在正式にリリースされており、プレイヤーはゲーム配信プラットフォーム「Steam」を通じて自分のコンピュータにダウンロードできる。
恐竜ゲーム「T-rex Run」をオフラインでもオンラインでも Chrome でプレイするには、この簡単なガイドに従うだけです。ゲームを開始すると、愛らしい T-rex 恐竜が画面に表示されます。
ゲーマーの間では、ゲームにノートパソコン、デスクトップ、コンソールのどれを使うべきかという議論が長い間続いてきました。それぞれのオプションには独自の利点がありますが、ノートパソコンでのゲームには独特の利点があります。
新しい体験を求めている場合は、ゲームに MOD を追加する前に留意すべき点がいくつかあります。
Windows でゲームをプレイしているときに FPS が低い問題が発生している場合は、次の手順に従って FPS が低い問題を修正し、高品質のゲーム体験を取り戻してください。
GOTY 2024の受賞者は誰か知りたいですか? 2024年のゲームアワード、または受賞者全員の簡単な概要を知りたい場合は、最初から最後まで読んでください。
Wi-Fi接続やデータ通信なしでも楽しめるゲームが多数あります。そのようなオフライン ゲームを探しているなら、この記事はあなたのためのものです。












