Lien Quan Mobileの1001以上の用語の要約

Lien Quan Mobile には、競技中に迅速かつ効果的にコミュニケーションをとるのに役立つ短い用語が多数あります。さて、連権評議会は将軍たちが理解すべき最も基本的な用語を確認します。
Discord は、最近オンライン ゲーマーの間で選ばれている音声およびテキスト チャット プラットフォームです。使いやすく、高度にカスタマイズ可能で、さまざまな便利なチャット機能を提供します。
これらの機能には、チャット サーバー内のユーザーにロールを割り当てて管理する機能が含まれます。この記事では、Discord でロールを追加、管理、削除する方法を学びます。
Discordの役割とは何ですか?
Discord の用語では、ロールとは、名前が付いて定義された権限のセットです。たとえば、「@everyone」というデフォルトのロールがあり、サーバー上での会話やメッセージの読み取りなど、幅広い基本的な権限が与えられます。
サーバー管理者は、他のユーザーをミュートまたは禁止する機能を追加する「モデレーター」役割を作成する場合があります。ユーザーは複数のロールを持つこともできます。つまり、@everyone とモデレーターの両方のロールを持つユーザーは、@everyone のすべての権限に加えてモデレーターの権限を持ちます。
Discordの権限
Discord には 29 の権限があり、一般、テキスト、音声の権限に分かれています。役割を適切に割り当てるには、それぞれの役割を理解する必要があります。以下に、参照用の各権限のリストを示します。
一般的な権限
テキストのアクセス許可
音声権限
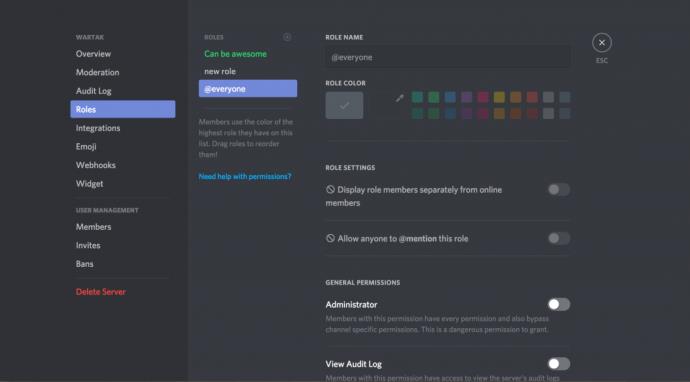
Discordでロールを作成する方法
ロールを正しく設定することが、Discord サーバーでユーザーを管理する鍵となります。サーバーにユーザーを招待する前に、基本的なロールを作成しておくことをお勧めします。ビジネス中はいつでも、戻って新しいロールを追加したり、既存のロールを再構成したりできます。
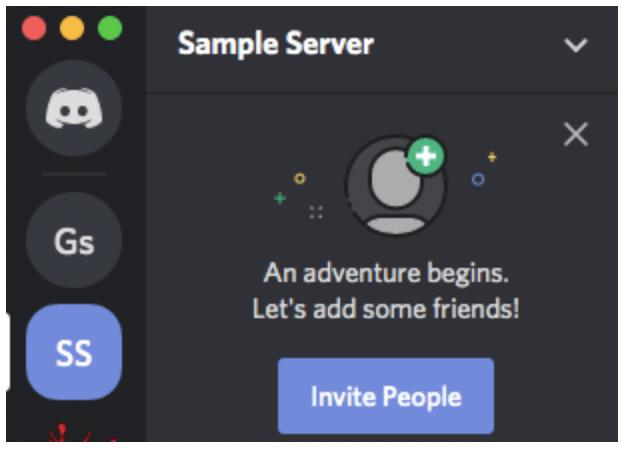
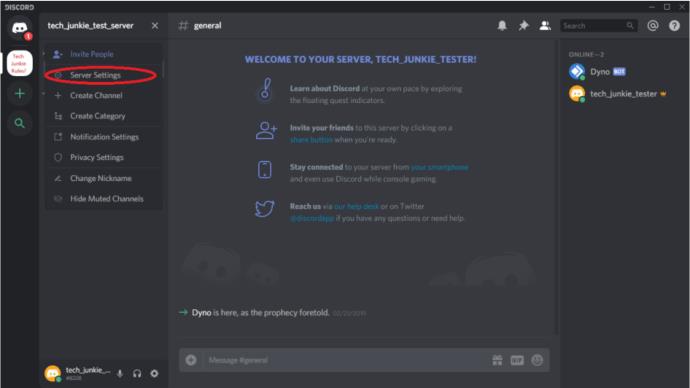
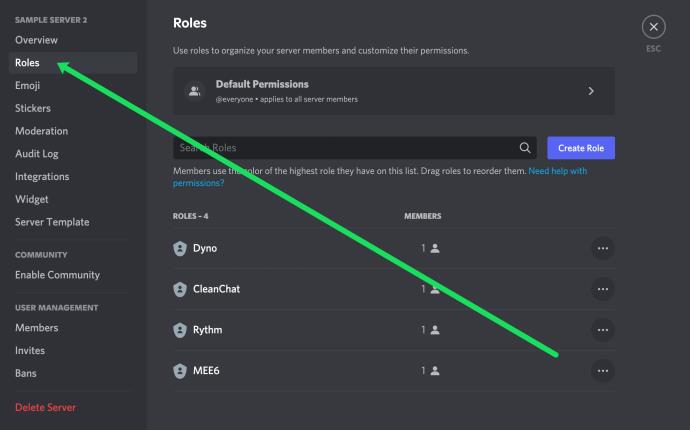
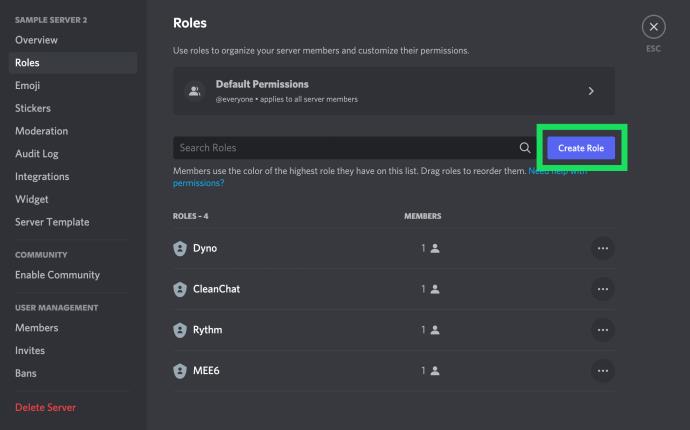
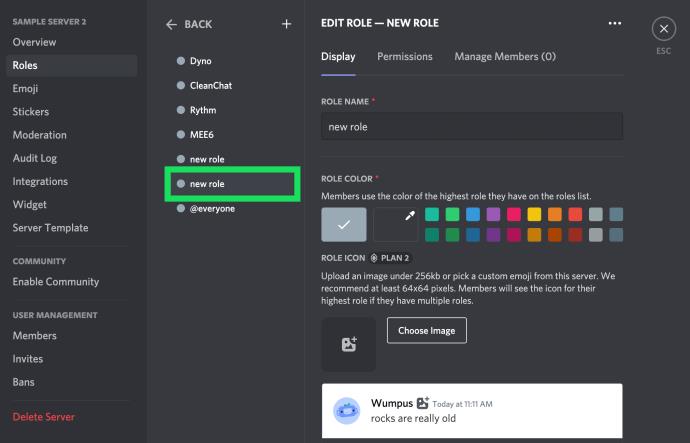
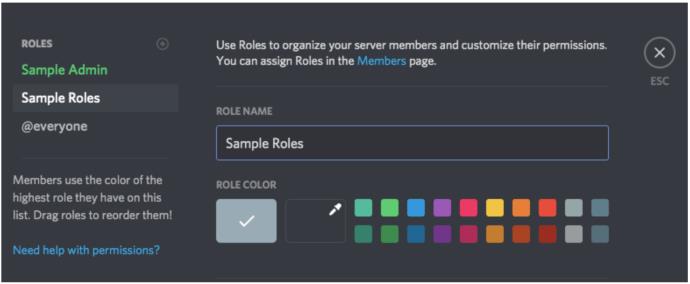
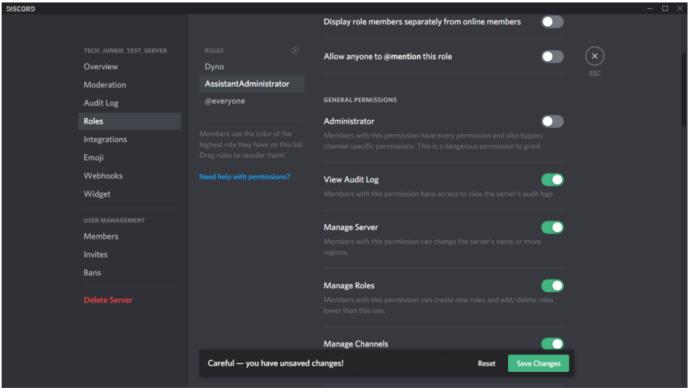
変更を保存するのを忘れた場合は、続行する前に保存するように促すダイアログ ボックスが表示されます。
作成する新しいロールごとにこの手順を繰り返します。
さまざまな権限レベルをさまざまな役割に割り当てることで、信頼に応じた階層を作成できます。初心者には低い役割を割り当て、よく知っている人にはより多くの権限を持つ高い役割を割り当てることができます。
Discordで役割を割り当てる方法
サーバーのロールを作成したら、チャット内のユーザーにロールを割り当てる必要があります。
一度に複数のメンバーを割り当てるには、「サーバー設定」に移動し、 「役割」をタップします。次に、次のようにします。
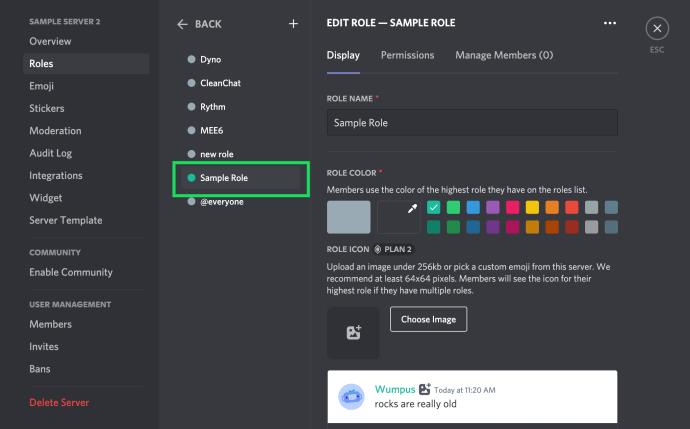
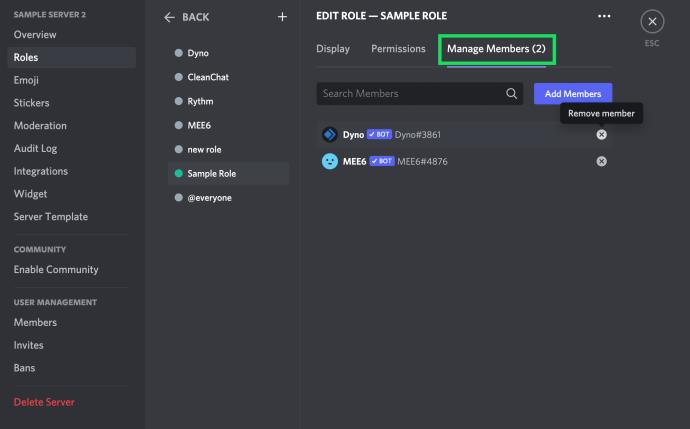

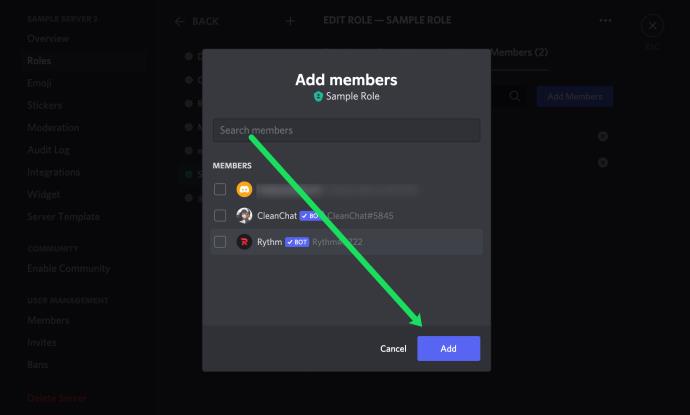
1 つまたは 2 つのメンバーのみを追加する必要がある場合は、この方法の方が迅速です。
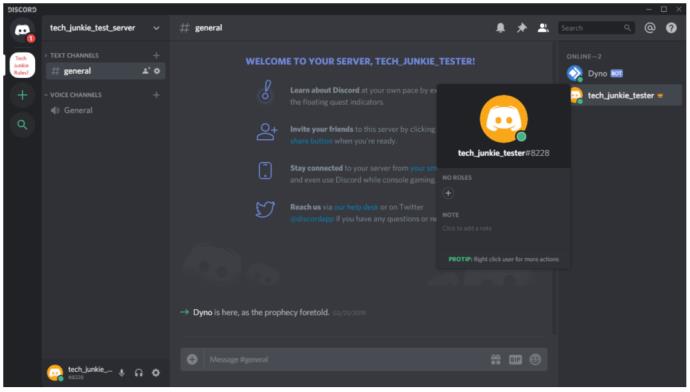
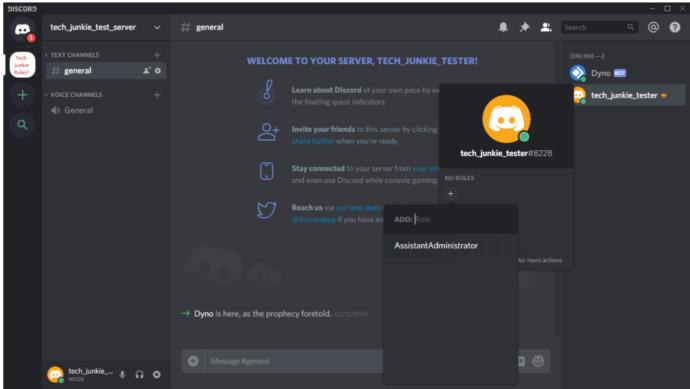
サーバー上のユーザーごとに繰り返します。
ユーザーを右クリックして[ロール] を選択し、ポップアウト メニューで追加するロールをクリックすることによって、ロールをすばやく追加することもできます。
各ユーザーに必要な数のロールを追加できることに注意してください。
Discord モバイルでの役割の割り当て
新しいロールを作成して外出先で割り当てるには、携帯電話で Discord アプリケーションにアクセスします。手順はデスクトップ アプリケーションと同様です。
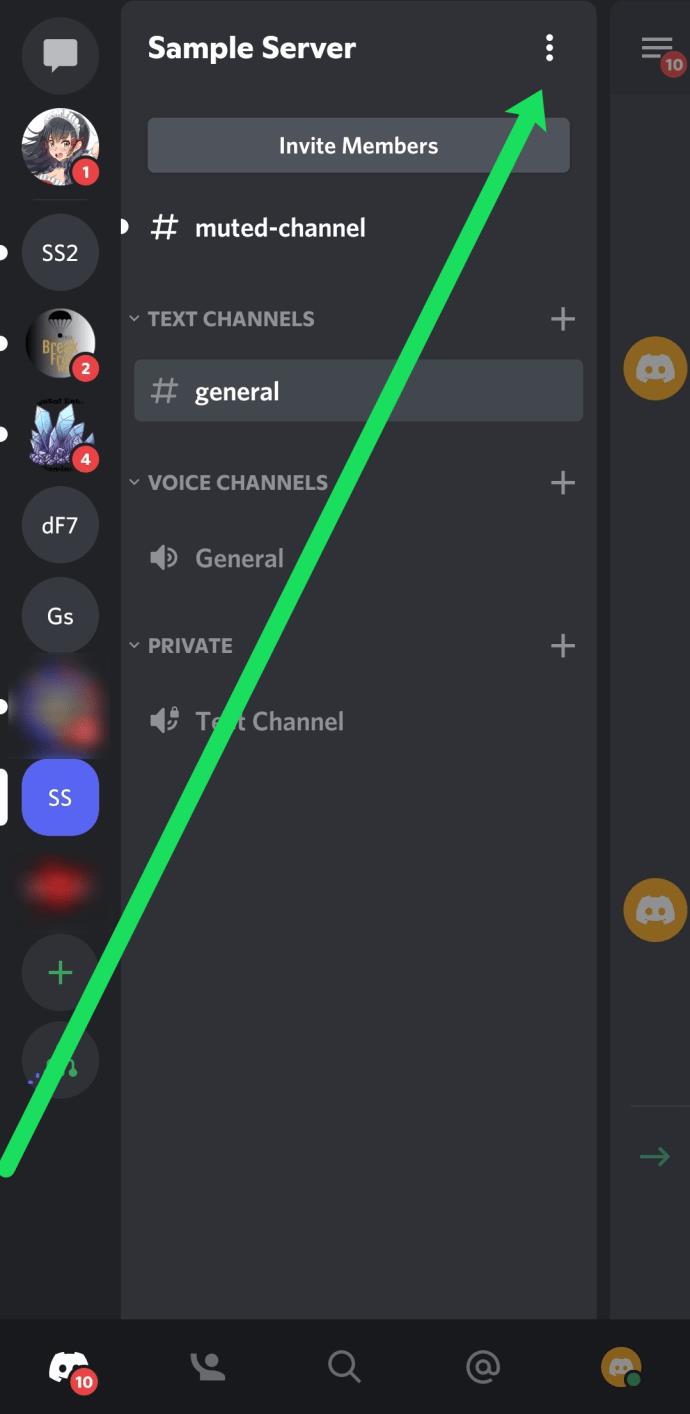
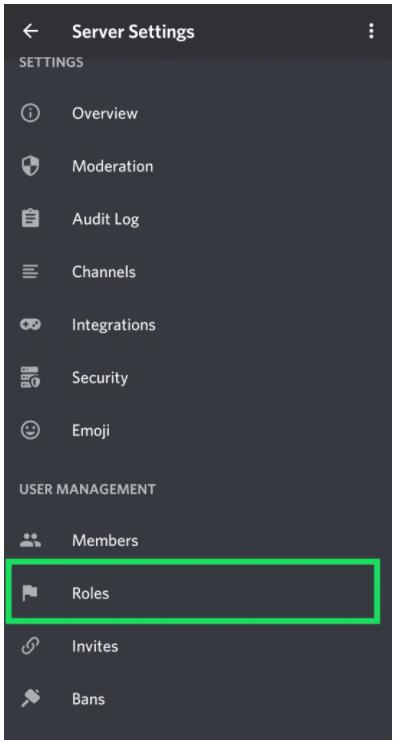
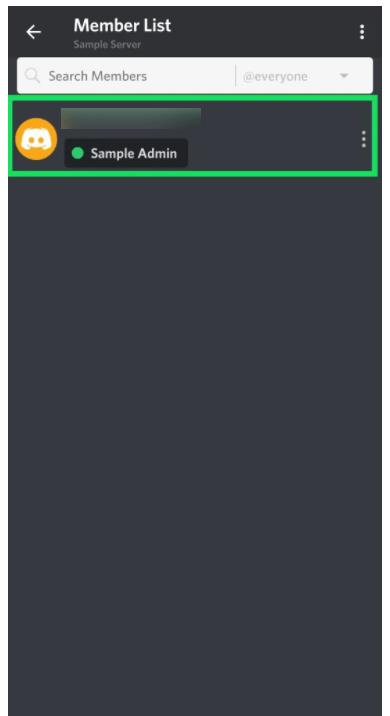
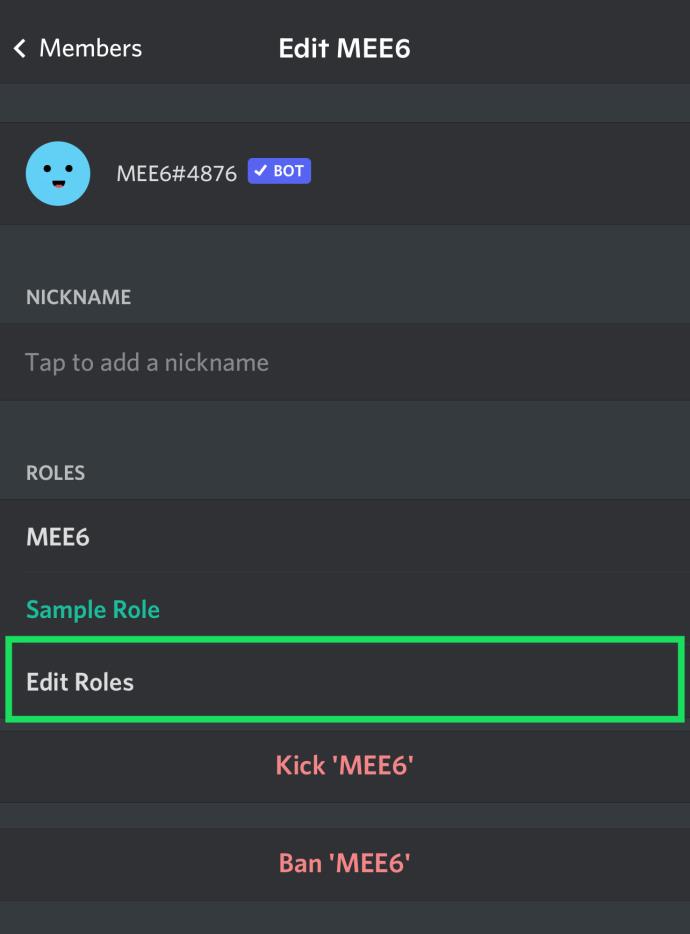
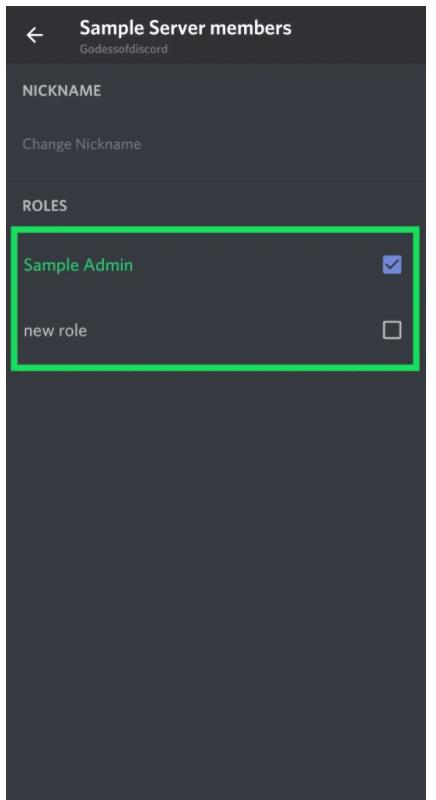
Discord モバイルでのロールの編集
サーバーの設定に移動し、上記と同じように[役割]をタップして、次の手順に従います。

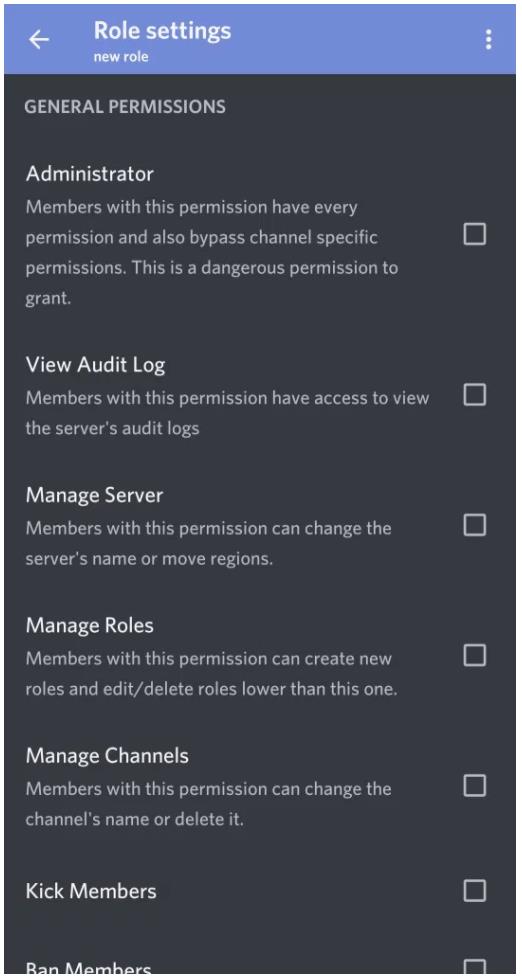
上記の手順に従うことで、外出先でも Discord サーバーが整理され、生産性が維持されます。
Discordでロールを管理する方法
Discord でのロールの管理は、ロールの作成と似ています。必要に応じてロールを追加したり、権限を変更したりできます。サーバーをどのように実行したいかによっては、admin と @everyone の 2 つのロールを作成するだけで済む場合もあります。
メンバーをすばやく追加/削除したり、権限を調整したりするには、上記と同じように、サーバー設定に戻り、 [役割]をクリックするだけです。次に、次の手順に従います。
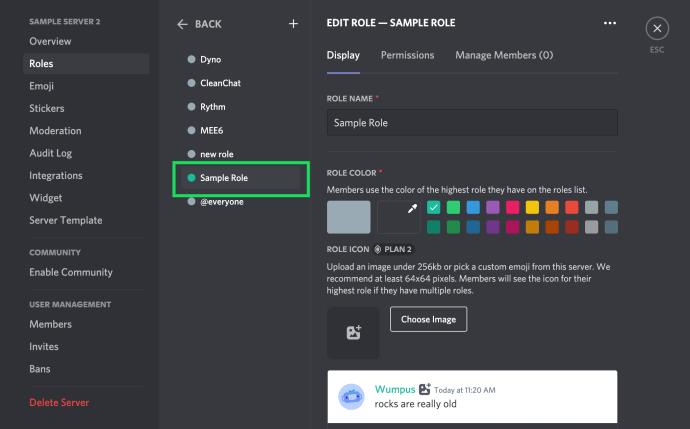
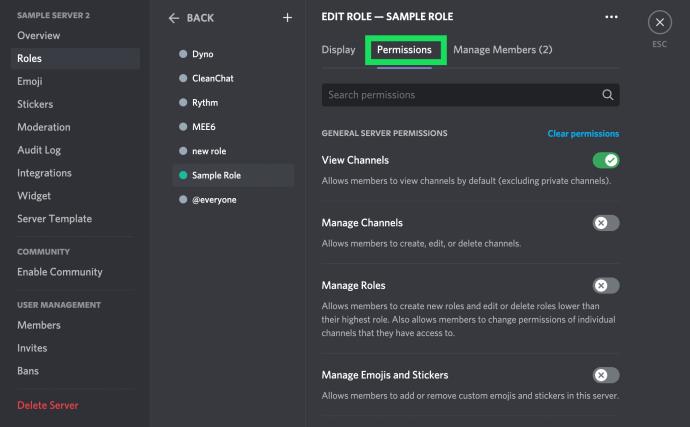
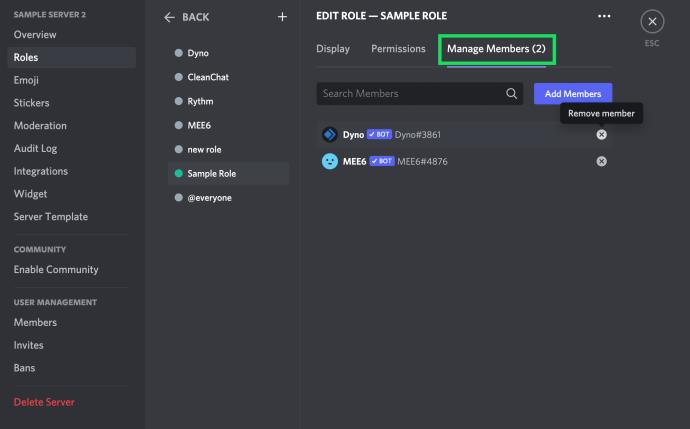
コミュニティが成長するにつれて、他のコミュニティを追加できます。ロールは各ユーザーに個別に追加する必要があるため、時間を最も効果的に使用するには、サーバーのポリシー決定をできるだけ @everyone ロールに含めることです。
[ロール] ページの左側の列に、作成したすべてのロールの名前が表示されていることに気づいたかもしれません。サーバー上のユーザー名には、ユーザーに割り当てられた最も高い役割の色が表示されます。ユーザーはサーバー上のモデレータ、管理者などを簡単に認識できます。
Discordでロールを削除する方法
Discord ではロールを割り当てることができないため、ロールを削除する必要はほとんどありません。ただし、アカウントが未使用のロールでいっぱいになっている場合は、次の方法でそれらを削除できます。
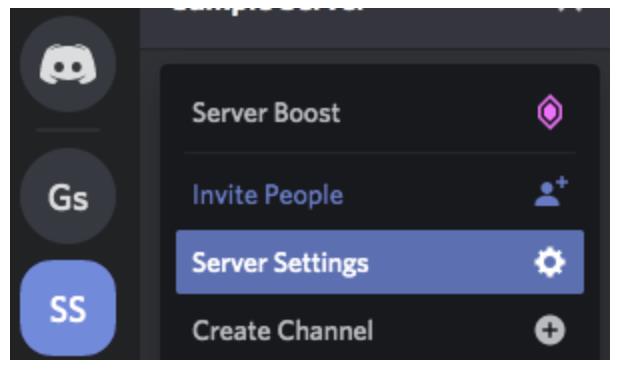
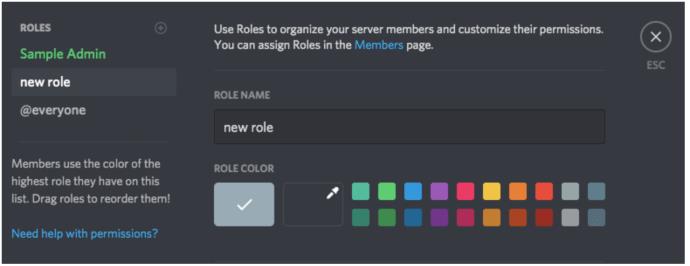
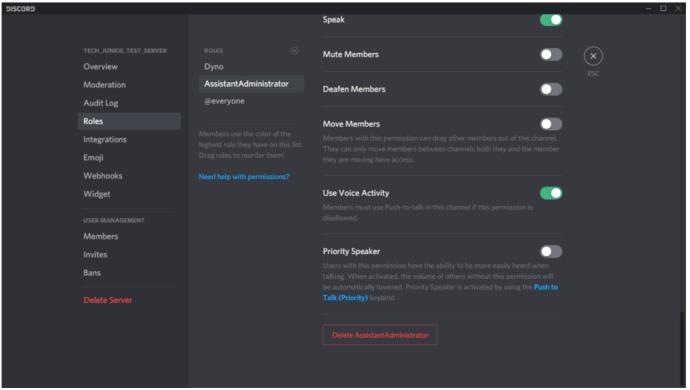
ボットを使用して Discord の役割を割り当てる
ユーザーはボットを追加して、Discord での役割を管理するためのより自由なアプローチを実現できます。Mee6 や Dyno Bot などのボットは、ロールモデレーションの一般的なオプションです。このテーマに関する完全なチュートリアルがここにあります。ただし、少しリラックスしたい場合は、次のようにすることができます。
新しいメンバーがサーバーに参加すると、自動的に「ようこそ」ロールに誘導されるようになりました。または、特定の基準に達したメンバーは、在職期間を持つユーザー用の特別なロールに進むことができます。
よくある質問
Discord では常に新しいことを学ぶことができます。このセクションには、役割に関する詳細情報が含まれています。
Discordでロールを自動的に割り当てることはできますか?
絶対!ただし、これを行うにはボットが必要になる場合があります。Discord サーバーの管理は、退屈で大変な作業になることがあります。幸いなことに、他の管理者を追加して手伝ってもらったり、ボットの使用を検討したりすることができます。
私は管理者ですが、まだサーバーを管理できません。何が起こっていますか?
サーバーの所有者が管理者ロールを作成したにもかかわらず、特定の変更を加えることができない場合は、その所有者があなたのロールの下にあるすべてのアクセス許可を有効にしていないことが原因である可能性があります。サーバーの所有者に連絡し、権限があることを確認してください。
最終的な考え
ロール管理は、特にユーザーを獲得する際に、Discord サーバーを整理しておく上で重要な部分です。
特定のサーバー上の異なるロールの制限は 250 であることに注意してください。実際にはこれが制限になるべきではありませんが、使用する可能性のある権限のすべての組み合わせを定義し始めないでください。それを行うと、すぐにロールが不足してしまいます。
Lien Quan Mobile には、競技中に迅速かつ効果的にコミュニケーションをとるのに役立つ短い用語が多数あります。さて、連権評議会は将軍たちが理解すべき最も基本的な用語を確認します。
Nintendo Switch Online のおかげで、NES、SNES、N64、Game Boy、Sega Genesis の何百ものクラシック ゲームを探索することがこれまでになく簡単になりました。
メモリをアップグレードする前に、このガイドの調整を試して、Windows でのゲーム データの読み込み時間を改善してください。
ゲームに適したテレビは、さまざまな要素に基づいて判断されます。最も重視されるのは画質、コントラスト、色、精度ですが、もう 1 つの要素は入力遅延です。
誰でも無料で何かをもらうのは大好きです。しかし、無料のモバイル ゲームに関しては、実際には無料ではないことは誰もが知っています。
エラー 500 は、Epic Games Store を使用する際に多くのプレイヤーが遭遇するよくあるメッセージです。
Football Manager 2024は9月12日までEpic Games Storeで無料で入手できるので、コンピューターにダウンロードできます。
ゾンビは、PC ゲームやホラー映画において常に魅力的なテーマでした。ゲーム出版社はこのテーマを活用し、ゾンビホラーのジャンルで大きな成功を収めました。
ゲーム「Tai Uong」は現在正式にリリースされており、プレイヤーはゲーム配信プラットフォーム「Steam」を通じて自分のコンピュータにダウンロードできる。
恐竜ゲーム「T-rex Run」をオフラインでもオンラインでも Chrome でプレイするには、この簡単なガイドに従うだけです。ゲームを開始すると、愛らしい T-rex 恐竜が画面に表示されます。
ゲーマーの間では、ゲームにノートパソコン、デスクトップ、コンソールのどれを使うべきかという議論が長い間続いてきました。それぞれのオプションには独自の利点がありますが、ノートパソコンでのゲームには独特の利点があります。
新しい体験を求めている場合は、ゲームに MOD を追加する前に留意すべき点がいくつかあります。
Windows でゲームをプレイしているときに FPS が低い問題が発生している場合は、次の手順に従って FPS が低い問題を修正し、高品質のゲーム体験を取り戻してください。
GOTY 2024の受賞者は誰か知りたいですか? 2024年のゲームアワード、または受賞者全員の簡単な概要を知りたい場合は、最初から最後まで読んでください。
Wi-Fi接続やデータ通信なしでも楽しめるゲームが多数あります。そのようなオフライン ゲームを探しているなら、この記事はあなたのためのものです。












