Lien Quan Mobileの1001以上の用語の要約

Lien Quan Mobile には、競技中に迅速かつ効果的にコミュニケーションをとるのに役立つ短い用語が多数あります。さて、連権評議会は将軍たちが理解すべき最も基本的な用語を確認します。
Discord は優れたゲーム チャット アプリであるだけでなく、ビデオや画面を最大 9 人の他のユーザーと共有することもできます。ゆっくりと、しかし確実に、ゲーマー向けの Skype の代替手段になりつつあります。
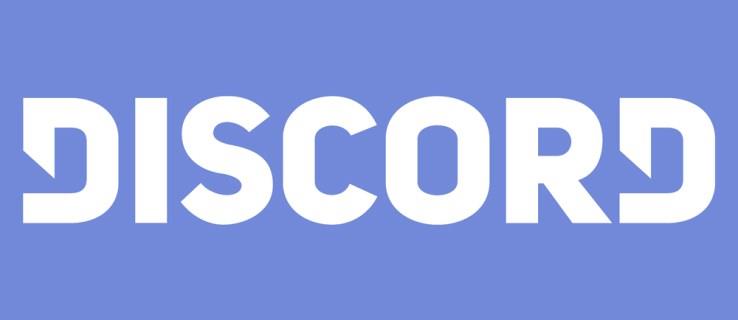
これには、ワンクリックでビデオの共有から画面の共有に切り替えることができるようになったことが貢献しています。選ばれた少数の人々とこれをどのように行うことができるかについては、私たちと一緒に見てください。
ビデオを有効にする
ウェブカメラが録画しているものを共有できるようにするには、まずそれを有効にする必要があります。これを行う方法は次のとおりです。
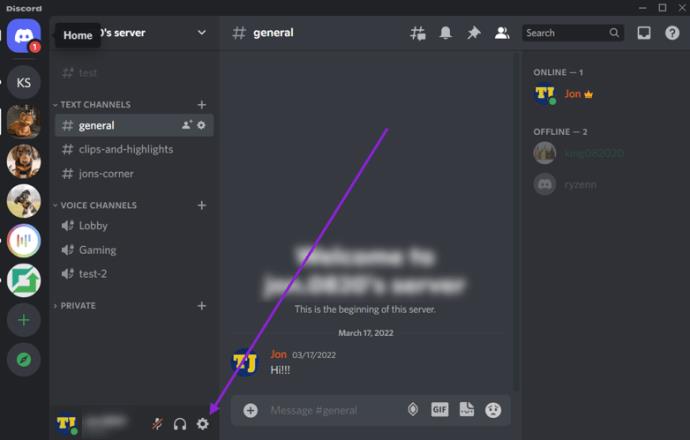

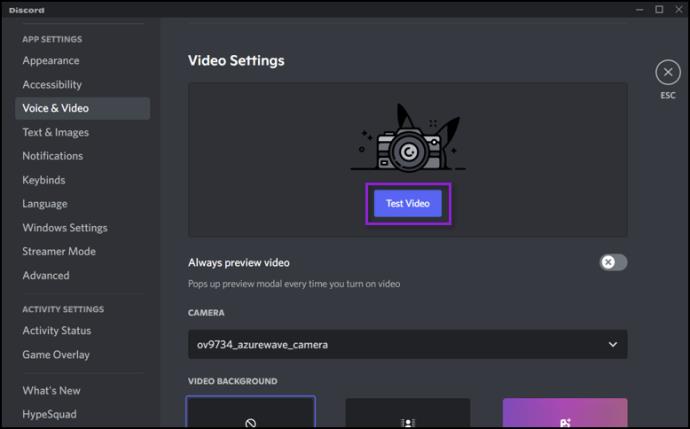
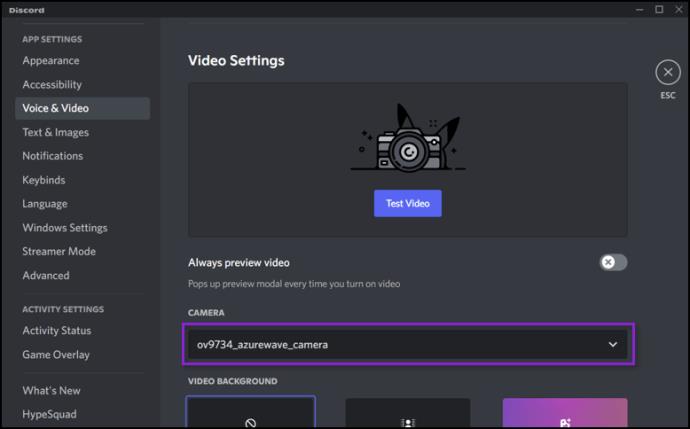
注: Web ブラウザから Discord を使用している場合は、そこでカメラへのアクセスが有効になっていることを確認してください。カメラを有効にするように求める通知は、事前に表示を阻止していない限り、自動的にポップアップ表示されます。
これで、機能的なビデオ設定が完了したはずです。ただし、ビデオ通話を開始する前に、通話相手とのグループを作成する必要があります (既にグループを作成していない場合)。その後は、ビデオ通話パラメータを設定するだけです。

画面を分割する方法
機器が適切に動作していることを確認したら、ストリーミングを開始します。
共有を開始する
これは非常に簡単です。
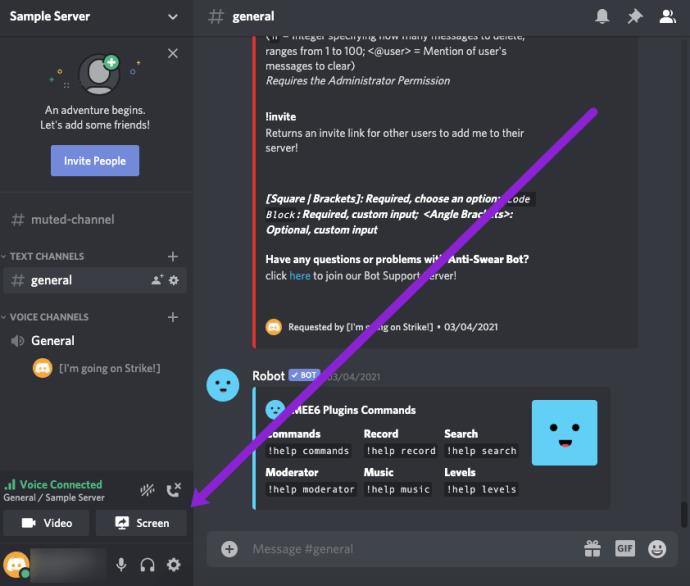
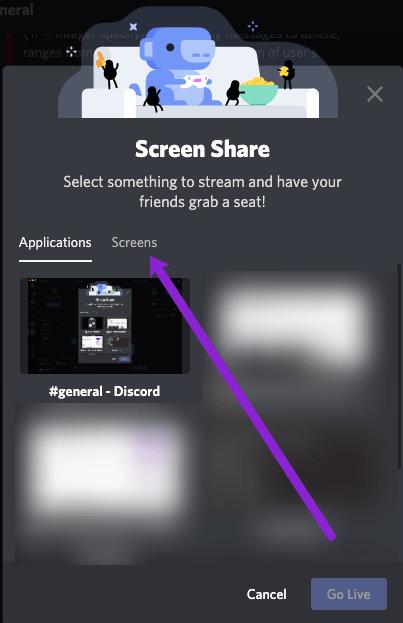
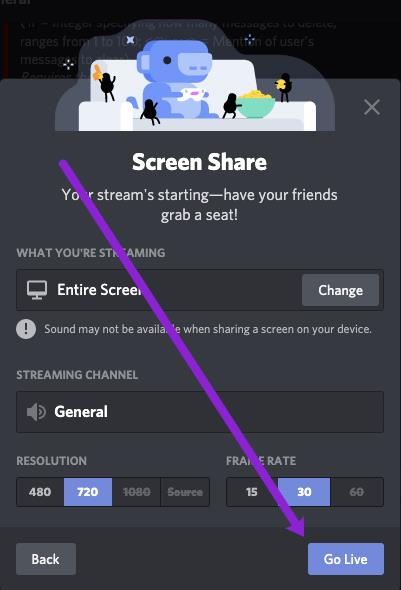
ストリームは小さなウィンドウに表示されますが、画面上のほとんどの領域にはアクセスできます。誰にも知られずにマルチタスクを実行したい場合は、デバイス上にアプリケーションを 1 つだけ表示するオプションを選択するだけです。
ビデオと画面共有を使用している場合は、右上隅にある「フォーカス」アイコンをクリックして、Discord ストリームのレイアウトを変更できます。
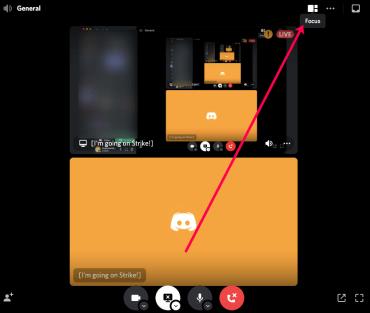
ポップアウトウィンドウを開く
最後に、右下隅にある「ポップアウト」アイコンを使用して、ストリーミング画面を Discord から分離できます。
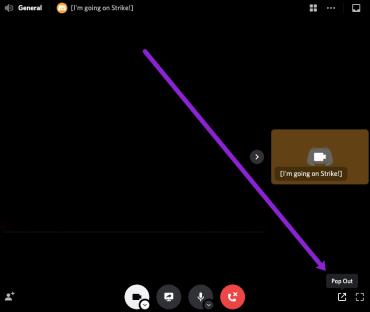
これは、1 つの画面でゲームや共有をしながら、次の画面でビデオ フィードを監視できるため、複数のモニターがある場合に最適です。
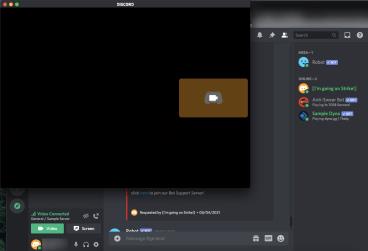
ビデオ通話設定
ビデオ通話を開始すると、チャット エクスペリエンスを向上させる追加のオプションが多数あることに気づくでしょう。
欲しいものを共有する
上で述べたように、ボタン 1 つをクリックするだけで、ビデオを共有するか画面を共有するかを選択できます。画面の下部には 2 つのボタンがあります。1 つはモニターとその内側の矢印、もう 1 つはカメラです。
画面を共有したい場合は、前者をクリックして共有できますが、複数の画面がある場合は、どの画面を共有するかを選択することになります。また、開いているアプリの画面を共有したい場合は、それも可能です。
アプリケーション共有から画面共有に行ったり戻ったりしたい場合でも、Discord が対応します。画面共有中にアイコンをクリックすると、これを行うことができます。
その他のオプション
Discord には、その可能性を最大限に活用するためのオプションがさらにたくさんあります。ビデオ通話中にできるもう 1 つのことは、ビューを下に拡大することです。つまり、チャットを拡大して、Discord のスペースをできるだけ多く占めるようにすることです。
特定の人の画面またはビデオに焦点を合わせるには、その人のウィンドウをクリックします。これにより、アプリはそれらのユーザーに焦点を当て、他のユーザーは脇に追いやられます。
フォーカスに関して言えば、右下隅に反対方向に向かう 2 つの矢印があります。これは全画面ボタンです。クリックすると通話が拡大され、画面全体に表示されます。全画面表示を終了するには、Esc ボタンを押します。
その後、自分の音声をミュートしたり、通話中に設定に移動したりすることもできます。これらのオプションは、「通話を離れる」ボタンの右側にあります。
最後に、Discord では通話中に他のチャットを表示し、通話を別のウィンドウに移動して、簡単にマルチタスクを行うこともできます。

オーディオ共有
Discord には音声共有も導入されているため、画面を共有しているときに音声は共有できますが、Web カメラのビデオは共有できません。画面共有を開始するときに「サウンド」オプションを有効にするだけです。ただし、機能を妨げる問題があるため、この機能は常に機能するとは限りません。ただし、それらは解決できるので、解決策のいくつかを以下に示します。
チャットをレベルアップす��
Discord はまさに注目すべきインスタント メッセージング アプリになりました。これが、より楽しく、自分のニーズに合わせてカスタマイズできるようにするのに役立つことを願っています。
Discord のビデオチャット機能はどうですか? それに関して何か問題があったことはありますか? どのようにしてそれらを克服しましたか?以下のコメントであなたのゲーム体験を私たちと共有してください。
Lien Quan Mobile には、競技中に迅速かつ効果的にコミュニケーションをとるのに役立つ短い用語が多数あります。さて、連権評議会は将軍たちが理解すべき最も基本的な用語を確認します。
Nintendo Switch Online のおかげで、NES、SNES、N64、Game Boy、Sega Genesis の何百ものクラシック ゲームを探索することがこれまでになく簡単になりました。
メモリをアップグレードする前に、このガイドの調整を試して、Windows でのゲーム データの読み込み時間を改善してください。
ゲームに適したテレビは、さまざまな要素に基づいて判断されます。最も重視されるのは画質、コントラスト、色、精度ですが、もう 1 つの要素は入力遅延です。
誰でも無料で何かをもらうのは大好きです。しかし、無料のモバイル ゲームに関しては、実際には無料ではないことは誰もが知っています。
エラー 500 は、Epic Games Store を使用する際に多くのプレイヤーが遭遇するよくあるメッセージです。
Football Manager 2024は9月12日までEpic Games Storeで無料で入手できるので、コンピューターにダウンロードできます。
ゾンビは、PC ゲームやホラー映画において常に魅力的なテーマでした。ゲーム出版社はこのテーマを活用し、ゾンビホラーのジャンルで大きな成功を収めました。
ゲーム「Tai Uong」は現在正式にリリースされており、プレイヤーはゲーム配信プラットフォーム「Steam」を通じて自分のコンピュータにダウンロードできる。
恐竜ゲーム「T-rex Run」をオフラインでもオンラインでも Chrome でプレイするには、この簡単なガイドに従うだけです。ゲームを開始すると、愛らしい T-rex 恐竜が画面に表示されます。
ゲーマーの間では、ゲームにノートパソコン、デスクトップ、コンソールのどれを使うべきかという議論が長い間続いてきました。それぞれのオプションには独自の利点がありますが、ノートパソコンでのゲームには独特の利点があります。
新しい体験を求めている場合は、ゲームに MOD を追加する前に留意すべき点がいくつかあります。
Windows でゲームをプレイしているときに FPS が低い問題が発生している場合は、次の手順に従って FPS が低い問題を修正し、高品質のゲーム体験を取り戻してください。
GOTY 2024の受賞者は誰か知りたいですか? 2024年のゲームアワード、または受賞者全員の簡単な概要を知りたい場合は、最初から最後まで読んでください。
Wi-Fi接続やデータ通信なしでも楽しめるゲームが多数あります。そのようなオフライン ゲームを探しているなら、この記事はあなたのためのものです。












