Lien Quan Mobileの1001以上の用語の要約

Lien Quan Mobile には、競技中に迅速かつ効果的にコミュニケーションをとるのに役立つ短い用語が多数あります。さて、連権評議会は将軍たちが理解すべき最も基本的な用語を確認します。
Discord は、ゲーム、ソーシャル、またはビジネス グループ向けに大規模または小規模のチャット サーバーをセットアップできる、フル機能の音声およびテキスト チャット プラットフォームです。ただし、Discord について多くの人が知らないのは、Discord が完全なビデオ通話と画面共有ソリューションも提供していることです。
Discord を使用すると、サーバー上であなたと最大 9 人の他のユーザーがデスクトップを共有しながらライブ ビデオ チャットを行うことができます。この機能はメインの Discord アプリに直接組み込まれており、追加のプログラムをインストールする必要はありません。
画面共有は非常に便利であり、Discord は現在市場に出ている他の会議やビデオ通話アプリの真の競争相手になります。ストリーミングやゲーム中に不必要な帯域幅を消費しない代替メッセージング アプリケーションの追加の利点は別として。Discord とその画面共有機能は無料です。
この記事では、Discordの画面共有機能とビデオ通話機能の設定方法と使い方を紹介します。
Discord の画面共有とビデオ通話を設定する
まず、ビデオとオーディオのハードウェアが Discord クライアントで適切に設定されていることを確認する必要があります。ビデオチャットに使用する予定の Web カメラとマイクを接続します。
ビデオ/カメラ設定
始める:
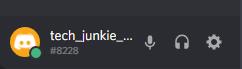
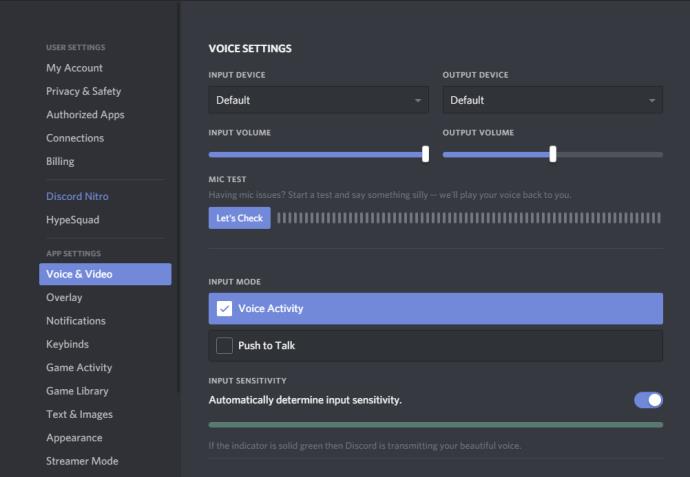
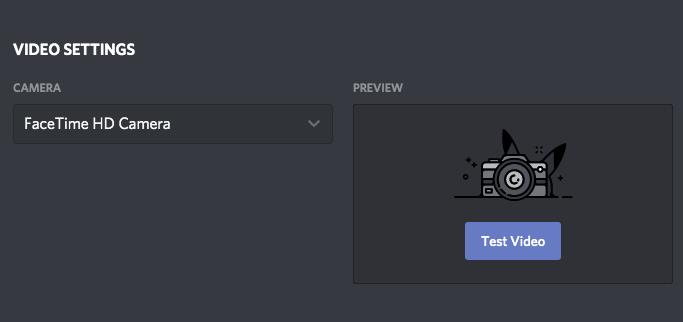
Web ブラウザの追加手順
スタンドアロン クライアントではなく Discord ブラウザ アプリを使用する場合、デバイスを正常に使用するには、ポップアップからのカメラ アクセスを有効にする必要がある場合があります。
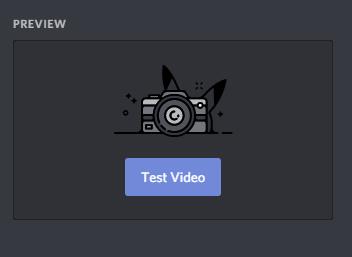
その場合は、「許可」ボタンをクリックしてアクセスを確認します。
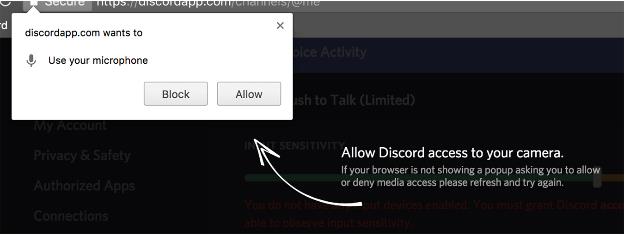
これにより、Discord に携帯電話またはコンピューターのマイクとカメラへのアクセス許可が与えられ、すべてが適切に動作することが保証されます。
すべての設定が完了したら、Discord で画面の共有を開始できます。
画面を共有する
すべてがセットアップされ準備が完了したら、ビデオ通話内で画面を共有できます。これをする:
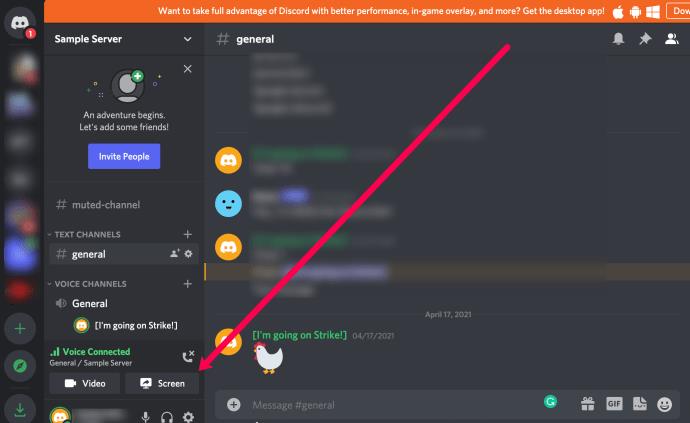
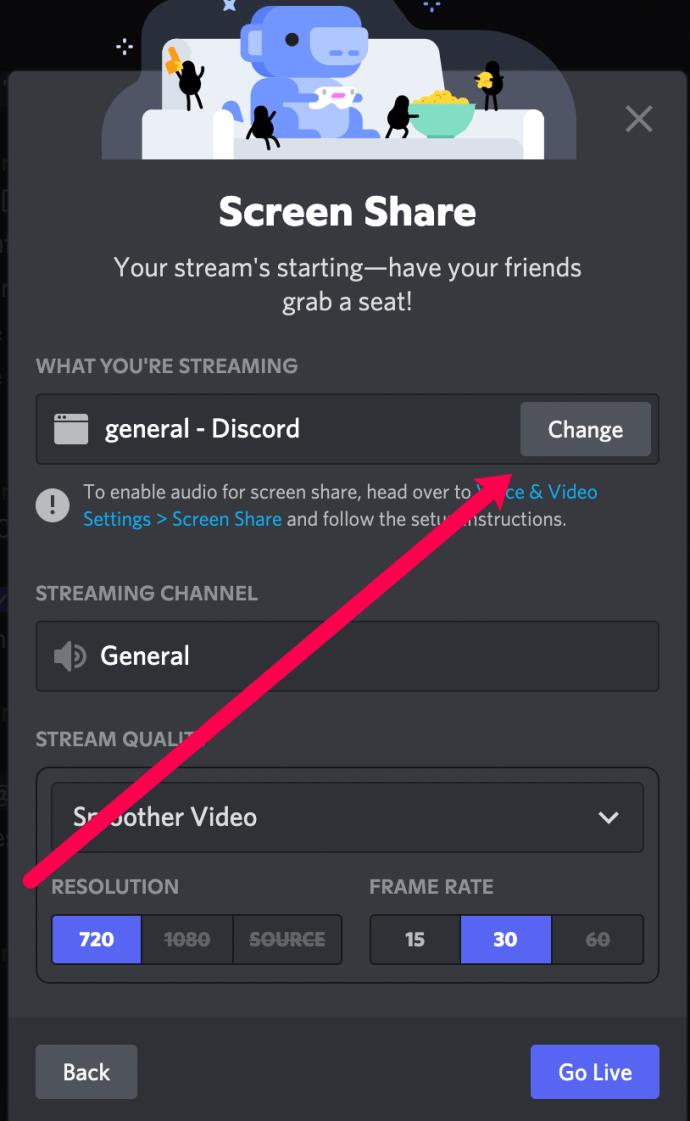
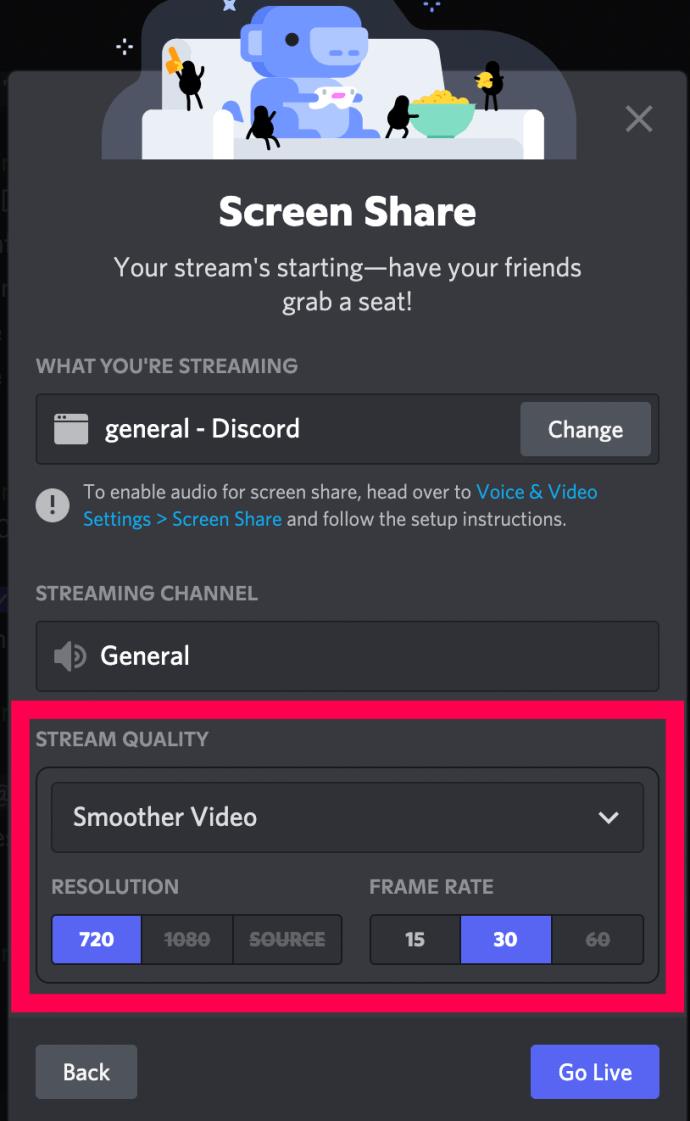
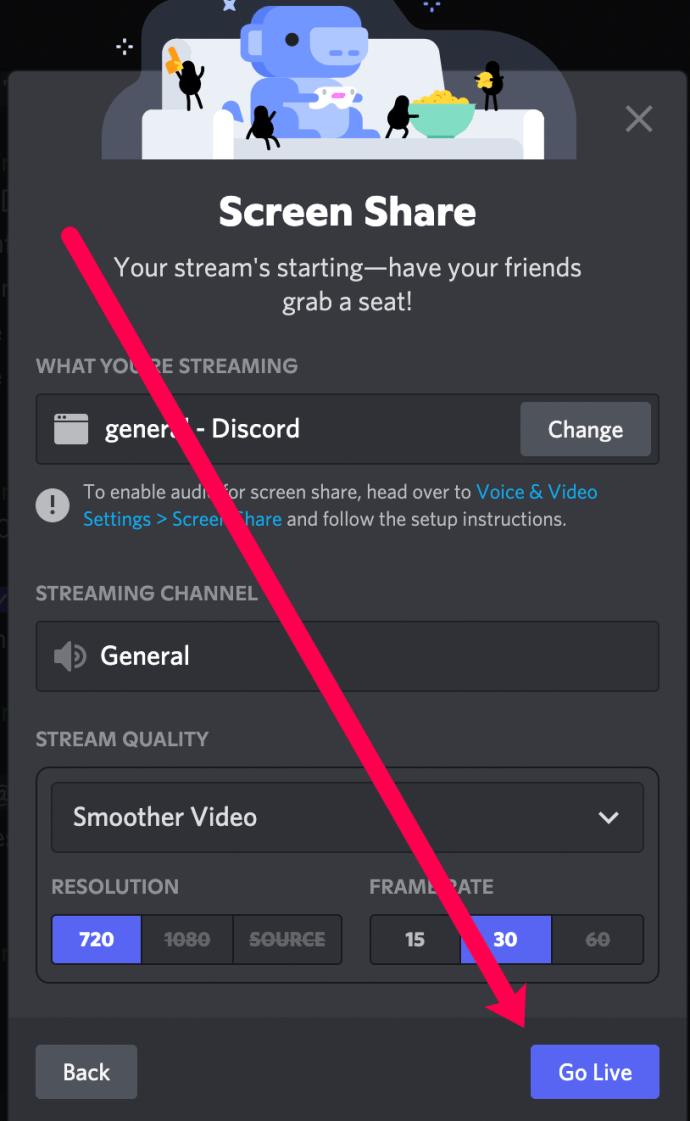
この部分の手順は、PC、Mac、Web ユーザーで同じです。
Discord モバイルで画面を共有する
幸いなことに、Discord のモバイルアプリでも簡単に画面を共有できます。外出中または携帯電話を使用している場合は、次の手順を実行できます。
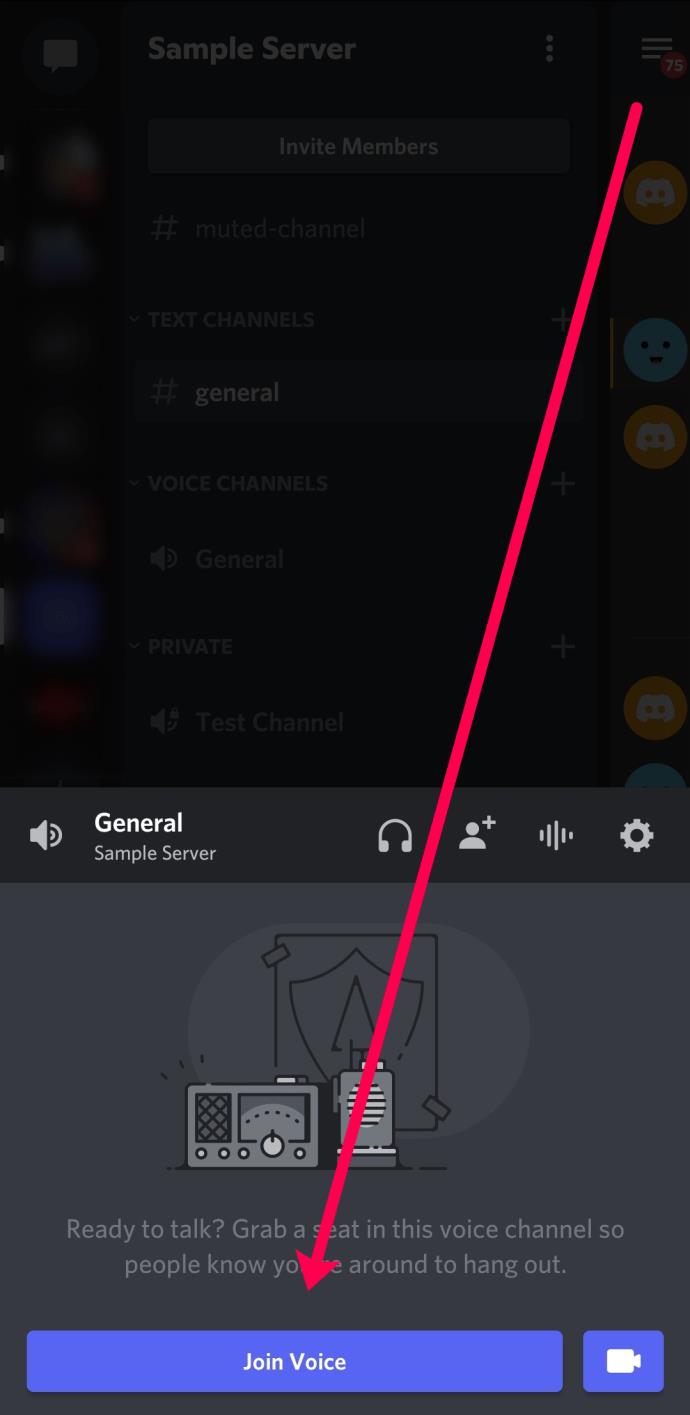
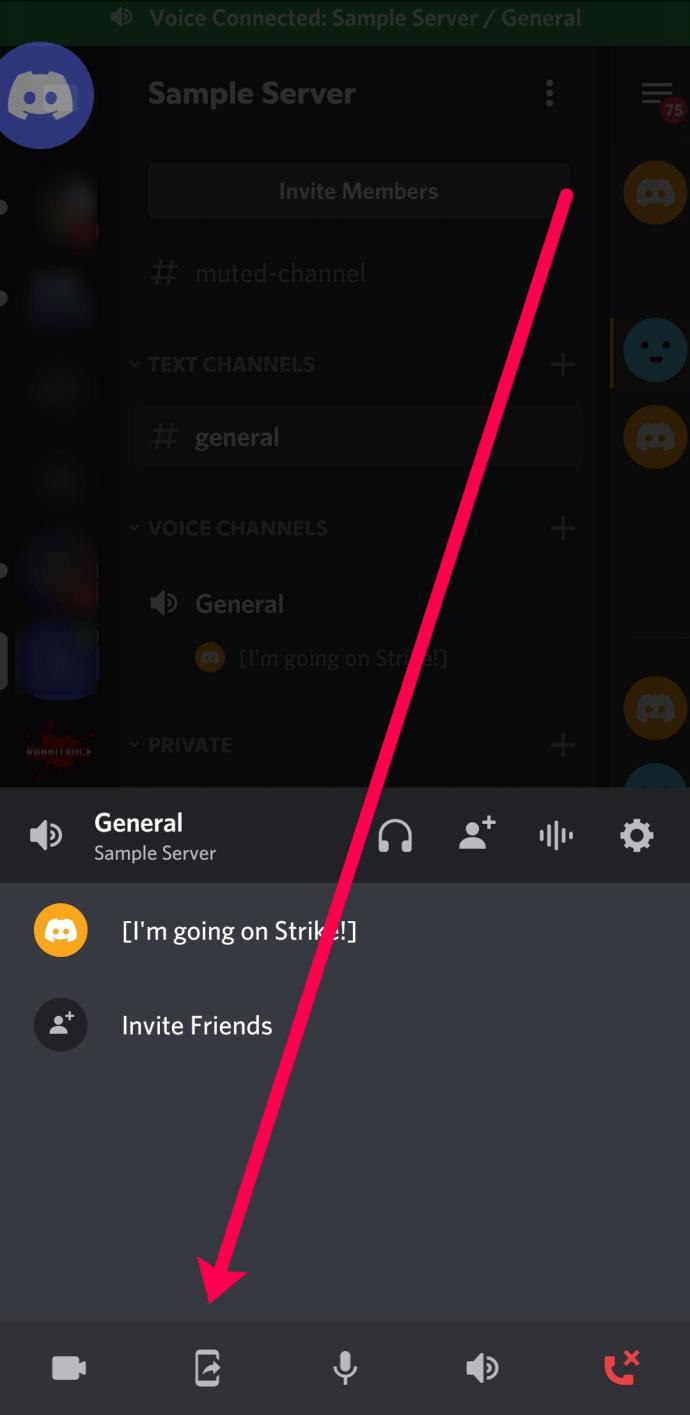
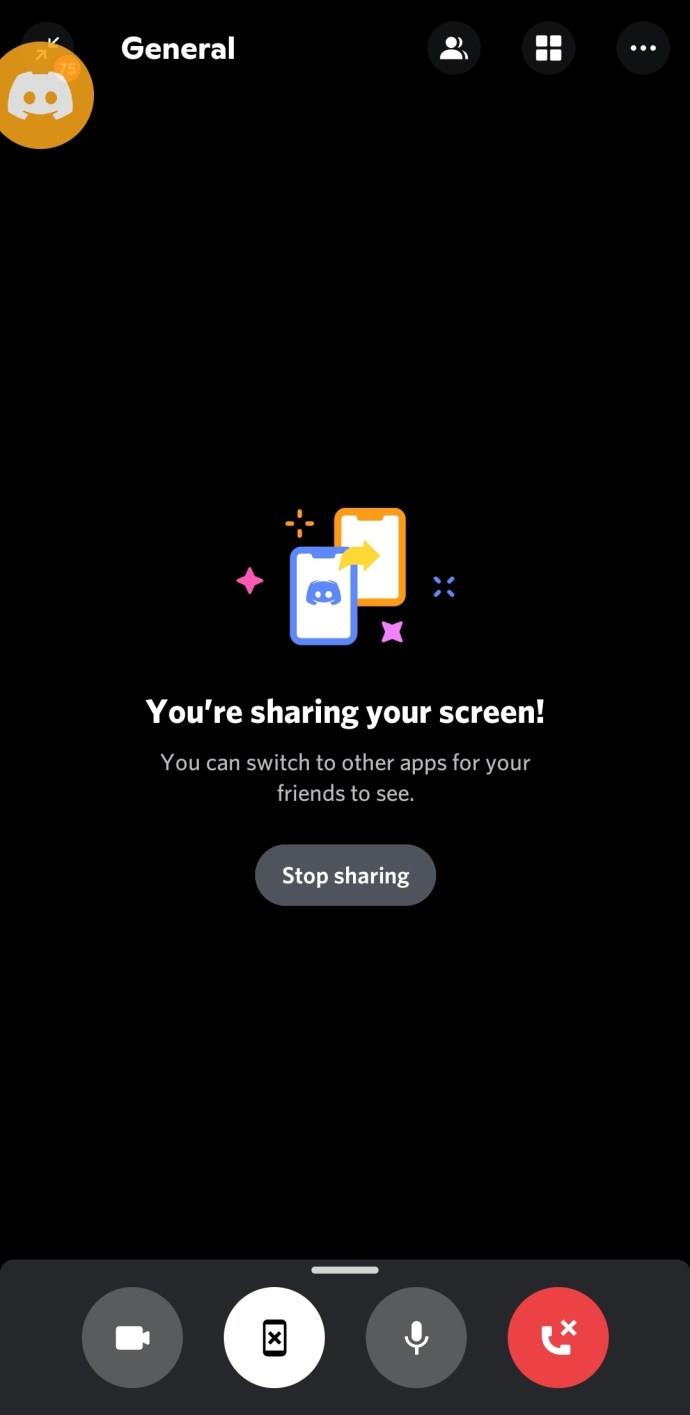
画面の共有を停止する準備ができたら、右下の赤いハングアップ アイコンをタップします。
ビデオ通話・画面共有機能を使う(スマートフォン)
スマートフォン版の Discord アプリのユーザー インターフェイスはデスクトップ版とは多少異なります。
iPhone または Android で Discord を使用している場合、通話中にアクセスできるさまざまなオプションと機能を以下に示します。
オーディオ出力 (iOS のみ)
画面右上の「カメラの切り替え」アイコンの横にあるこのオプションを使用すると、iPhone のデフォルトのスピーカーとワイヤレス ヘッドセットの使用の間でオーディオ出力を切り替えることができます。アイコンは右下にスピーカーが付いた iPhone として表示されます。
カメラを切り替える
スマートフォンの前面カメラと背面カメラをシームレスに切り替えることができます。アイコンは両方向の矢印が付いたカメラとして表示されます。
カメラの切り替え
スマートフォンの画面の中央下にある、一番左のアイコンがカメラの切り替えアイコンです。このアイコンをタップして、カメラ ビューのオンとオフを切り替えます。
ミュートの切り替え
スマートフォン画面の中央下にある右側のアイコンは「ミュート切り替え」ボタンです。これをタップすると、Discord 通話中に携帯電話のマイクをミュートまたはミュート解除します。
よくある質問
このセクションには、よくある質問に対する回答が記載されています。
Discord では画面共有機能の使用に料金がかかりますか?
いいえ、Discord とそのすべての機能は無料です。Discord Nitro サブスクリプション (月額 9.99 ドルまたは年間 99.99 ドル) ではいくつかの追加機能が利用できますが、画面共有の使用に料金を支払う必要はありません。
画面の共有に問題があるのはなぜですか?
音声またはビデオに問題がある場合は、いくつかの理由が考えられます。トラブルシューティングのヒントと修正については、この記事を参照してください。
グリッド ビューで非参加者を非表示にするにはどうすればよいですか?
Discord のグリッド ビューを使用していて、一緒にライブしていない他のユーザーが画面に乱雑に表示されている場合は、簡単にその人の画面を自分の画面から非表示にすることができます。右上隅にある 3 つの水平ドットをクリックするだけです。次に、「ビデオ以外の参加者を表示」ボックスのチェックを外します。
最終的な考え
Discord の画面共有機能は、ユーザーにとってもう 1 つの利点です。別のアプリケーションをダウンロードしてログインしなくても、自分のコンピュータで行っていることを他の人に見せることができます。
Lien Quan Mobile には、競技中に迅速かつ効果的にコミュニケーションをとるのに役立つ短い用語が多数あります。さて、連権評議会は将軍たちが理解すべき最も基本的な用語を確認します。
Nintendo Switch Online のおかげで、NES、SNES、N64、Game Boy、Sega Genesis の何百ものクラシック ゲームを探索することがこれまでになく簡単になりました。
メモリをアップグレードする前に、このガイドの調整を試して、Windows でのゲーム データの読み込み時間を改善してください。
ゲームに適したテレビは、さまざまな要素に基づいて判断されます。最も重視されるのは画質、コントラスト、色、精度ですが、もう 1 つの要素は入力遅延です。
誰でも無料で何かをもらうのは大好きです。しかし、無料のモバイル ゲームに関しては、実際には無料ではないことは誰もが知っています。
エラー 500 は、Epic Games Store を使用する際に多くのプレイヤーが遭遇するよくあるメッセージです。
Football Manager 2024は9月12日までEpic Games Storeで無料で入手できるので、コンピューターにダウンロードできます。
ゾンビは、PC ゲームやホラー映画において常に魅力的なテーマでした。ゲーム出版社はこのテーマを活用し、ゾンビホラーのジャンルで大きな成功を収めました。
ゲーム「Tai Uong」は現在正式にリリースされており、プレイヤーはゲーム配信プラットフォーム「Steam」を通じて自分のコンピュータにダウンロードできる。
恐竜ゲーム「T-rex Run」をオフラインでもオンラインでも Chrome でプレイするには、この簡単なガイドに従うだけです。ゲームを開始すると、愛らしい T-rex 恐竜が画面に表示されます。
ゲーマーの間では、ゲームにノートパソコン、デスクトップ、コンソールのどれを使うべきかという議論が長い間続いてきました。それぞれのオプションには独自の利点がありますが、ノートパソコンでのゲームには独特の利点があります。
新しい体験を求めている場合は、ゲームに MOD を追加する前に留意すべき点がいくつかあります。
Windows でゲームをプレイしているときに FPS が低い問題が発生している場合は、次の手順に従って FPS が低い問題を修正し、高品質のゲーム体験を取り戻してください。
GOTY 2024の受賞者は誰か知りたいですか? 2024年のゲームアワード、または受賞者全員の簡単な概要を知りたい場合は、最初から最後まで読んでください。
Wi-Fi接続やデータ通信なしでも楽しめるゲームが多数あります。そのようなオフライン ゲームを探しているなら、この記事はあなたのためのものです。












