Lien Quan Mobileの1001以上の用語の要約

Lien Quan Mobile には、競技中に迅速かつ効果的にコミュニケーションをとるのに役立つ短い用語が多数あります。さて、連権評議会は将軍たちが理解すべき最も基本的な用語を確認します。
Discord はゲーマーの間で人気のあるメッセージング アプリケーションです。サーバーとグループ チャットを使用すると、友人はグループ チャットやダイレクト メッセージを通じて互いに迅速に通信できます。
ダイレクト メッセージングを使用すると、同じサーバーのメンバーではない人と会話できます。プライベートな会話が必要な場合、またはプライベートな会話が望ましい場合、Discord ではダイレクト メッセージ (DM)とグループ チャットの両方を提供します。
Discordで誰かにDMする方法は次のとおりです。
DiscordのDMとは何ですか?
Discord のダイレクトメッセージを使用すると、Discord コミュニティ内の他のユーザーと 1 対 1 で会話できます。これらはプライベートな会話であり、パブリック チャット サーバーには表示されません。
現在全員が参加しているサーバーに関係なく、ダイレクト メッセージを送信したり、グループ チャットを開始したりできます。DM の送信方法が分からない場合は、続きを読んで詳細を確認してください。
Discordでダイレクトメッセージを送信する方法
PC、Mac、Android、iOS デバイス (iPhone および iPad) のいずれを使用している場合でも、Discord で誰かにダイレクト メッセージを送信する方法を紹介します。
注:始める前に、一部のユーザーは DM 設定を「友達のみ」に設定している可能性があることに言及することが重要です。つまり、そのユーザーが友達リストに載っていない限り、メッセージを送信することはできません。
PC および Mac 経由で DM を送信する
PC または Mac をお持ちの場合は、次の手順に従って DM を送信してください。
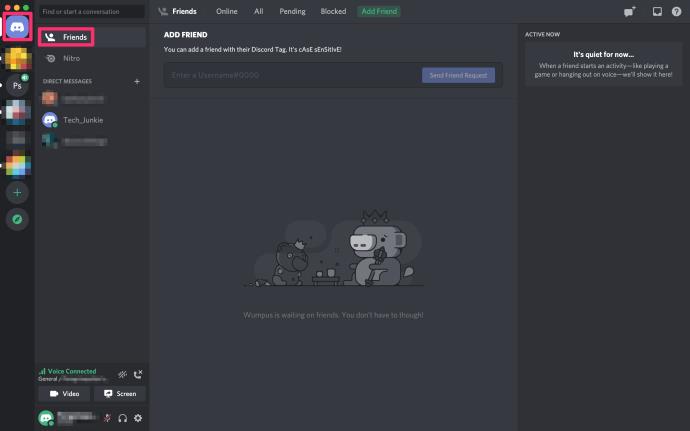

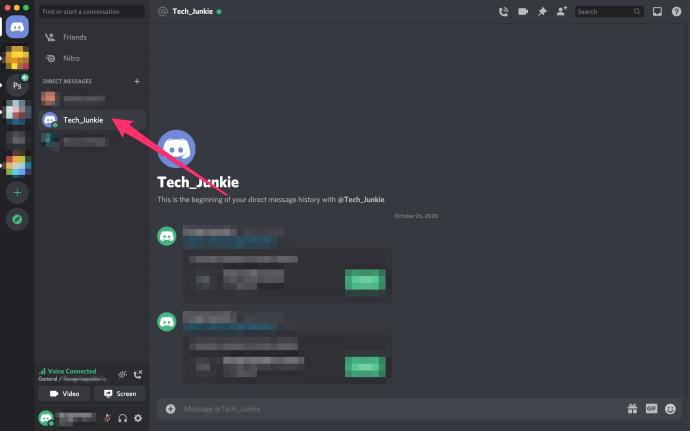
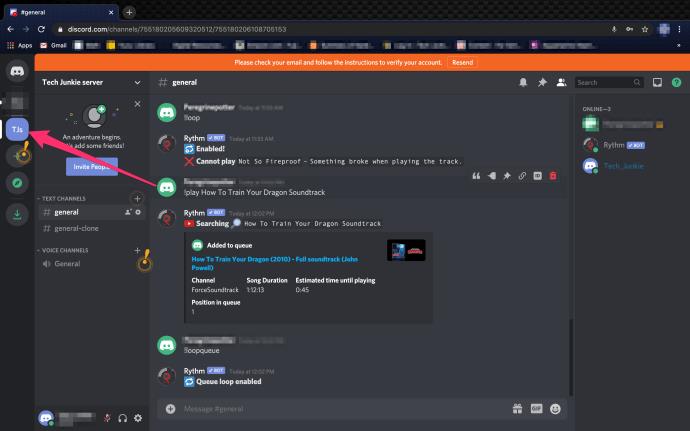
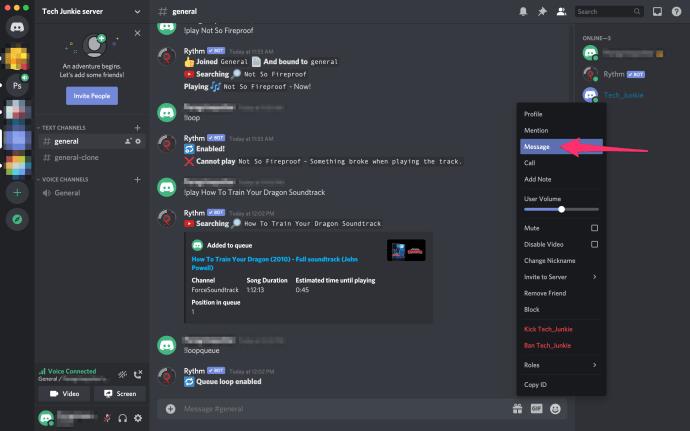
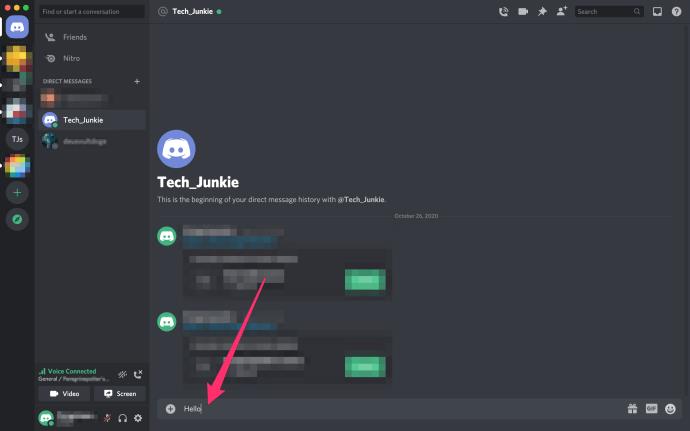
PC または Mac で DM を送信する方法はわかりましたが、モバイルではどうすればよいでしょうか? 次に、Android デバイスと iOS デバイス (iPhone および iPad) にダイレクト メッセージを送信する方法を説明します。
Android デバイス経由で DM を送信する
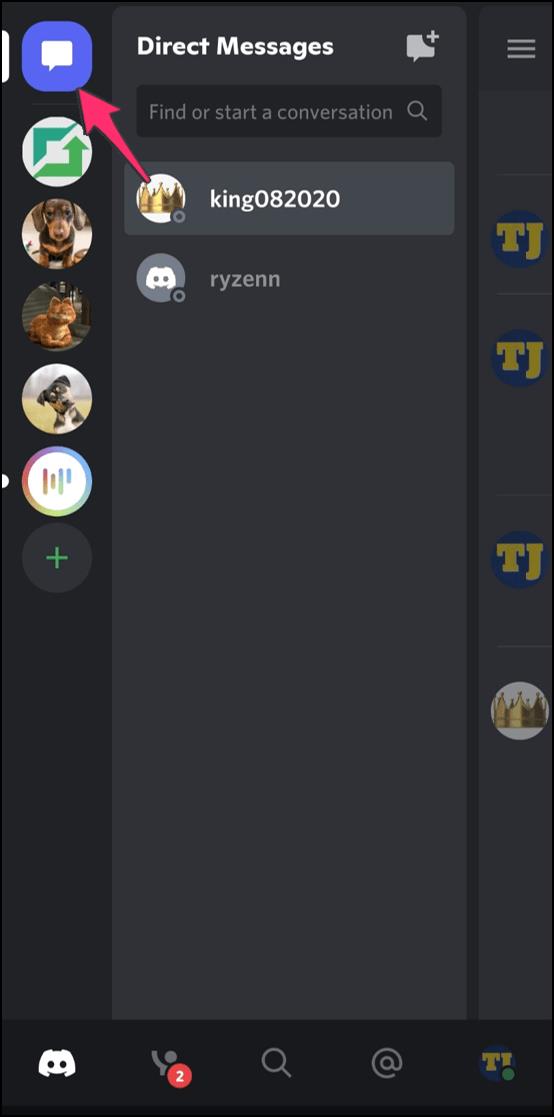
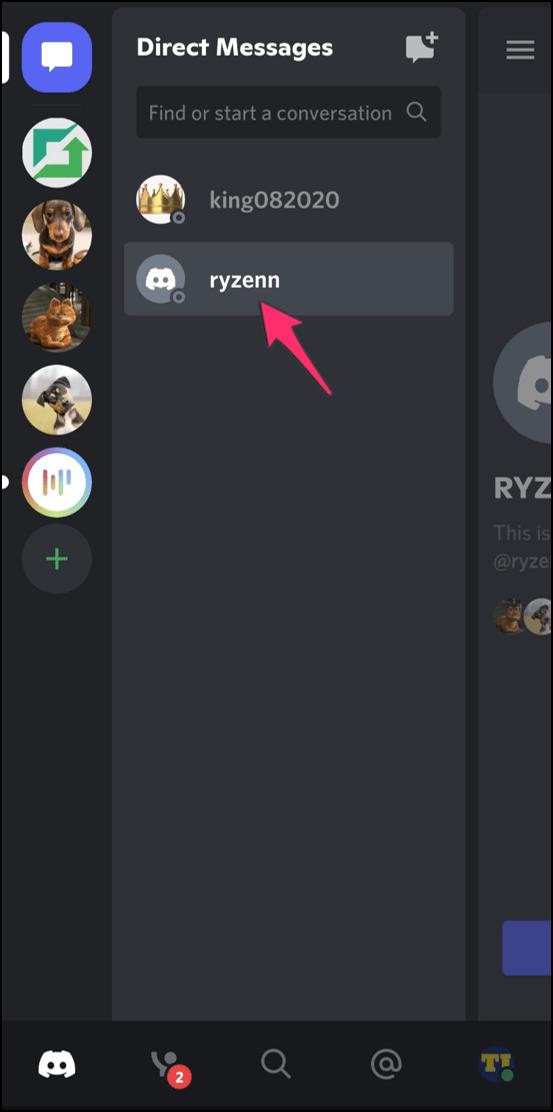
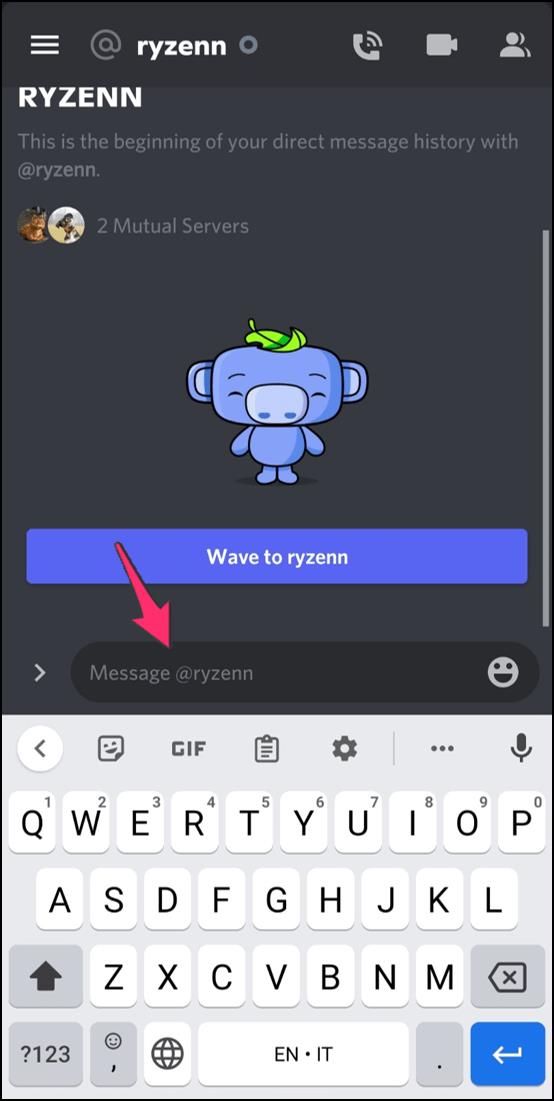
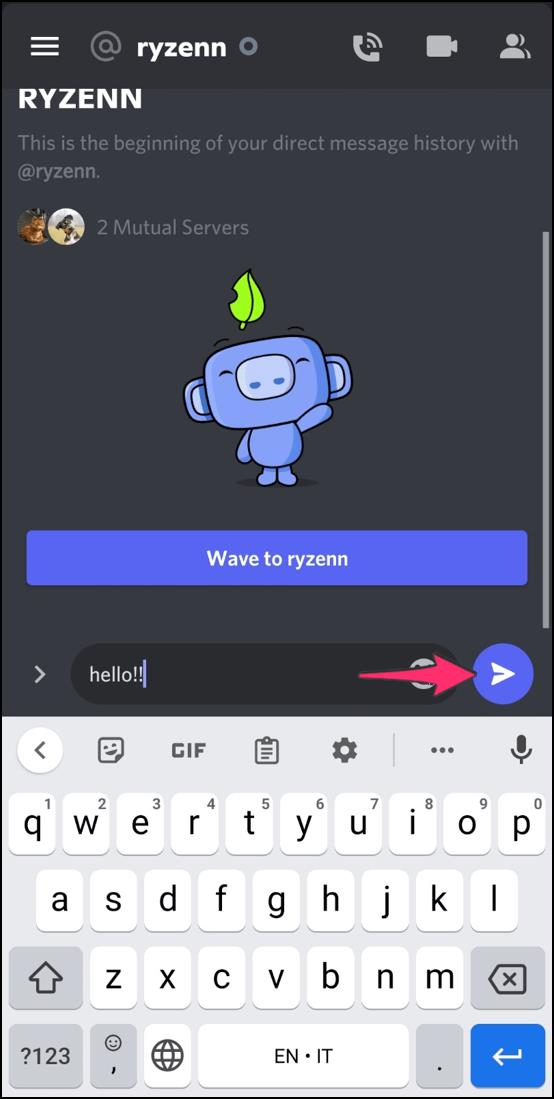
iOS デバイス経由で DM を送信する
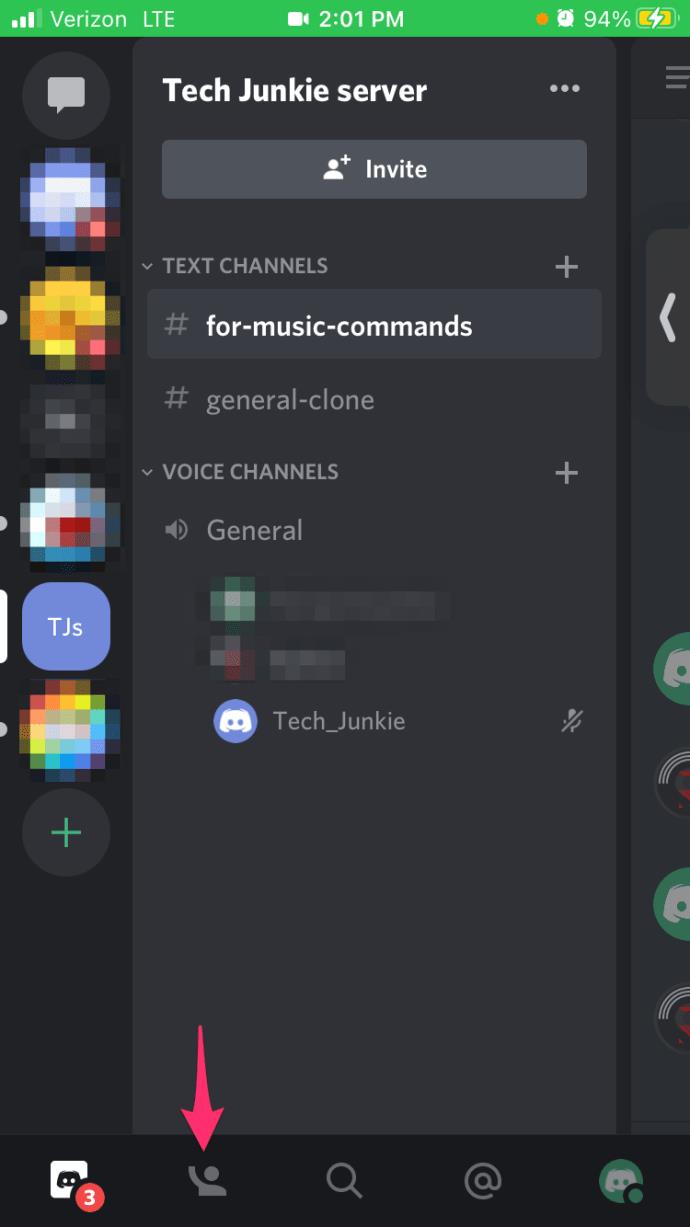
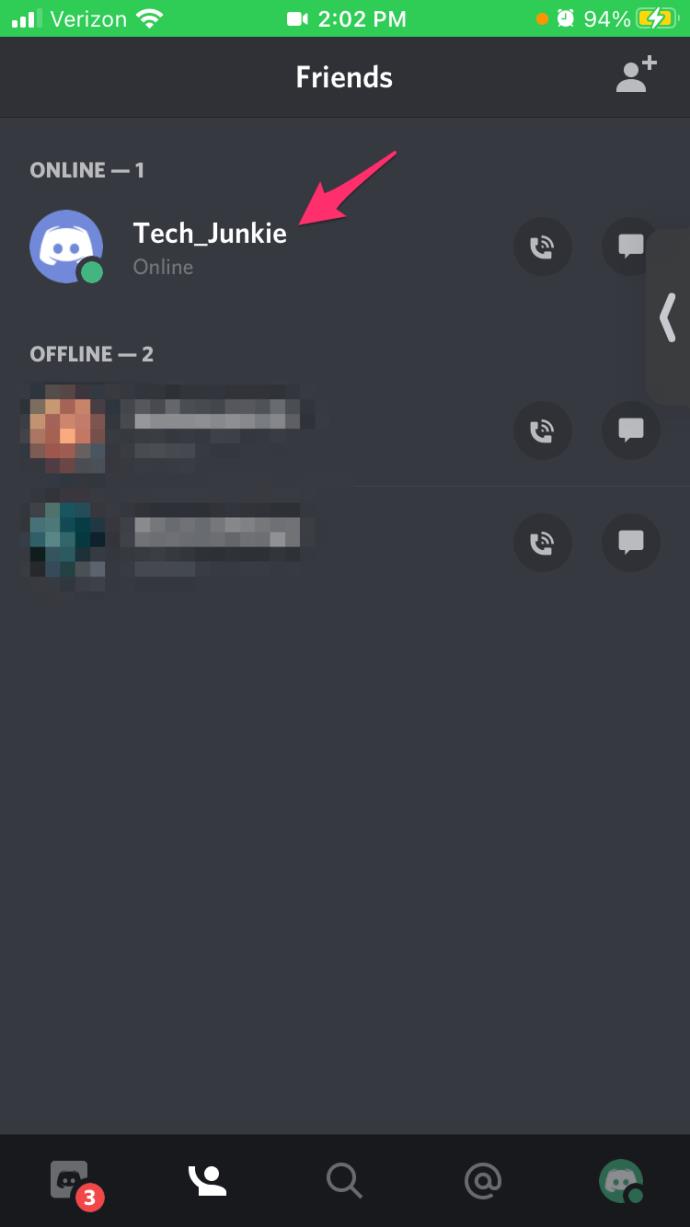
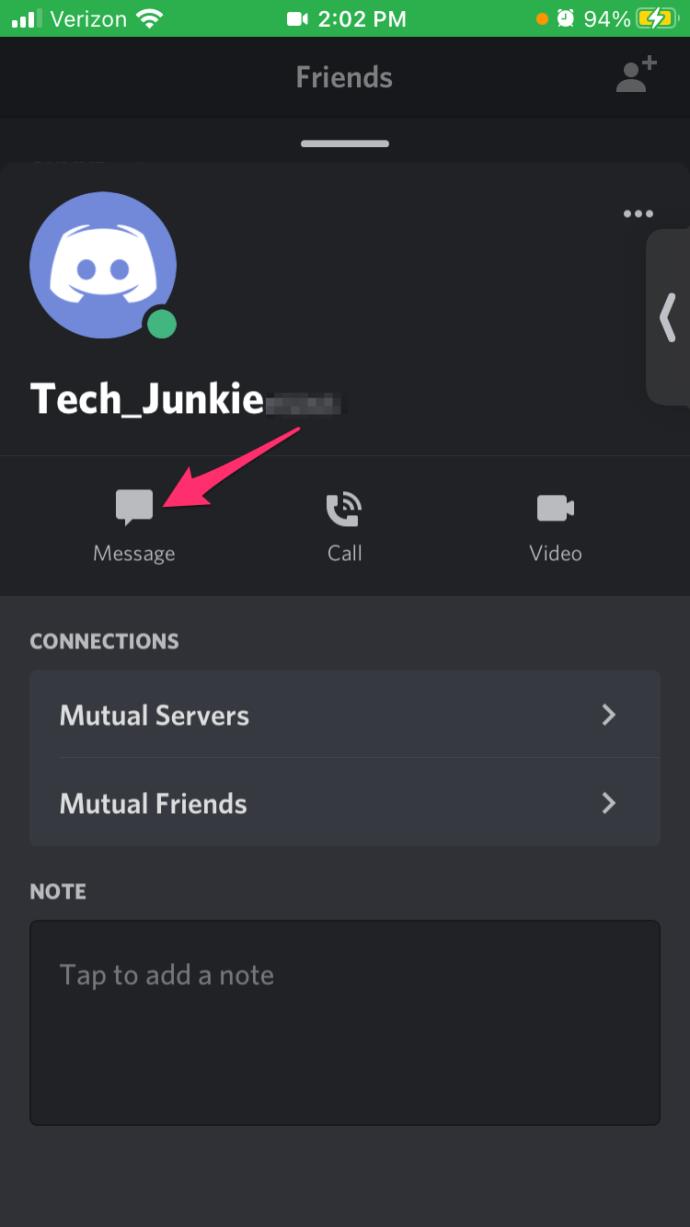
Discordグループチャットを作成する方法
グループ チャットを作成する場合、友達リストに登録されている人のみを招待できます。
グループ チャットに追加したい人全員が友達になると、「新しいグループ DM」というラベルの付いた新しいボタンが使用できるようになります。
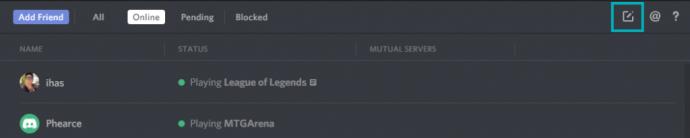
ウィンドウの右上にあるこのボタンをクリックすると、友達全員が表示されるウィンドウが開きます。
グループ チャットには最大 9 人の友達を追加でき、あなたを含めると合計 10 人の Discord ユーザーになります。
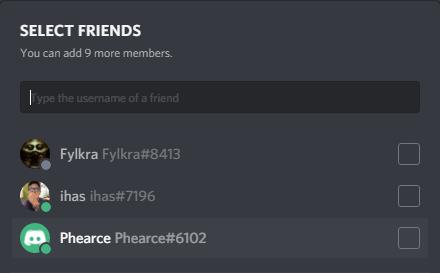
グループ チャットを開くもう 1 つの方法は、すでに進行中の会話に友達を追加することです。自分と友達の間で進行中の DM を開き、ウィンドウの右上にある [ DM に友達を追加]ボタンをクリックします。
これにより、あなたと元の受信者の間で利用できる DM が分離され、あなたと追加の友人の間で新しい会話が開かれます。
グループチャットからメンバーを追い出す
グループ チャットのメンバーは誰でも、メンバーを追加できます (最大数まで)。ただし、実際にグループ チャットから誰かを追い出すことができるのは、グループ チャットを開始した個人だけです。
グループ チャットからメンバーを削除するには:
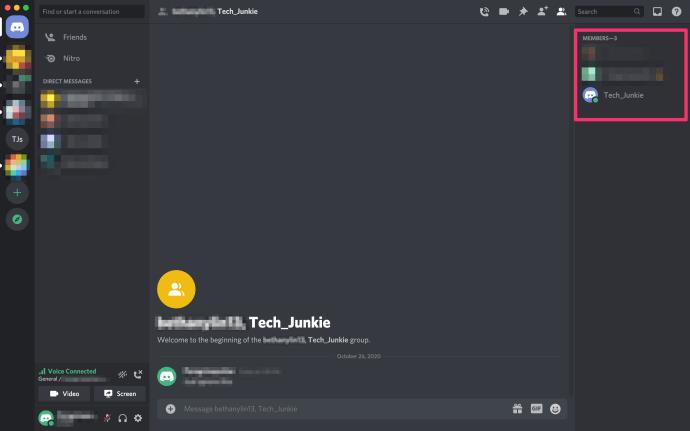
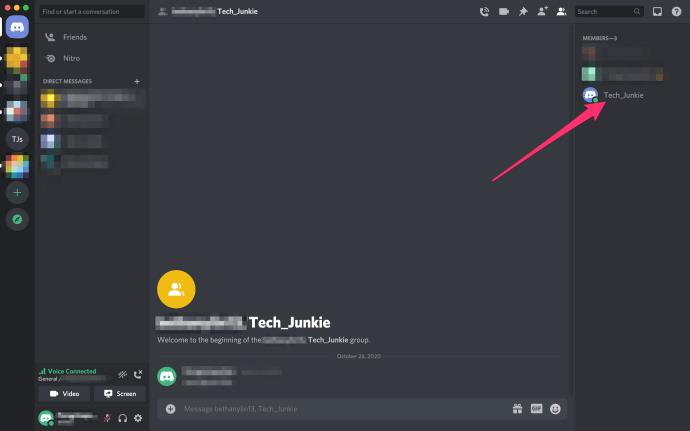
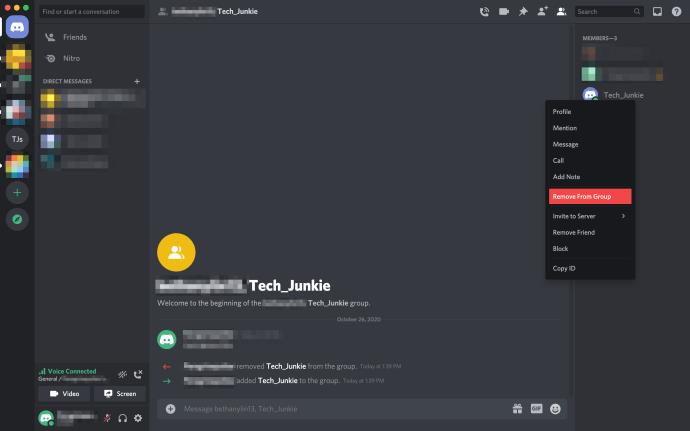
友達ではない人にDMを送信する方法
友達ではない人のサーバー上にいて、その人にダイレクト メッセージを送信したい場合は、次の手順に従えば可能です。
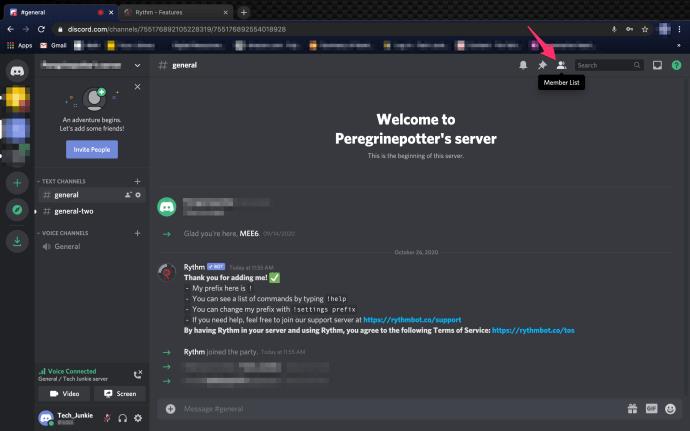
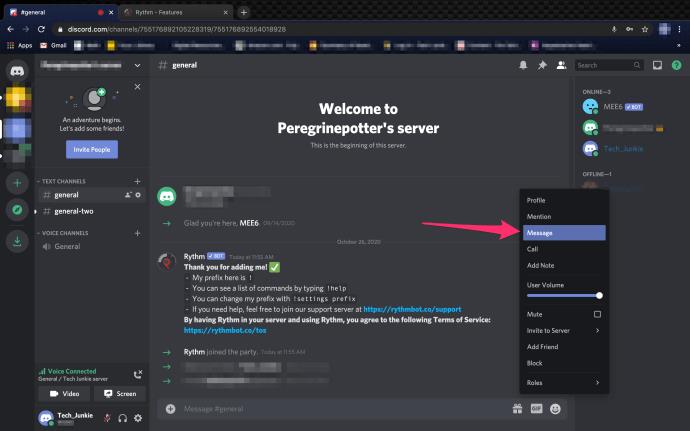
前述したように、このオプションが表示されない場合は、ユーザーのプライバシー設定が原因である可能性があります。その場合は、友達リクエストを送信してメッセージのやり取りを開始できます。
よくある質問
ここでは、Discord でのメッセージ送信に関するその他の質問に対する回答を示します。
Discord のモデレーターまたは管理者が誰であるかを確認するにはどうすればよいですか?
サーバー上で管理者やモデレーターにプライベート メッセージを送信する必要がある場合は、Discord チャットの右側にあるメニューですぐに見つけることができます。チャンネルのメンバーの一番上を見ると、管理者権限を持つメンバーが表示されます。
チャットしたいユーザーを右クリックし、[メッセージ]をクリックします。その後、モデレーターまたは管理者に非公開でメッセージを送信できます。
DiscordでDMの送信を取り消すことはできますか?
はい!Discord で DM の送信を取り消すと、DM はあなたと受信者からも消えます。数日後にメッセージの送信を取り消すこともできます。Discord の送信取り消し機能のもう 1 つの優れた点は、受信者がメッセージが削除されたという通知を受け取らないことです。つまり、チャットの送信を取り消すことができ、受信者には決して通知されません。
Lien Quan Mobile には、競技中に迅速かつ効果的にコミュニケーションをとるのに役立つ短い用語が多数あります。さて、連権評議会は将軍たちが理解すべき最も基本的な用語を確認します。
Nintendo Switch Online のおかげで、NES、SNES、N64、Game Boy、Sega Genesis の何百ものクラシック ゲームを探索することがこれまでになく簡単になりました。
メモリをアップグレードする前に、このガイドの調整を試して、Windows でのゲーム データの読み込み時間を改善してください。
ゲームに適したテレビは、さまざまな要素に基づいて判断されます。最も重視されるのは画質、コントラスト、色、精度ですが、もう 1 つの要素は入力遅延です。
誰でも無料で何かをもらうのは大好きです。しかし、無料のモバイル ゲームに関しては、実際には無料ではないことは誰もが知っています。
エラー 500 は、Epic Games Store を使用する際に多くのプレイヤーが遭遇するよくあるメッセージです。
Football Manager 2024は9月12日までEpic Games Storeで無料で入手できるので、コンピューターにダウンロードできます。
ゾンビは、PC ゲームやホラー映画において常に魅力的なテーマでした。ゲーム出版社はこのテーマを活用し、ゾンビホラーのジャンルで大きな成功を収めました。
ゲーム「Tai Uong」は現在正式にリリースされており、プレイヤーはゲーム配信プラットフォーム「Steam」を通じて自分のコンピュータにダウンロードできる。
恐竜ゲーム「T-rex Run」をオフラインでもオンラインでも Chrome でプレイするには、この簡単なガイドに従うだけです。ゲームを開始すると、愛らしい T-rex 恐竜が画面に表示されます。
ゲーマーの間では、ゲームにノートパソコン、デスクトップ、コンソールのどれを使うべきかという議論が長い間続いてきました。それぞれのオプションには独自の利点がありますが、ノートパソコンでのゲームには独特の利点があります。
新しい体験を求めている場合は、ゲームに MOD を追加する前に留意すべき点がいくつかあります。
Windows でゲームをプレイしているときに FPS が低い問題が発生している場合は、次の手順に従って FPS が低い問題を修正し、高品質のゲーム体験を取り戻してください。
GOTY 2024の受賞者は誰か知りたいですか? 2024年のゲームアワード、または受賞者全員の簡単な概要を知りたい場合は、最初から最後まで読んでください。
Wi-Fi接続やデータ通信なしでも楽しめるゲームが多数あります。そのようなオフライン ゲームを探しているなら、この記事はあなたのためのものです。












