Lien Quan Mobileの1001以上の用語の要約

Lien Quan Mobile には、競技中に迅速かつ効果的にコミュニケーションをとるのに役立つ短い用語が多数あります。さて、連権評議会は将軍たちが理解すべき最も基本的な用語を確認します。
デバイスリンク
Discord には新しい機能が頻繁に追加されます。これに続いて、ユーザーはプロフィールをクリックすると表示される自己紹介セクションを追加できるようになりました。実質的に何でも入力でき、長い自己紹介にも十分な文字数があります。それでも、誰もがこの機能をオンにする方法を知っているわけではありません。
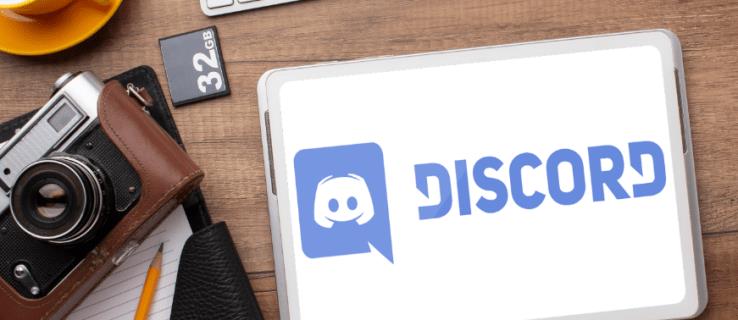
Discord を初めて使用する方で、この素晴らしい機能を有効にしたい場合は、もう探す必要はありません。すべての手順をリストします。詳細については、以下をお読みください。
iPhoneのDiscordに自己紹介を追加する方法
Discord を使用すると、モバイルでもプロフィールを簡単にカスタマイズでき、その手順は PC クライアントまたは Web ベースのバージョンと非常に似ています。この使いやすさには、「自己紹介」セクションの設定も含まれます。これにより、ユーザーは時間を節約し、他の人があなたが誰であるかを知ることができます。
iPhone の手順については、以下をご覧ください。
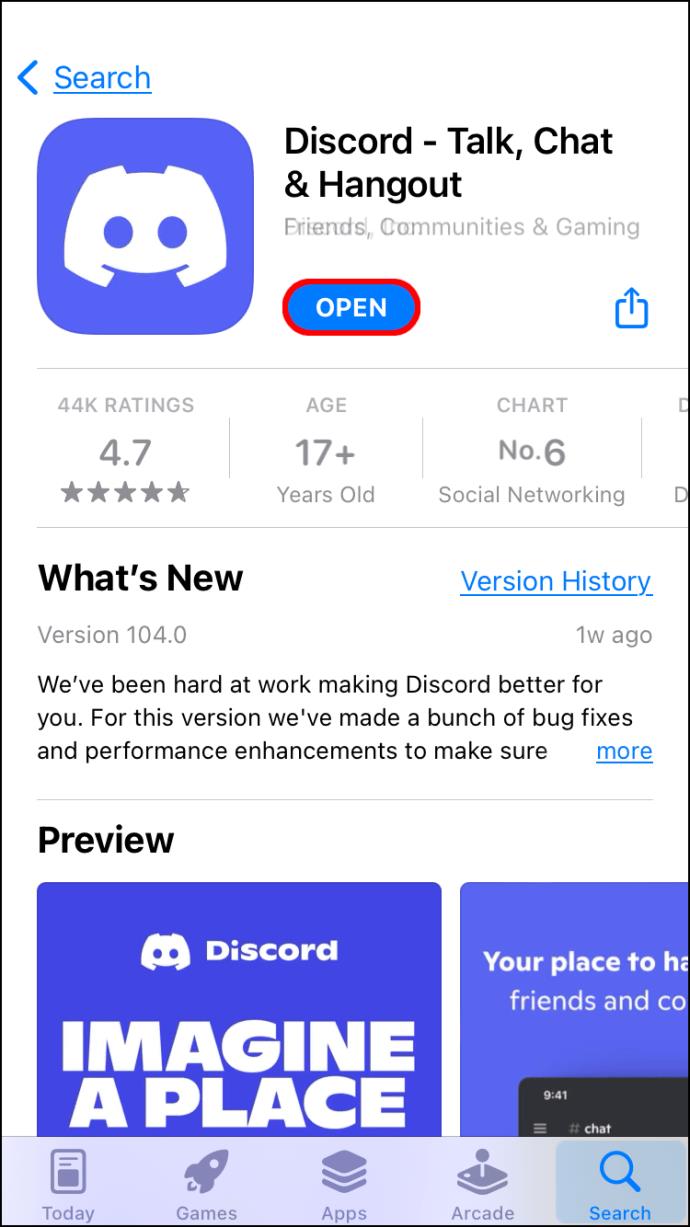
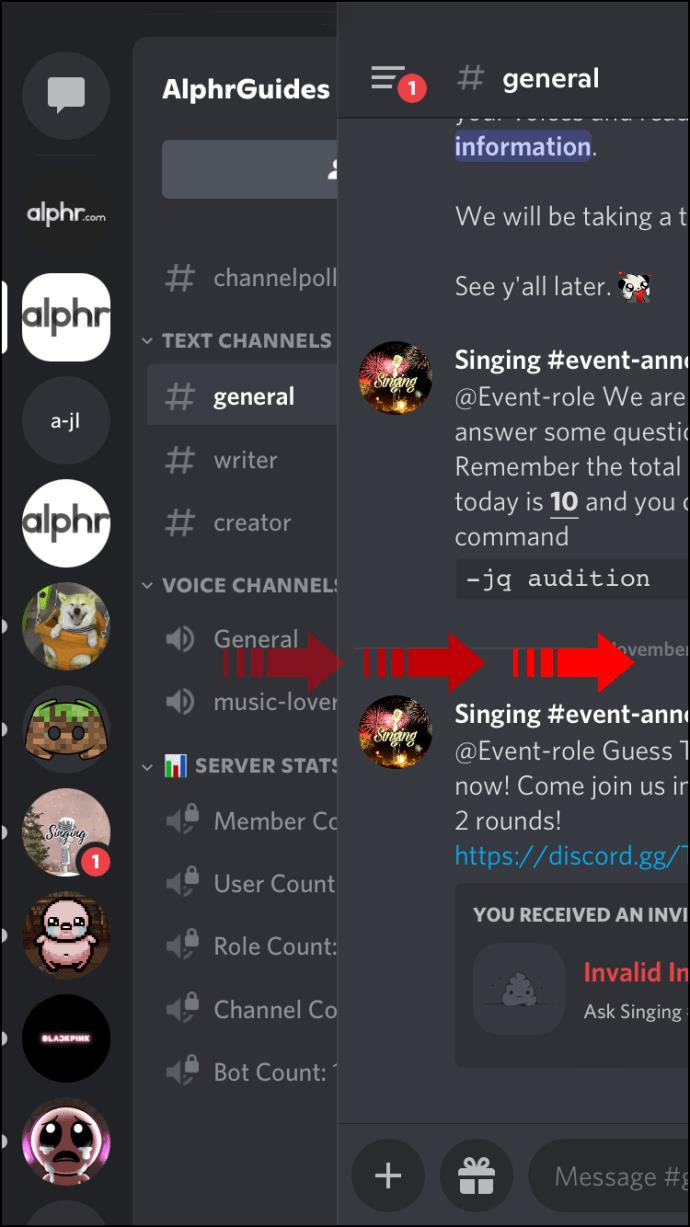
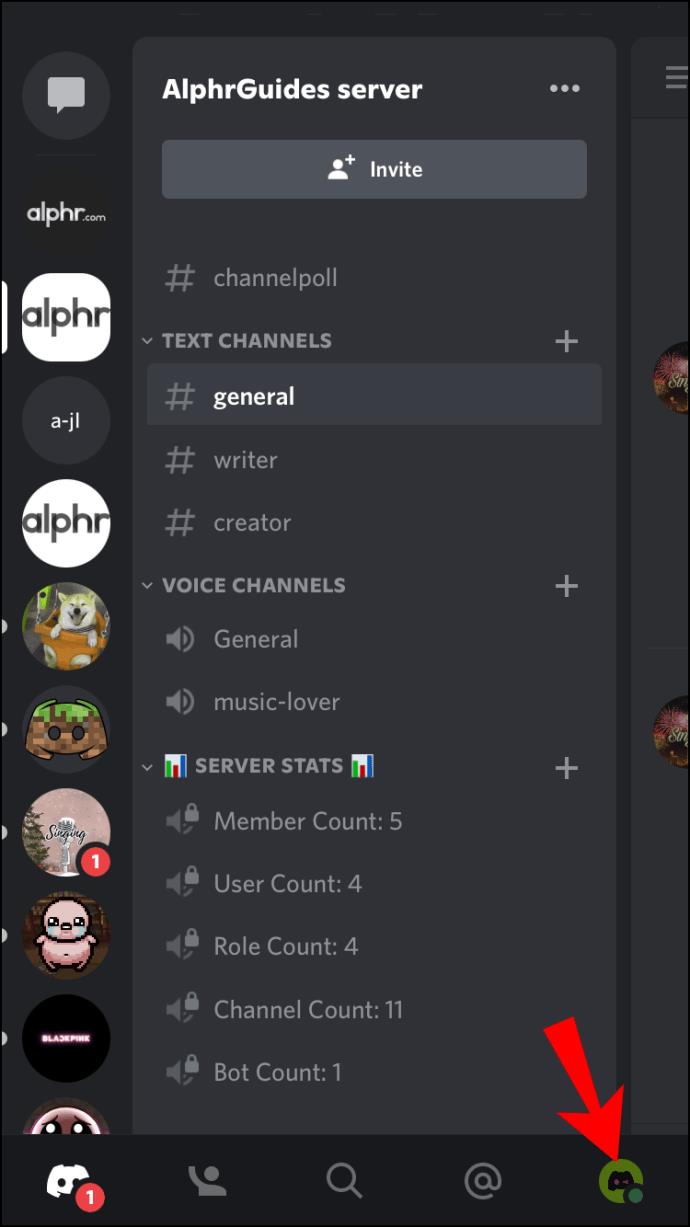
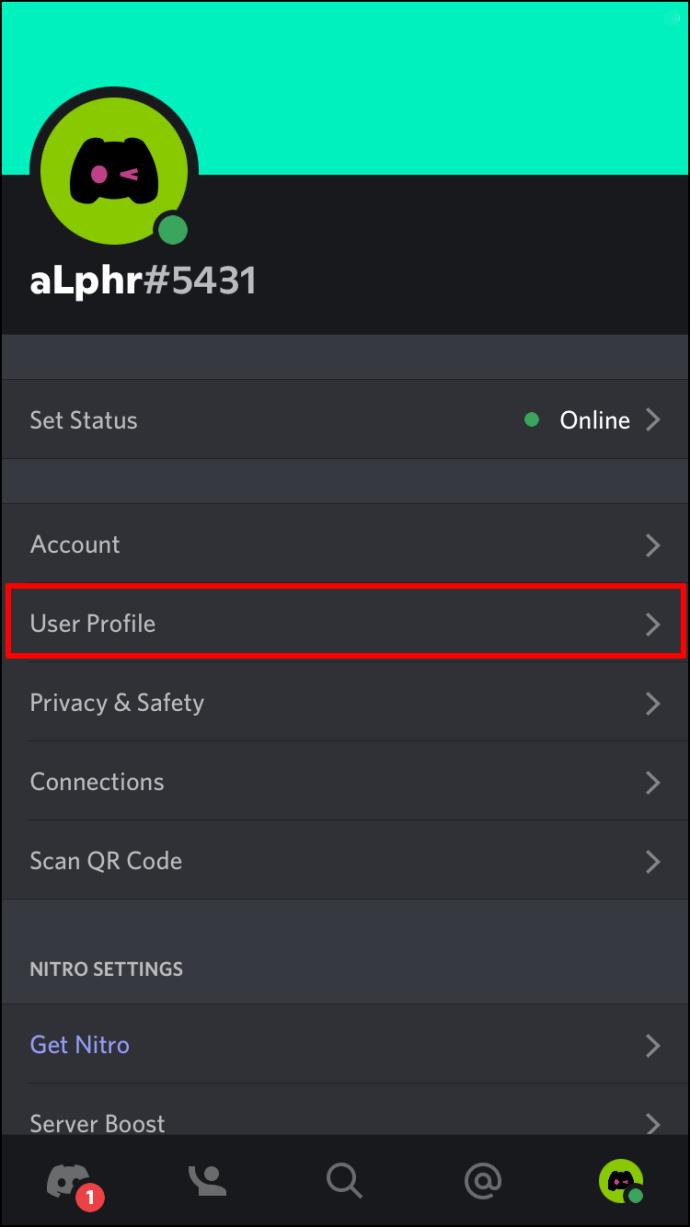

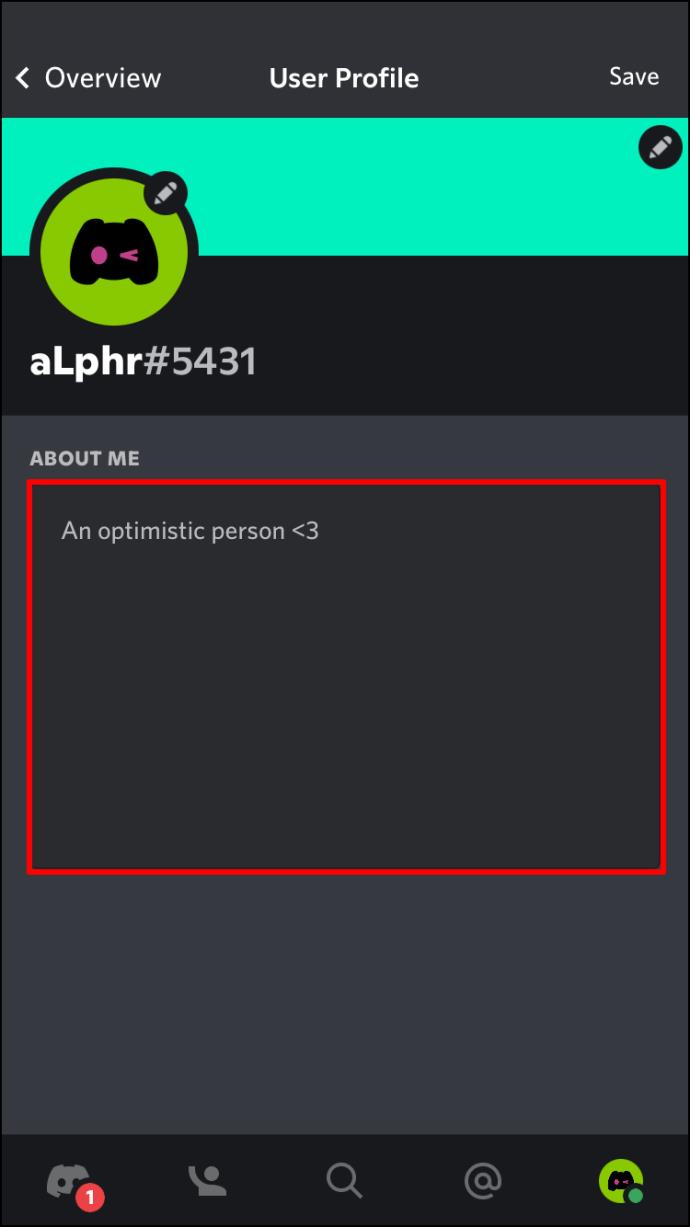
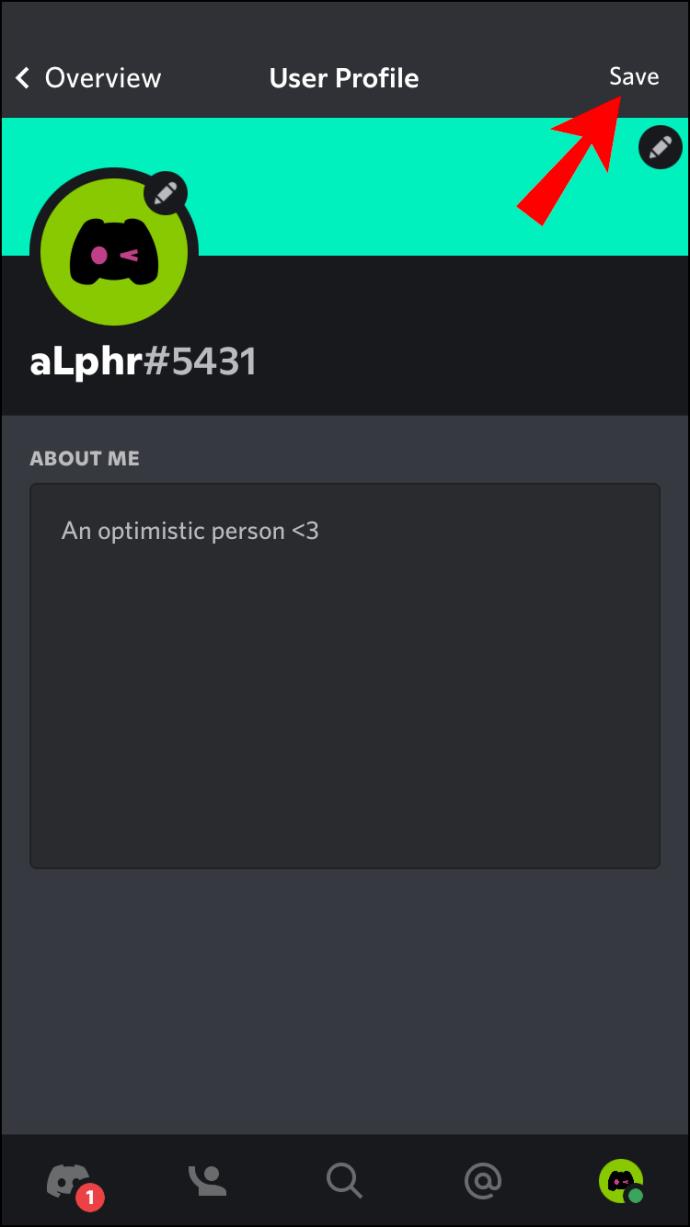
iPhone やその他のデバイスではとても簡単です。操作できるキャラクターは 190 文字だけですが、注意深く計画を立てればそれ以上は必要ありません。基本的なもののみをリストするか、必要に応じて面白い一言だけをリストすることをお勧めします。
Discord のデフォルトの絵文字はすべて「自己紹介」セクションで使用できますが、カスタム絵文字は使用できません。絵文字を追加するには、握手絵文字の場合は「:handshake:」のように、単語をコロンでカプセル化します。
この機能の最も良い点は、すべてのユーザーが数秒でセットアップでき、使用するために Nitro が必要ないことです。ただし、バナーなどの追加オプションを使用するには、Nitro サブスクリプションが必要です。
Android の Discord に自己紹介を追加する方法
Discord のユーザー インターフェイスの設計方法のおかげで、Android Discord ユーザーは iPhone と同様の手順を使用できます。どちらのバージョンもほぼすべての点で同一です。したがって、Android でも About Me セクションを書くのが簡単であることがわかるでしょう。
Android デバイスの場合の手順は次のとおりです。
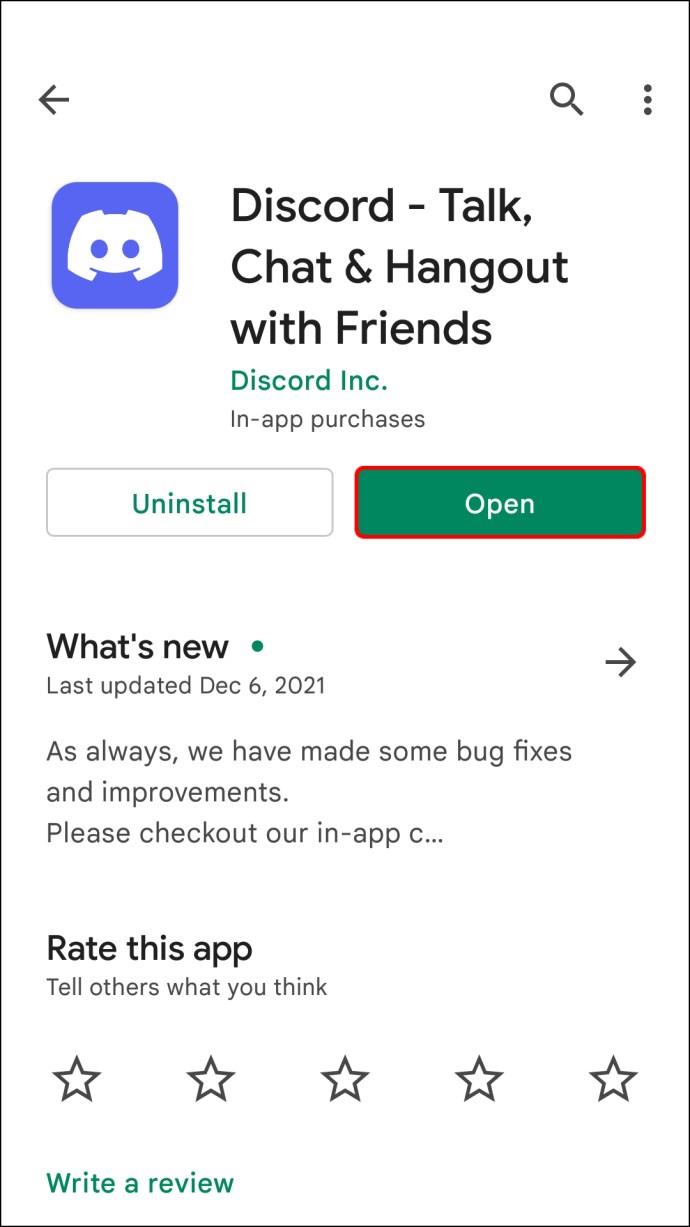
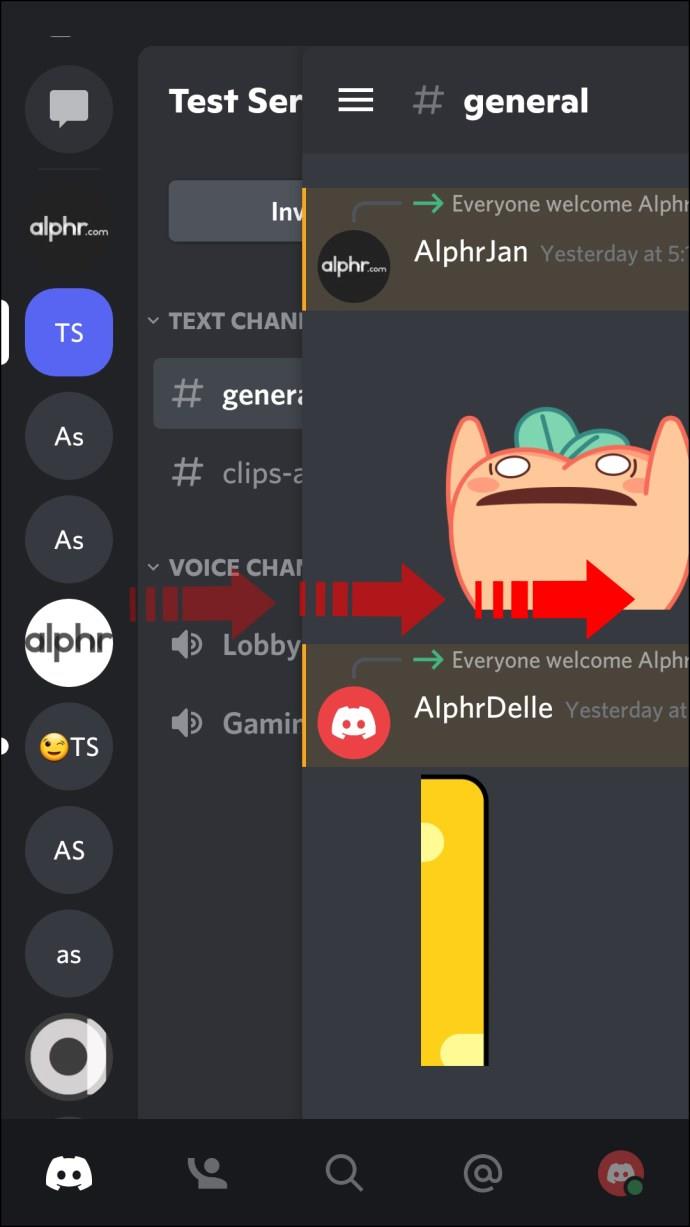
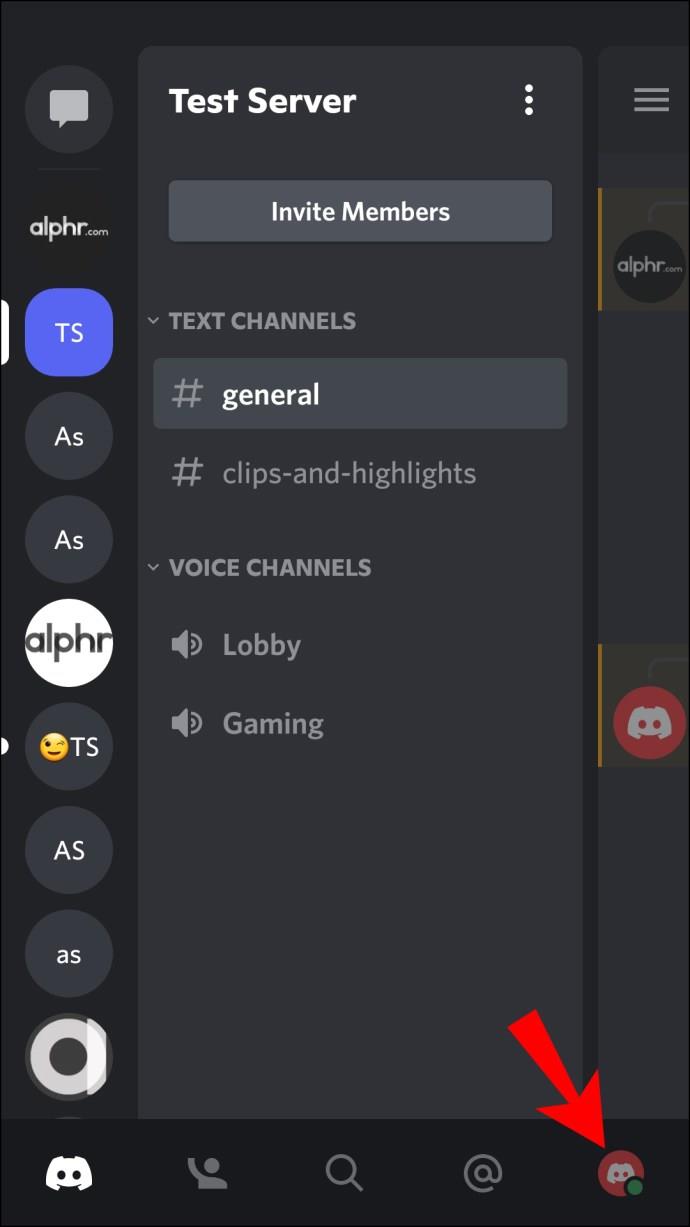
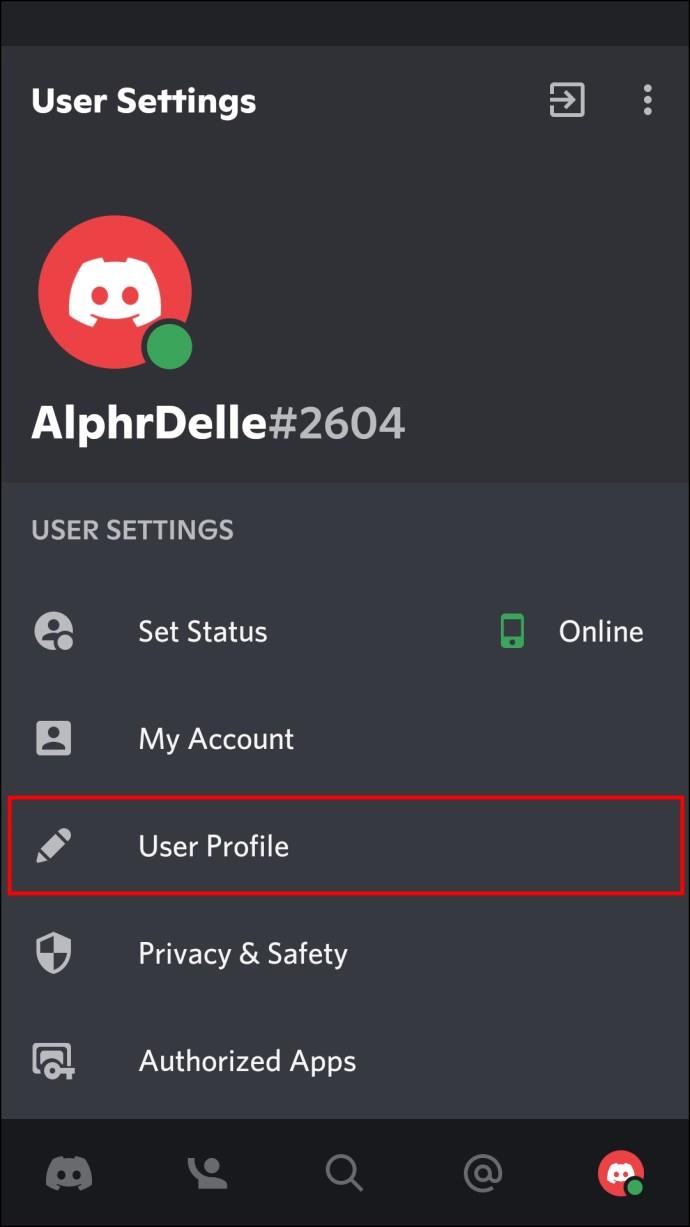
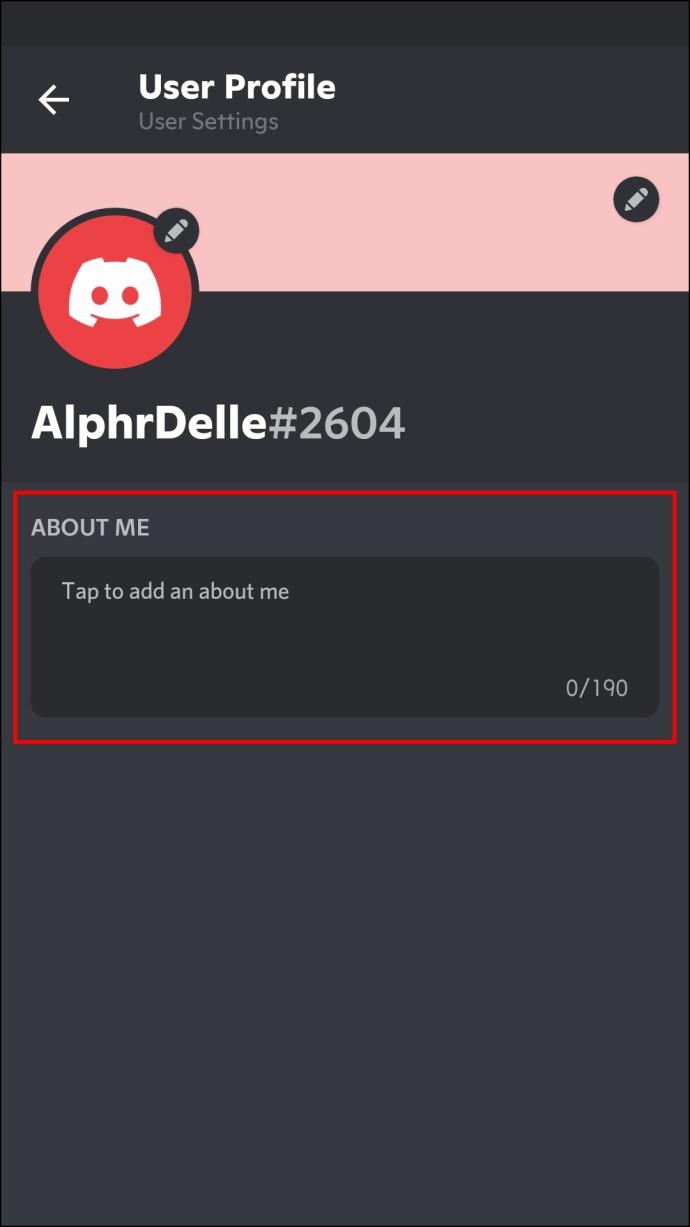
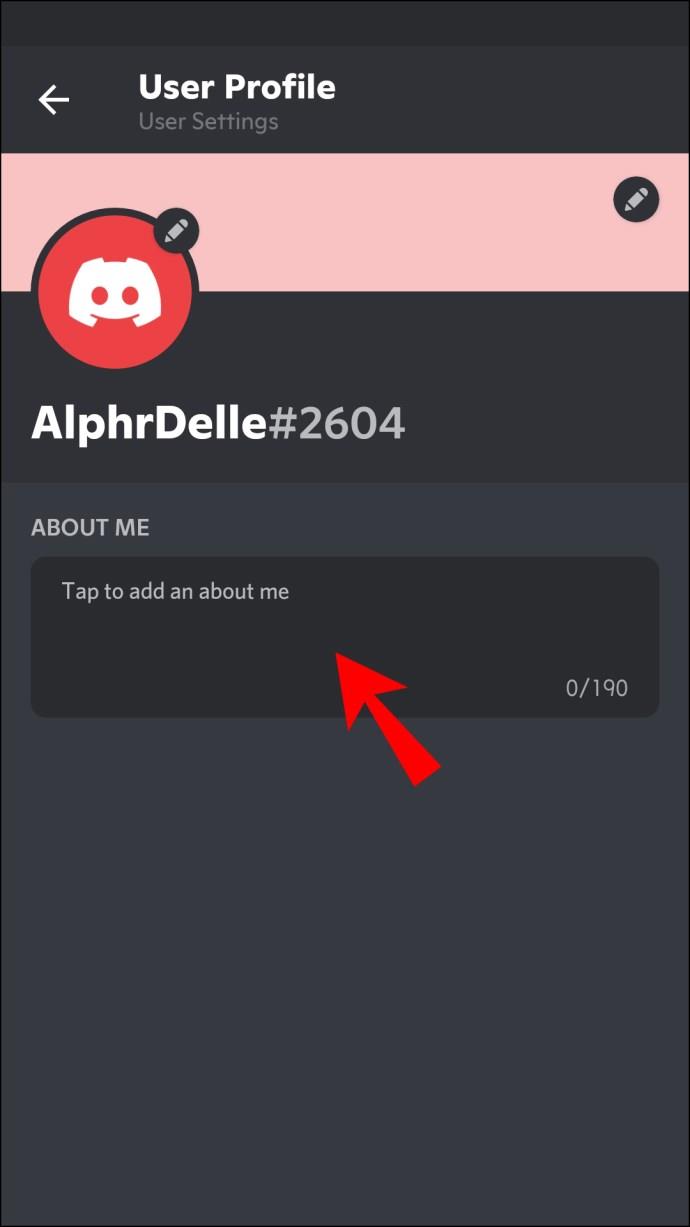
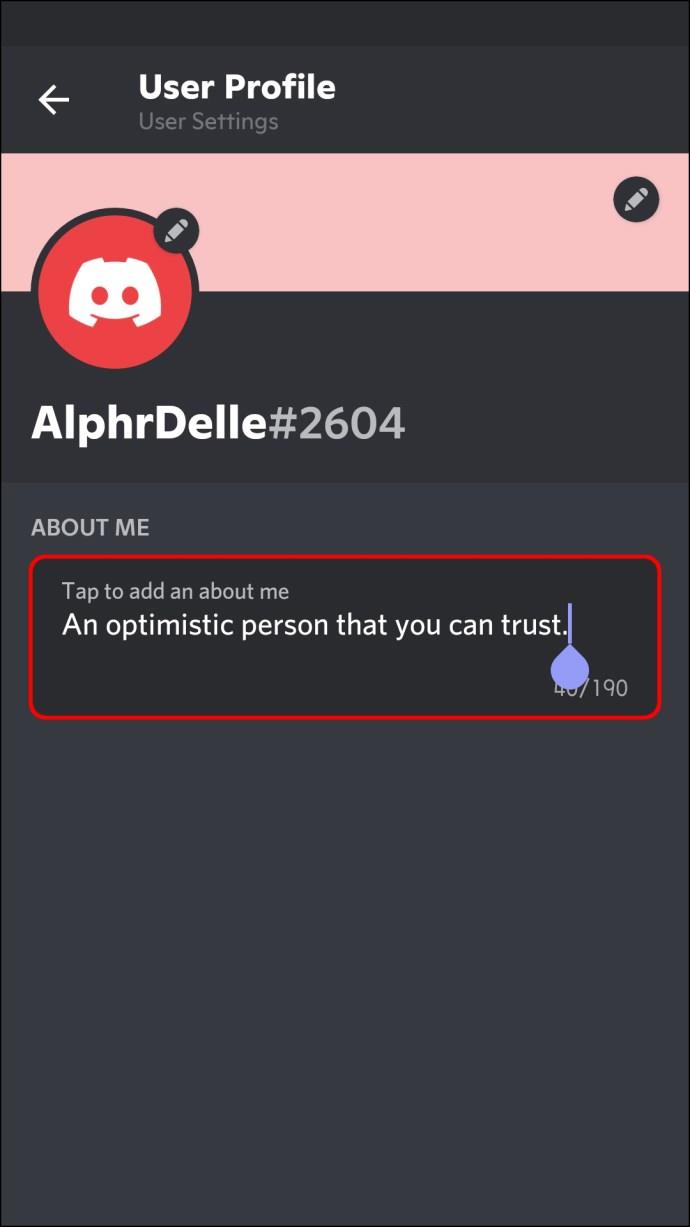
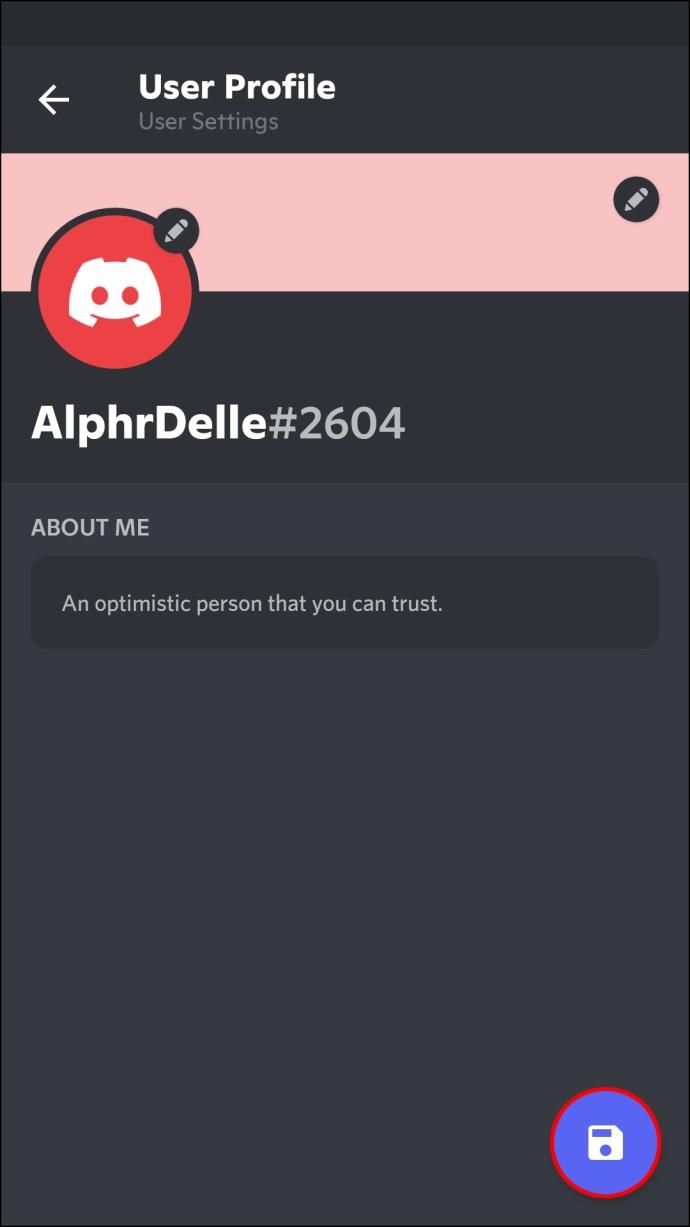
Discord が About Me 機能を実装するまでに何年もかかりましたが、この機能が登場したことで、誰でも他の人に見てもらいたいものを表示できるようになりました。
iPadのDiscordに自己紹介を追加する方法
iPad オペレーティング システムは iPhone と同一であるため、iPad ユーザーも上記の手順を使用します。より大きな画面とキーボードを活用できますが、どちらのデバイスで Discord を使用しても大きな違いはありません。
ユーザーは iPad を開いて、すぐに「自己紹介」セクションの編集を開始できます。仕組みは次のとおりです。
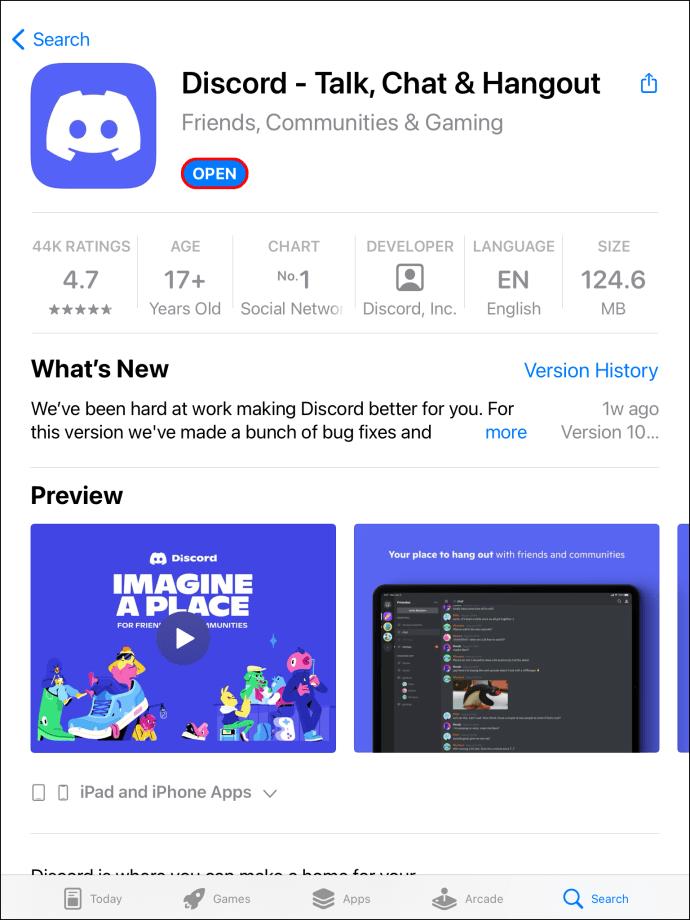
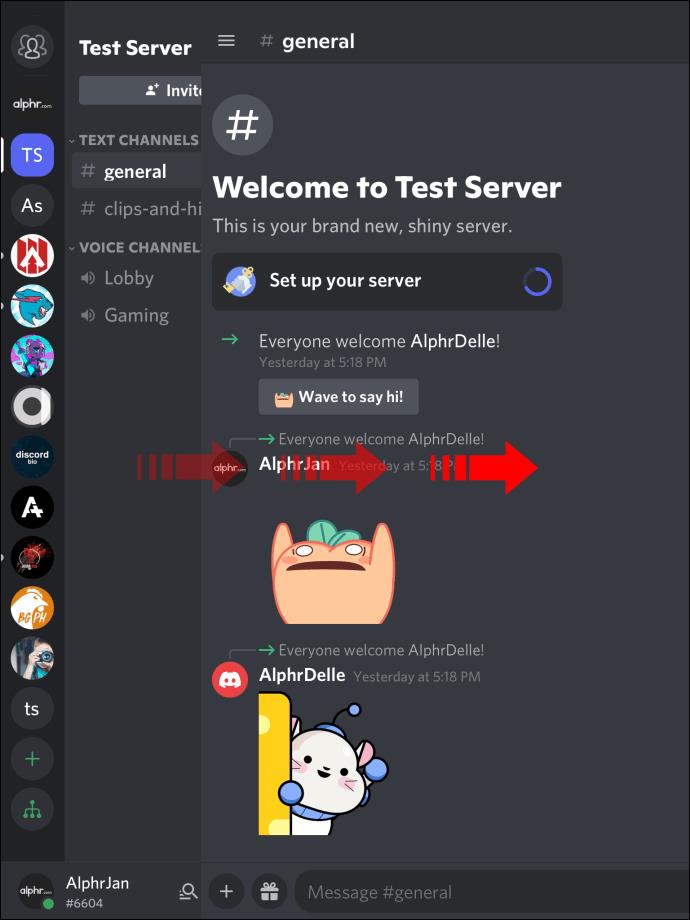
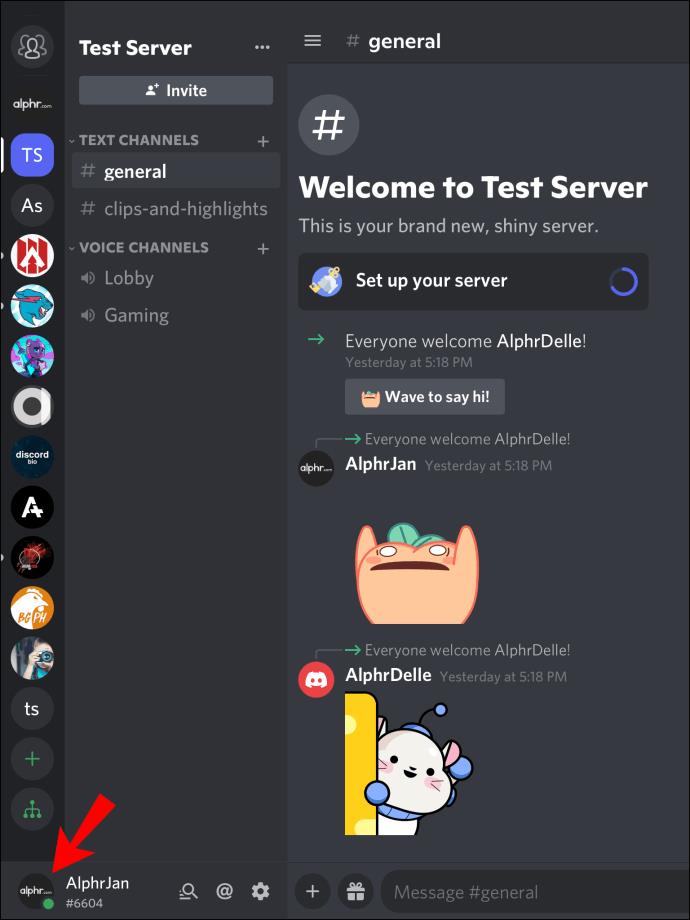
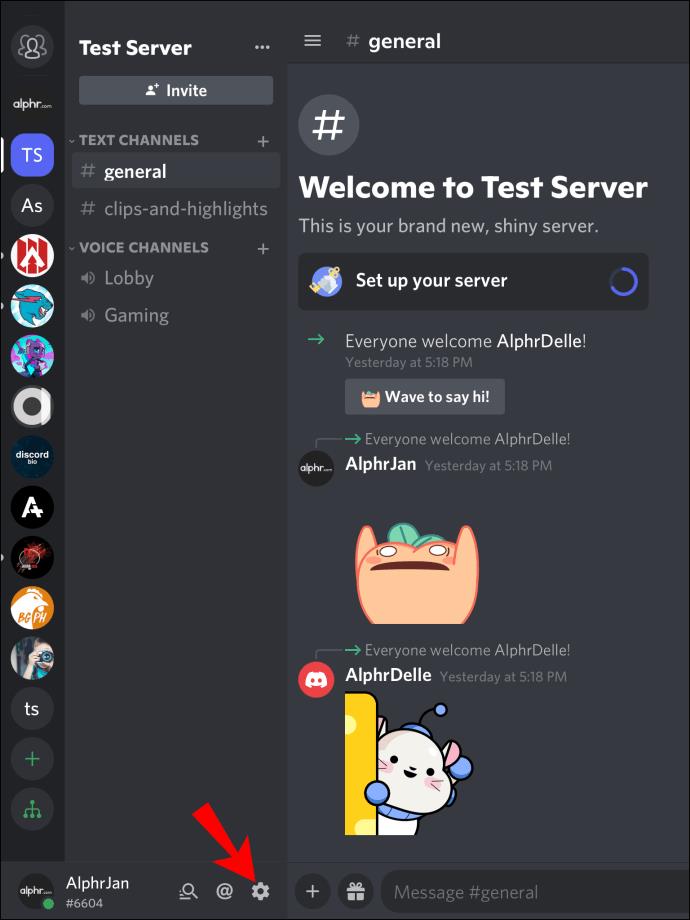
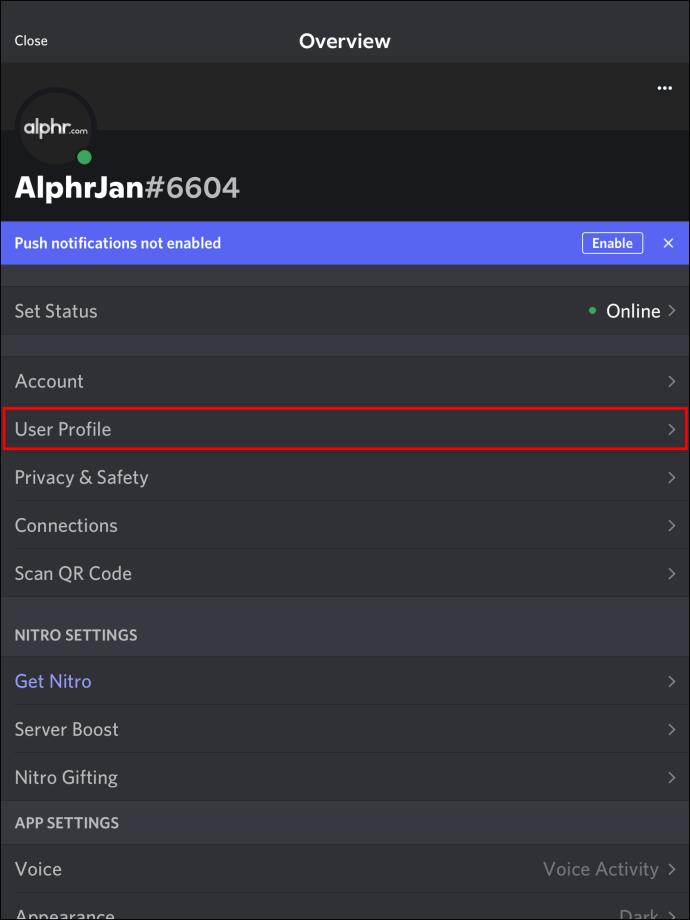
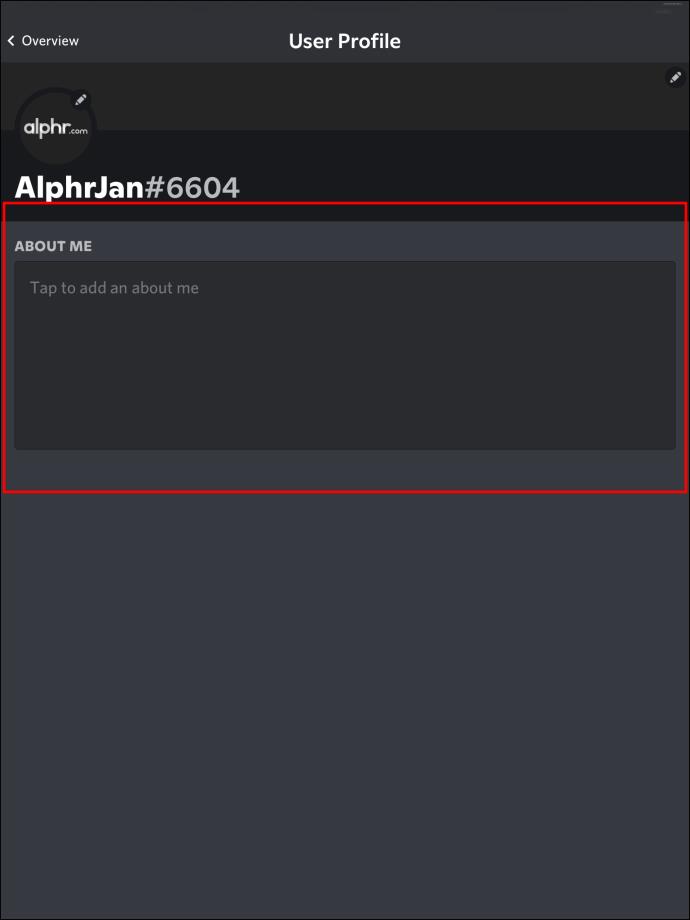
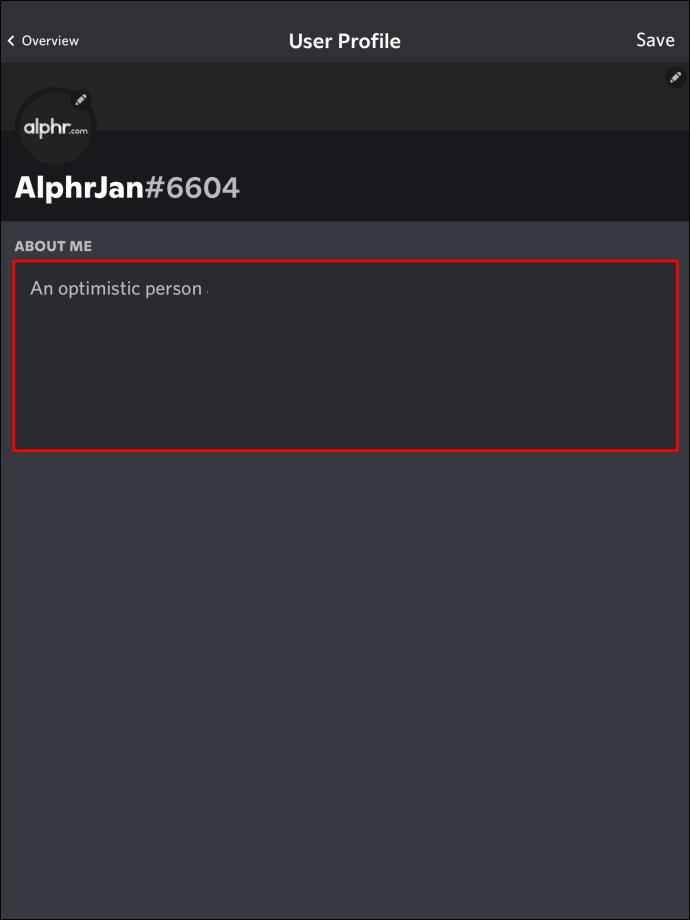
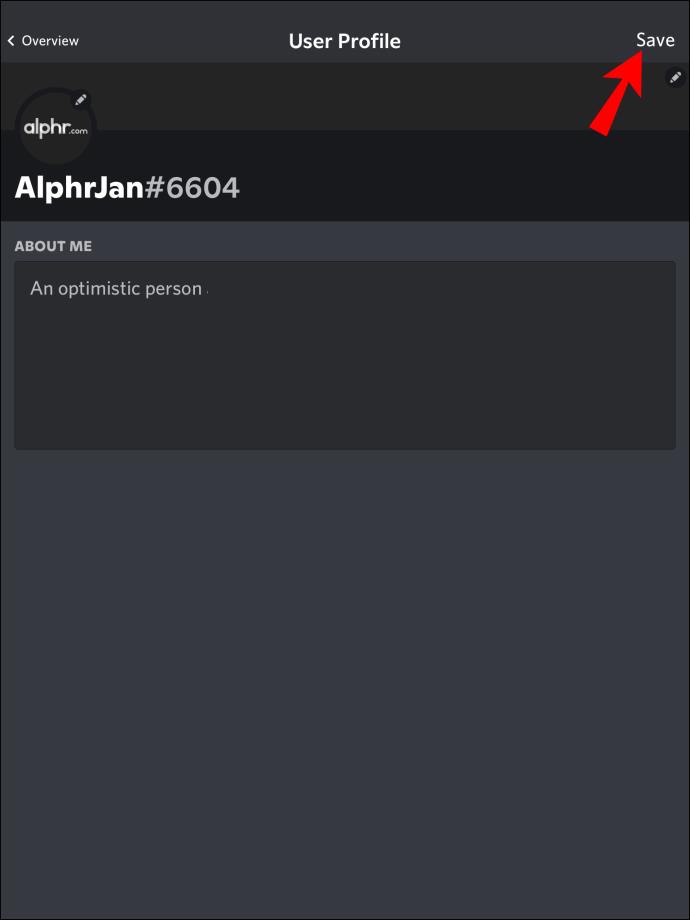
PC上のDiscordに自己紹介を追加する方法
PC ユーザーも、Web ベースのバージョンを使用しているか、ローカルの Discord クライアントを使用しているかに関係なく、同じ一連の手順を共有します。新しい自己紹介ページを保存する前に、[変更を保存] ボタンを使用するなど、PC では追加の手順がいくつかあります。また、ボタンをクリックせずに終了した場合は、もう一度入力し直す必要があります。ただし、違いは比較的わずかです。
PC ユーザー向けの次の手順をご覧ください。
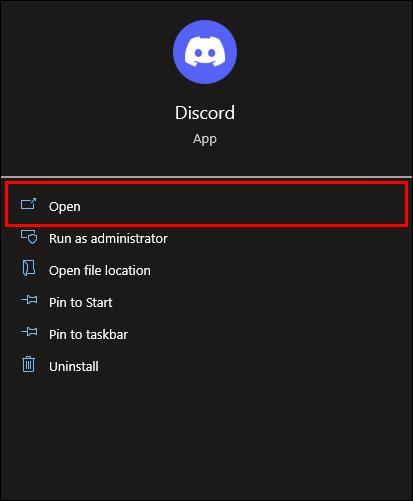
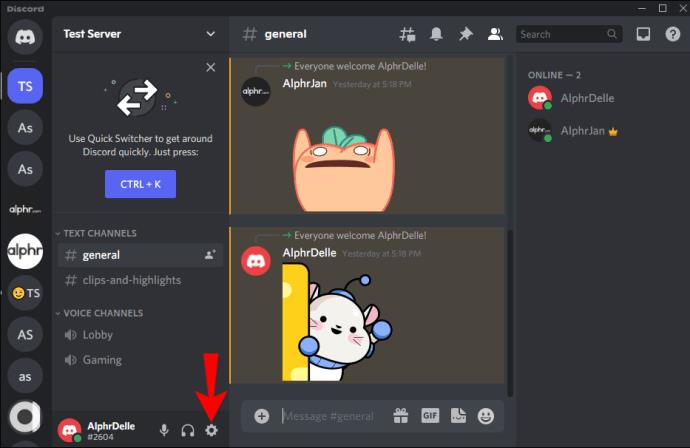
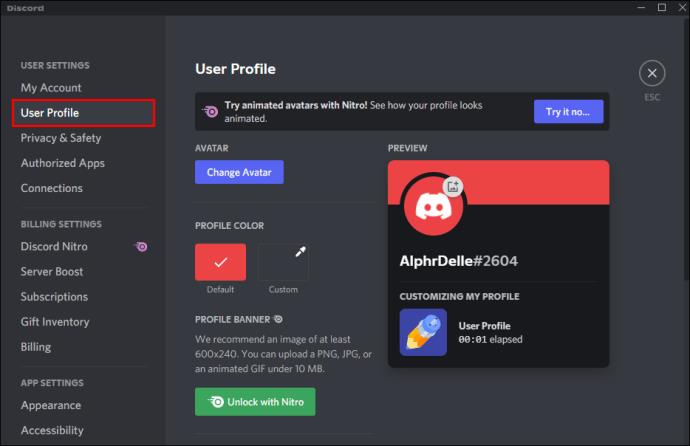
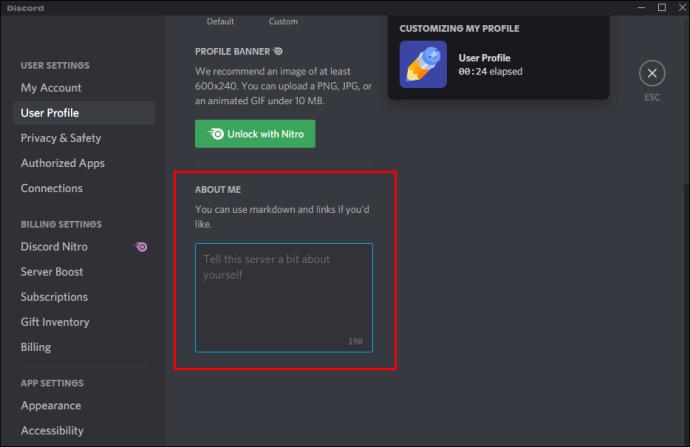
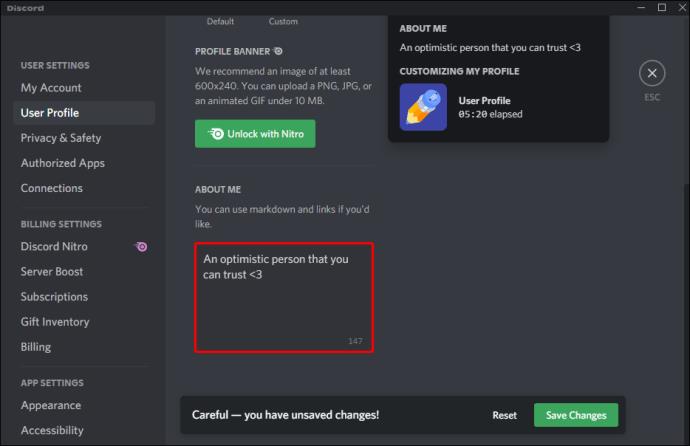
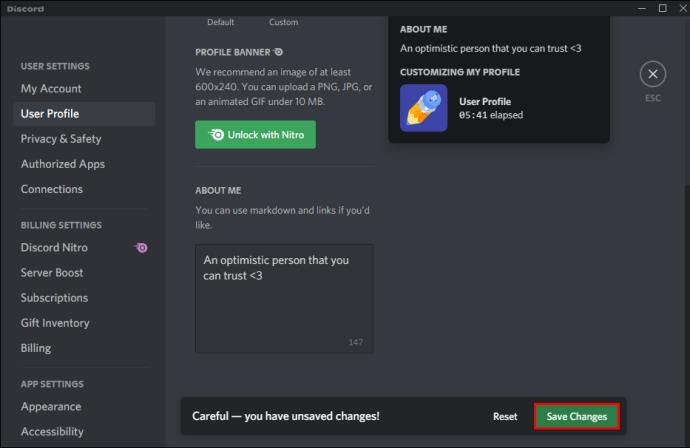
スマートフォンやタブレット用のアプリは小さな画面に最適化されているため、モバイル版の Discord とは見た目が異なる場合があります。
デスクトップ バージョンでは、より多くのオプションを一度に表示できますが、ご覧のとおり、ナビゲートするパスとメニューは比較的似ています。
私の略歴をお読みください
短い文で自己紹介できるセクションがあると、他のユーザーがあなたのことをよりよく知ることができます。もちろん���「自己紹介」セクションにインスピレーションを与える引用やジョークを含めることもできます。結局のところ、Discord アカウントを管理しているのはあなたです。
Discord の About Me セクションには何を入力しますか? 他にDiscordに導入してほしい機能は何ですか? 以下のコメントセクションでご意見をお聞かせください。
Lien Quan Mobile には、競技中に迅速かつ効果的にコミュニケーションをとるのに役立つ短い用語が多数あります。さて、連権評議会は将軍たちが理解すべき最も基本的な用語を確認します。
Nintendo Switch Online のおかげで、NES、SNES、N64、Game Boy、Sega Genesis の何百ものクラシック ゲームを探索することがこれまでになく簡単になりました。
メモリをアップグレードする前に、このガイドの調整を試して、Windows でのゲーム データの読み込み時間を改善してください。
ゲームに適したテレビは、さまざまな要素に基づいて判断されます。最も重視されるのは画質、コントラスト、色、精度ですが、もう 1 つの要素は入力遅延です。
誰でも無料で何かをもらうのは大好きです。しかし、無料のモバイル ゲームに関しては、実際には無料ではないことは誰もが知っています。
エラー 500 は、Epic Games Store を使用する際に多くのプレイヤーが遭遇するよくあるメッセージです。
Football Manager 2024は9月12日までEpic Games Storeで無料で入手できるので、コンピューターにダウンロードできます。
ゾンビは、PC ゲームやホラー映画において常に魅力的なテーマでした。ゲーム出版社はこのテーマを活用し、ゾンビホラーのジャンルで大きな成功を収めました。
ゲーム「Tai Uong」は現在正式にリリースされており、プレイヤーはゲーム配信プラットフォーム「Steam」を通じて自分のコンピュータにダウンロードできる。
恐竜ゲーム「T-rex Run」をオフラインでもオンラインでも Chrome でプレイするには、この簡単なガイドに従うだけです。ゲームを開始すると、愛らしい T-rex 恐竜が画面に表示されます。
ゲーマーの間では、ゲームにノートパソコン、デスクトップ、コンソールのどれを使うべきかという議論が長い間続いてきました。それぞれのオプションには独自の利点がありますが、ノートパソコンでのゲームには独特の利点があります。
新しい体験を求めている場合は、ゲームに MOD を追加する前に留意すべき点がいくつかあります。
Windows でゲームをプレイしているときに FPS が低い問題が発生している場合は、次の手順に従って FPS が低い問題を修正し、高品質のゲーム体験を取り戻してください。
GOTY 2024の受賞者は誰か知りたいですか? 2024年のゲームアワード、または受賞者全員の簡単な概要を知りたい場合は、最初から最後まで読んでください。
Wi-Fi接続やデータ通信なしでも楽しめるゲームが多数あります。そのようなオフライン ゲームを探しているなら、この記事はあなたのためのものです。












