Lien Quan Mobileの1001以上の用語の要約

Lien Quan Mobile には、競技中に迅速かつ効果的にコミュニケーションをとるのに役立つ短い用語が多数あります。さて、連権評議会は将軍たちが理解すべき最も基本的な用語を確認します。
デバイスリンク
Discord は、マルチプレイヤー ゲームをプレイしながらチームメイトとコミュニケーションをとるための優れた方法です。テキストまたは音声通知を通じて、グループ内の全員とその場で情報を交換できます。ただし、Discord の通知機能が役立つというよりも、気を散らすだけの場合もあります。そのため、これらの迷惑なポップアップをオフにする方法を知っておくことは、通常の Discord ユーザーにとって非常に役立ちます。
次の記事では、Discord が利用できるすべてのプラットフォームで Discord の通知を無効にする方法と、その他の役立つ Discord のヒントやコツを紹介します。
Windows PCでDiscordの通知を無効にする方法
Windows で Discord デスクトップ アプリを使用している場合は、次のいずれかの方法で通知メッセージを無効にすることができます。
サーバー通知のミュート
あなたが属している Discord サーバー全体からの通知の受信を停止したい場合は、次の方法で行います。
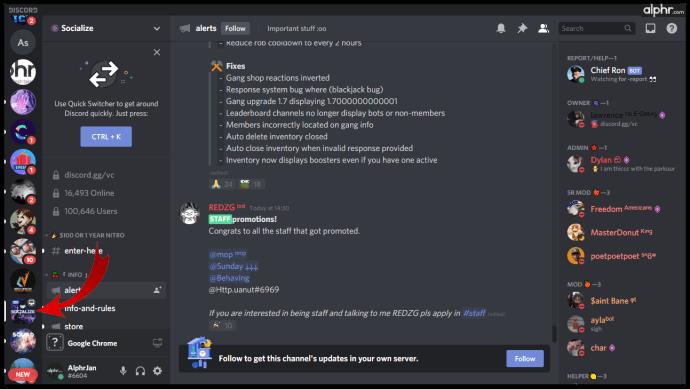
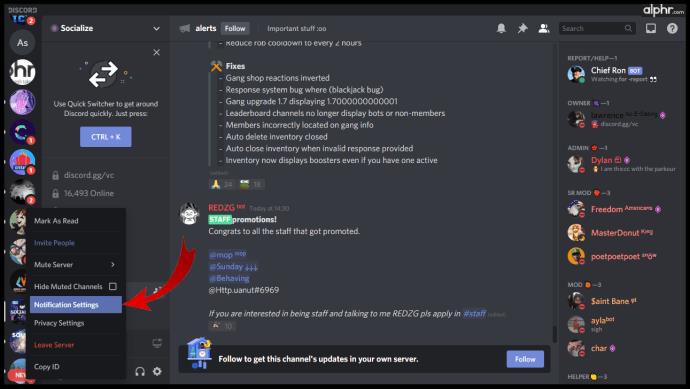
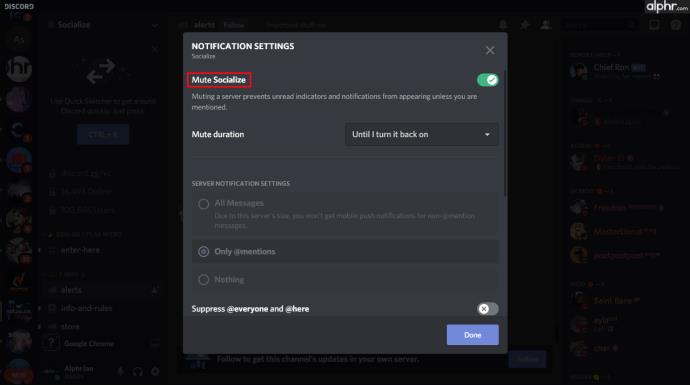
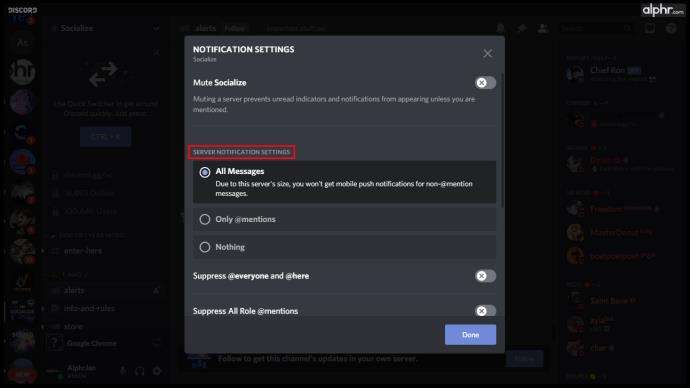
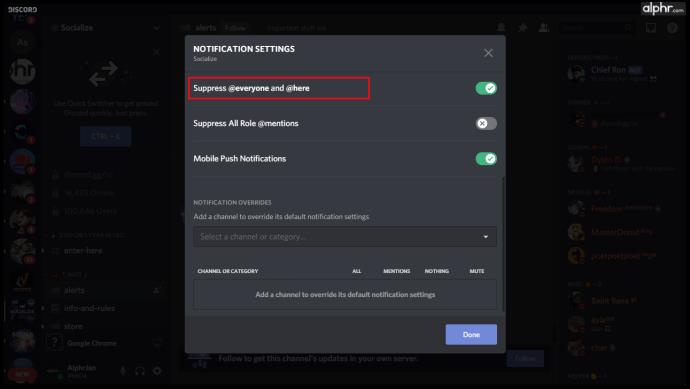
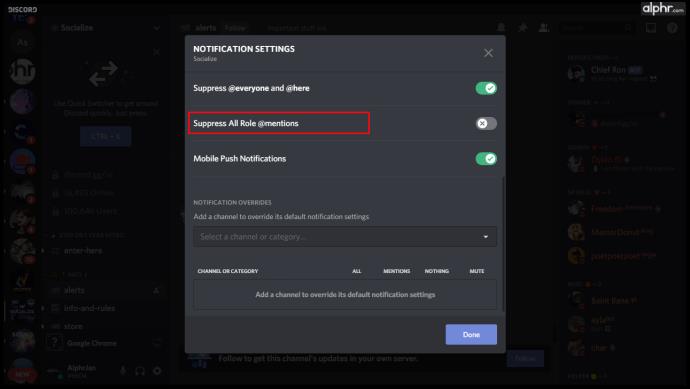
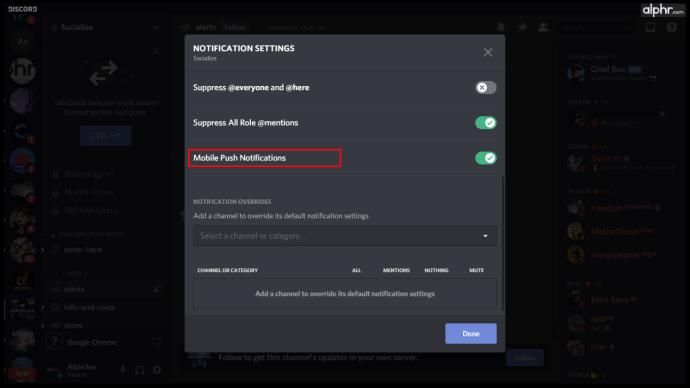
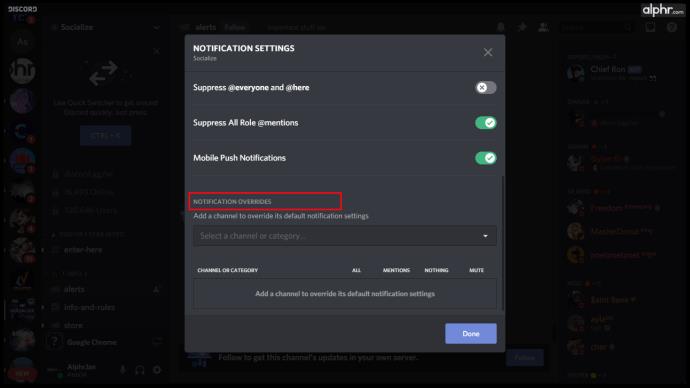
単一チャンネルまたは複数チャンネルのミュート
サーバー全体ではなく個々のチャンネルをミュートしたい場合は、メイン メニューから行うこともできます。これを行うには、以下の手順に従います。
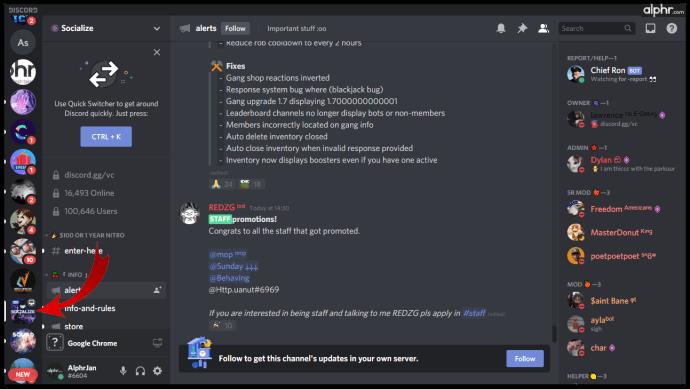
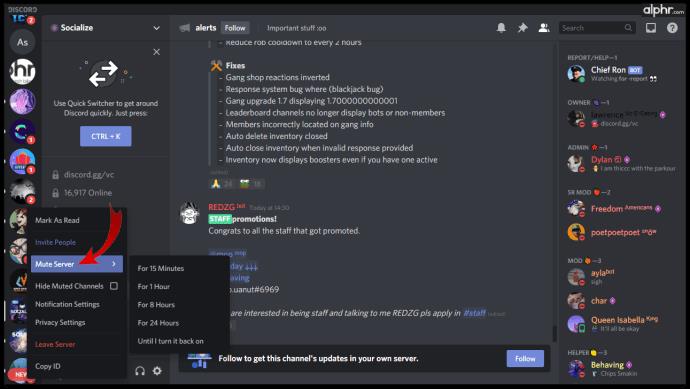
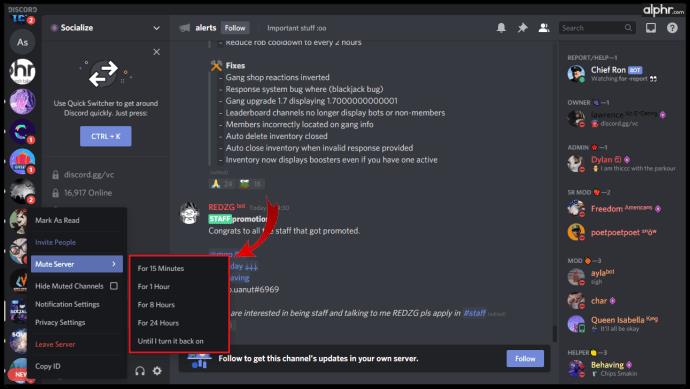
すべてのテキスト チャネルやオーディオ チャネルなど、チャネルのカテゴリ全体をミュートしたい場合は、次の手順に従います。
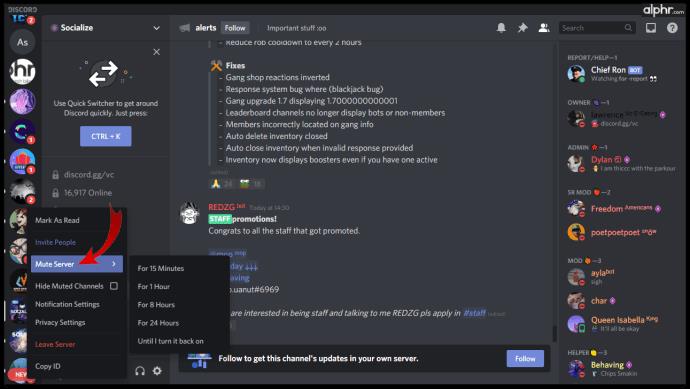
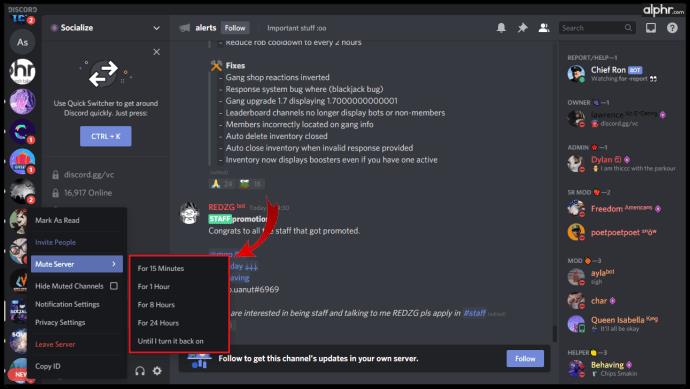
特定のユーザーのミュート
場合によっては、サーバー全体やチャネル全体ではなく、特定のユーザーをミュートしたい場合があります。Discord にはこれを可能にする機能もあります。
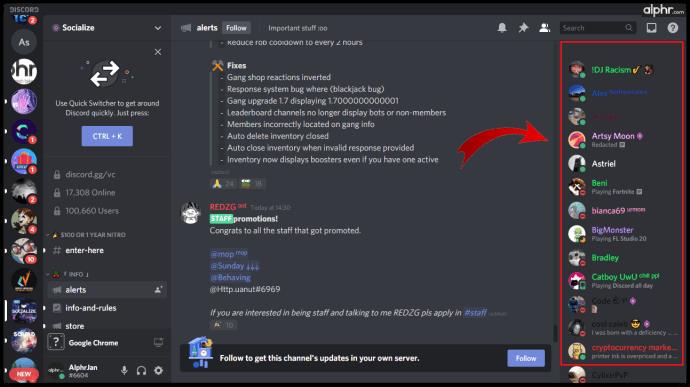
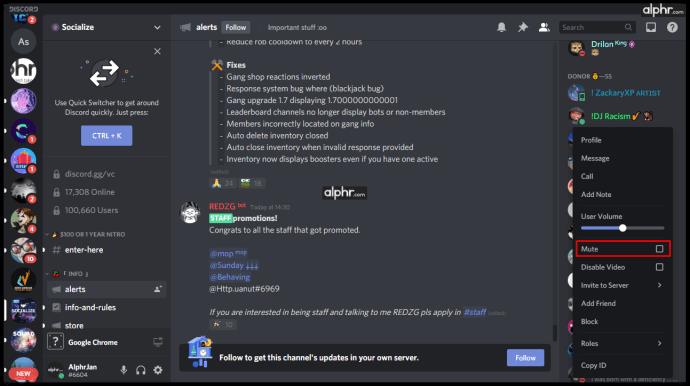
Windowsの通知設定
Discord アプリの設定をいじらずに通知をオフにしたい場合は、Windows 独自の通知コマンドを使用します。
Windows 10の場合
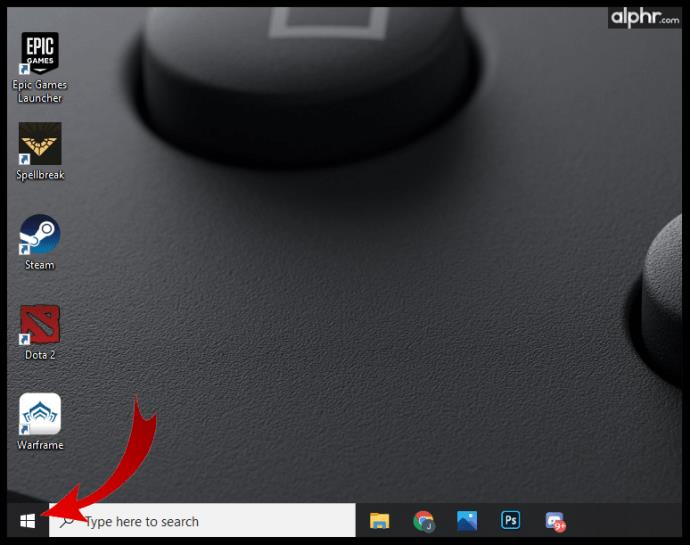
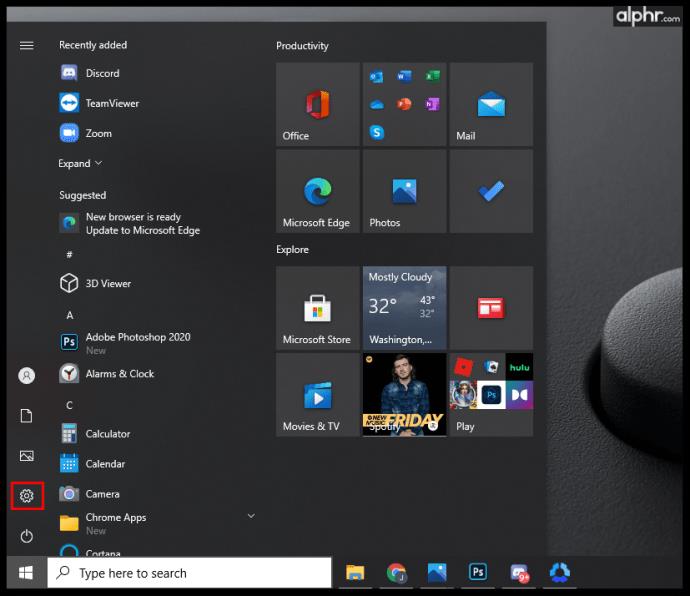
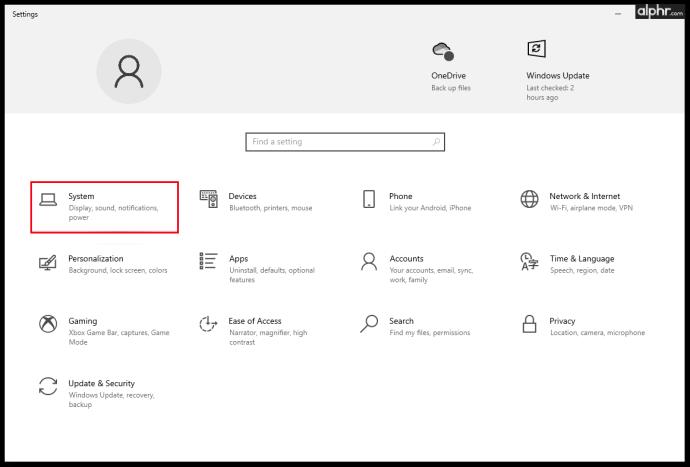
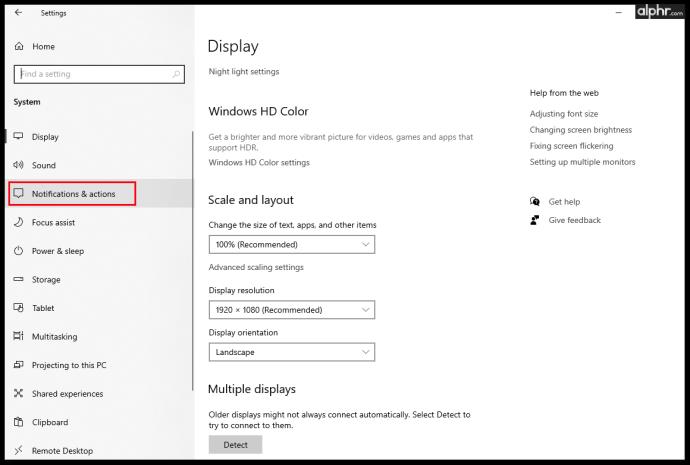
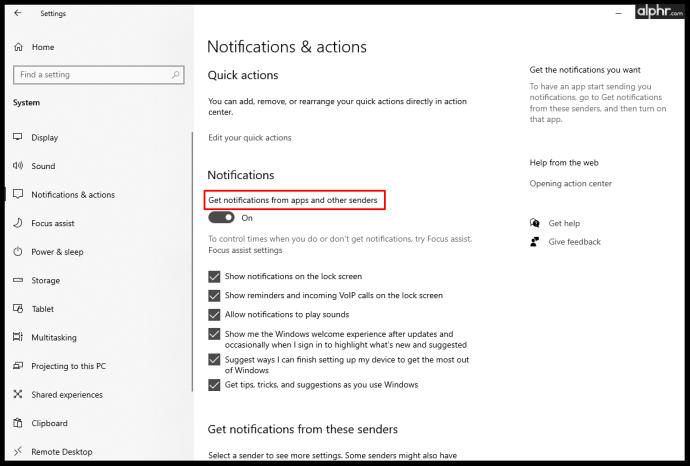
Windows 8の場合
Windows 7 の場合
MacでDiscordの通知を無効にする方法
Mac コンピュータで Discord を使用している場合、通知をミュートするための Discord コマンドはすべてほぼ同じです。通知設定を調整したい場合は、上記の Windows セクションで詳しく説明されている手順を参照してください。
Mac 自体の通知をオフにしたい場合は、次の手順に従ってください。
通知を一時停止するには
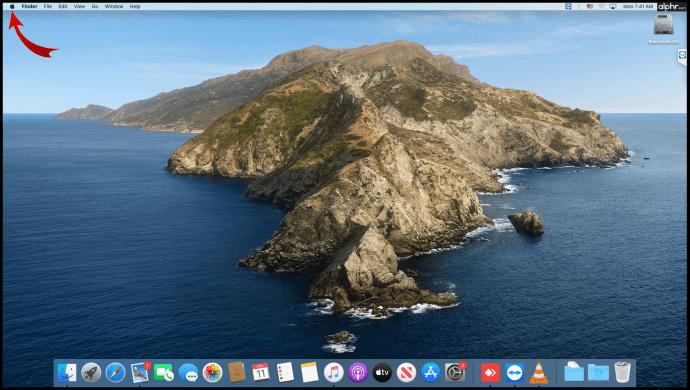
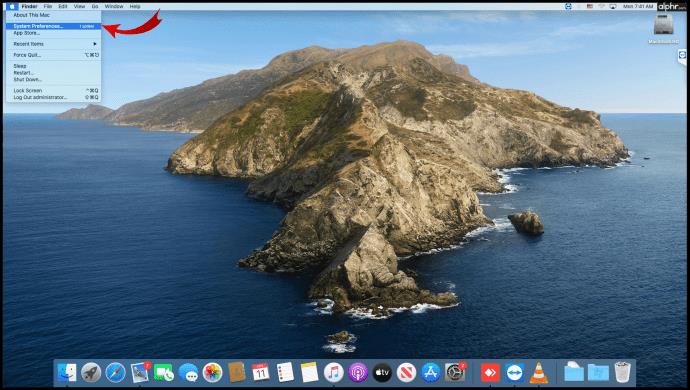
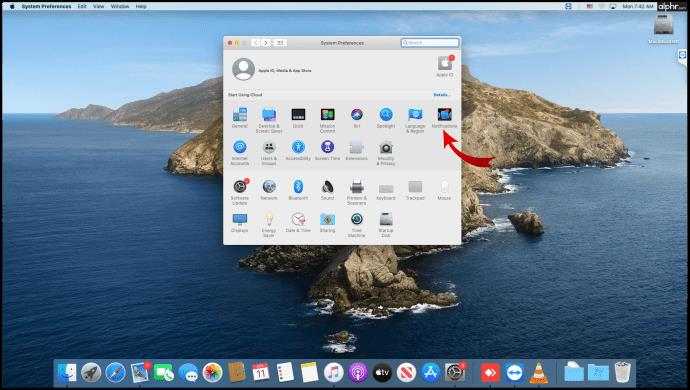
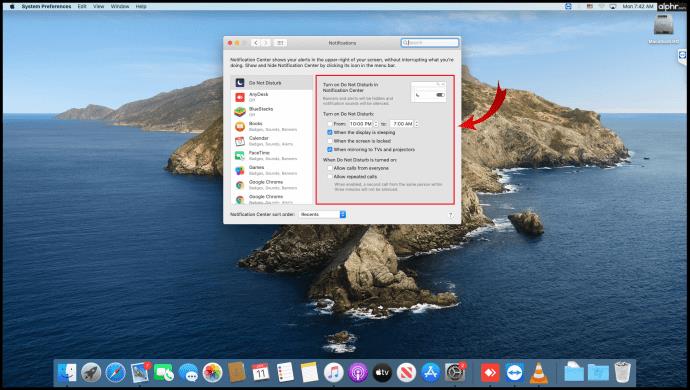
通知を無効にするには
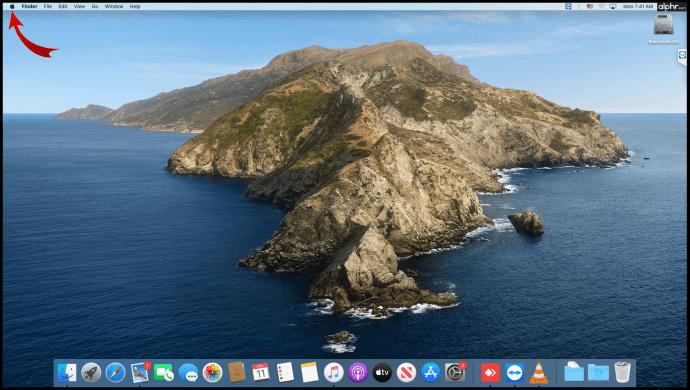
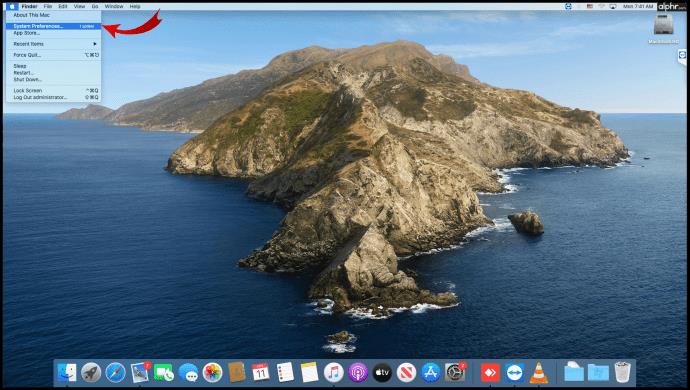
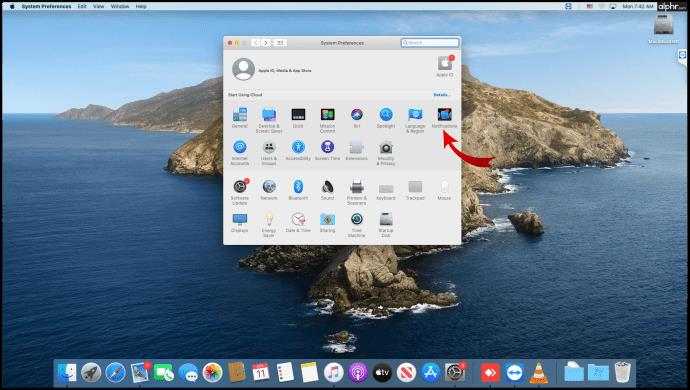
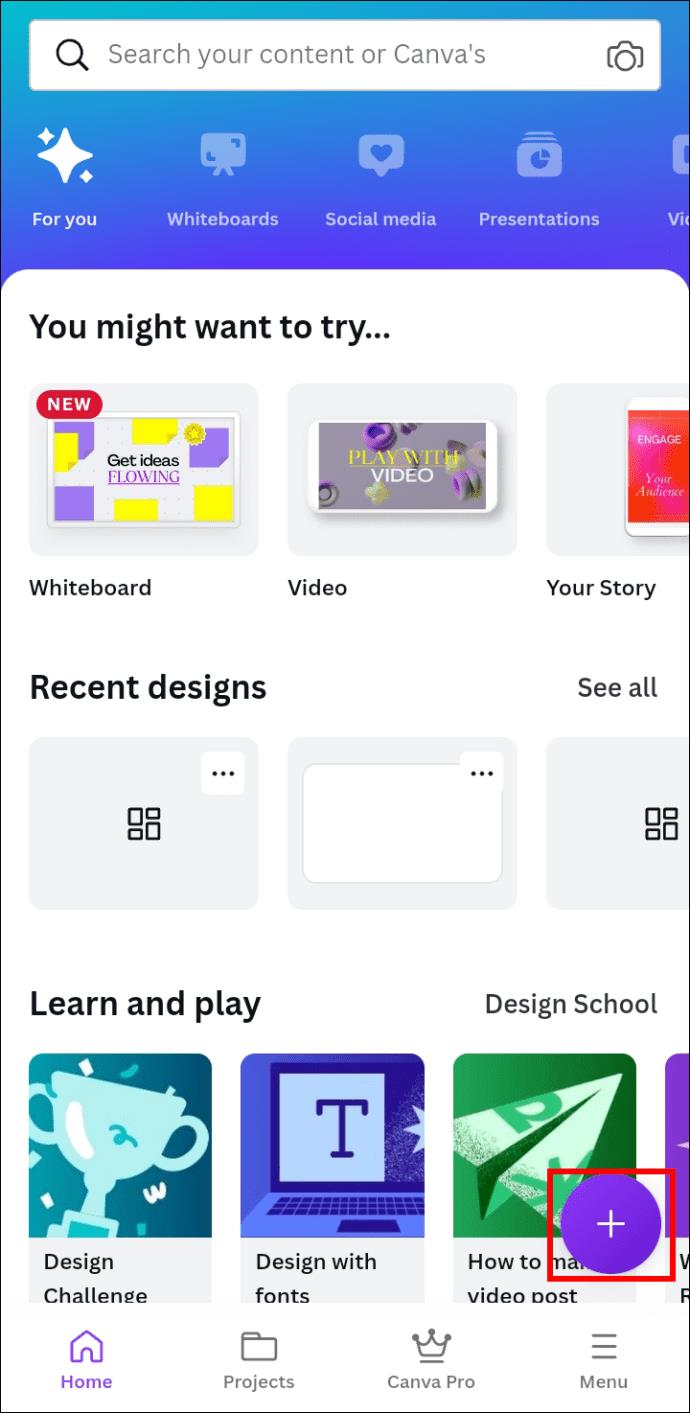
AndroidでDiscordの通知を無効にする方法
モバイル用の Discord アプリを使用している場合は、次の手順で通知オプションを編集できます。
サーバー全体をミュートする
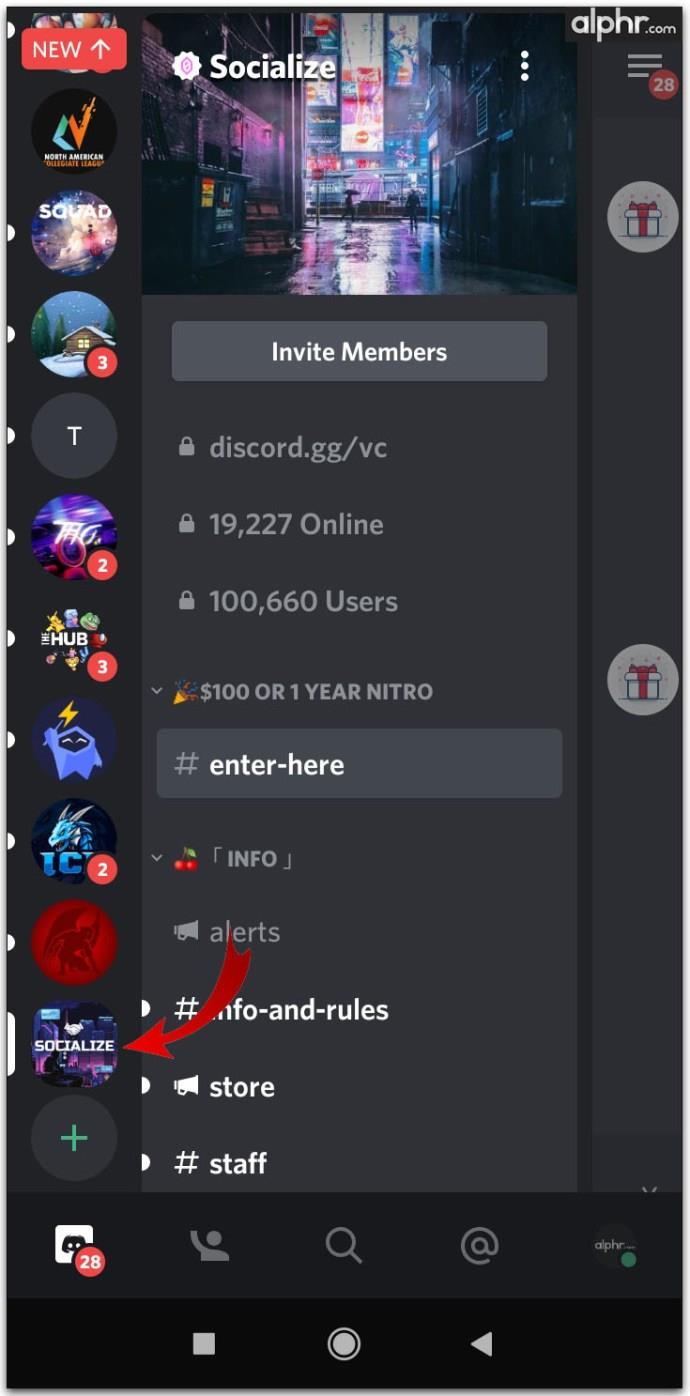
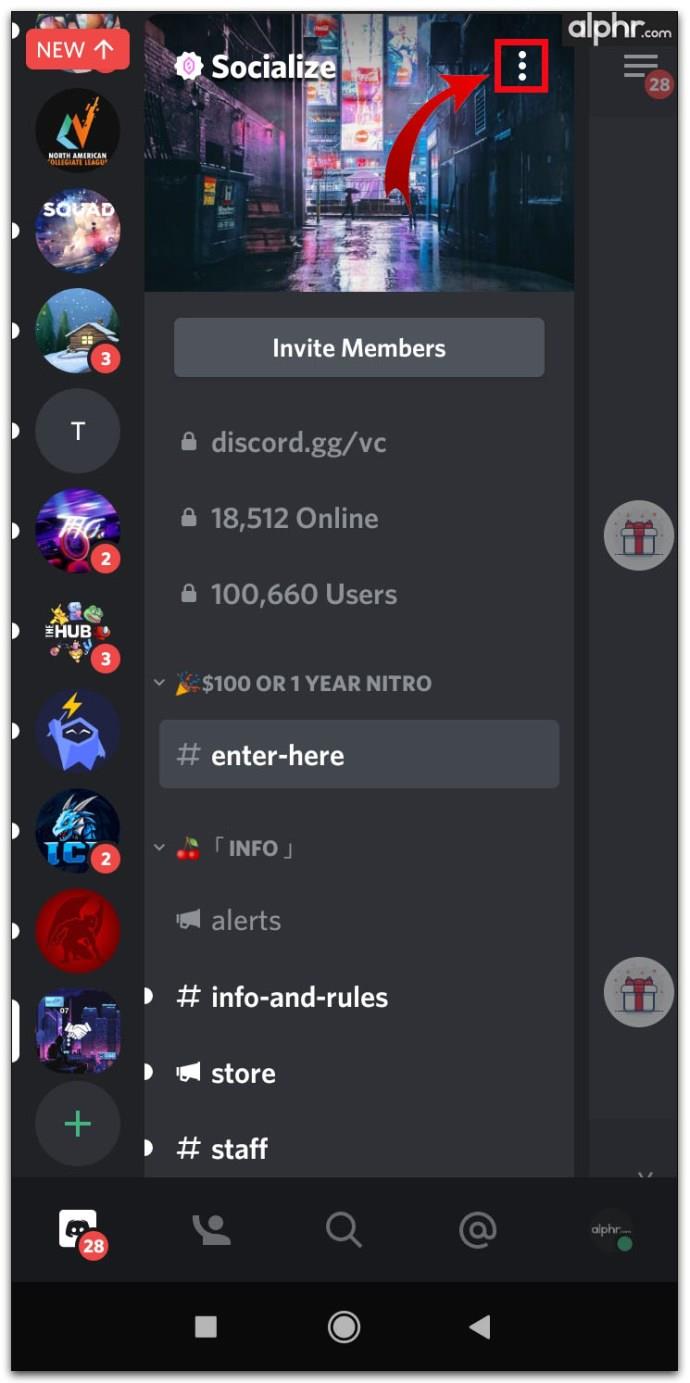
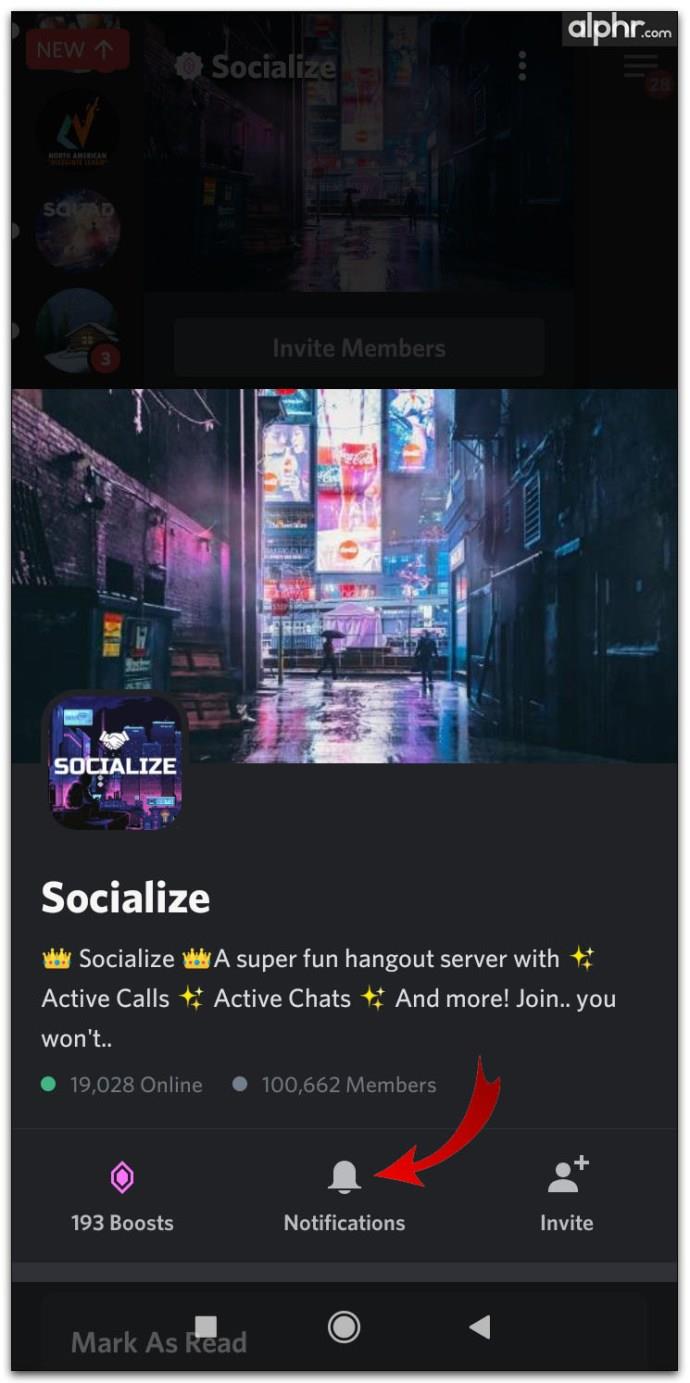
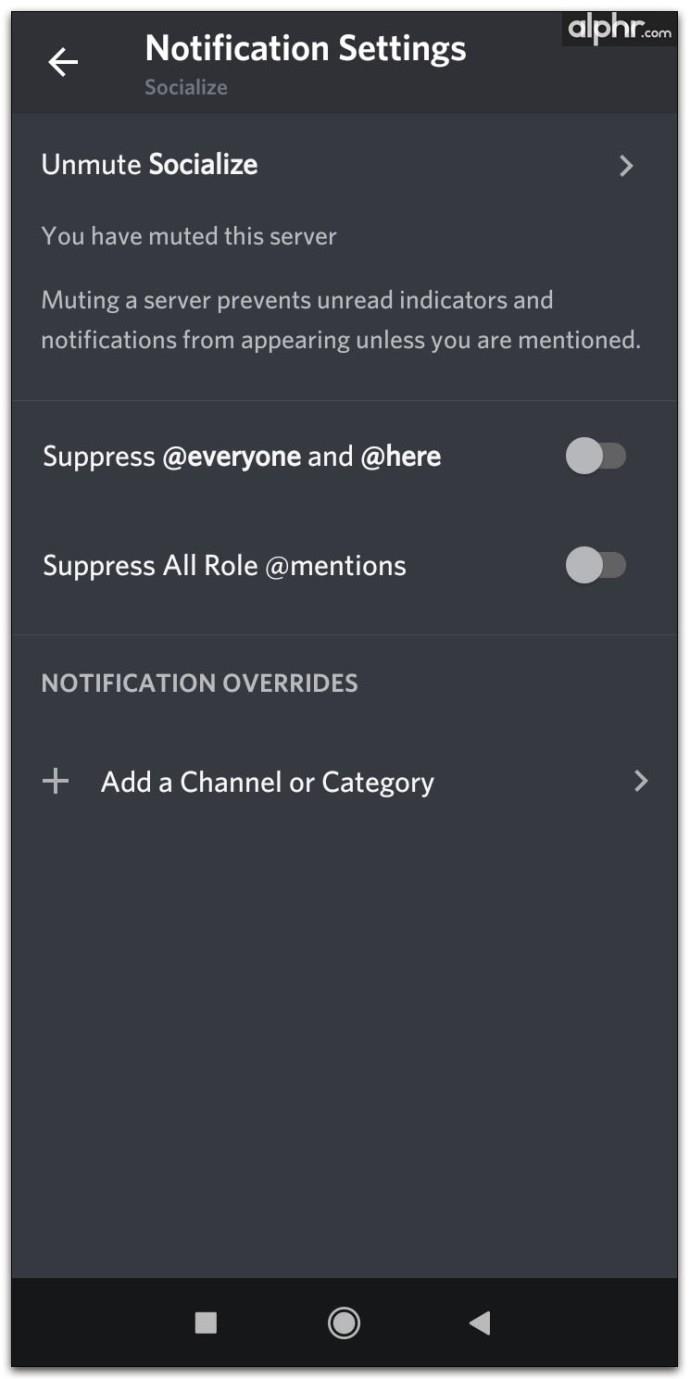
特定のチャンネルをミュートする
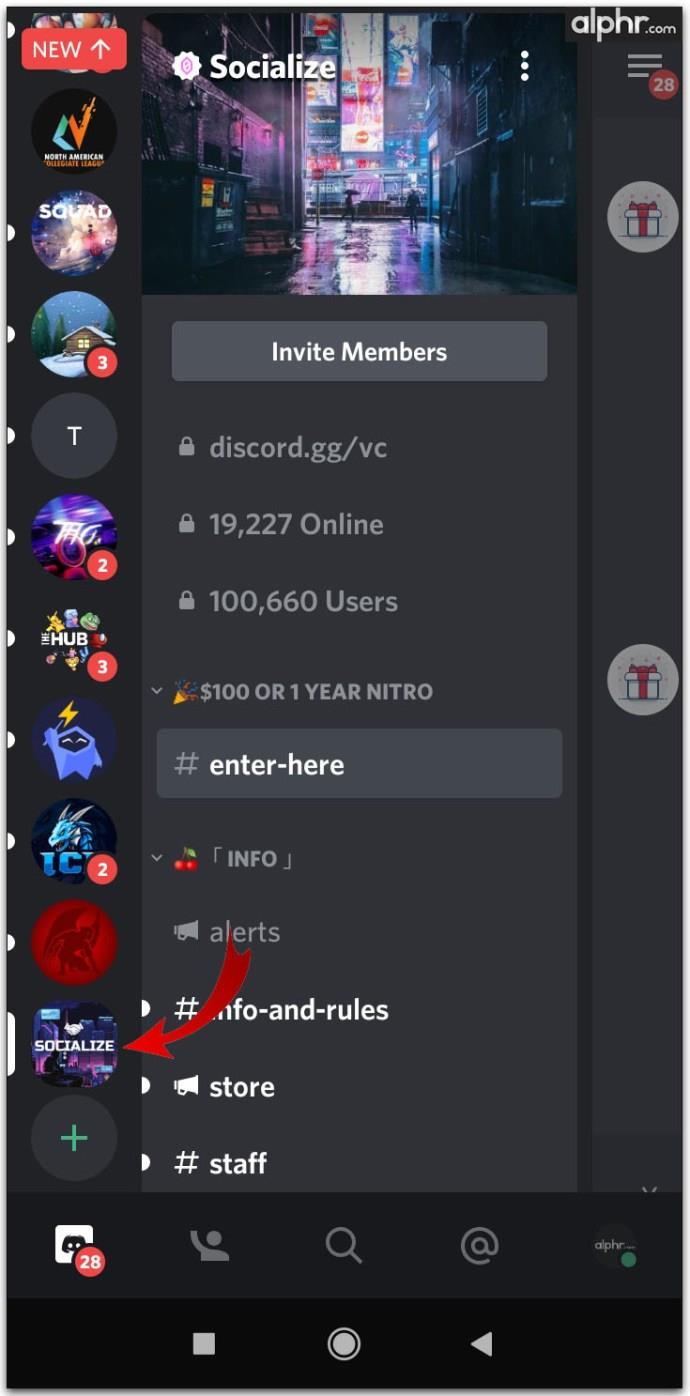
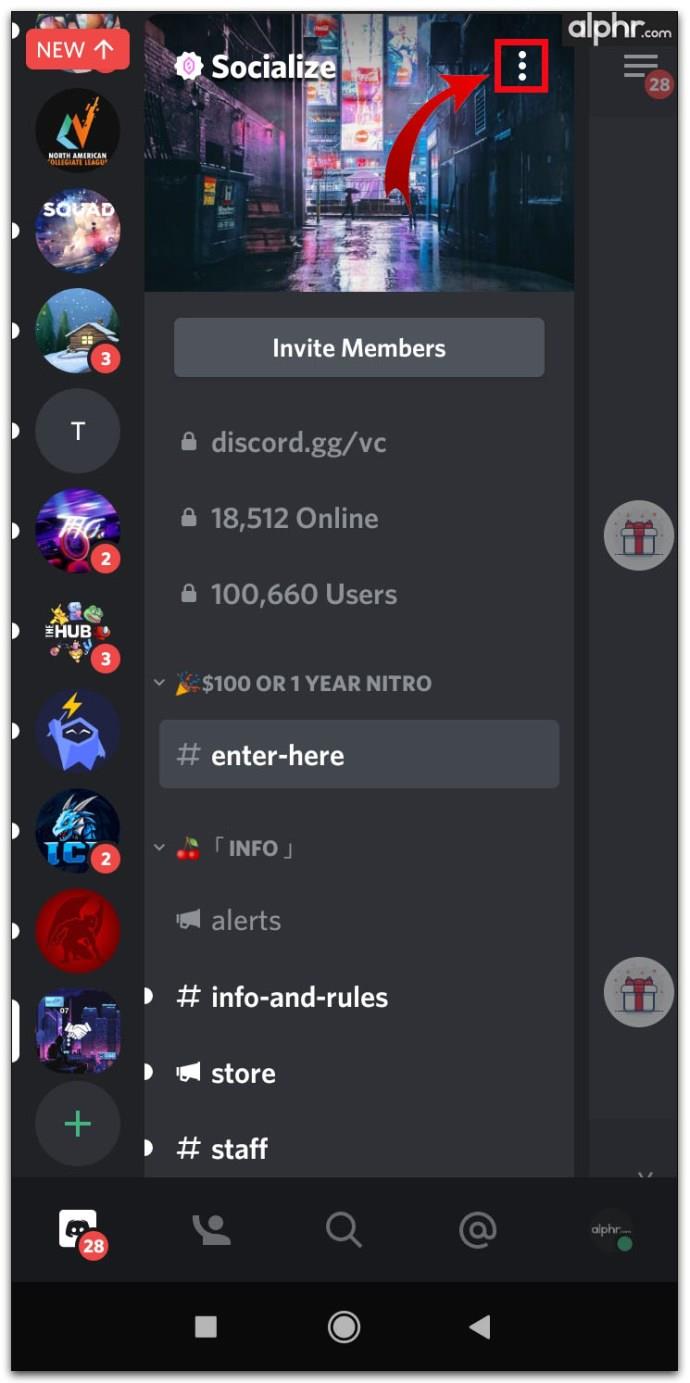
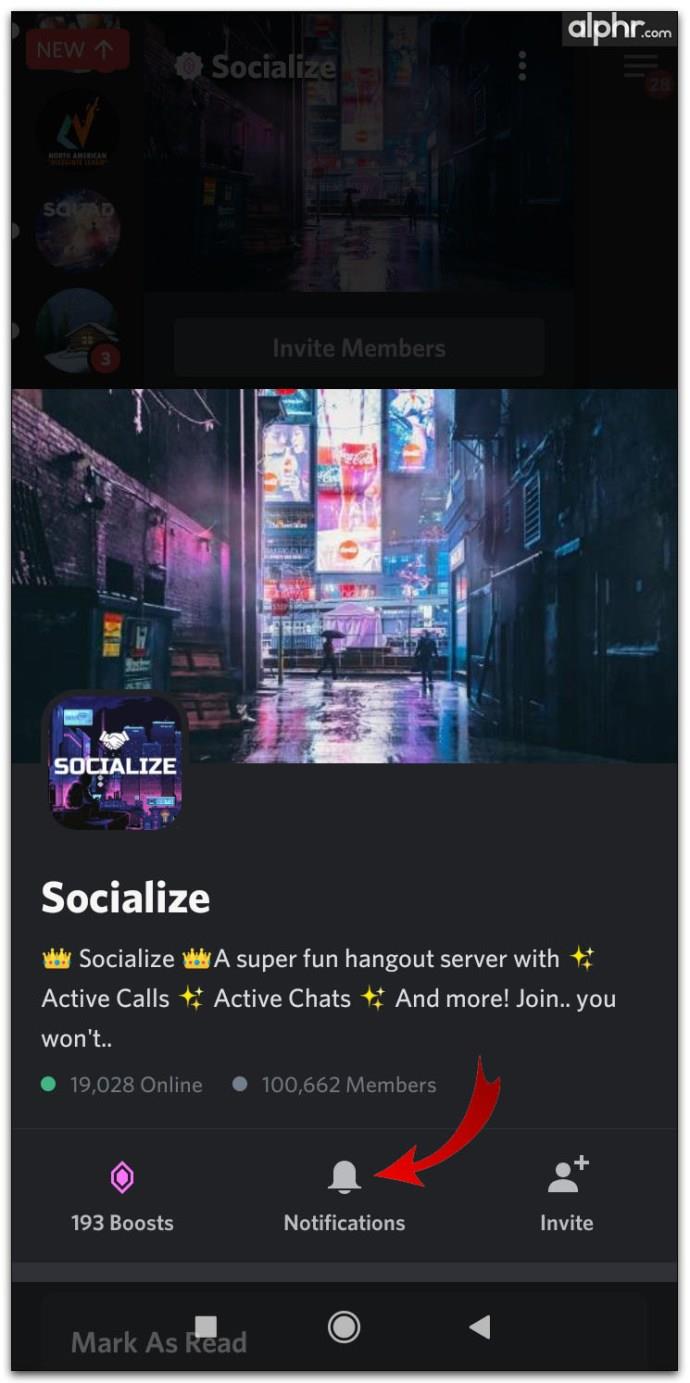
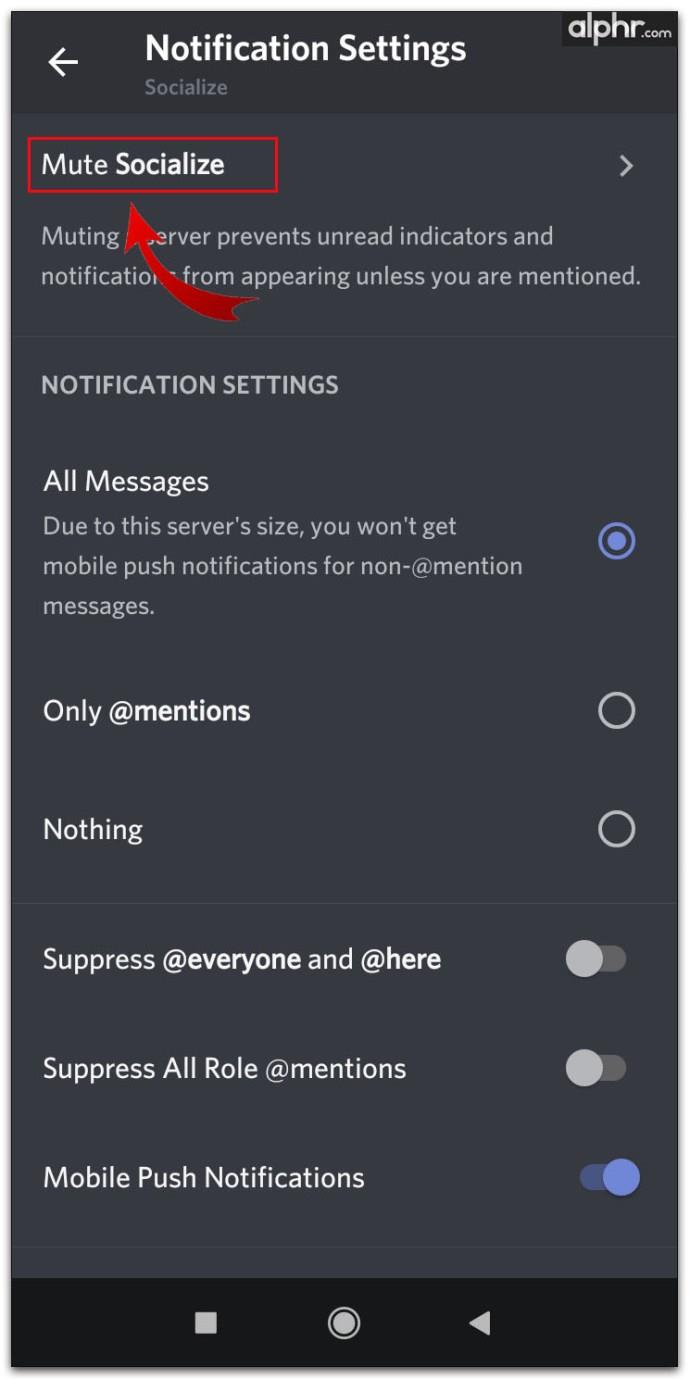
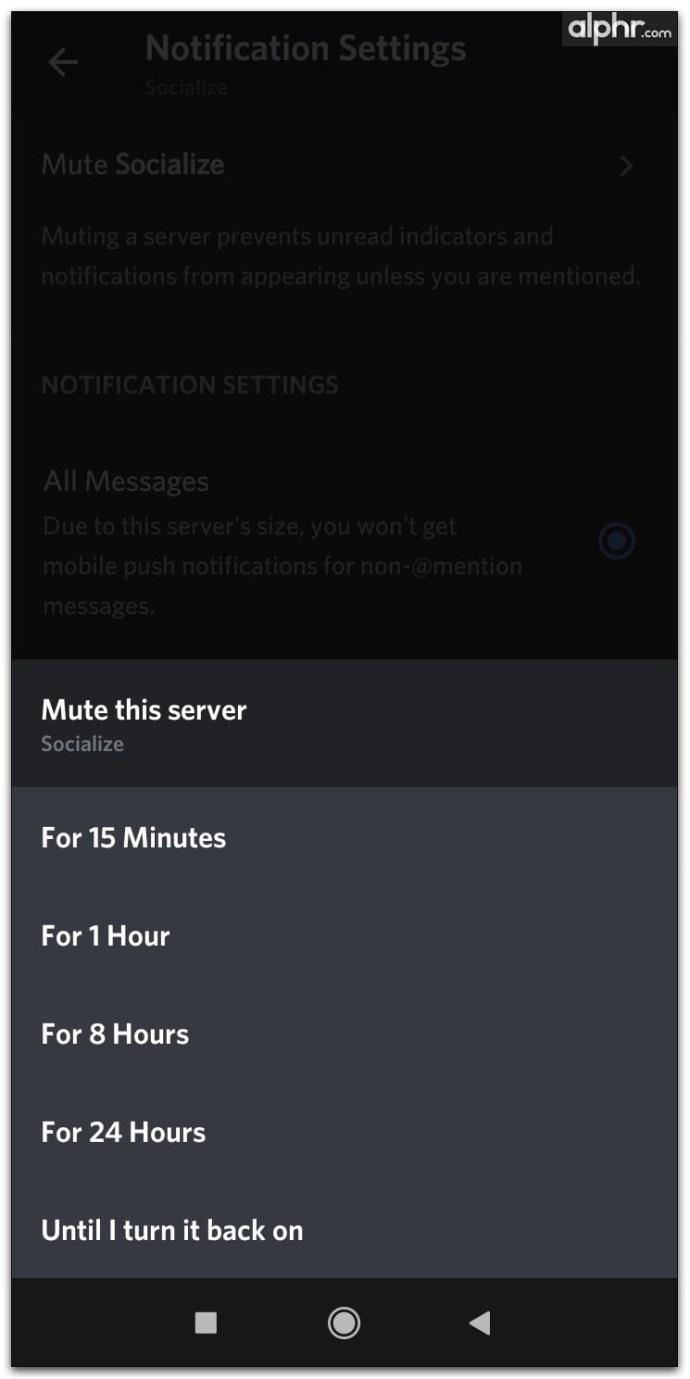
別のチャットミュート方法
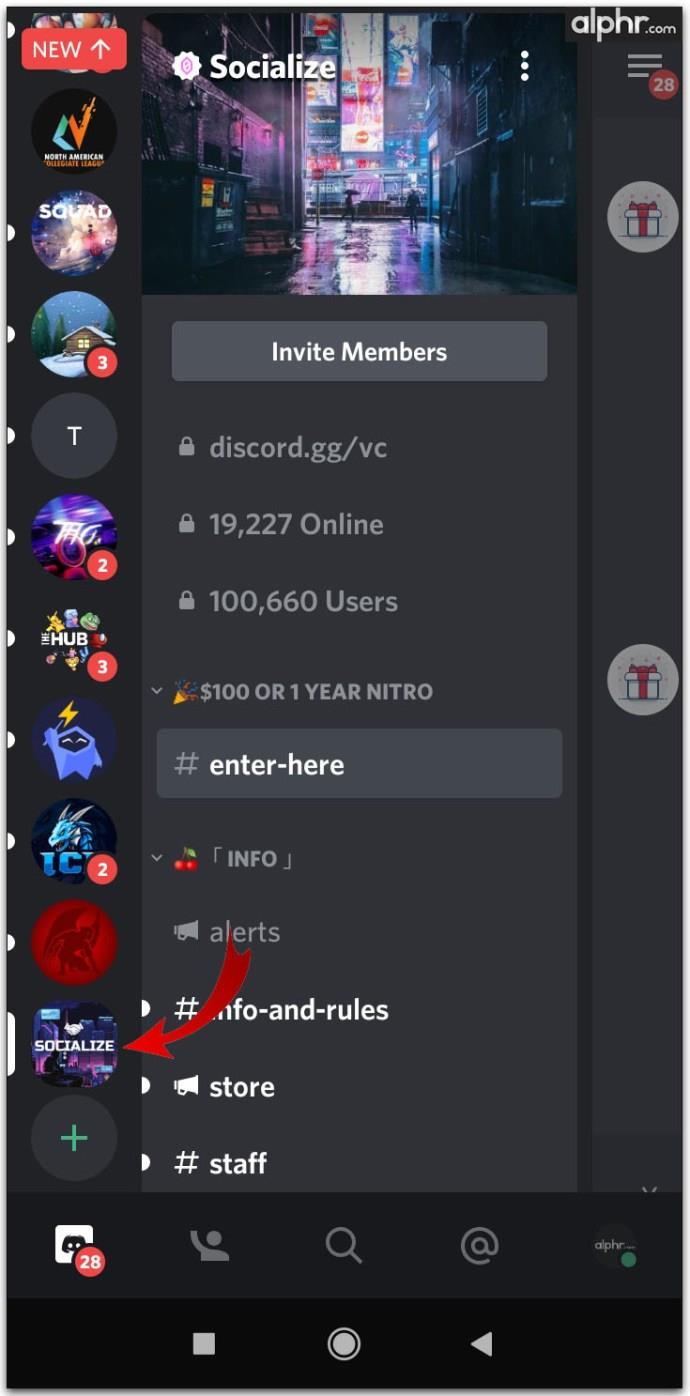
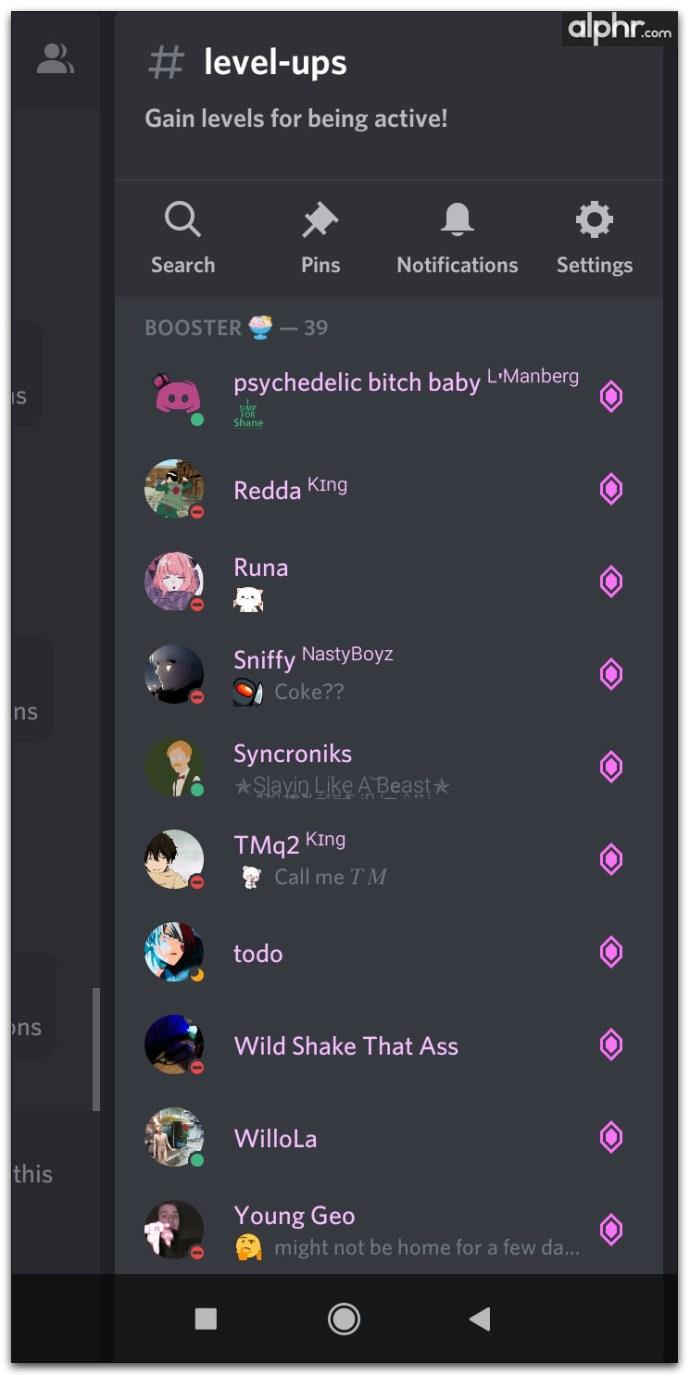
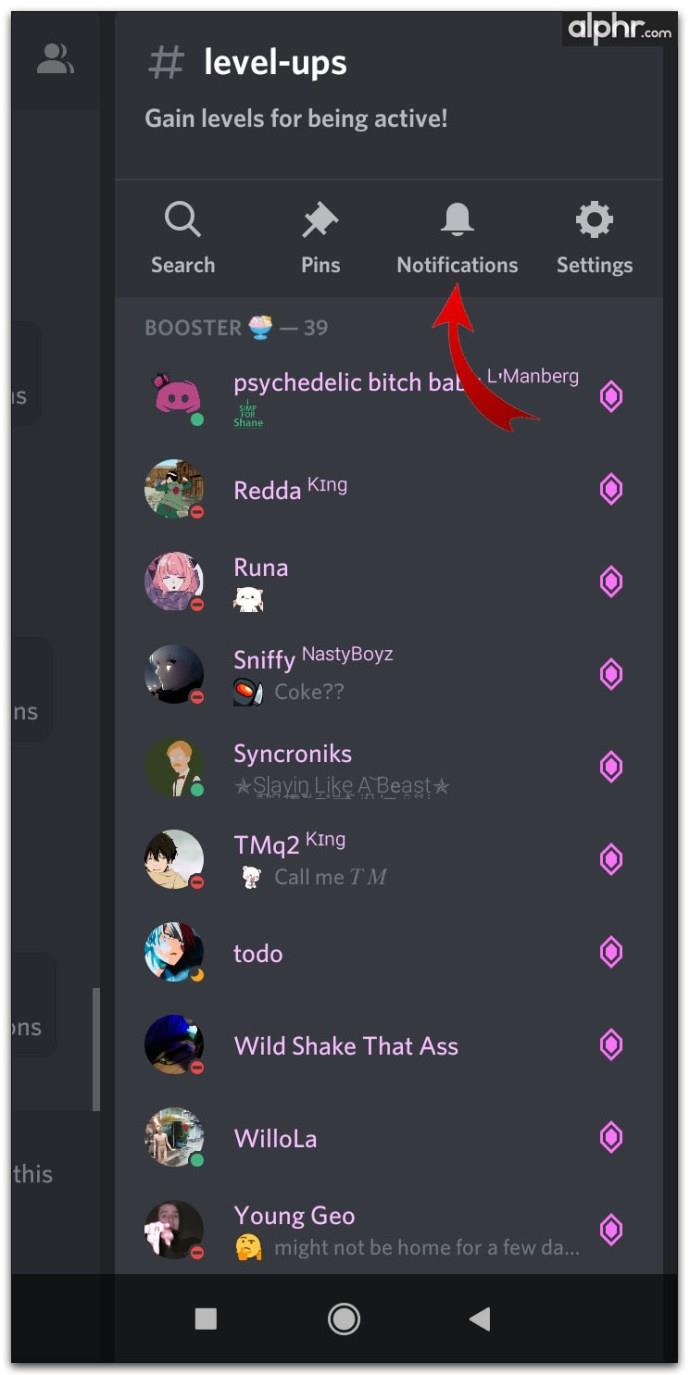
特定のユーザーをミュートする
モバイル版ではユーザーをミュートするための特定のコマンドはありませんが、必要に応じてユーザーをブロックすることはできます。その方法は次のとおりです。
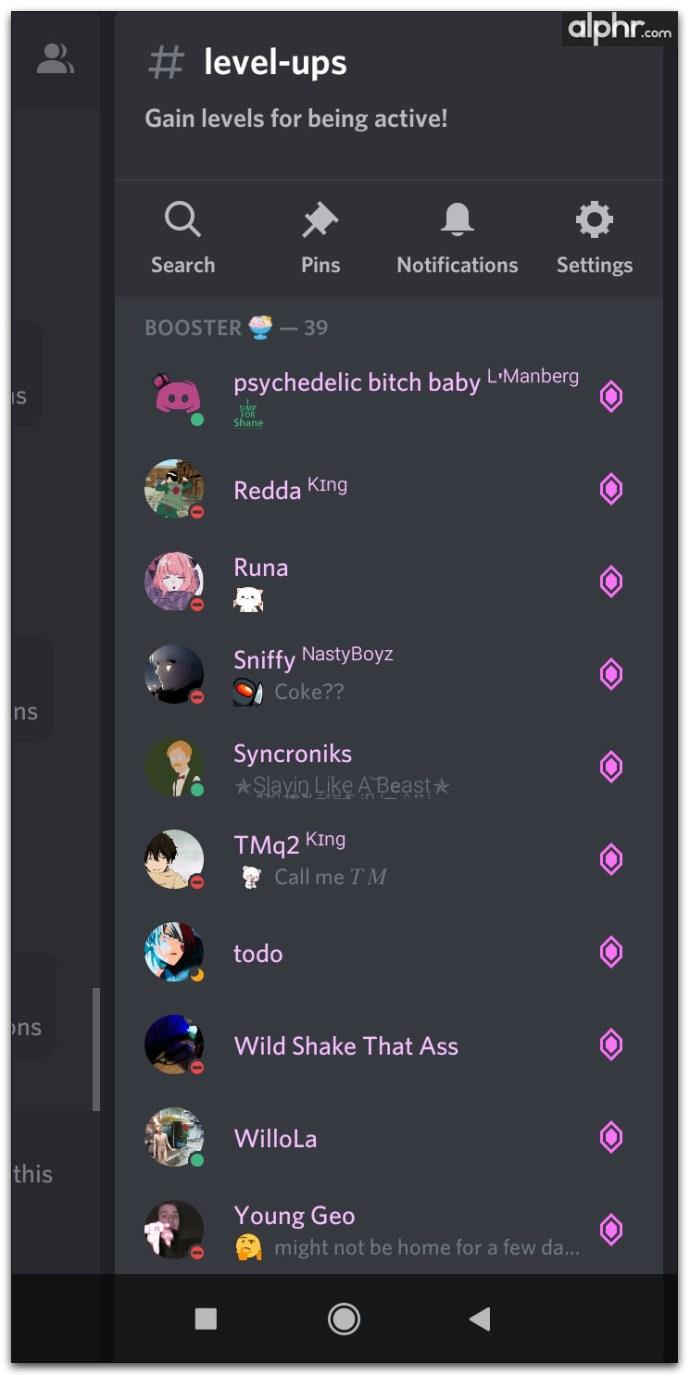
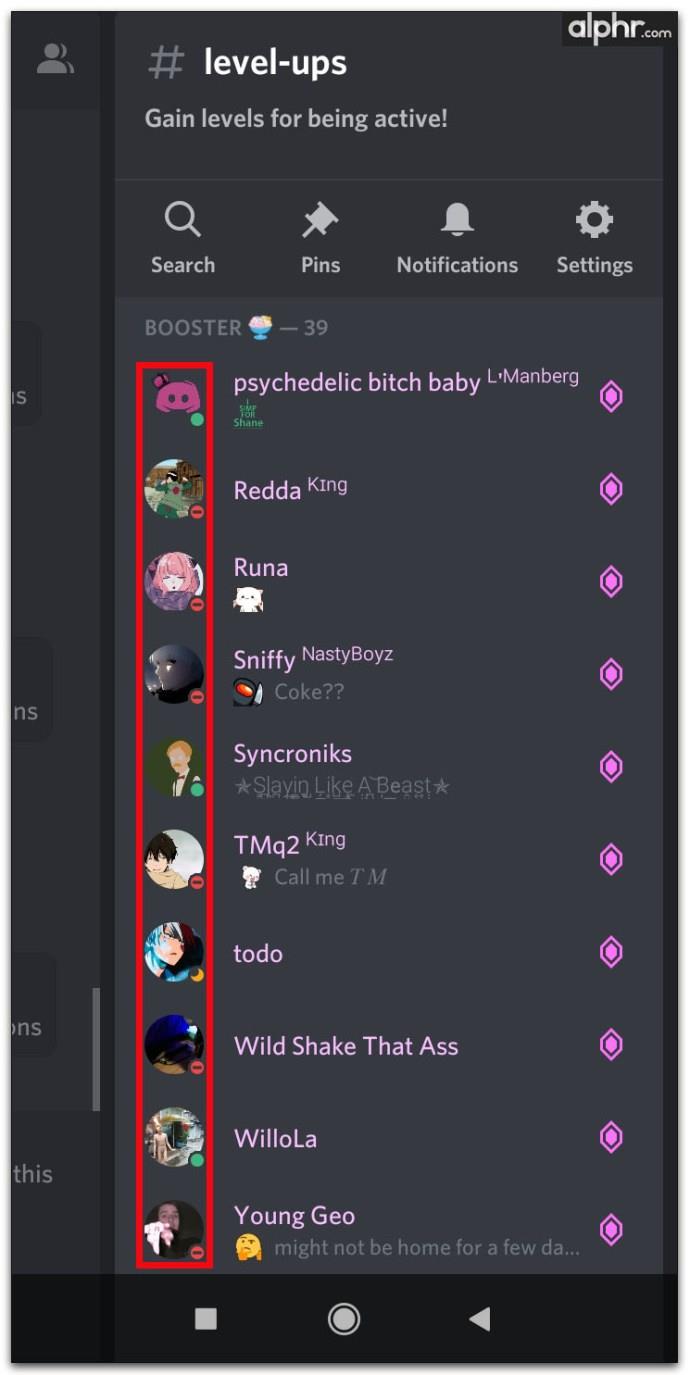
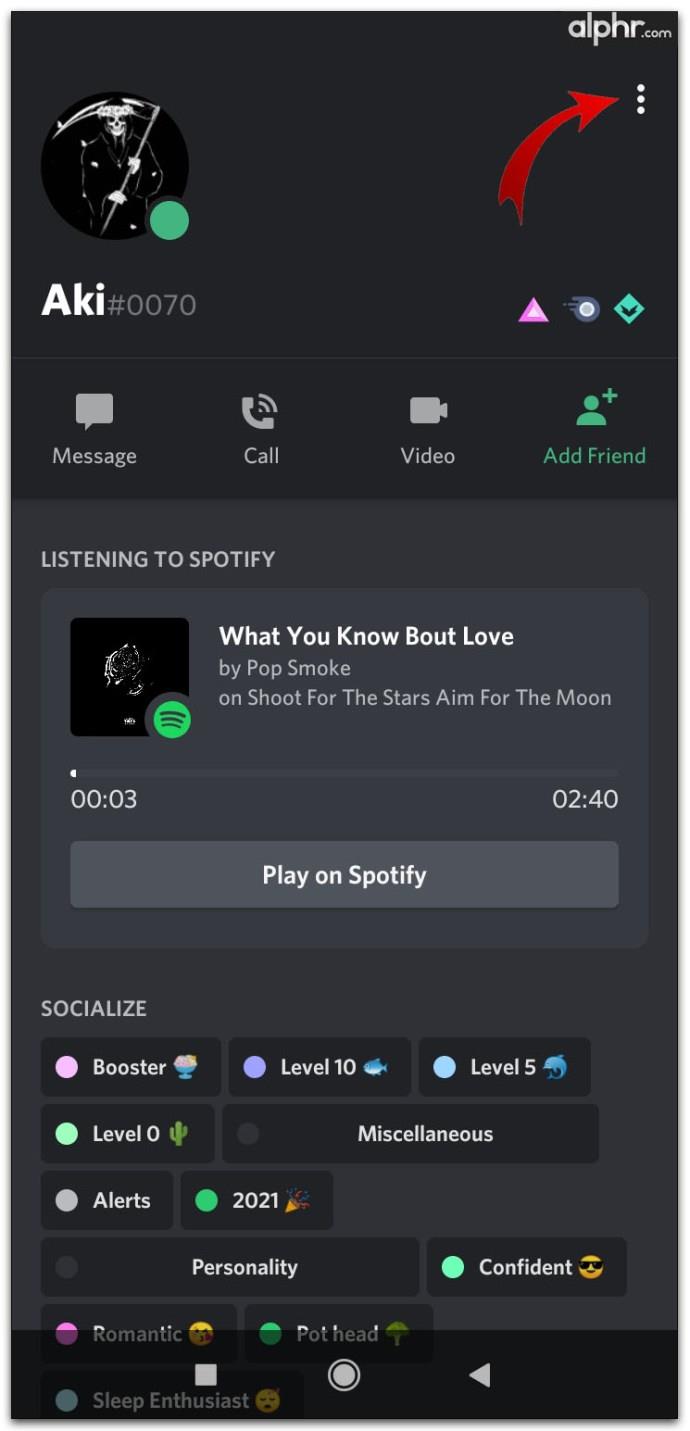
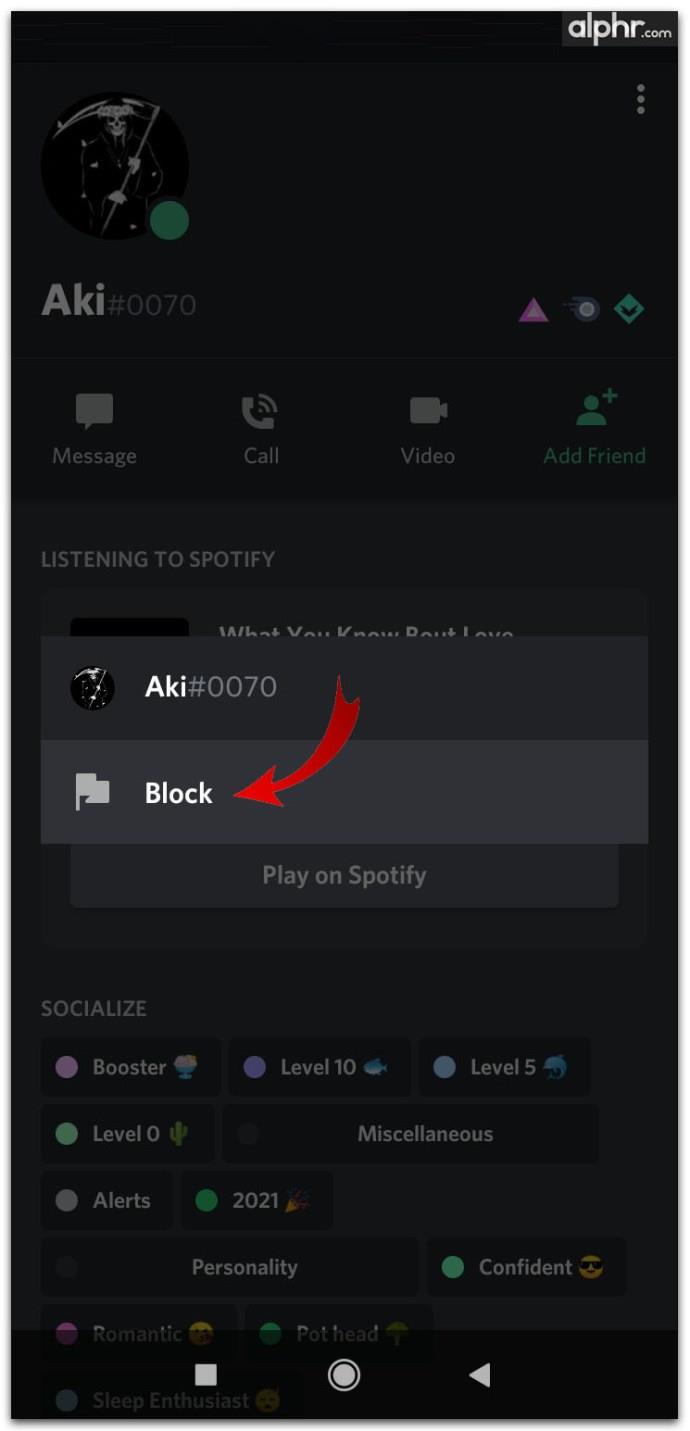
モバイル通知を無効にする
ほとんどのモバイル デバイスには独自の通知設定があり、これをオフに切り替えて通知を無効にすることができます。これは通常の方法です:
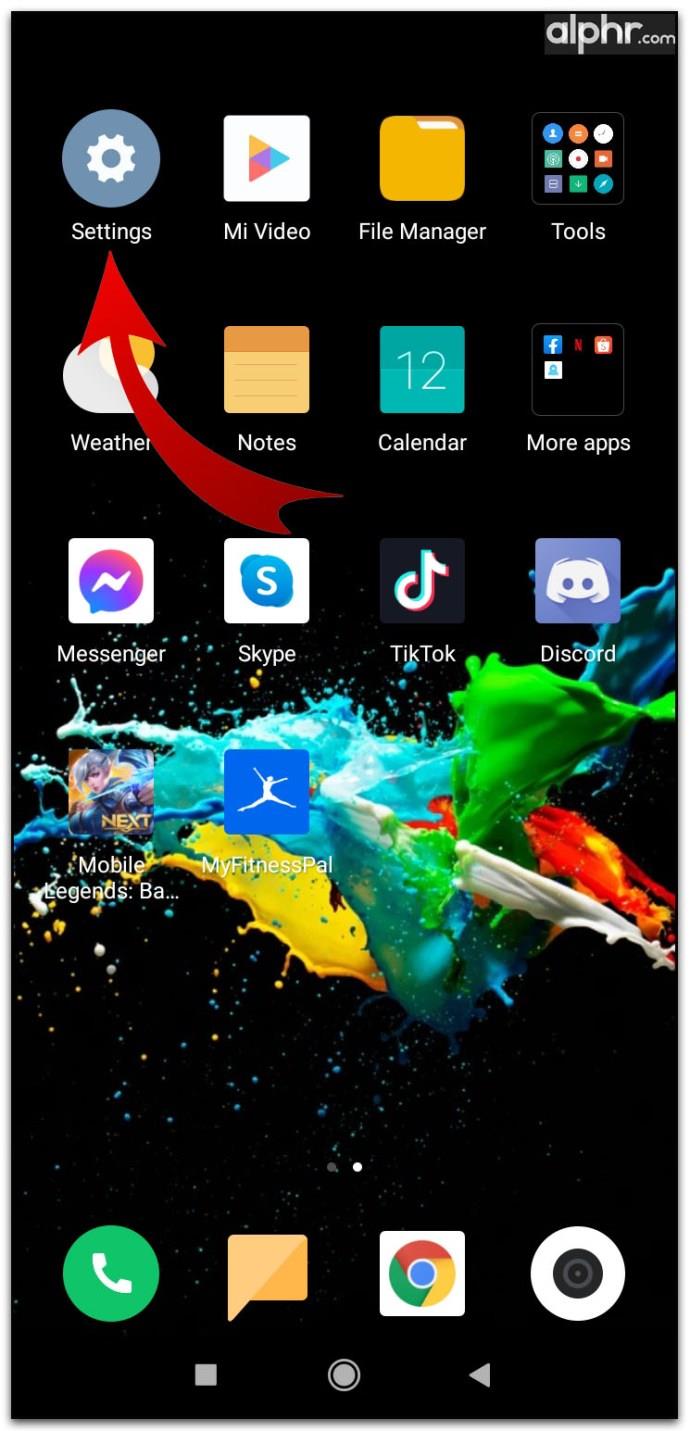
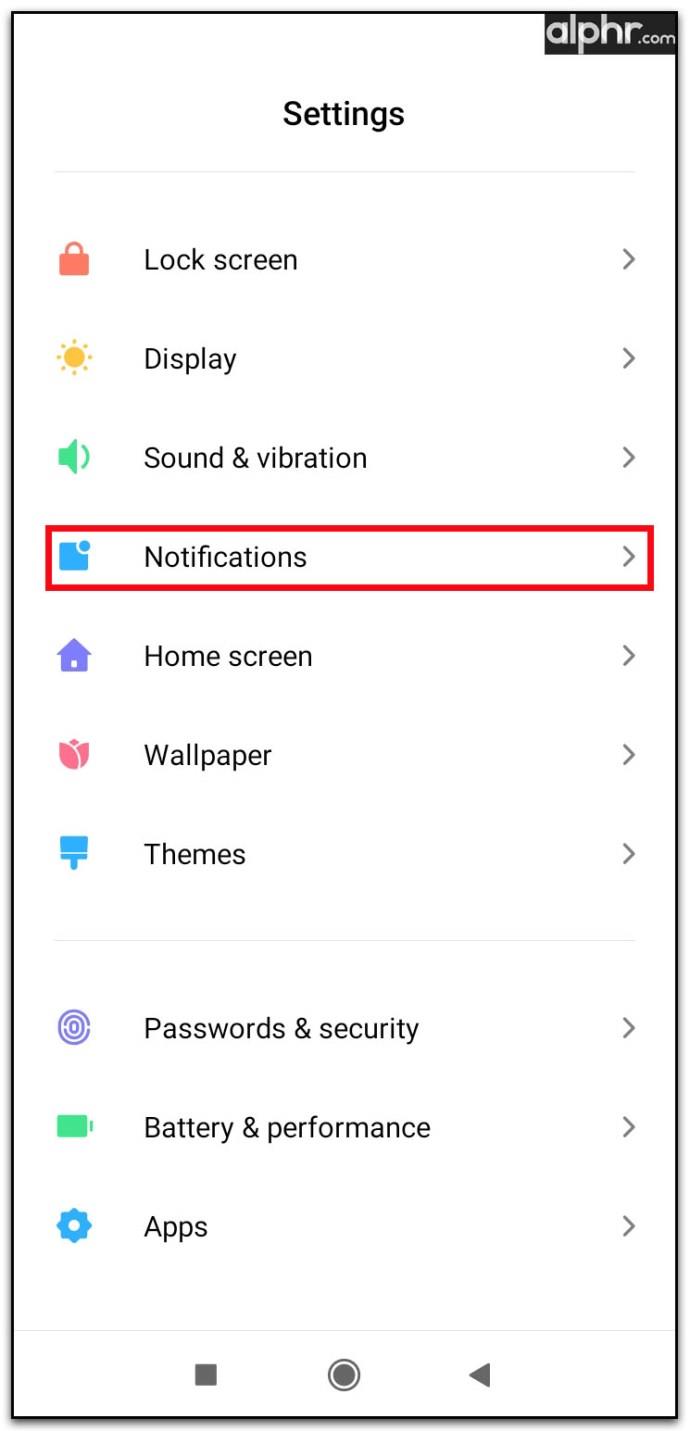
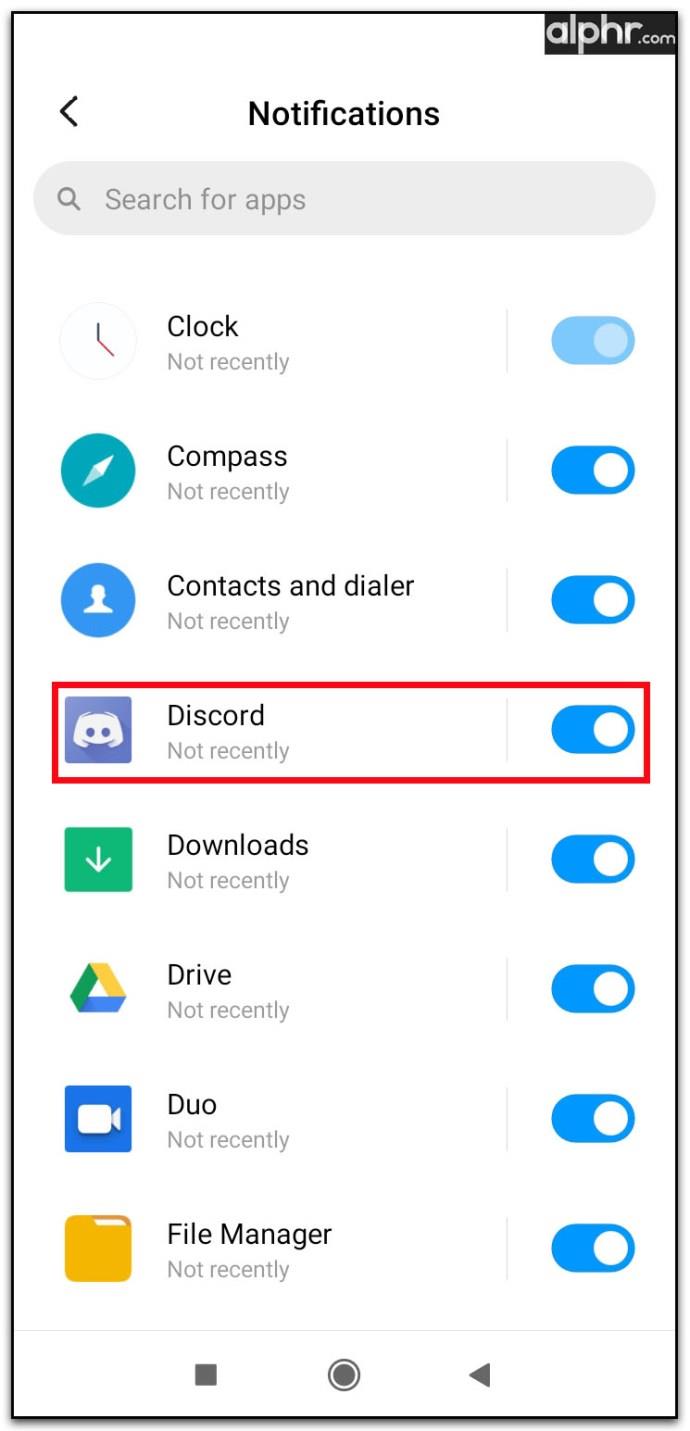
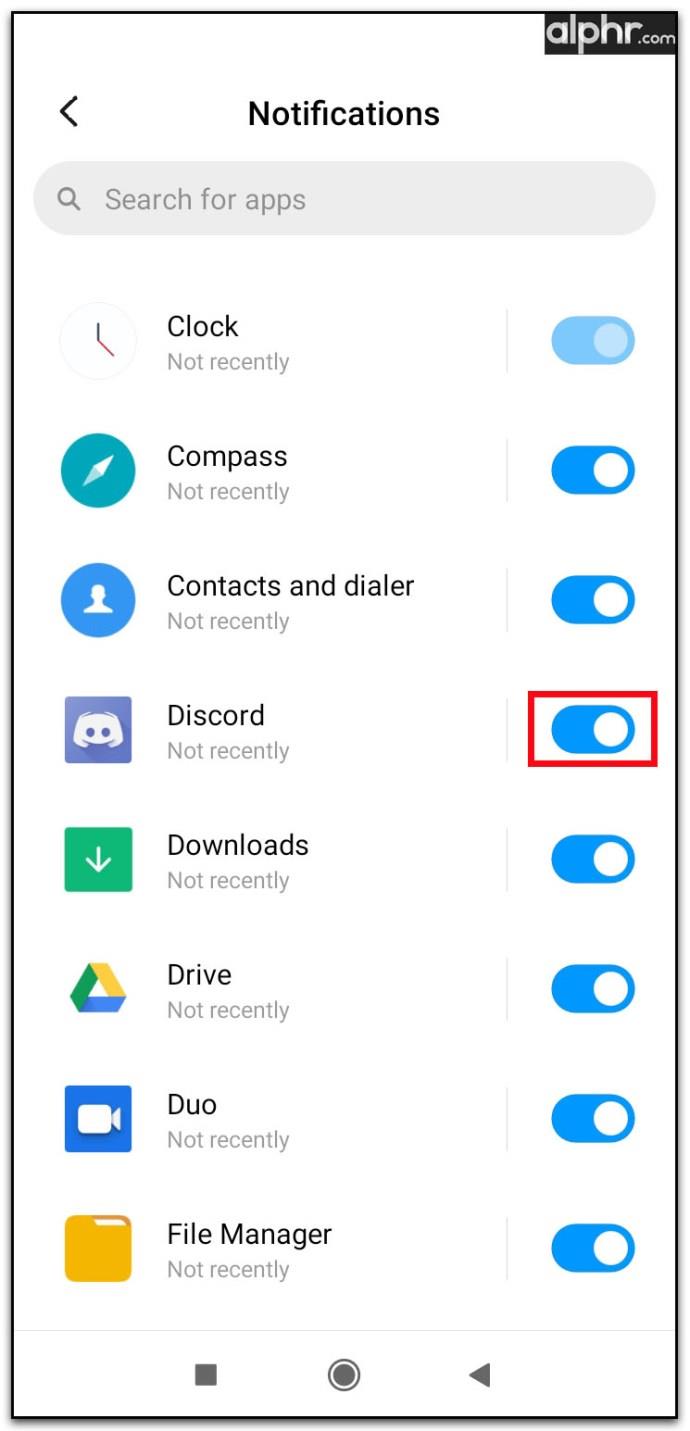
iPhoneでDiscordの通知を無効にする方法
Discord モバイル アプリはプラットフォームに依存しな���ため、Android バージョンで詳細に説明されている手順はすべて iPhone にも適用されます。iOS デバイスで通知を無効にするには、上記の Android での手順を参照してください。iPhone 自体の通知をオフにするには、次の手順に従ってください。
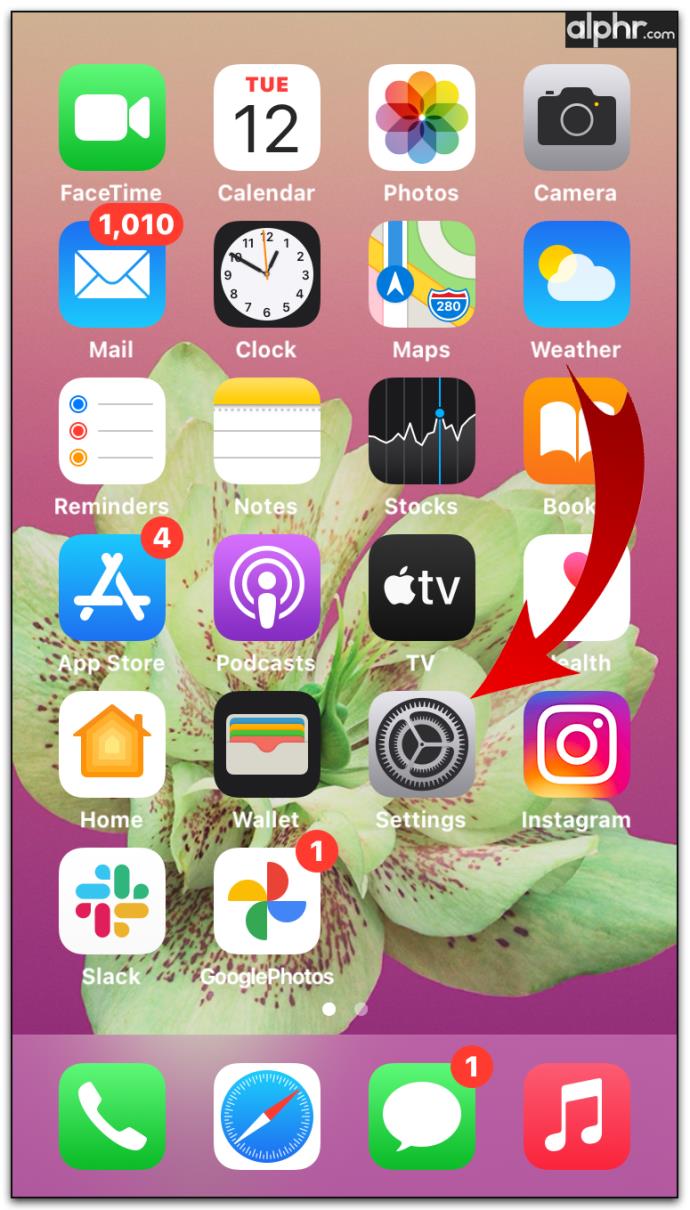

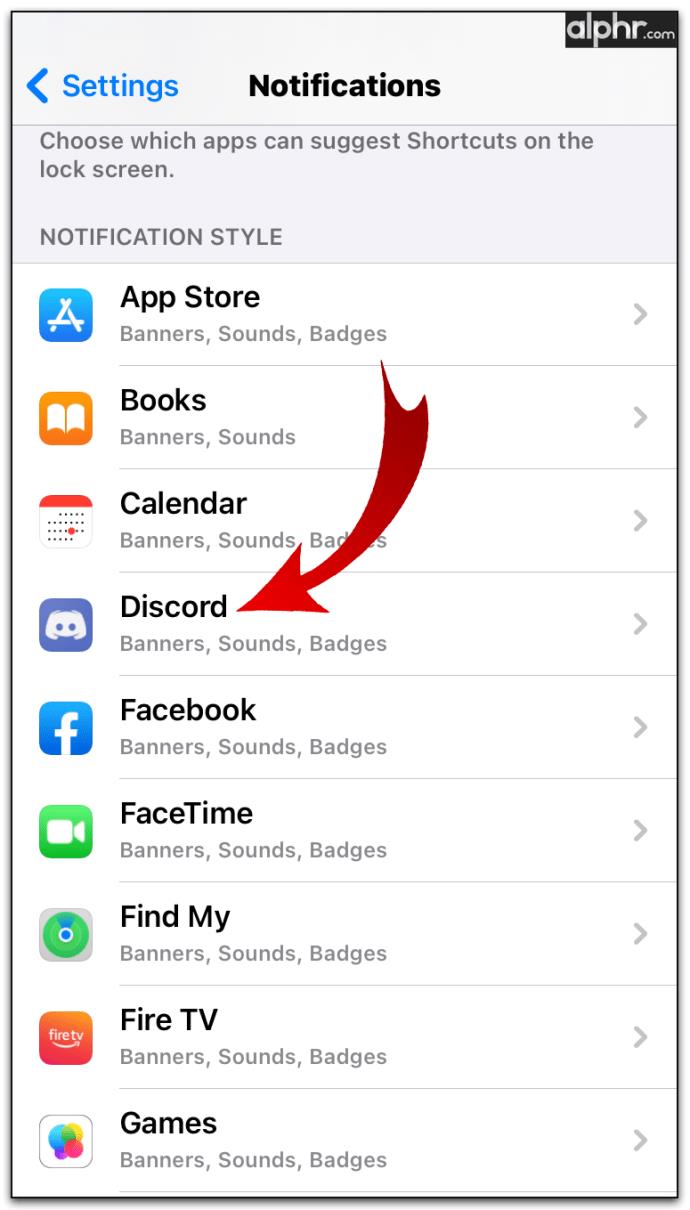
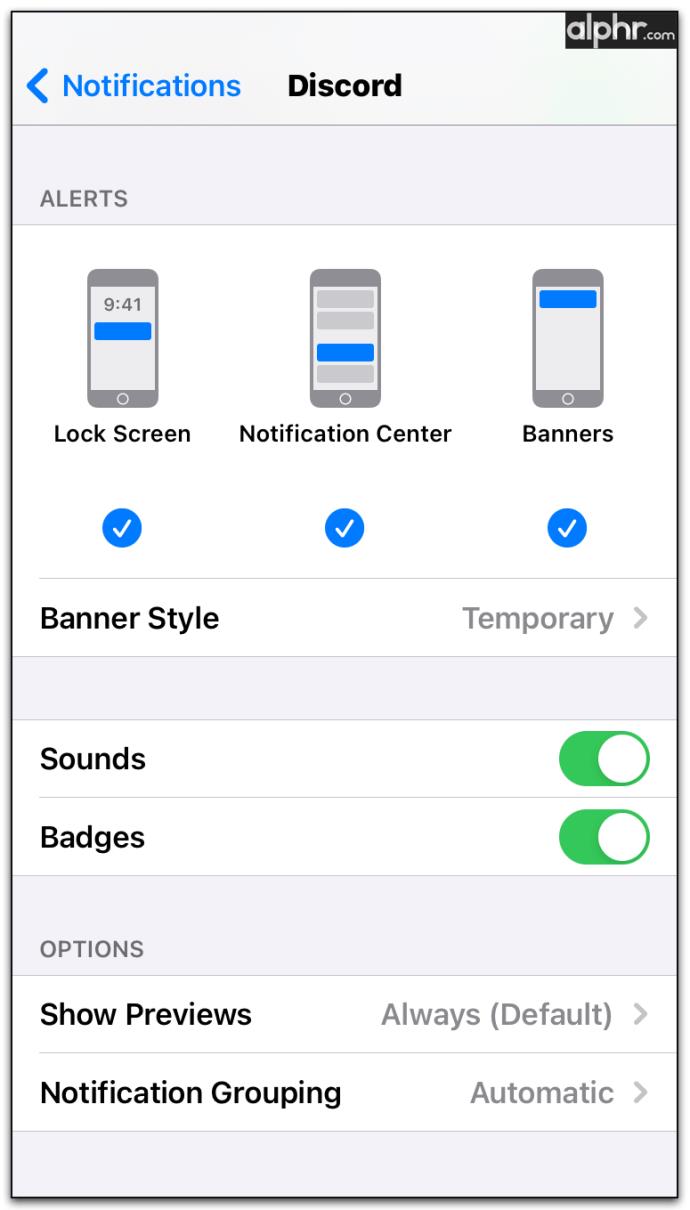
Discordのメール通知を無効にする方法
Discord は、オフライン時に受信する可能性のある特定の DM について警告する登録メール メッセージを送信します。これらはかなり便利ですが、特に受信トレイにある電子メールの数を減らそうとしている場合には、少し煩わしい場合もあります。幸いなことに、これらは次の手順でオフにすることもできます。
ゲームに集中する
Discord は、チーム内の他のプレイヤーとコミュニケーションを取りたいプレイヤーにとっては非常に便利ですが、特定の種類のゲームではこれらが不要な場合もあります。Discord の通知を無効にする方法を知っていれば、必要なときにゲームに集中できるようになります。
Discordの通知を無効にする他の方法をご存知ですか? 以下のコメントセクションでご意見を共有してください。
Lien Quan Mobile には、競技中に迅速かつ効果的にコミュニケーションをとるのに役立つ短い用語が多数あります。さて、連権評議会は将軍たちが理解すべき最も基本的な用語を確認します。
Nintendo Switch Online のおかげで、NES、SNES、N64、Game Boy、Sega Genesis の何百ものクラシック ゲームを探索することがこれまでになく簡単になりました。
メモリをアップグレードする前に、このガイドの調整を試して、Windows でのゲーム データの読み込み時間を改善してください。
ゲームに適したテレビは、さまざまな要素に基づいて判断されます。最も重視されるのは画質、コントラスト、色、精度ですが、もう 1 つの要素は入力遅延です。
誰でも無料で何かをもらうのは大好きです。しかし、無料のモバイル ゲームに関しては、実際には無料ではないことは誰もが知っています。
エラー 500 は、Epic Games Store を使用する際に多くのプレイヤーが遭遇するよくあるメッセージです。
Football Manager 2024は9月12日までEpic Games Storeで無料で入手できるので、コンピューターにダウンロードできます。
ゾンビは、PC ゲームやホラー映画において常に魅力的なテーマでした。ゲーム出版社はこのテーマを活用し、ゾンビホラーのジャンルで大きな成功を収めました。
ゲーム「Tai Uong」は現在正式にリリースされており、プレイヤーはゲーム配信プラットフォーム「Steam」を通じて自分のコンピュータにダウンロードできる。
恐竜ゲーム「T-rex Run」をオフラインでもオンラインでも Chrome でプレイするには、この簡単なガイドに従うだけです。ゲームを開始すると、愛らしい T-rex 恐竜が画面に表示されます。
ゲーマーの間では、ゲームにノートパソコン、デスクトップ、コンソールのどれを使うべきかという議論が長い間続いてきました。それぞれのオプションには独自の利点がありますが、ノートパソコンでのゲームには独特の利点があります。
新しい体験を求めている場合は、ゲームに MOD を追加する前に留意すべき点がいくつかあります。
Windows でゲームをプレイしているときに FPS が低い問題が発生している場合は、次の手順に従って FPS が低い問題を修正し、高品質のゲーム体験を取り戻してください。
GOTY 2024の受賞者は誰か知りたいですか? 2024年のゲームアワード、または受賞者全員の簡単な概要を知りたい場合は、最初から最後まで読んでください。
Wi-Fi接続やデータ通信なしでも楽しめるゲームが多数あります。そのようなオフライン ゲームを探しているなら、この記事はあなたのためのものです。












