SamsungのスマートフォンでGalaxy AIをオフにする方法

Samsung の携帯電話で Galaxy AI を使用する必要がなくなった場合は、非常に簡単な操作でオフにすることができます。 Samsung の携帯電話で Galaxy AI をオフにする手順は次のとおりです。
デバイスリンク
Discord を使用すると、オンラインで友達とチャットしたり、遊んだりできます。しかし、Spotify 経由で友達に音楽をストリーミングすることもできることをご存知ですか? Discord を Spotify アカウントに接続するだけです。
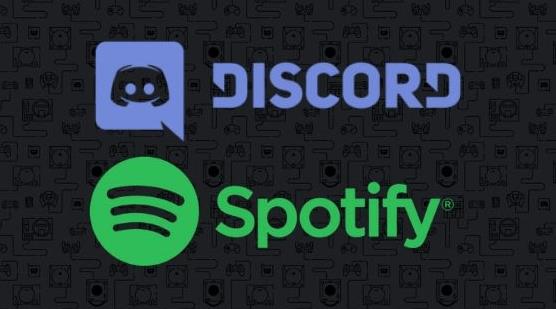
この記事では、PC、Mac、iPhone、Android で Discord を Spotify に接続する方法を紹介します。さらに、友達を招待したり、音楽ボットをインストールしたり、インターネット接続なしで Spotify を聴いたりするなど、他の機能の使用方法も学びます。
PC で Discord を Spotify に接続する方法?
まだお持ちでない場合は、PC にDiscordをダウンロードしてください。インストールプロセスが完了したら、次の手順に従います。
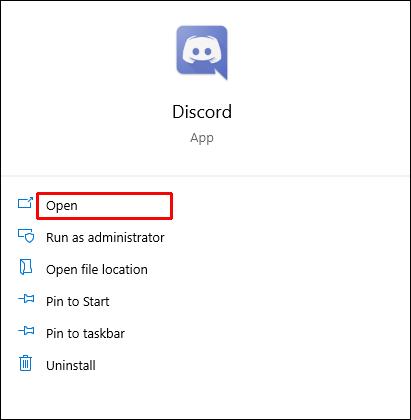
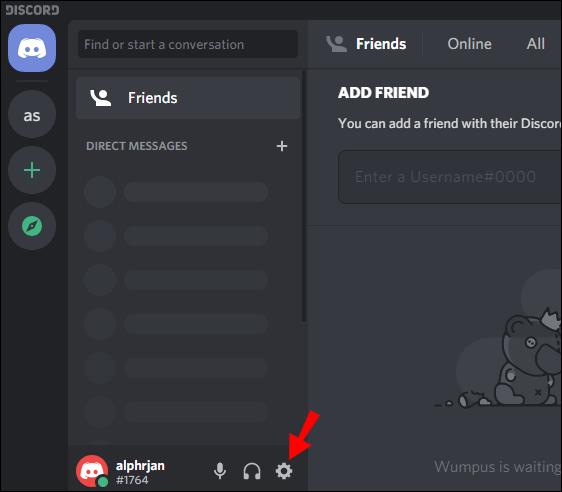
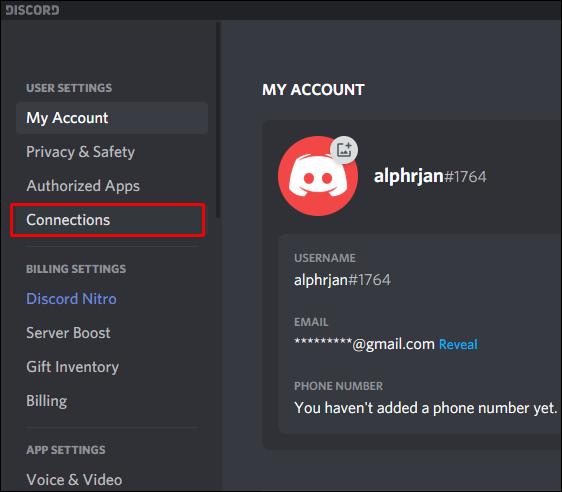
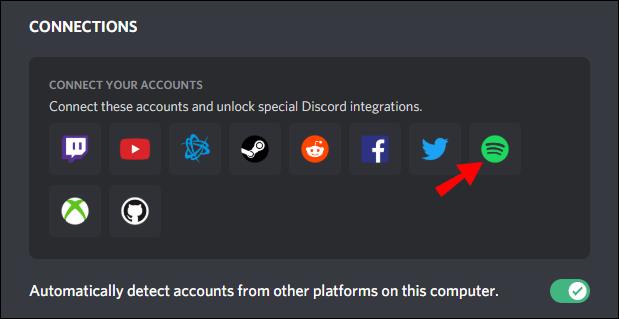
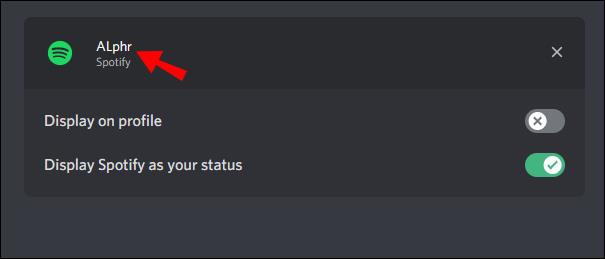
おめでとう!Spotify アカウントが Discord に正常に接続されました。
注: [接続] セクションでは、Spotify で聞いているものを他のユーザーに見せたいかどうかを選択できます。
Mac で Discord を Spotify に接続する方法?
Mac ユーザーの場合のプロセスはほぼ同じです。代わりに、Mac 用の Discord をダウンロードするだけです。
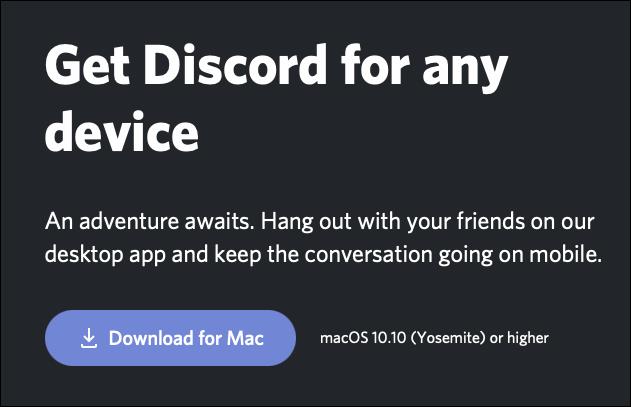
Mac に Discord アプリをインストールしたら、次の手順を実行します。
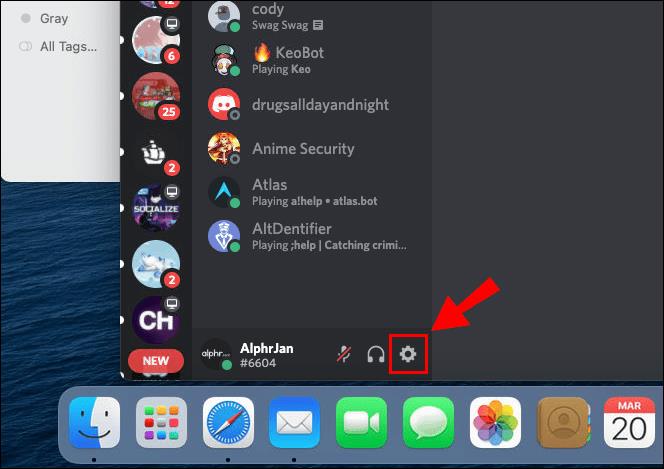
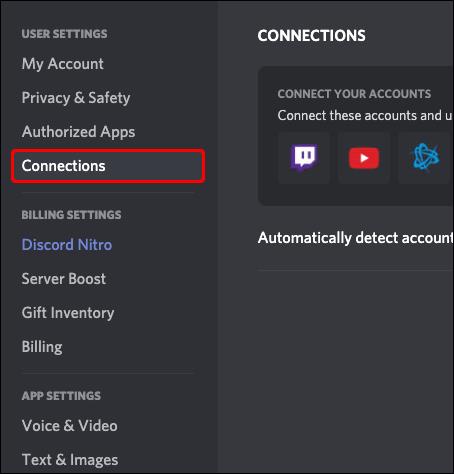
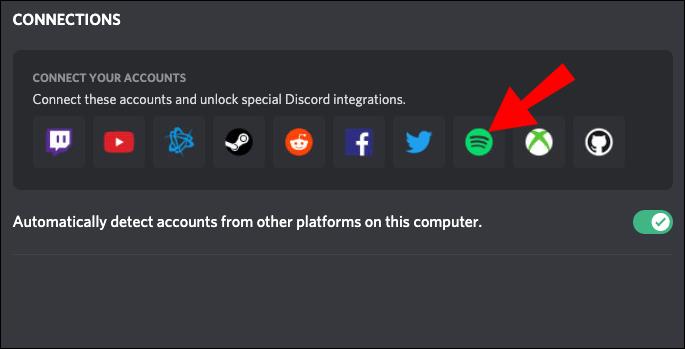
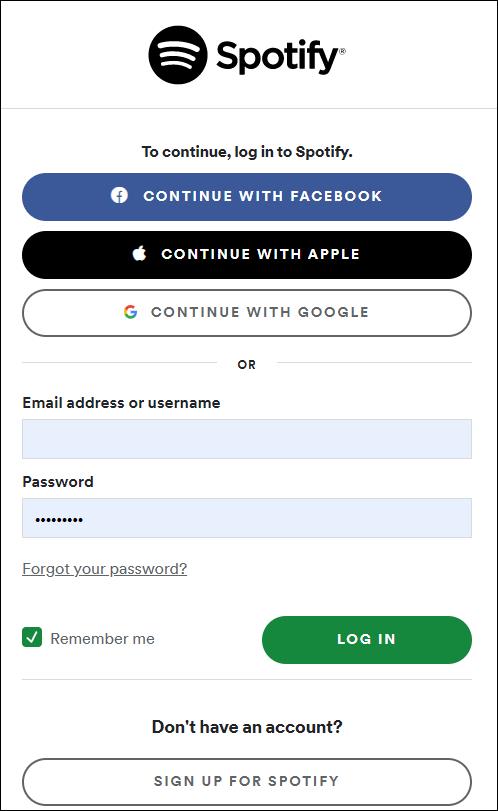
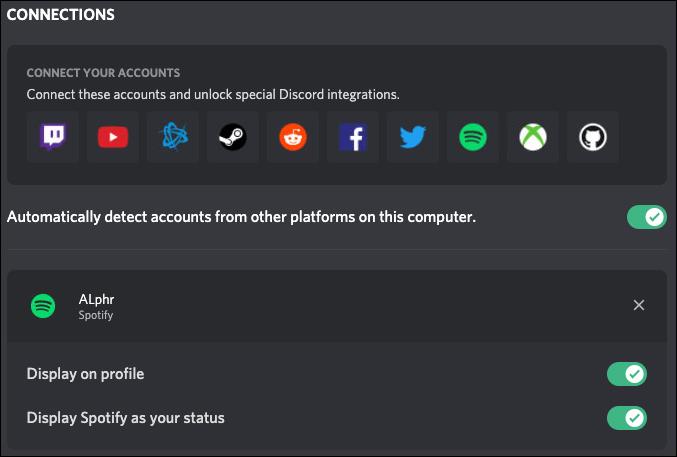
これで、Spotify アカウントが Discord に接続されました。
注: [接続]セクションでは、他のユーザーに Spotify アクティビティを表示するかどうかを選択できます。
iPhoneでDiscordをSpotifyに接続する方法?
まず、App Store から Discord をダウンロードする必要があります。ダウンロードが完了したら、Discord を実行して Spotify に接続できます。
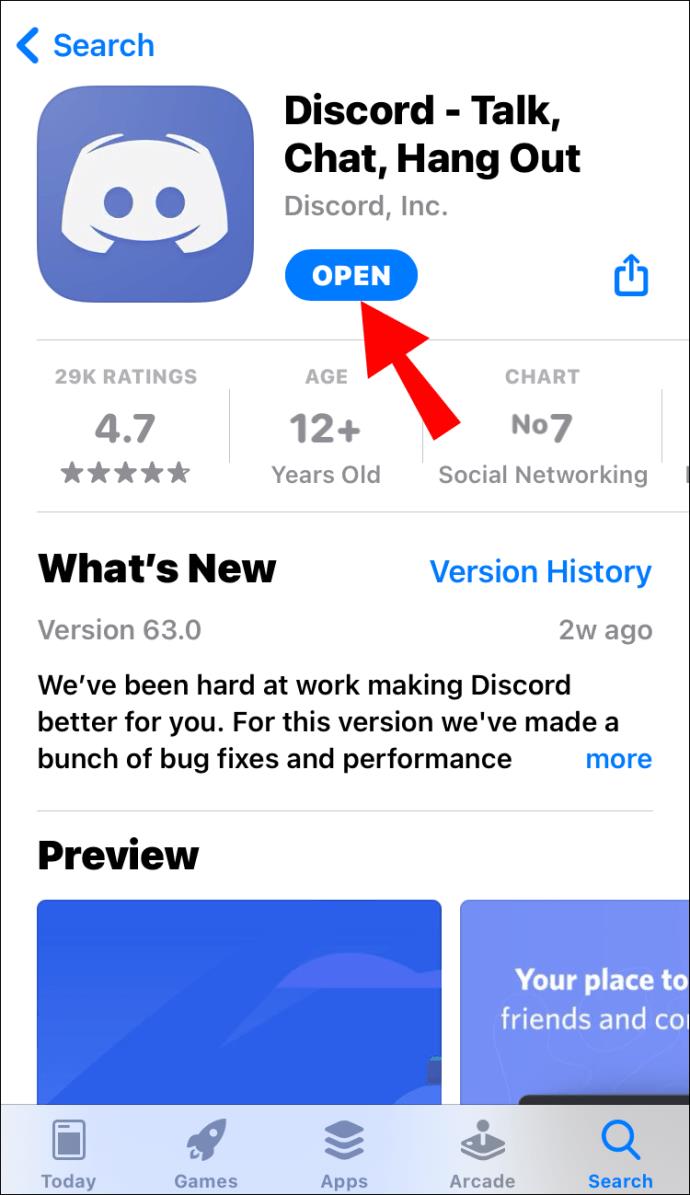
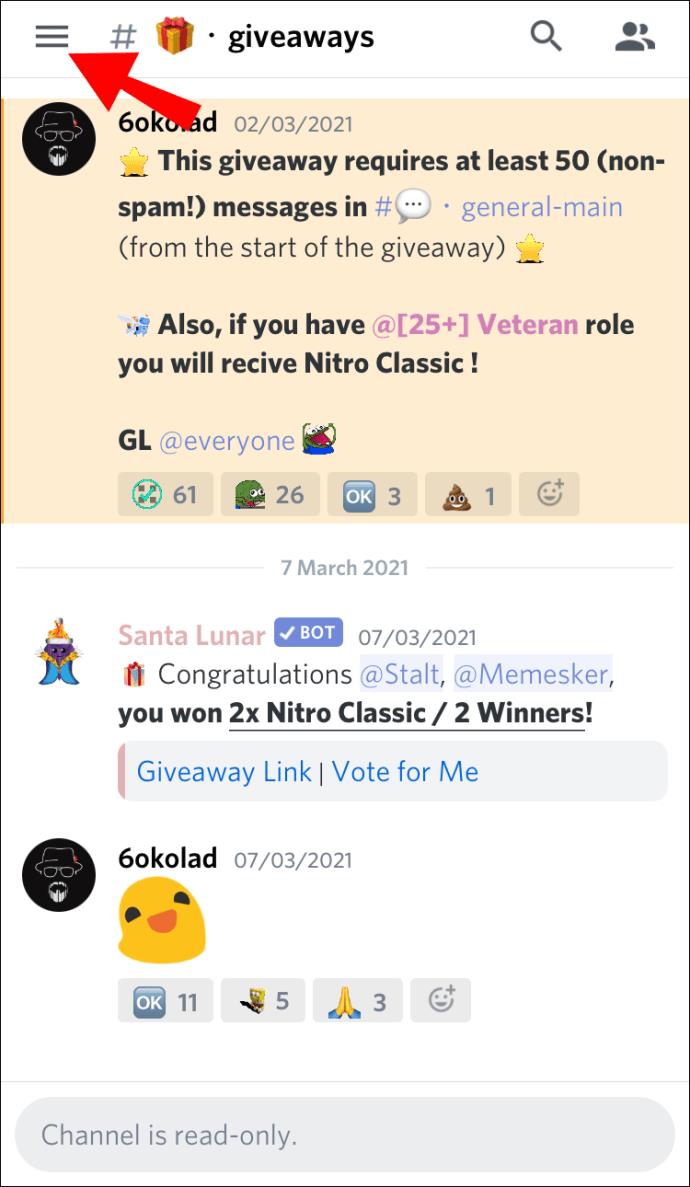
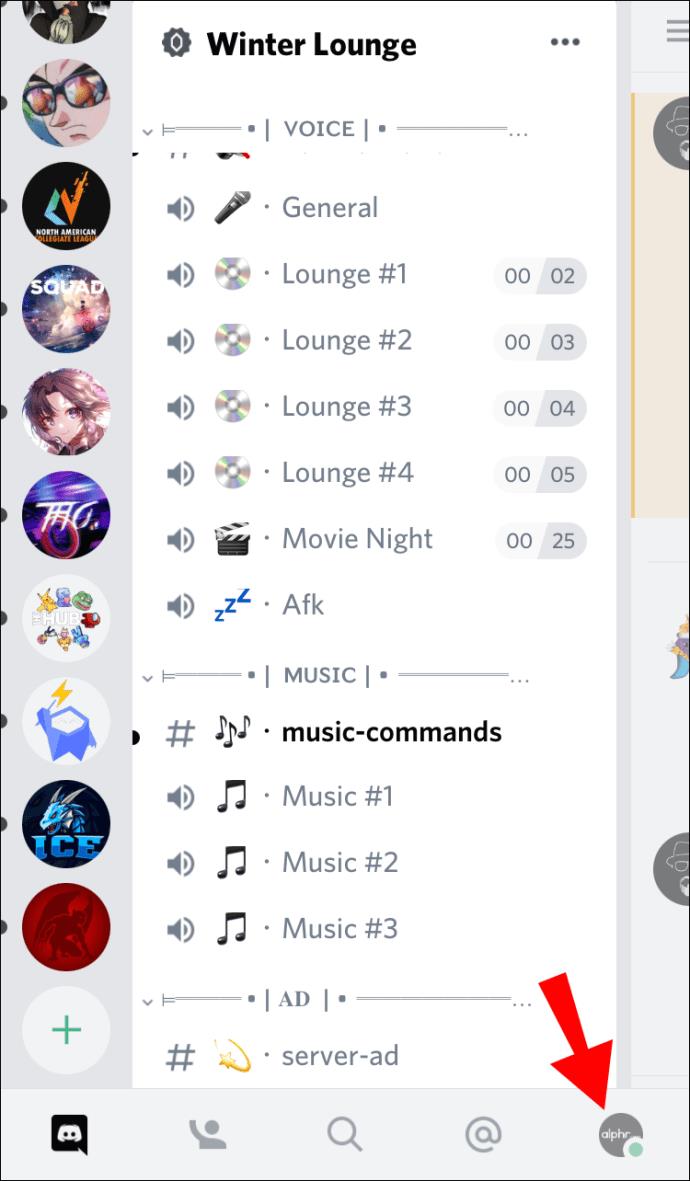
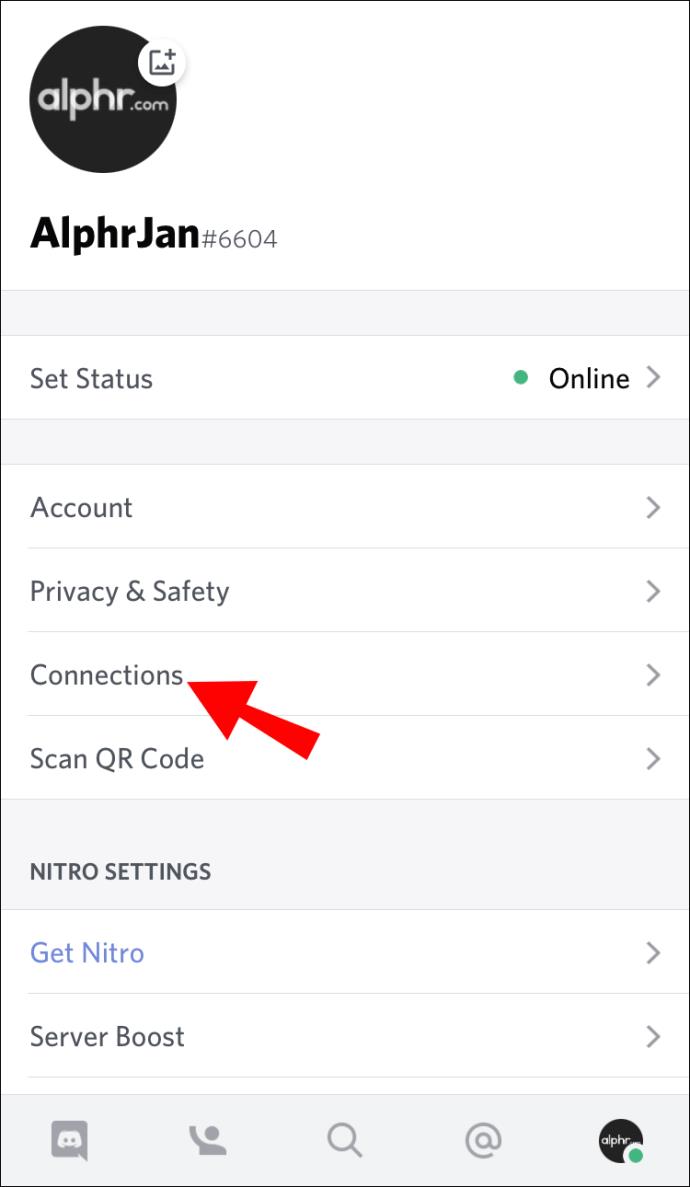
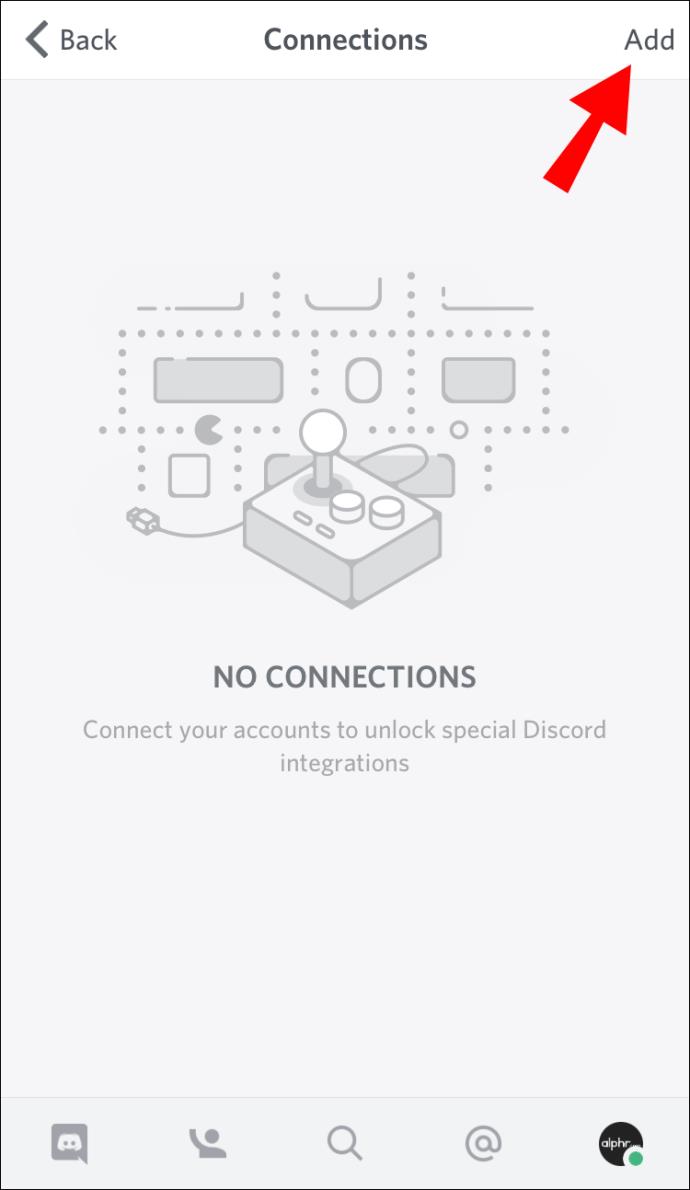
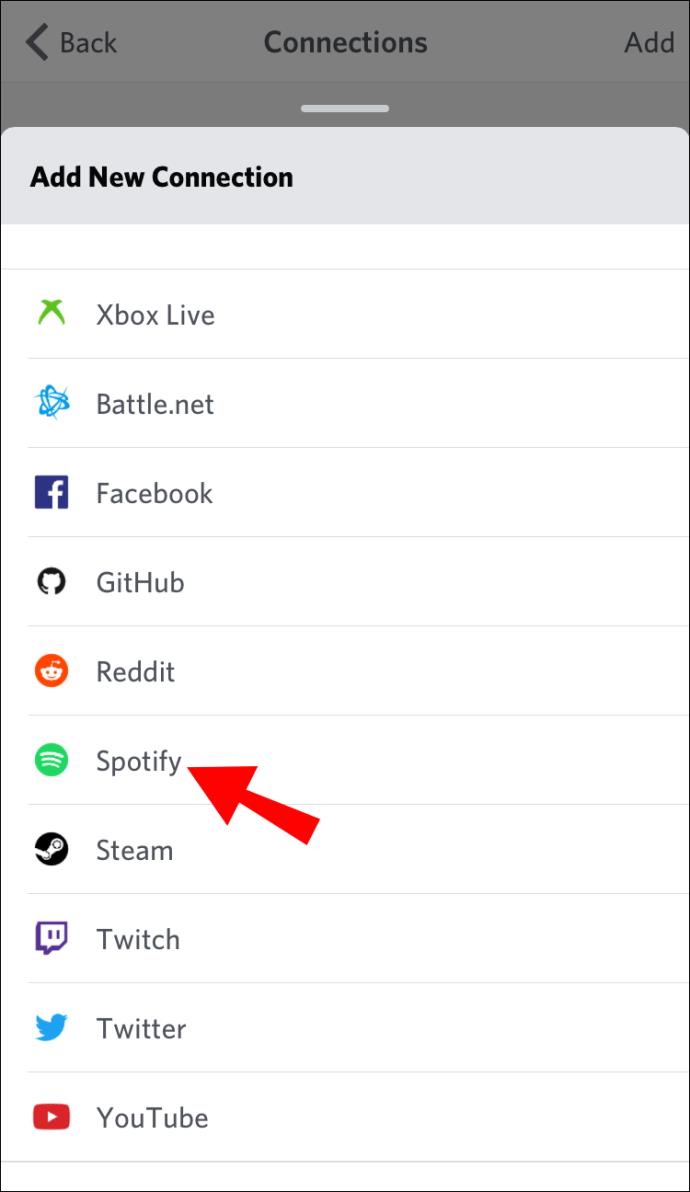
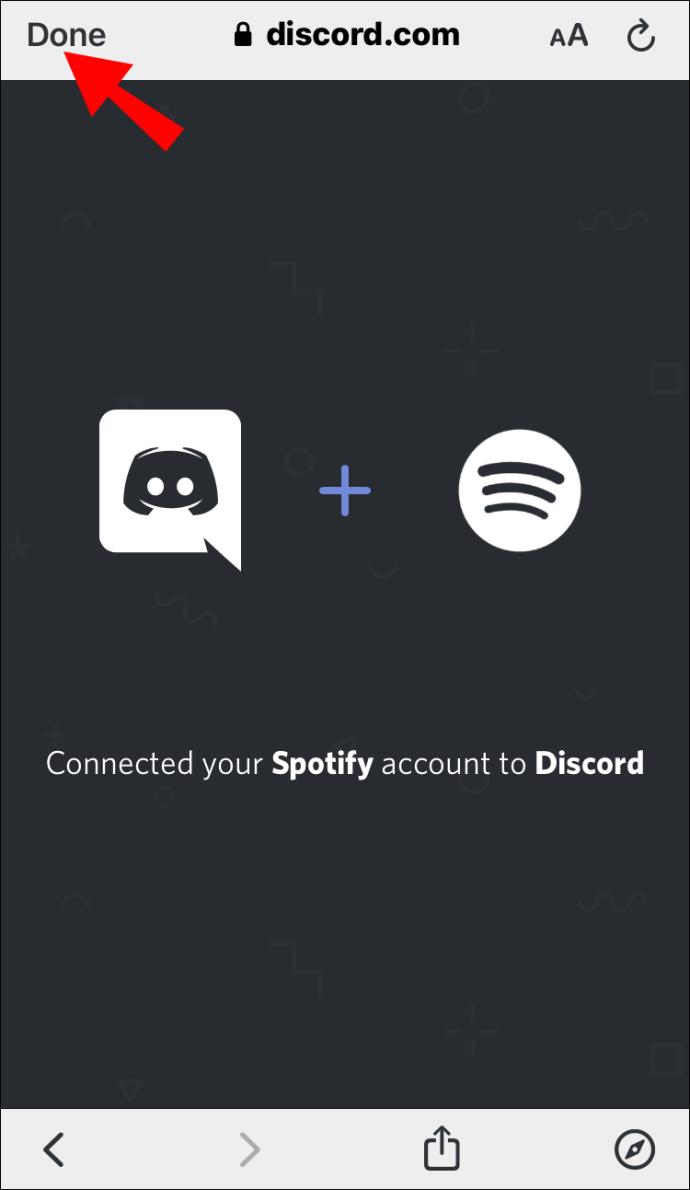
Spotify アイコンと Spotify ユーザー名が表示されます。これは、Spotify アカウントが Discord に正常に接続されたことを意味します。
注: [接続]セクションで、他のユーザーが Spotify のステータスを確認できるように設定を変更できます。
Android で Discord を Spotify に接続する方法?
Spotify を Discord に接続する前に、 Android デバイスに Discordをダウンロードする必要があります。スマートフォンに Discord をインストールしたら、Spotify に接続できるようになります。
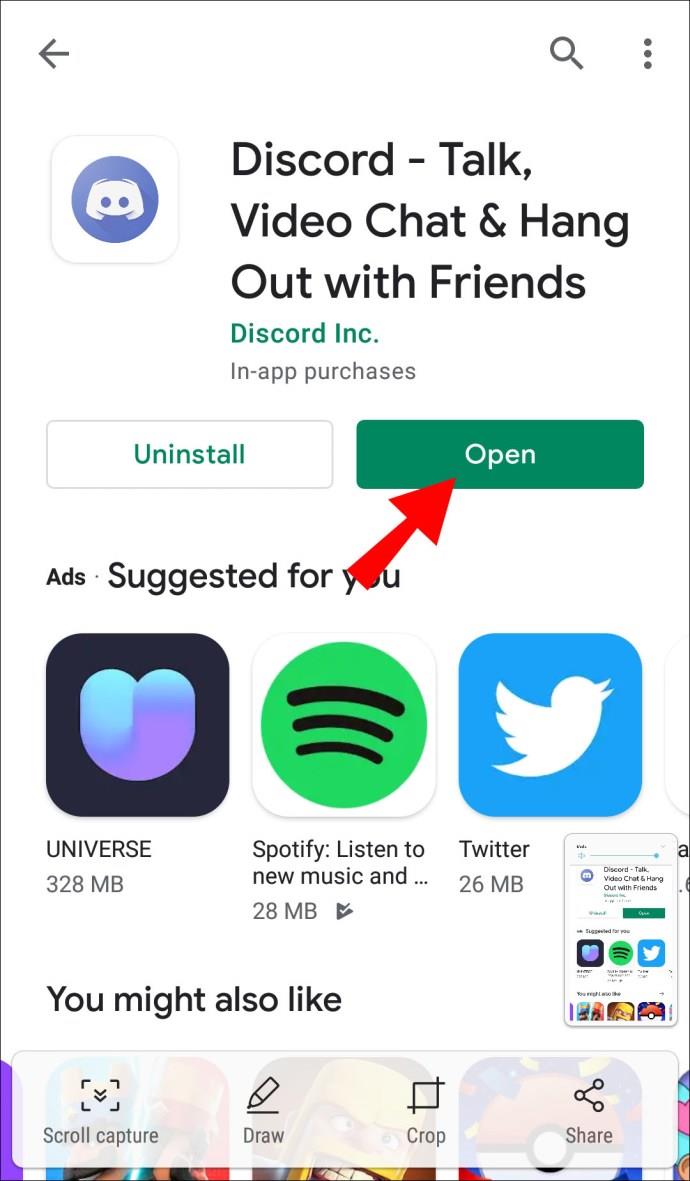
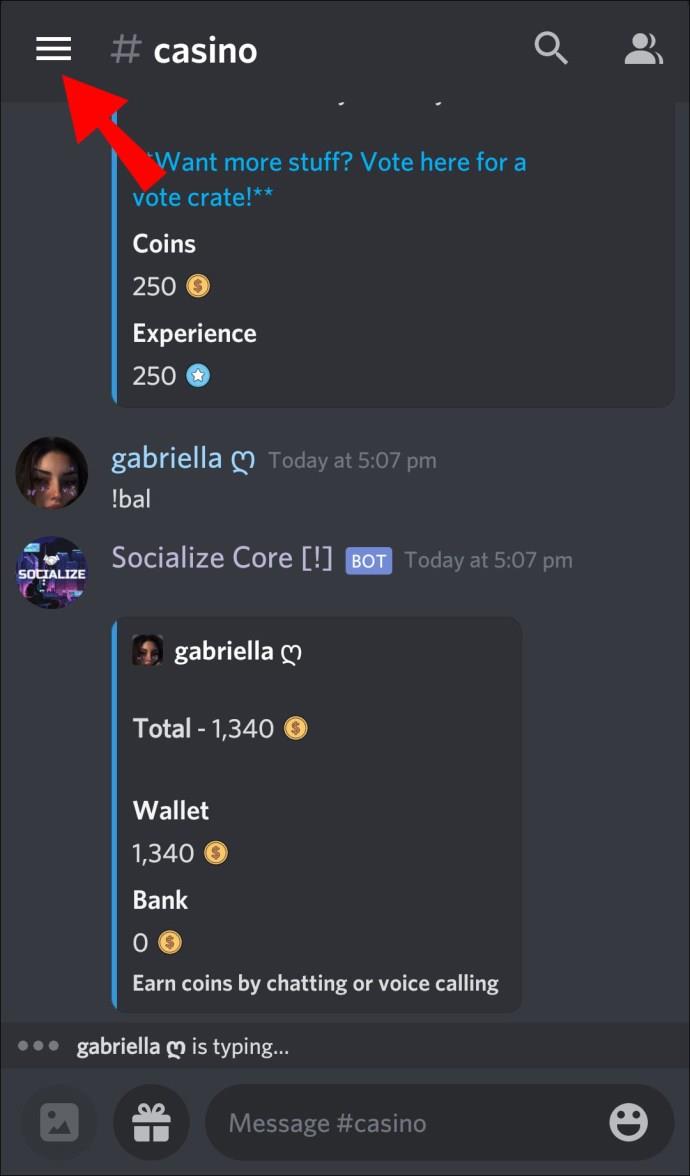
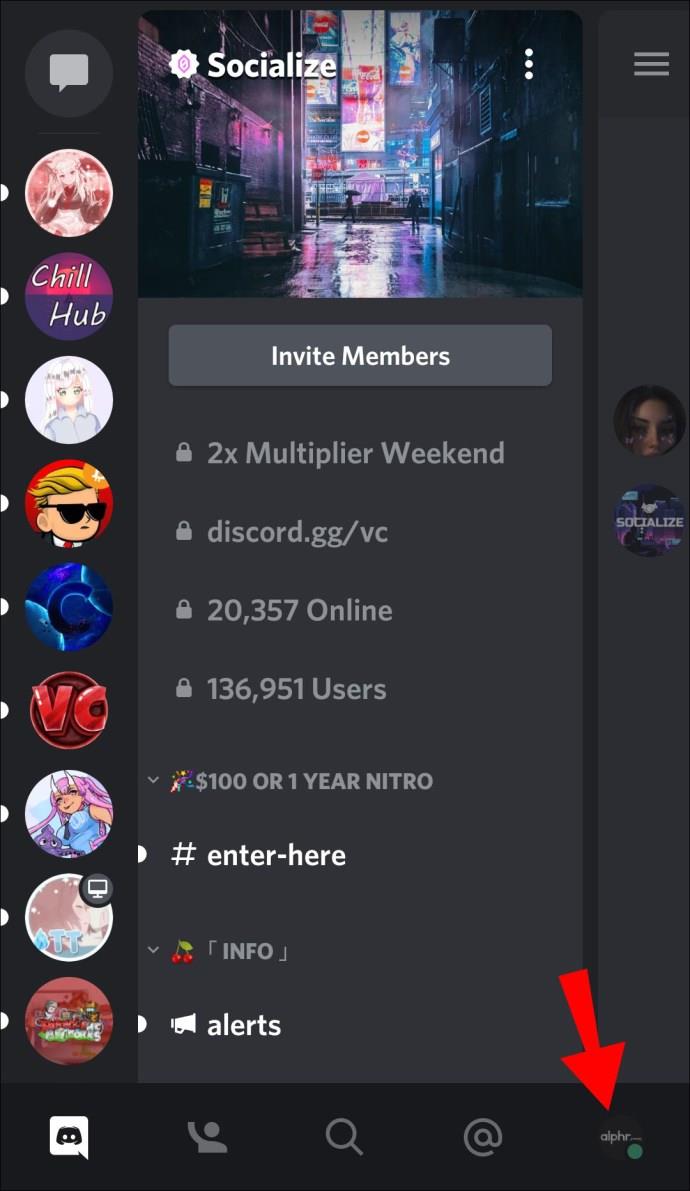
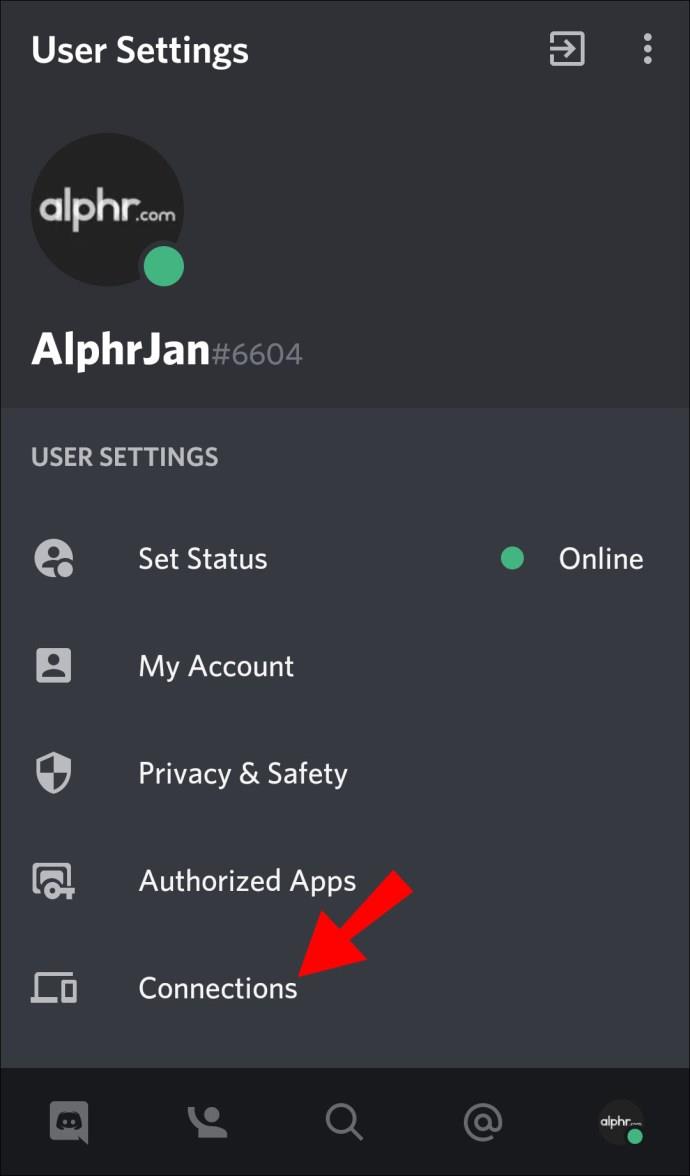
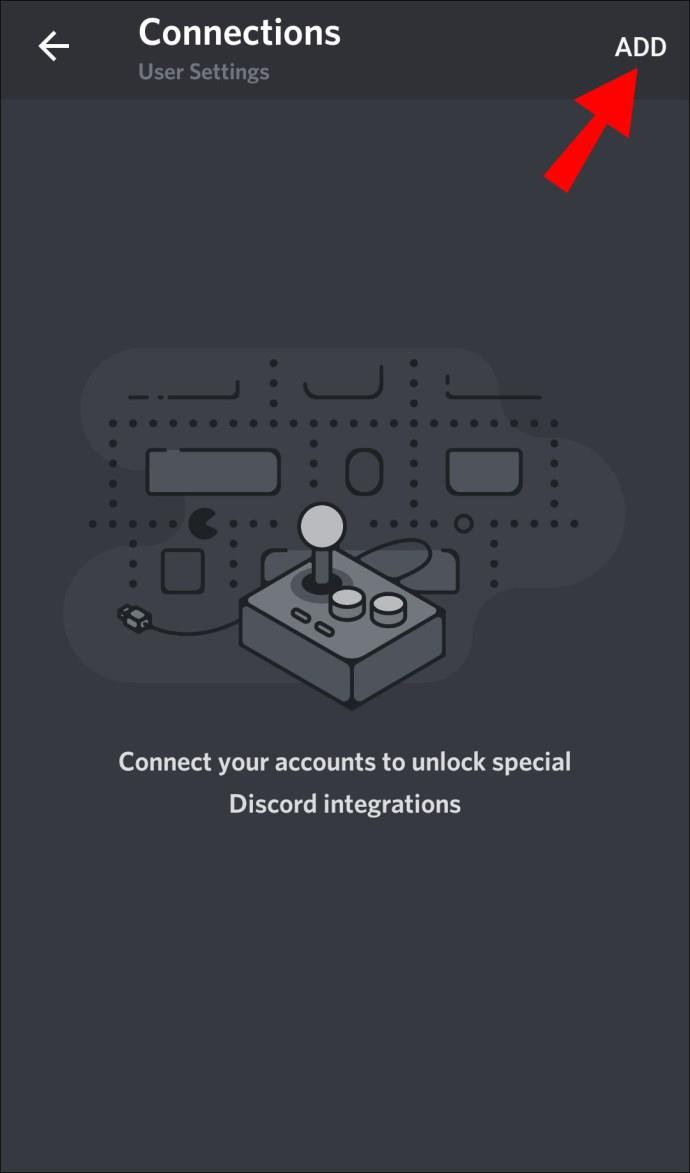
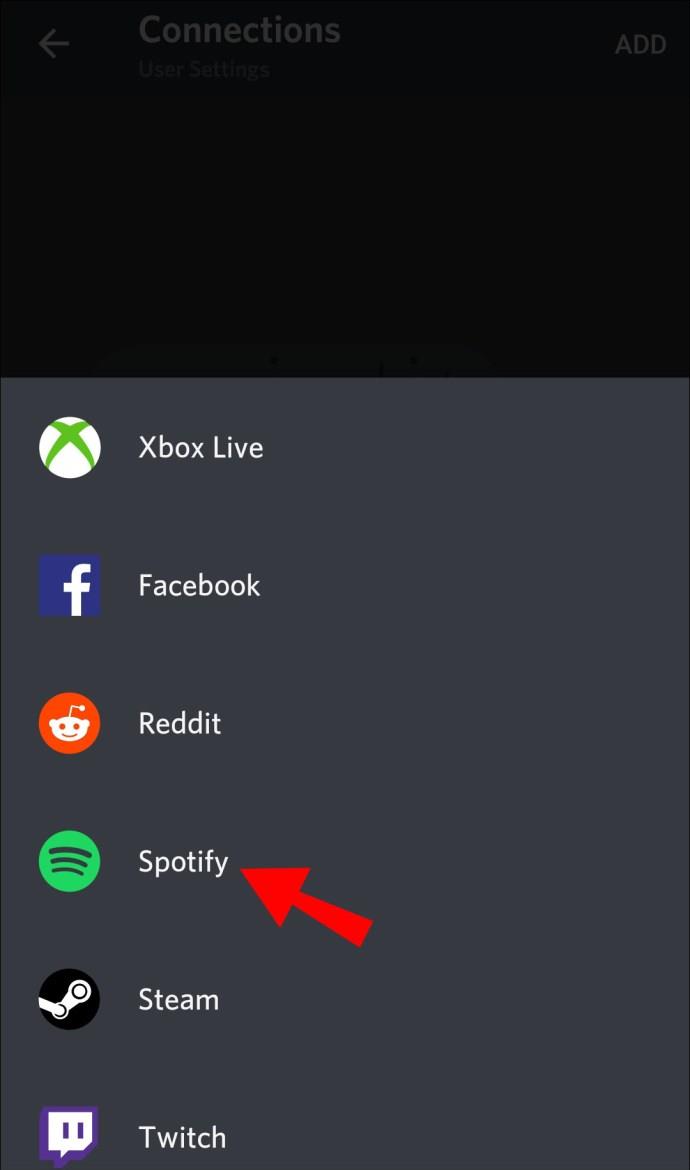
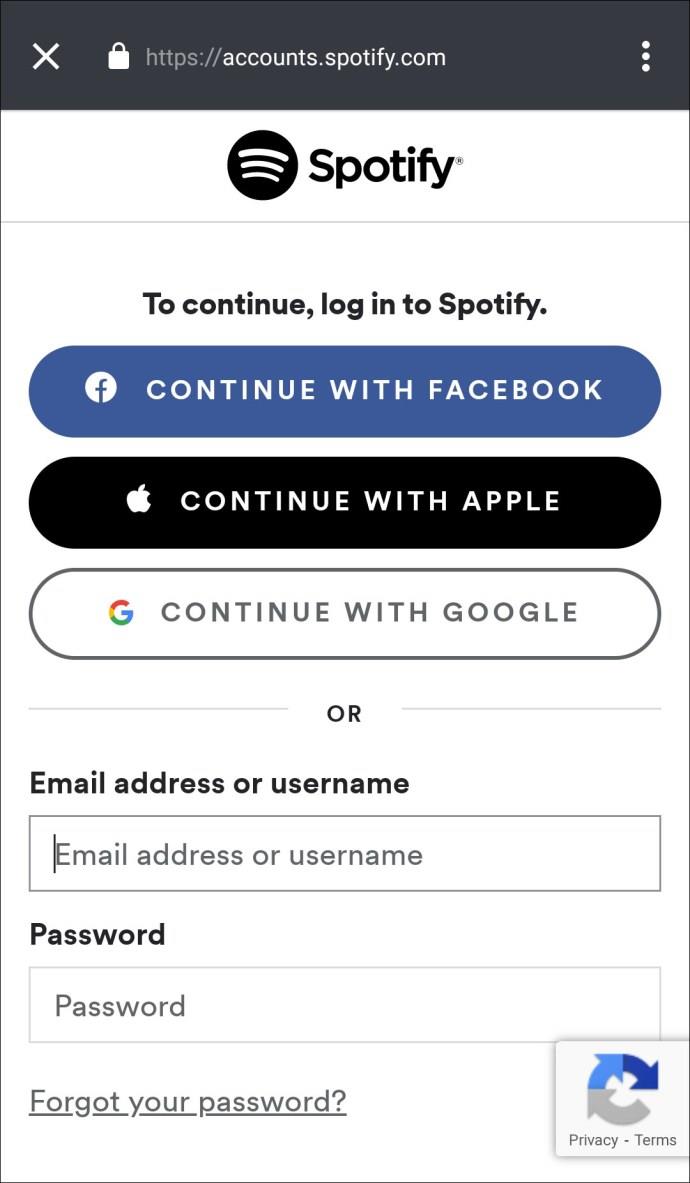
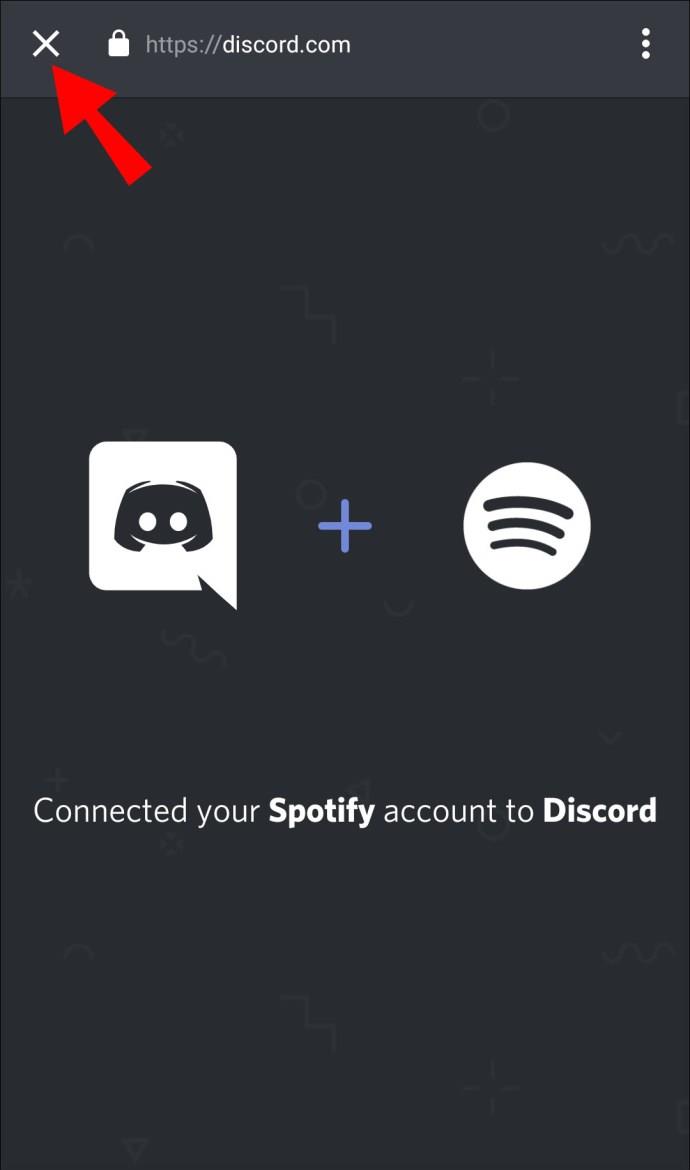
素晴らしい!Spotify アカウントを Discord に接続しました。
注: [接続]セクションで、他のユーザーがあなたの Spotify アクティビティを見られないように設定を変更できます。
DiscordボットをSpotifyに接続する方法?
Spotify 専用の Discord チャットボットがあり、それは「botify」と呼ばれます。次の方法でダウンロードできます。
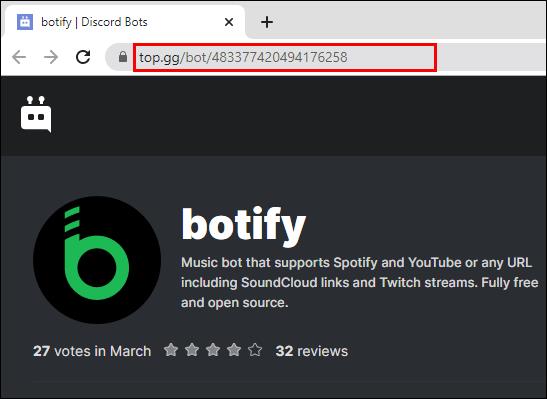
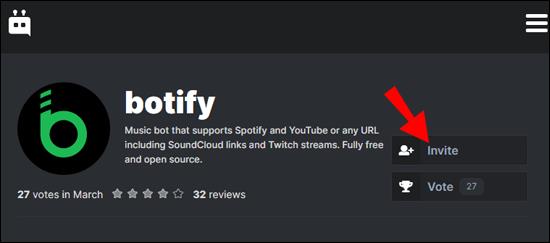
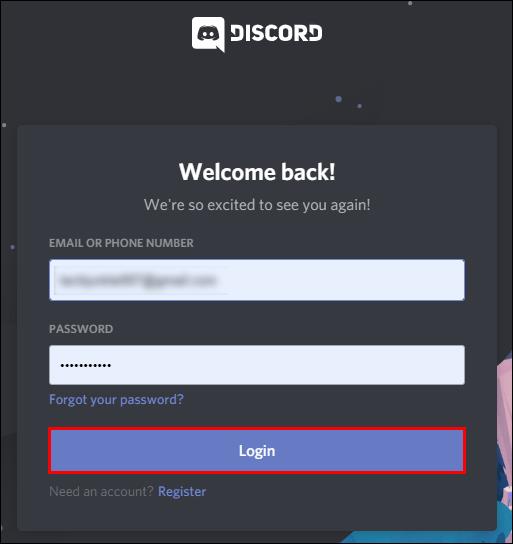
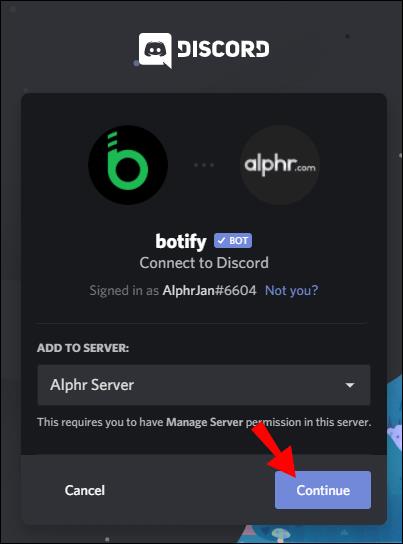
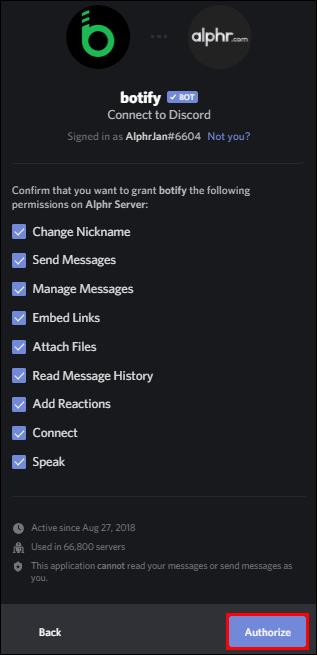
Botify がサーバーに接続されました。Discord のコマンドを使用して、他のボットと同じように操作できます。
別の Spotify アカウントを Discord に接続するにはどうすればよいですか?
別の Spotify アカウントを Discord に接続したい場合は、まず既存のアカウントを切断する必要があります。続行する前に、Discord に接続する Spotify アカウントに現在ログインしていることを確認してください。
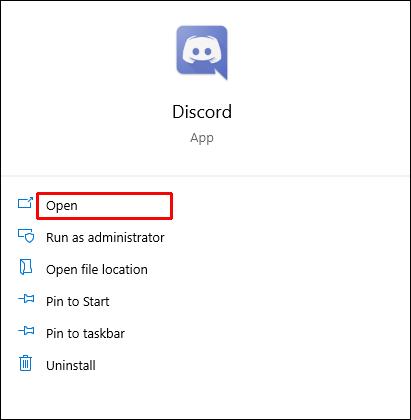
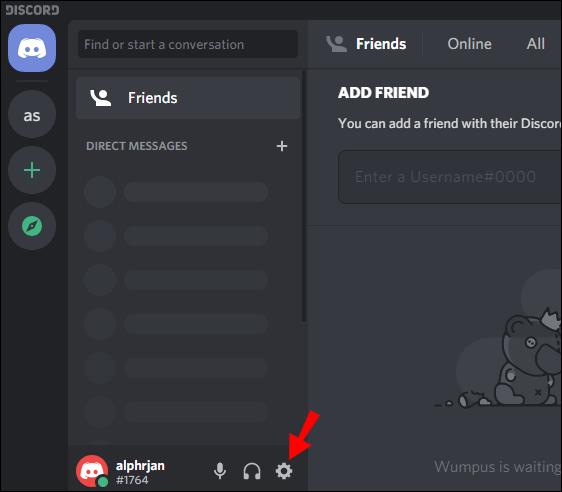
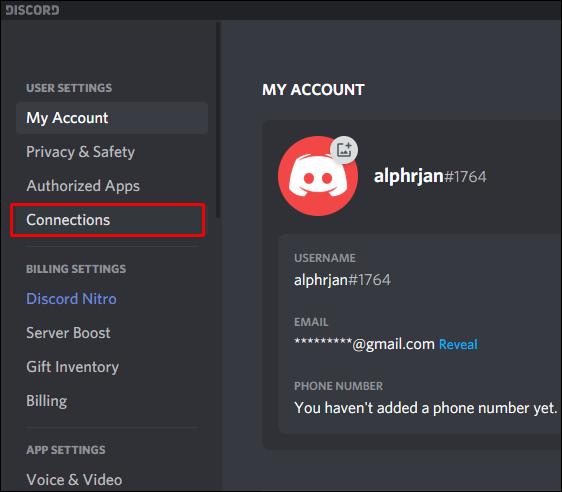
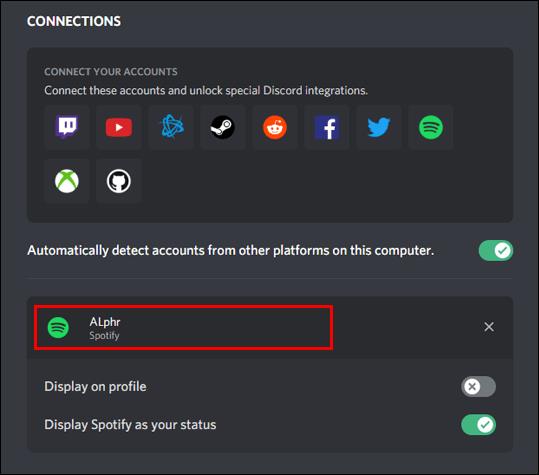
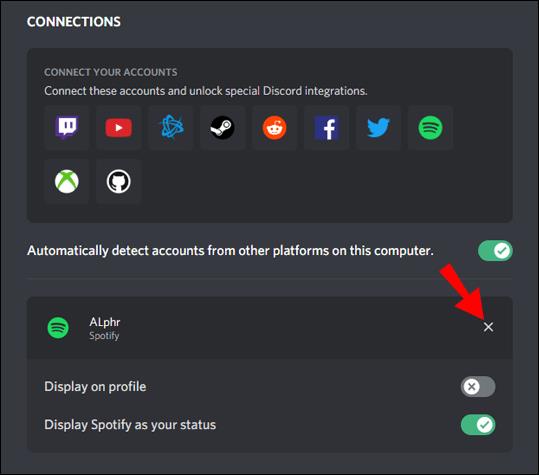
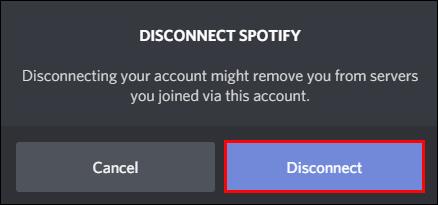
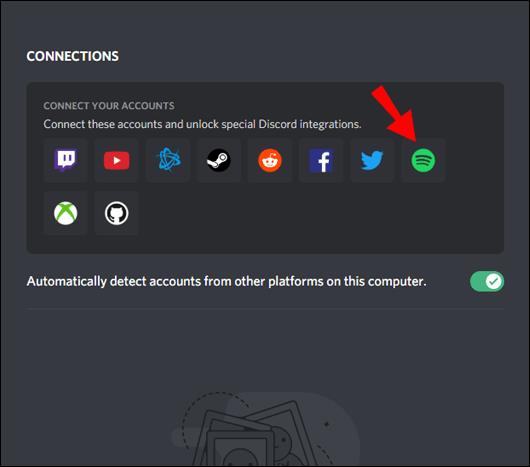
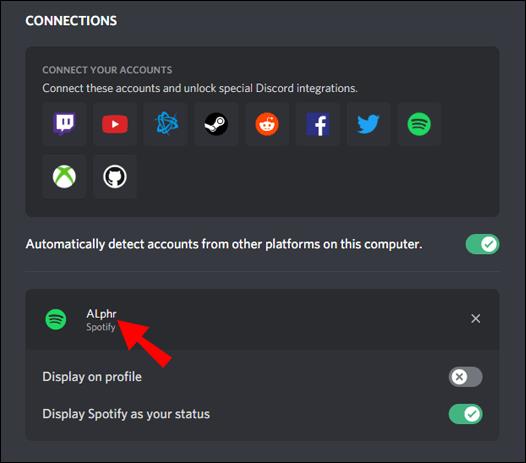
注: 一度に接続できる Spotify アカウントは 1 つだけです。
友達を招待して Discord で聴くようにするにはどうすればよいですか?
Spotify を Discord に接続すると、Spotify で聴いている曲を友達にストリーミングできます。招待状を送信するだけです。
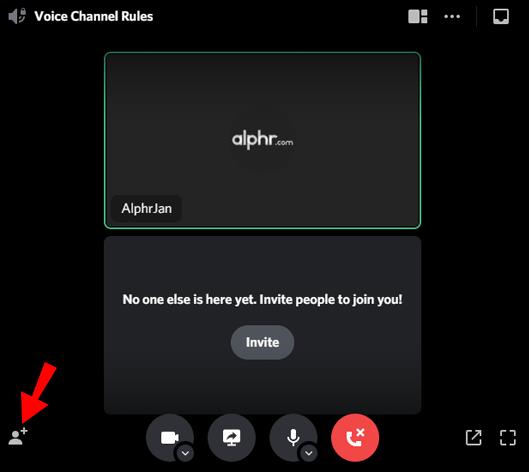
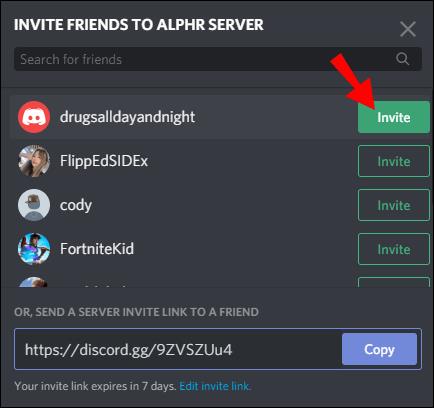
チャンネルのメンバーにはあなたの招待が表示されます。
注:友達があなたの音楽ストリームに参加するには、Spotify Premium が必要です。
追加のよくある質問
Discord 使用中に Spotify を聴けないのはなぜですか?
Discord 使用中に Spotify を聴けない理由はいくつか考えられます。
• 友達が Spotify から音楽をストリーミングしていて、あなたが Spotify Premium を持っていない場合、あなたは友達の Spotify を聴くことができません。両端のユーザーは Spotify Premium を持っている必要があります。
• Discord に接続されたゲームをプレイしている場合、ゲームを終了するまで Spotify の視聴はブロックされます。
• 通話中に Discord が Spotify をミュートする場合があります。これを防ぐには、[コントロール パネル] > [ハードウェアとサウンド] > [サウンド] > [通信] に移動します。次に、「何もしない」オプションにチェックを入れます。
• 複数のデバイスで Spotify アカウントにログインしている場合は、現在 Discord と同じデバイスに接続されているデバイスに移動して、曲を再生します。(例: デスクトップで Discord を使用している場合は、Spotify デスクトップ アプリで曲を再生します。)
Spotify はインターネットなしでも動作しますか?
はい。プレイリストを選択してダウンロードし、オフライン モードで聴くことができます。
デスクトップ ユーザーの場合:
1. Spotifyアプリを開きます。
2. 左側の垂直バーで、オフラインで聴きたいプレイリストに移動します。
3.ダウンロードボタンをクリックします。
「ダウンロード済み」と表示される場合は、インターネット接続がなくてもこのプレイリストの曲を再生できることを意味します。
モバイル ユーザーの場合:
1. Spotifyアプリを開きます。
2.画面の右下隅にある「ライブラリ」をクリックします。
3.ダウンロードボタンをクリックします。
成功!ダウンロードしたプレイリストをオフラインで聴くことができるようになりました。
コンピューターで Spotify を聴くにはどうすればよいですか?
コンピューターで Spotify を聴くには 2 つの方法があります。Spotify アプリをダウンロードするか、Web ブラウザーで直接 Spotify を聴くことができます。
Spotify アプリで聴く:
1. Spotify のダウンロード ページに移動します。
2. [ダウンロード]をクリックします。
3. ダウンロードが完了したら、SpotifySetup.exeを実行します。
4. 画面上の指示に従います。
5. インストールが完了したら、Spotifyアプリを実行します。
Web ブラウザで Spotify を聴きます。
1. https://www.spotify.com/にアクセスします。
2. ページの右上隅にある[ログイン]をクリックします。
3. ユーザー名/電子メールおよびパスワードを入力し、「ログイン」をクリックします。
4.ページの左上隅にあるSpotify ロゴをクリックします。
5. 「Web プレーヤーを開く」をクリックします。
それでおしまい!ブラウザで Spotify を聴くことができるようになりました。
Spotify を Discord に接続する
オンラインで友達と遊ぶだけでなく、Discord では Spotify を一緒に聴くこともできます。また、Spotify 専用に設計された Discord チャットボットである botify を使用することもできます。チャンネルに招待を送るだけで、友達があなたの Spotify ストリームに参加できるようになります。
この記事では、すべてのデバイスで Spotify を Discord に接続する方法を学びました。また、デバイスがオフラインの場合でも Spotify で曲をダウンロードして聴く方法もわかりました。最後に、Discord で Spotify を聴く際の問題を解決できたことを願っています。
Spotify アカウントを Discord にどのように接続しましたか? 何か問題が発生しましたか? 以下のコメントセクションでお知らせください。
Samsung の携帯電話で Galaxy AI を使用する必要がなくなった場合は、非常に簡単な操作でオフにすることができます。 Samsung の携帯電話で Galaxy AI をオフにする手順は次のとおりです。
InstagramでAIキャラクターを使用する必要がなくなったら、すぐに削除することもできます。 Instagram で AI キャラクターを削除するためのガイドをご紹介します。
Excel のデルタ記号 (Excel では三角形記号とも呼ばれます) は、統計データ テーブルで頻繁に使用され、増加または減少する数値、あるいはユーザーの希望に応じた任意のデータを表現します。
すべてのシートが表示された状態で Google スプレッドシート ファイルを共有するだけでなく、ユーザーは Google スプレッドシートのデータ領域を共有するか、Google スプレッドシート上のシートを共有するかを選択できます。
ユーザーは、モバイル版とコンピューター版の両方で、ChatGPT メモリをいつでもオフにするようにカスタマイズすることもできます。 ChatGPT ストレージを無効にする手順は次のとおりです。
デフォルトでは、Windows Update は自動的に更新プログラムをチェックし、前回の更新がいつ行われたかを確認することもできます。 Windows が最後に更新された日時を確認する手順は次のとおりです。
基本的に、iPhone で eSIM を削除する操作も簡単です。 iPhone で eSIM を削除する手順は次のとおりです。
iPhone で Live Photos をビデオとして保存するだけでなく、ユーザーは iPhone で Live Photos を Boomerang に簡単に変換できます。
多くのアプリでは FaceTime を使用すると SharePlay が自動的に有効になるため、誤って間違ったボタンを押してしまい、ビデオ通話が台無しになる可能性があります。
Click to Do を有効にすると、この機能が動作し、クリックしたテキストまたは画像を理解して、判断を下し、関連するコンテキスト アクションを提供します。
キーボードのバックライトをオンにするとキーボードが光ります。暗い場所で操作する場合や、ゲームコーナーをよりクールに見せる場合に便利です。ノートパソコンのキーボードのライトをオンにするには、以下の 4 つの方法から選択できます。
Windows を起動できない場合でも、Windows 10 でセーフ モードに入る方法は多数あります。コンピューターの起動時に Windows 10 をセーフ モードに入れる方法については、WebTech360 の以下の記事を参照してください。
Grok AI は AI 写真ジェネレーターを拡張し、有名なアニメ映画を使ったスタジオジブリ風の写真を作成するなど、個人の写真を新しいスタイルに変換できるようになりました。
Google One AI Premium では、ユーザーが登録して Gemini Advanced アシスタントなどの多くのアップグレード機能を体験できる 1 か月間の無料トライアルを提供しています。
iOS 18.4 以降、Apple はユーザーが Safari で最近の検索を表示するかどうかを決めることができるようになりました。













