Lien Quan Mobileの1001以上の用語の要約

Lien Quan Mobile には、競技中に迅速かつ効果的にコミュニケーションをとるのに役立つ短い用語が多数あります。さて、連権評議会は将軍たちが理解すべき最も基本的な用語を確認します。
デバイスリンク
1 つの人気のあるストリーミング コミュニティが集まることより良いことは何でしょうか? Discord と Twitch は、天国で結ばれた結婚か、オンライン コミュニティに大混乱をもたらすフランケンシュタインの子のどちらかです。それはすべてあなたのコミュニティ次第ですよね?

あなたとオンライン視聴者がどのようなトラブルに巻き込まれるかを知りたい場合は、Discord と Twitch の家族が集まってみてはいかがでしょうか? 簡単に行うことができ、非常に充実したストリーミング セッションが実現します。
これら 2 つの人気のあるプラットフォームを接続し、オンライン コミュニティ全体を集めて 1 つの大規模なストリーミング パーティーを開く方法を確認してください。
Windows PCまたはMacでDiscordをTwitchに接続する方法
Discord アプリケーションは、PC と Mac のどちらを使用しているかに関係なく、既存の Twitch アカウントに接続する場合と基本的に同じように機能します。
Twitch のストリーマーの場合、統合を開始して実行するには 2 段階のプロセスに従う必要があります。
ステップ 1 – アカウントの統合




ステップ 2 – サーバーの選択と同期

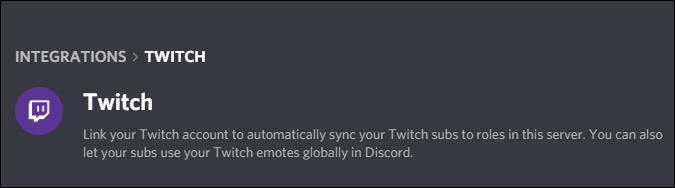
必要に応じて権限の役割を調整することを忘れないでください。新しい設定は「サーバー設定」の下にあります。
Discord を Twitch に統合したいと考えている定期購読者は、以下の手順に従ってください。




2 つのアカウントを持っている場合でも、必ずしもリンクする必要はないことに注意してください。一部のコミュニティでは、チャットやイベントに参加することが求められていますが、この要件を持つコミュニティに属していない場合、これは完全にオプションのタスクです。
iPhoneおよびAndroidデバイスでDiscordをTwitchに接続する方法
iPhone で Discord を使用して Twitch 統合サーバーに参加したい場合は、まず Discord を同期する必要があります。これを行うには、デスクトップまたはラップトップ コンピューターが必要です。
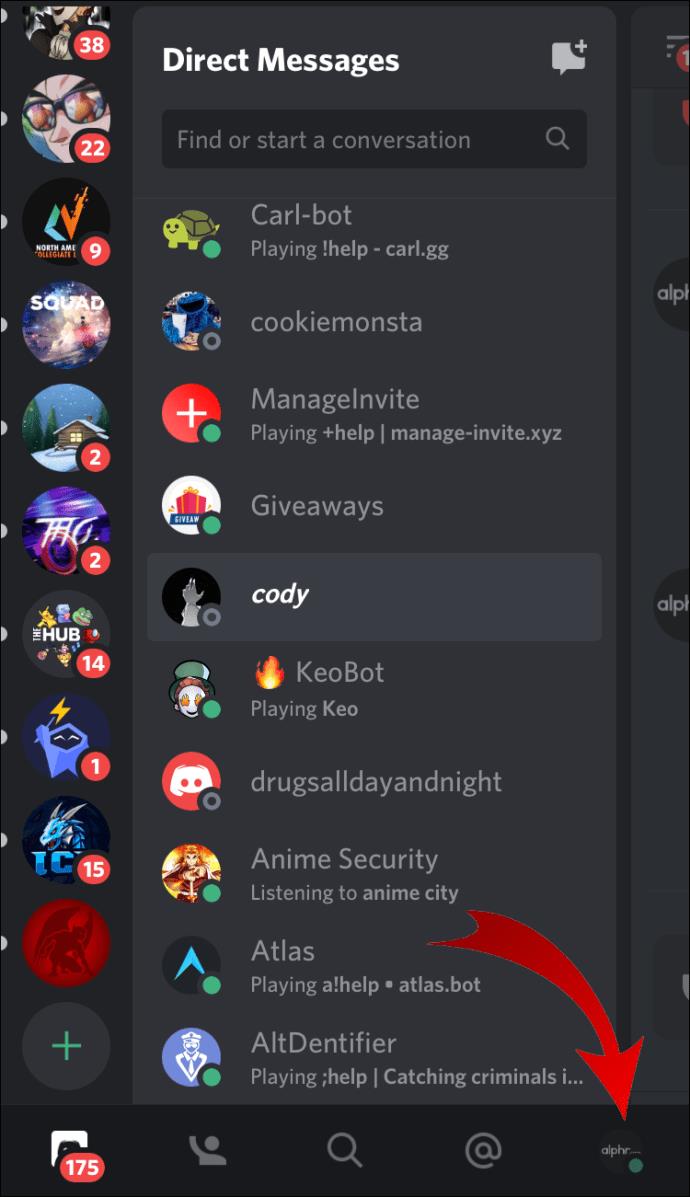
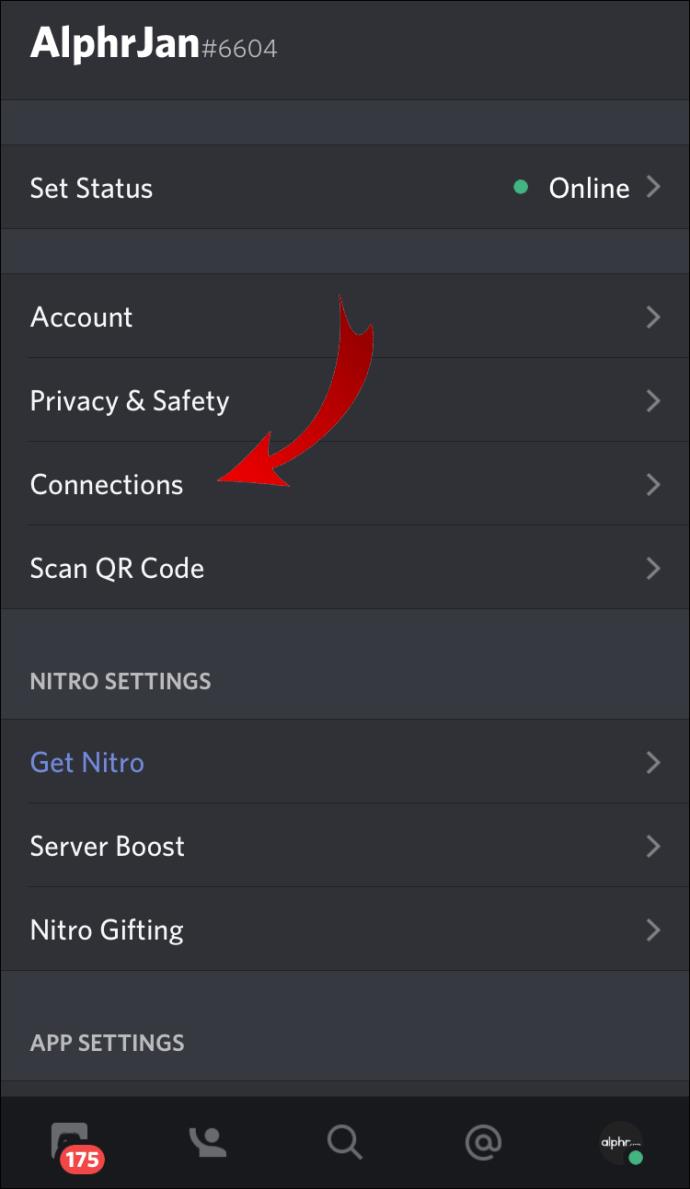
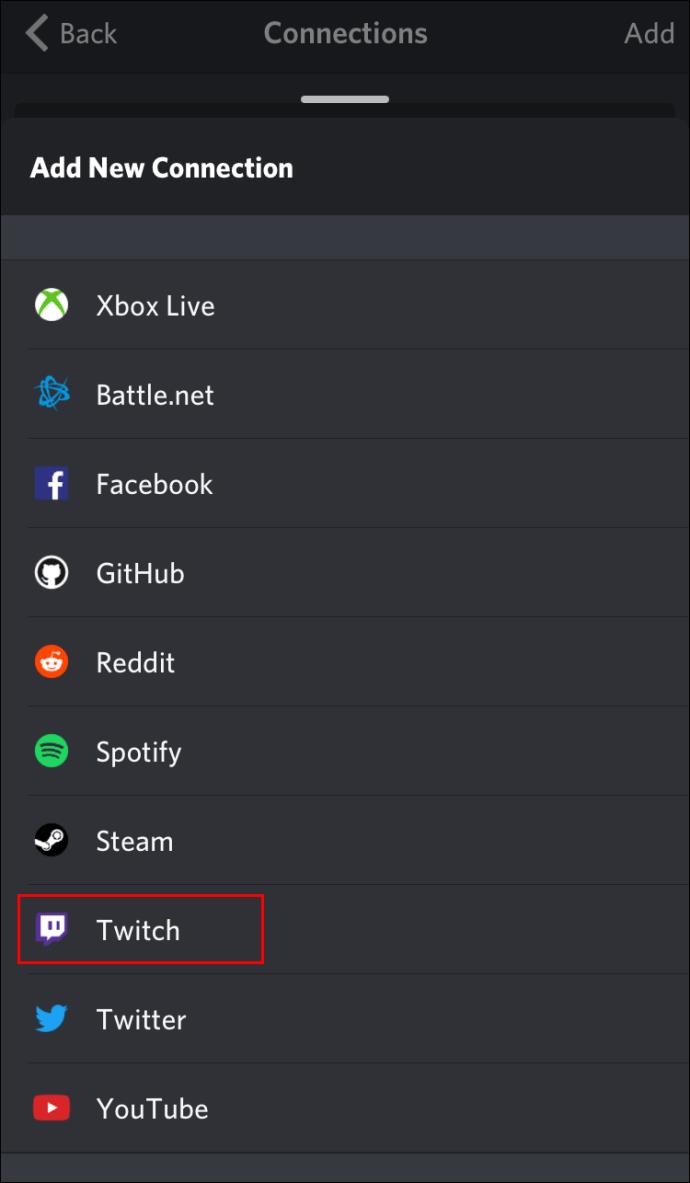
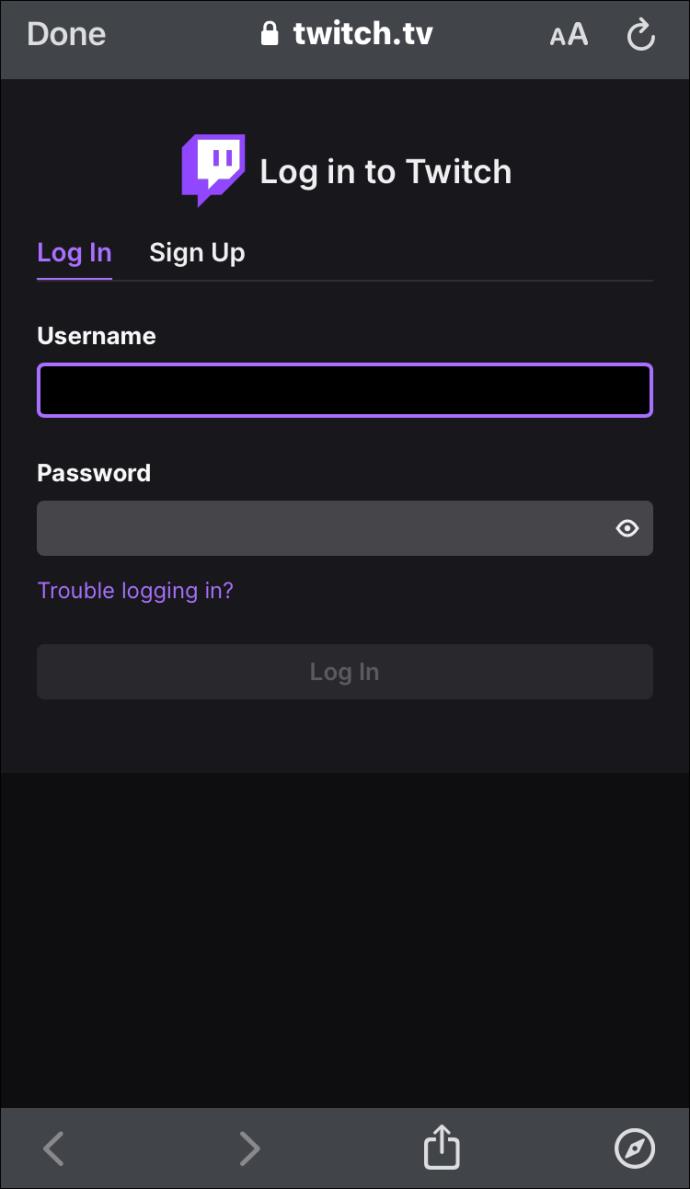
デスクトップでアカウントを接続すると、サポートされているモバイル デバイス上の Twitch 統合サーバーに自由に参加できるようになります。
DiscordをTwitch Studioに接続する方法
Twitch Studio は、新しいストリーマー向けの比較的新しいアプリです。通常の Twitch ほど堅牢ではありませんが、ユーザーに同じ統合オプションを提供します。2 つのアカウントを接続する方法を見てください。
ストリーマーの場合は、新しいサーバーをセットアップしてアカウントに同期する必要もあります。サブスクライブは、ストリーマーのサブスクリプションのリストから選択してサーバーに参加するだけです。
DiscordオーディオをTwitchに接続する方法
Discord アカウントを Twitch アカウントに接続する際の最も一般的な問題の 1 つは、オーディオに関連しています。ストリーマーは、ゲームだけでなく、ボイスチャットで何が起こっているのかを視聴者に聞いてもらいたいと考えています。
視聴者が購読したエンターテイメントを提供する準備ができている場合は、やらなければならないことがいくつかあります。
まず、Discord と Twitch のアカウントを統合する必要があります。これを行うには、以下の手順に従います。すでに 2 つのアカウントを接続している場合は、次の一連の手順に進んでください。
ステップ 1 – 統合と同期
ステップ 2 – オーディオ出力を設定する
統合後に Discord オーディオを Twitch にプッシュするには 2 つの方法があります。
方法 1 – Discord OBS ストリームキット

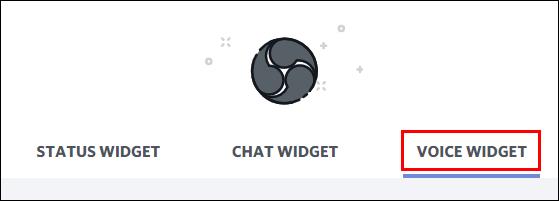
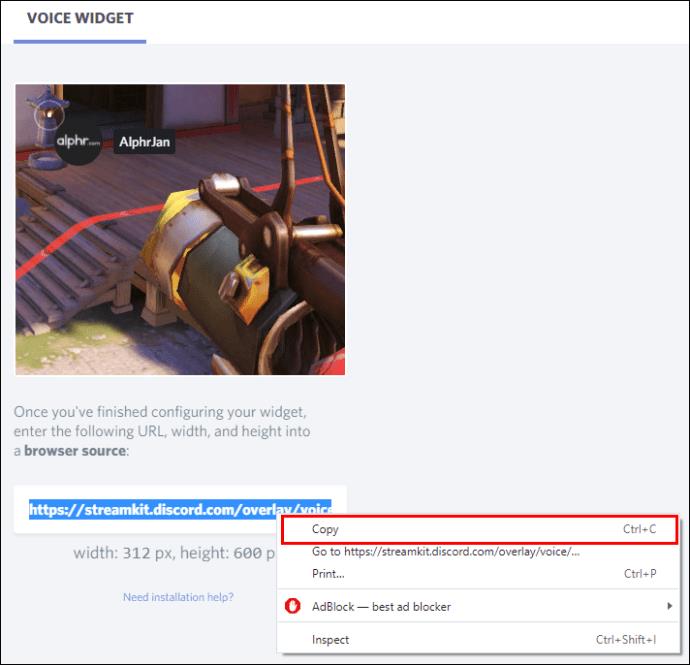
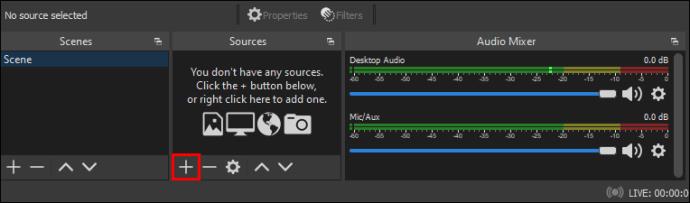

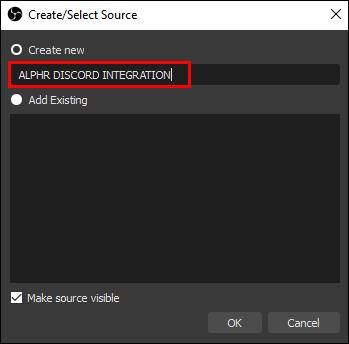


方法 2 – 別のサウンド キャプチャ アプリを使用する
OBS がボイスチャットのサウンドを Twitch にプッシュしない場合があります。その場合は、 Voicemeeter BananaやElgato の Sound Captureなどの別のアプリを使用してみることもできます。
あなたがしたいのは、Voicemeeter Banana または Elgato の Sound Capture からオーディオをキャプチャするように OBS を設定することです。そこから、OBS はそれを Twitch ストリームにプッシュできます。
DiscordチャットをTwitchに接続する方法
Twitch ストリームに Discord チャットのクールなオーバーレイを表示したい場合は、いくつかのこ���を行う必要があります。
まず、2 つのアカウントをまだ統合していない場合は、Discord アプリに移動して次の手順に従います。




統合と同期が完了したので、チャットを Twitch に接続します。これを行う最も簡単な方法は、Discord の OBS 用 Streamkit を使用することです。

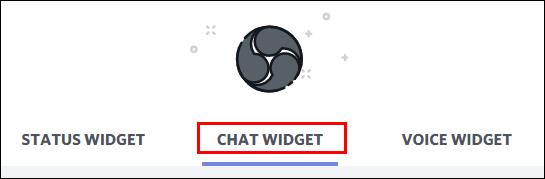
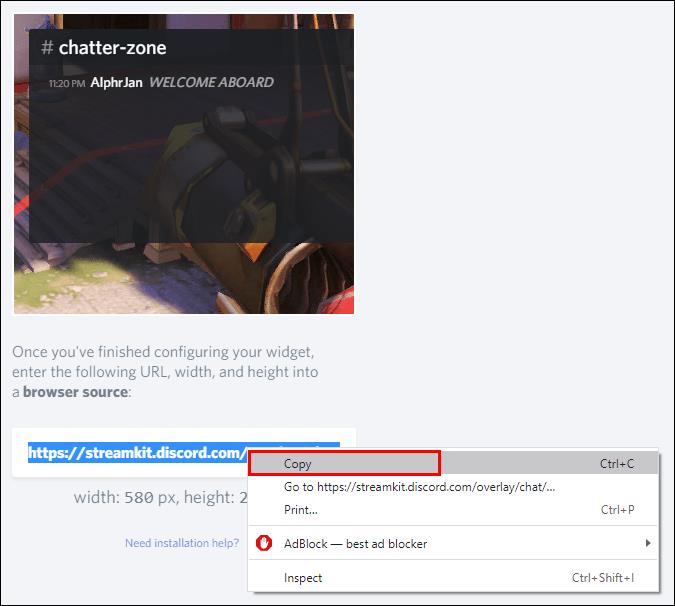
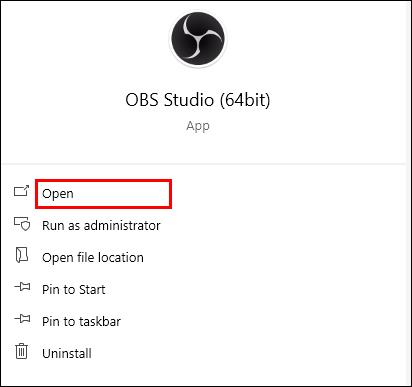
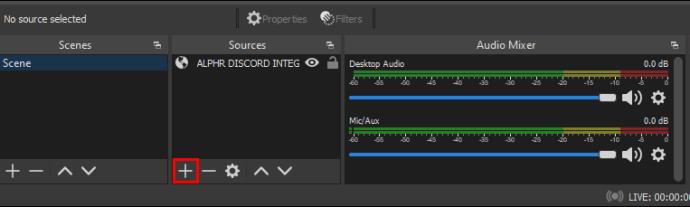



これを正しく行うと、ストリーム内で Twitch チャットと並んで Discord チャットが表示されるはずです。
Twitch エモートを Discord に接続する方法
Discord で Twitch エモートを使用するには、サーバー上で Twitch エモートを許可する必要があります。幸いなことに、マウスを数回クリックするだけで、Discord サーバーで外部エモートを有効にすることができます。

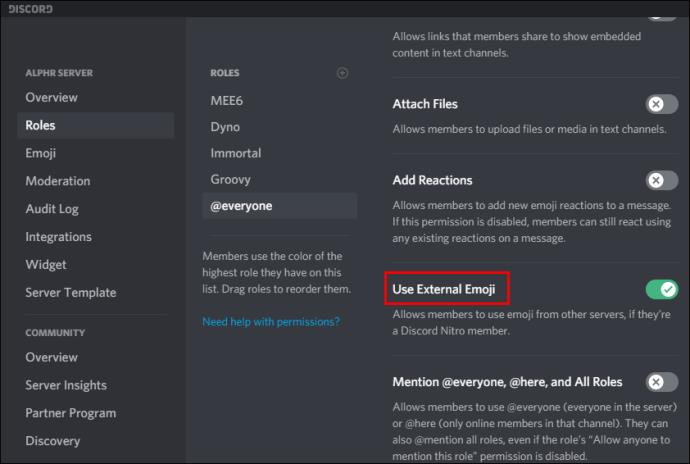
よくある質問
このセクションには、Twitch と Discord の使用に関するその他の質問への回答が含まれています。
Twitch と Discord をリンクするとどうなりますか?
2 つのプラットフォームをリンクすると、さらに多くのことができるようになります。たとえば、Discord ではモデレーターの役割、初心者の役割などを追加できます。2 つのアカウントを接続すると、Discord の Twitch チャットでも同じロールを使用できます。
サブロールを視聴者やサブ専用サーバーに提供することもできます。
Twitch アカウントと Discord アカウントのリンクを解除するにはどうすればよいですか?
Twitch と Discord を併用したくない場合は、[接続] タブに戻って統合の認証を解除できます。
Twitch の横にあるXアイコンをクリックし、2 つのプラットフォームの接続を解除することを確認します。
家族全員で集まってください!
家族全員でストリーミングのいたずらを楽しめるのに、なぜ Discord か Twitch のどちらかに限定する必要があるでしょうか? Discord の Streamer Mode や Twitch の Nightbot などの機能を使用して、ちょっとしたクロスプラットフォームのプロモーションを行うこともできます。
この一致を行うには、最初に融合儀式を実行するためのデスクトップが必要であることを覚えておいてください。したがって、まだそれを行っていない場合は、デスクトップにアクセスして、Discord と Twitch のアカウントを統合してください。これら 2 つのコミュニティが一緒になると、何が起こるかわかりません。
Discord と Twitch アカウントを統合していますか? それはコミュニティの交流に違いをもたらしますか? 以下のコメントセクションでそれについて教えてください。
Lien Quan Mobile には、競技中に迅速かつ効果的にコミュニケーションをとるのに役立つ短い用語が多数あります。さて、連権評議会は将軍たちが理解すべき最も基本的な用語を確認します。
Nintendo Switch Online のおかげで、NES、SNES、N64、Game Boy、Sega Genesis の何百ものクラシック ゲームを探索することがこれまでになく簡単になりました。
メモリをアップグレードする前に、このガイドの調整を試して、Windows でのゲーム データの読み込み時間を改善してください。
ゲームに適したテレビは、さまざまな要素に基づいて判断されます。最も重視されるのは画質、コントラスト、色、精度ですが、もう 1 つの要素は入力遅延です。
誰でも無料で何かをもらうのは大好きです。しかし、無料のモバイル ゲームに関しては、実際には無料ではないことは誰もが知っています。
エラー 500 は、Epic Games Store を使用する際に多くのプレイヤーが遭遇するよくあるメッセージです。
Football Manager 2024は9月12日までEpic Games Storeで無料で入手できるので、コンピューターにダウンロードできます。
ゾンビは、PC ゲームやホラー映画において常に魅力的なテーマでした。ゲーム出版社はこのテーマを活用し、ゾンビホラーのジャンルで大きな成功を収めました。
ゲーム「Tai Uong」は現在正式にリリースされており、プレイヤーはゲーム配信プラットフォーム「Steam」を通じて自分のコンピュータにダウンロードできる。
恐竜ゲーム「T-rex Run」をオフラインでもオンラインでも Chrome でプレイするには、この簡単なガイドに従うだけです。ゲームを開始すると、愛らしい T-rex 恐竜が画面に表示されます。
ゲーマーの間では、ゲームにノートパソコン、デスクトップ、コンソールのどれを使うべきかという議論が長い間続いてきました。それぞれのオプションには独自の利点がありますが、ノートパソコンでのゲームには独特の利点があります。
新しい体験を求めている場合は、ゲームに MOD を追加する前に留意すべき点がいくつかあります。
Windows でゲームをプレイしているときに FPS が低い問題が発生している場合は、次の手順に従って FPS が低い問題を修正し、高品質のゲーム体験を取り戻してください。
GOTY 2024の受賞者は誰か知りたいですか? 2024年のゲームアワード、または受賞者全員の簡単な概要を知りたい場合は、最初から最後まで読んでください。
Wi-Fi接続やデータ通信なしでも楽しめるゲームが多数あります。そのようなオフライン ゲームを探しているなら、この記事はあなたのためのものです。












