Lien Quan Mobileの1001以上の用語の要約

Lien Quan Mobile には、競技中に迅速かつ効果的にコミュニケーションをとるのに役立つ短い用語が多数あります。さて、連権評議会は将軍たちが理解すべき最も基本的な用語を確認します。
デバイスリンク
これで、所有している Discord サーバーを離れる準備ができました。ただし、その前に、自分の所有権を他の人に譲渡する方法を知っておく必要があります。

この記事では、さまざまなデバイスを介して Discord サーバーの所有権を別のサーバーメンバーに譲渡する方法を学びます。
所有権を譲渡するには何が必要ですか?
Discord サーバーの所有権を譲渡するために従う必要がある正確な手順を示す前に、それを達成するためにどのようなツールが必要かを知っておく必要があります。この転送は、Windows/Mac デスクトップ アプリ、ブラウザ、または iOS/Android アプリを使用して行うことができます。
ただし、あなたがモデレーターであるか、サーバー上で権限が満載の役割を持っているという事実は、自動的に所有権を他の人に譲渡できることを意味するわけではありません。特権があるからといってサーバーの所有者になるわけではありません。
したがって、Discord サーバーの所有者のみがサーバーの所有権を譲渡できます。各サーバーの所有者は最大 4 人に制限されます。
「所有者のない」サーバーはしばらく存在し続けますが、最終的にはサービスによって削除されます。サーバーを存続させたい場合は、必ずサーバー上の別のメンバーに所有権を譲渡してください。
前述したように、これは Windows、Mac、Chromebook、または iOS/Android デバイスを使用して実行できます。原理は全体的にかなり似ています。
Windows 10 および macOS で Discord サーバーの所有権を譲渡する方法
Discord がゲームに焦点を当てた VoIP アプリであるという事実を考慮すると、主に Windows プラットフォーム向けに考案され、開発されました (多くのゲーマーが使用しているものです)。しかし、このプラットフォームはゲーマーのみの使用を超えて成長しました(たとえば、多くの暗号通貨指向のスタートアップ企業は、コミュニティとのコミュニケーションに Discord の使用を好みます)。そのため、このアプリは Apple コンピュータでも利用できるようになりました。macOS での所有権の譲渡方法は、Windows アプリの場合と同じように機能します。
DiscordのWindowsまたはMacアプリを介してサーバーの所有権をサーバーの別のメンバーに迅速かつ簡単に譲渡する方法は次のとおりです。
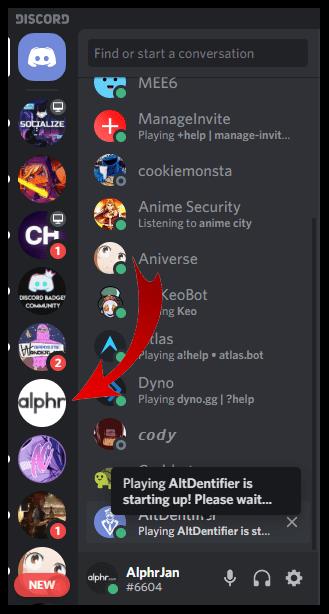
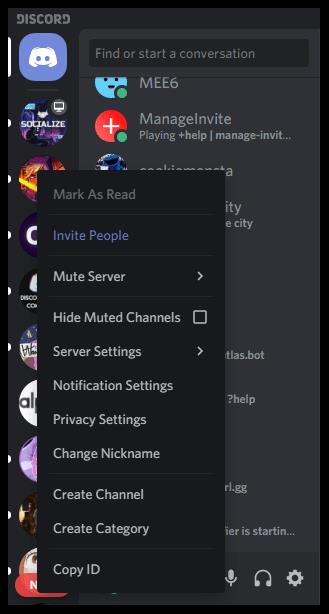
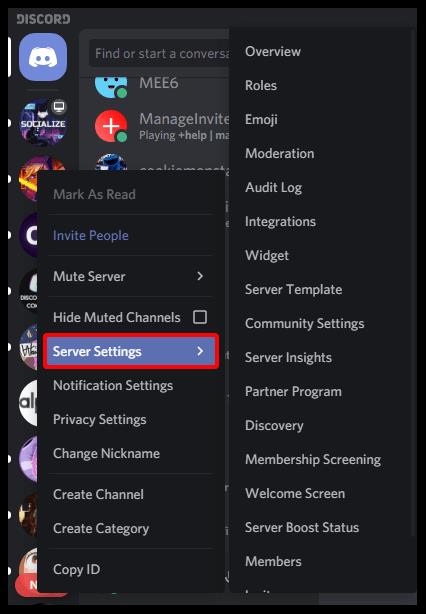
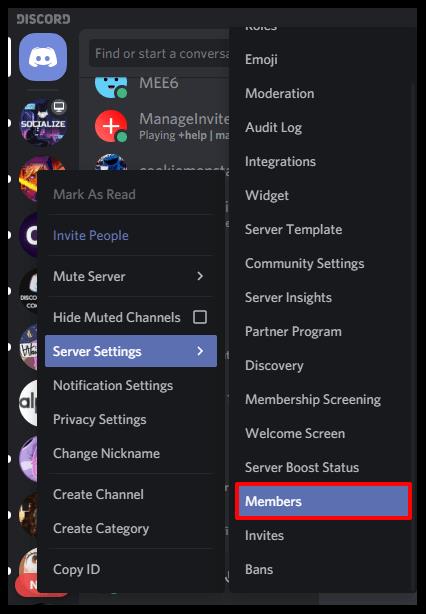
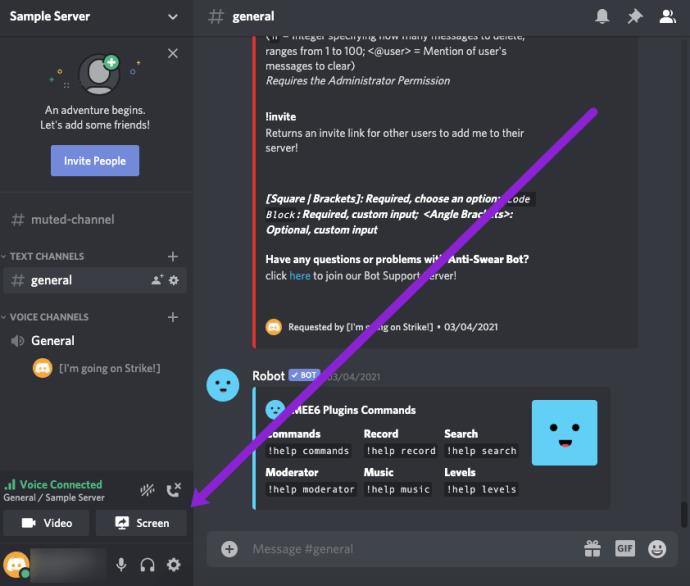
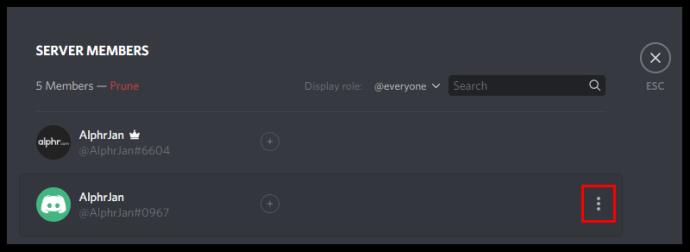
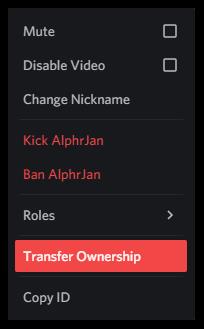
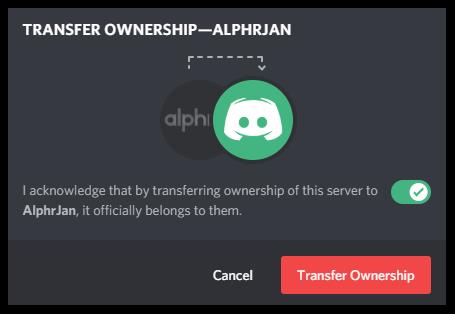
Chromebook で Discord サーバーの所有権を譲渡する方法
残念ながら、Chrome OS デバイス用の Discord アプリは存在しません。Chromebook は主にブラウザベースであるため、これは驚くべきことではありません。ただし、心配しないでください。ブラウザ経由で Discord にアクセスすることもできます。Discord.com の通常のログイン オプションでは、他のアプリ/サービスと同じようにアカウントにログインできます。
ただし、ログインするために認証情報をわざわざ使用したくない場合は、Discord のログイン画面に QR コードが表示され、モバイル アプリを使用してスキャンできます (ログインしている場合)。QRコードオプションを使用してDiscordにログインする方法は次のとおりです。
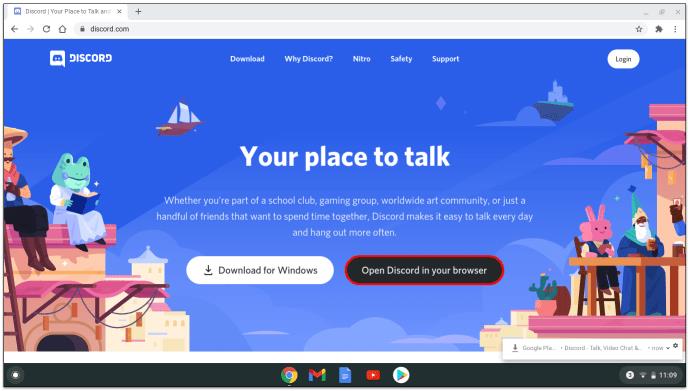
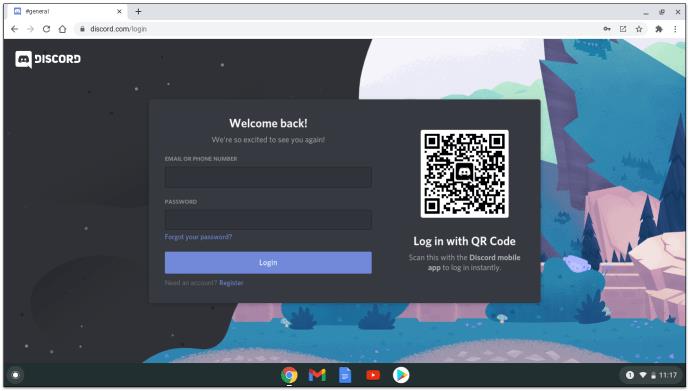
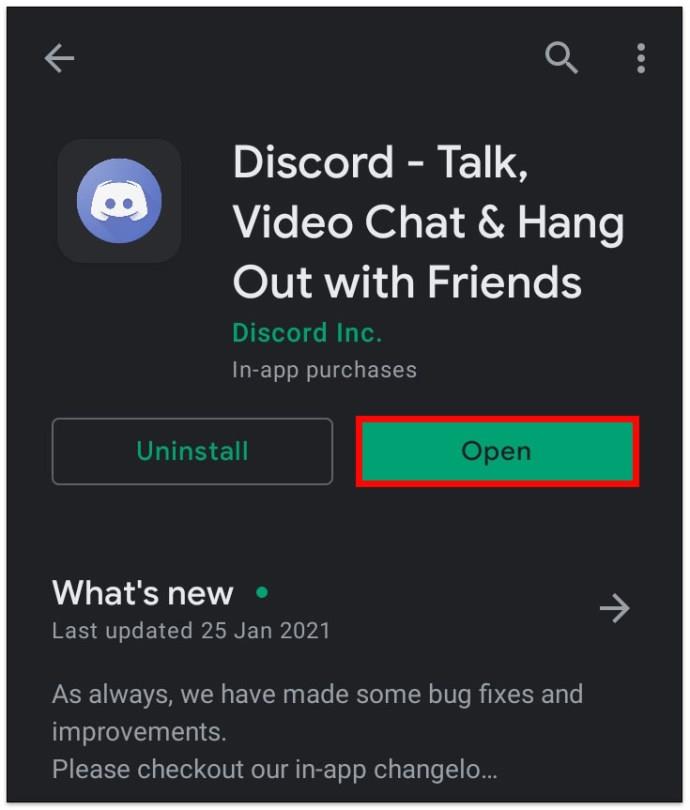
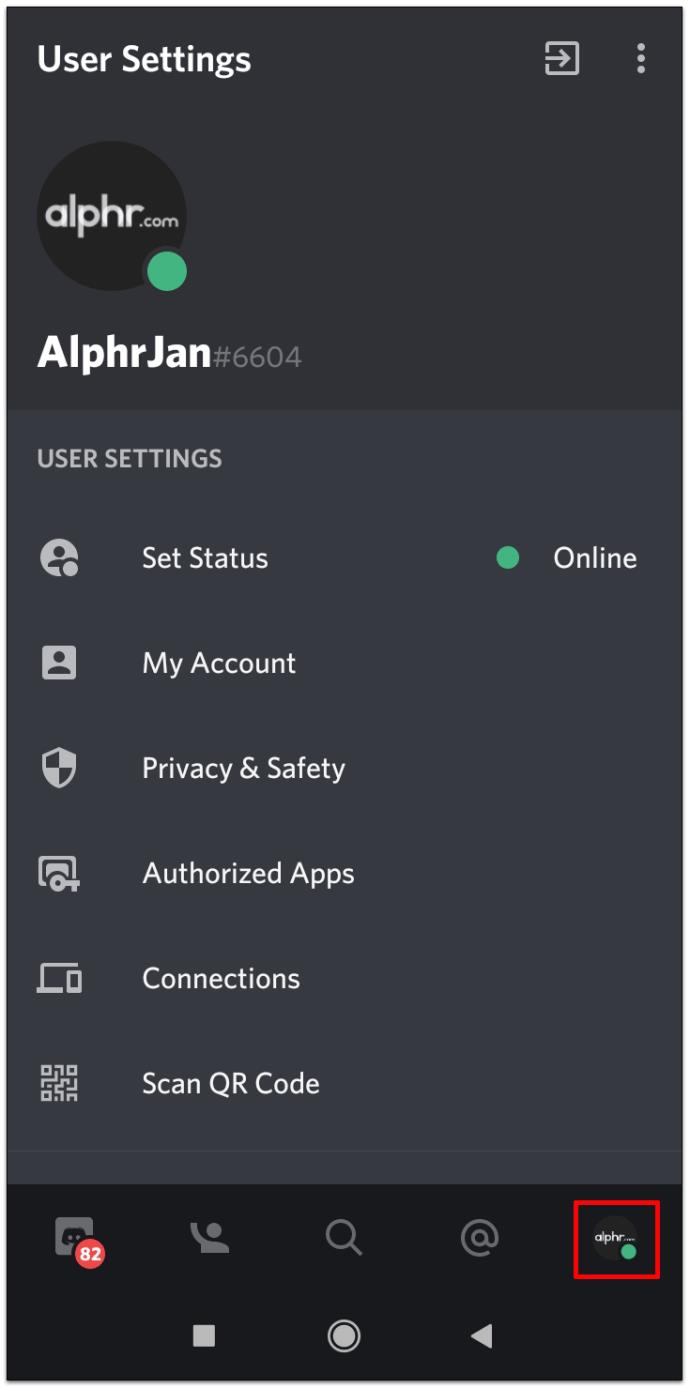
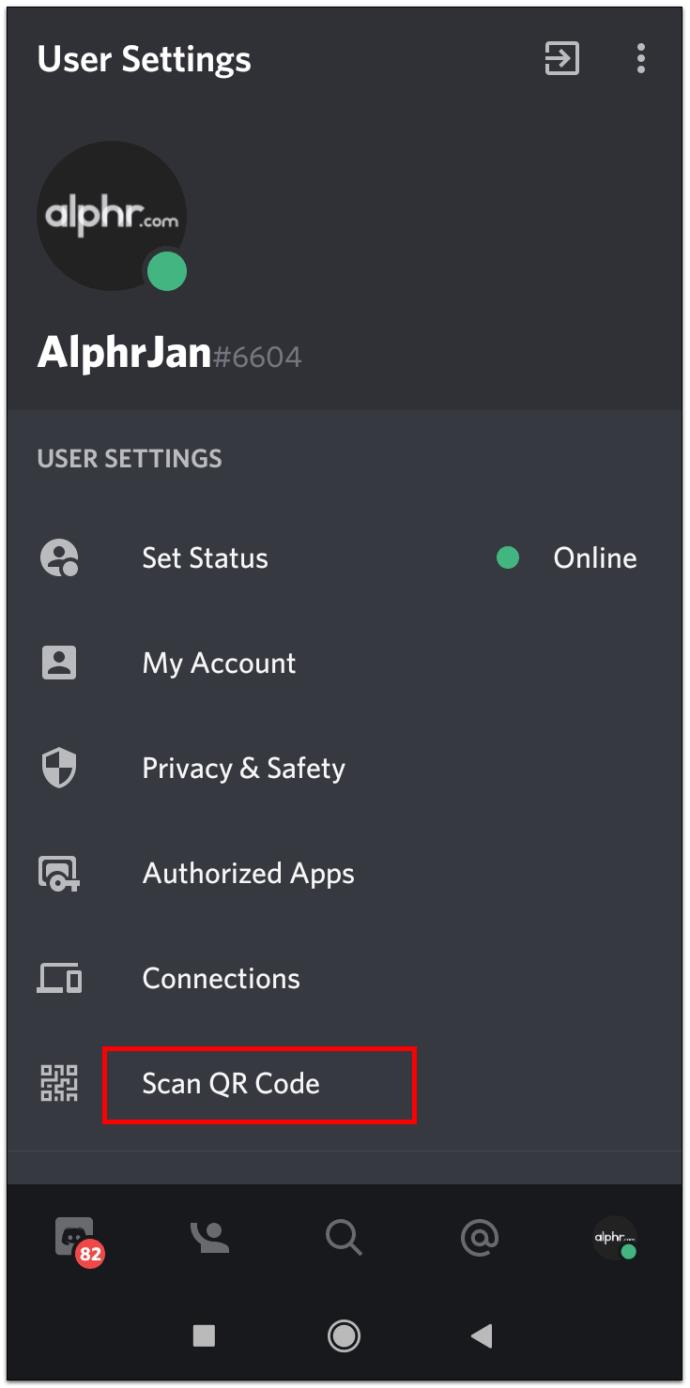
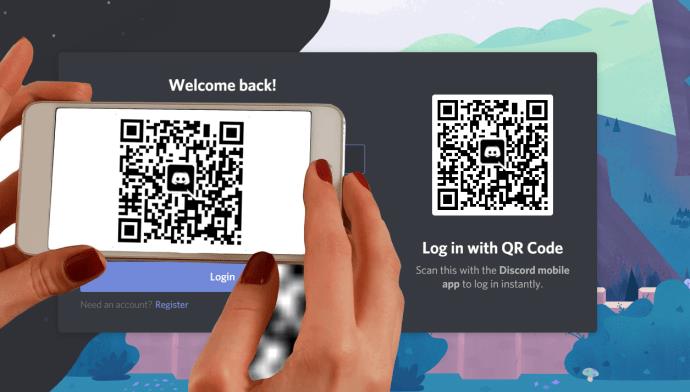
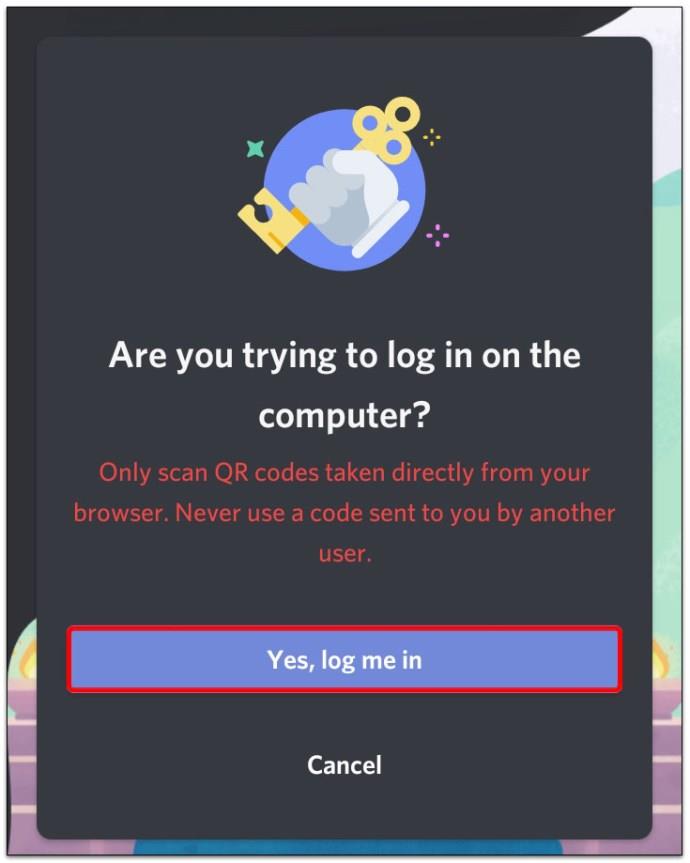
ログインしたら、上記の Windows/Mac アプリで説明した手順に従ってサーバーの所有権を譲渡します。
iOS/AndroidでDiscordサーバーの所有権を譲渡する方法
一般的に、iOS デバイスと Android デバイスで使用されるアプリには大きな違いがありました。しかし最近では、Android アプリを iOS のアプリに似せる傾向があります。モバイル/タブレットの Discord アプリは、この傾向の良い例です。したがって、iPad、iPhone、またはその他の Android デバイスを使用しているかどうかに関係なく、所有権を譲渡する手順は全体的に同じです。実際、全体の手順は、macOS/Windows デバイスで前に説明したプロセスと非常に似ています。
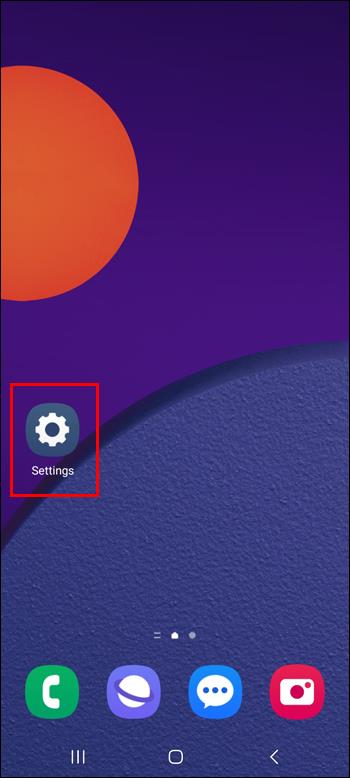
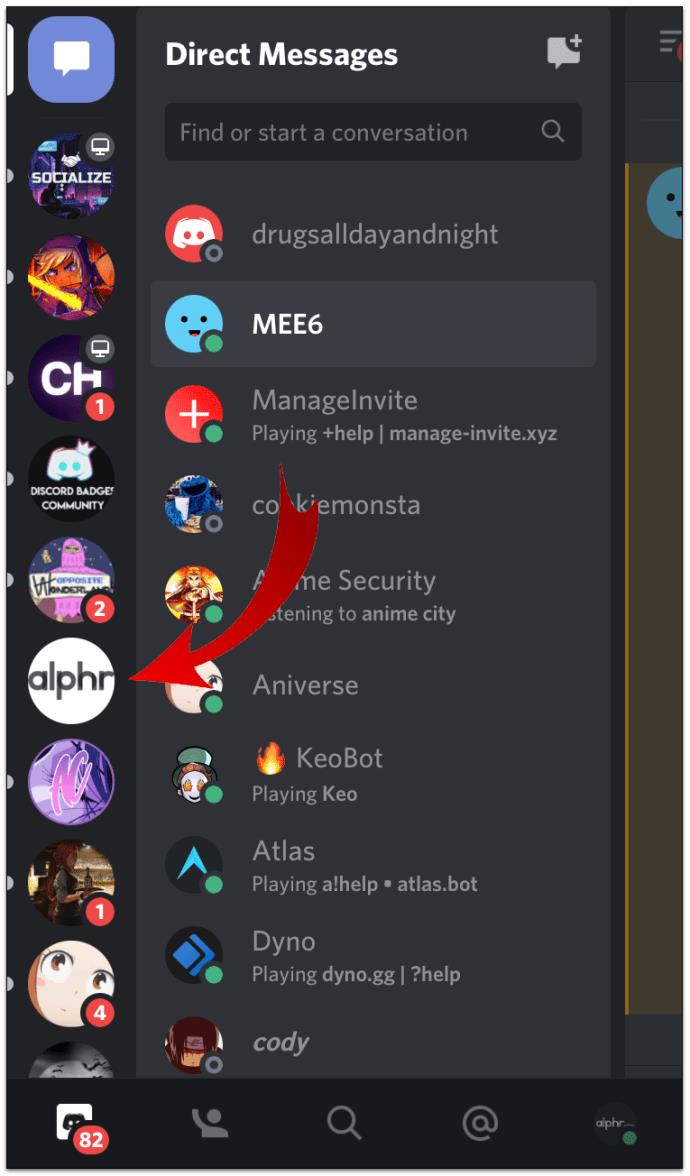
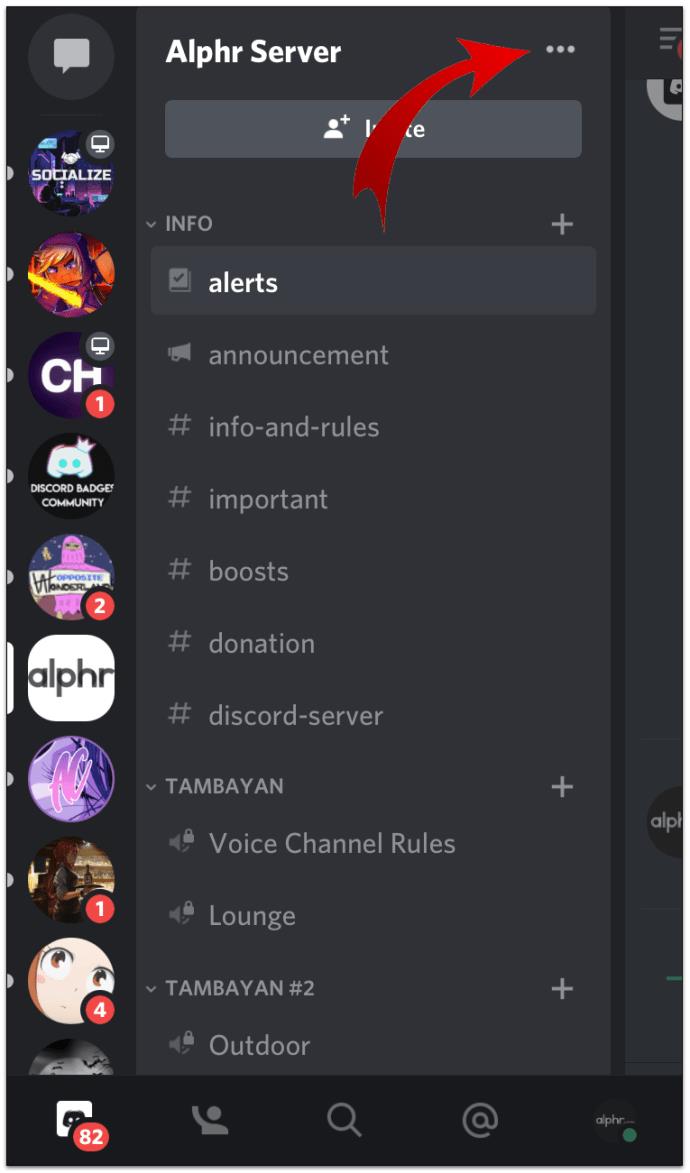
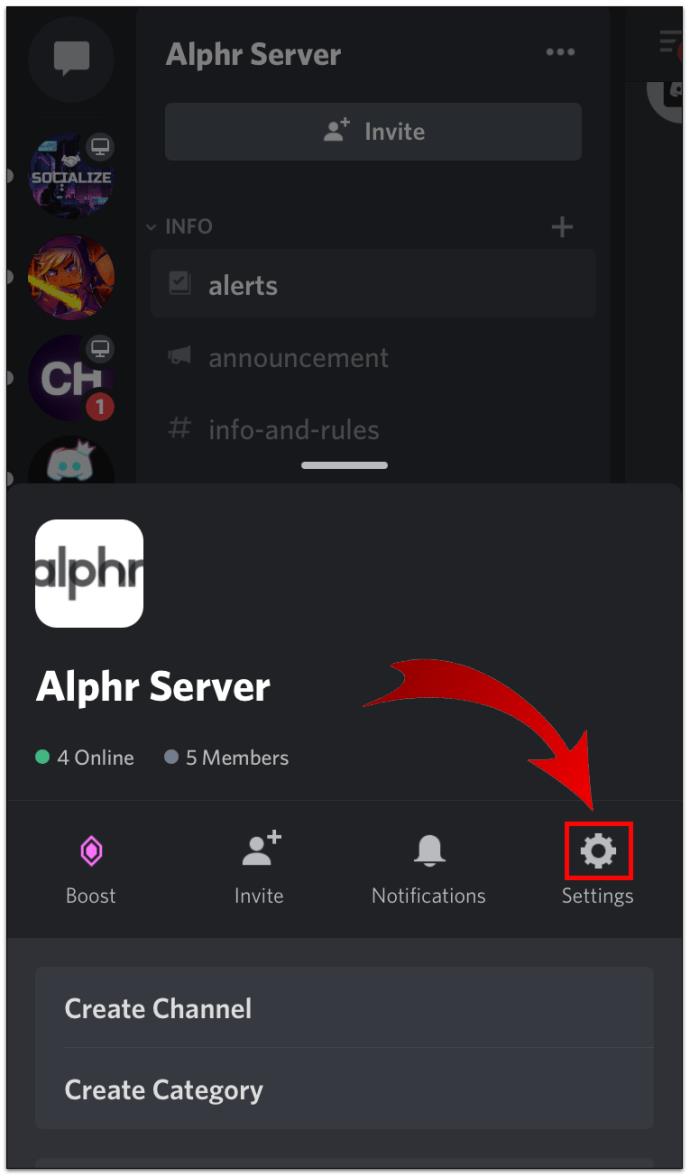
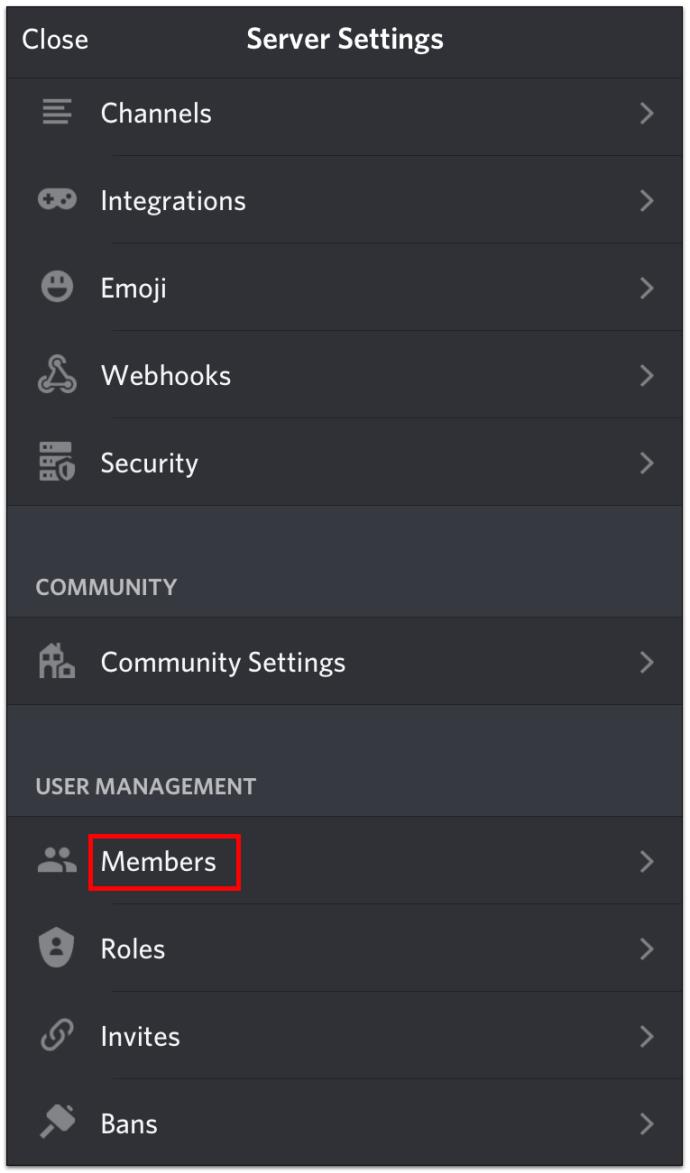
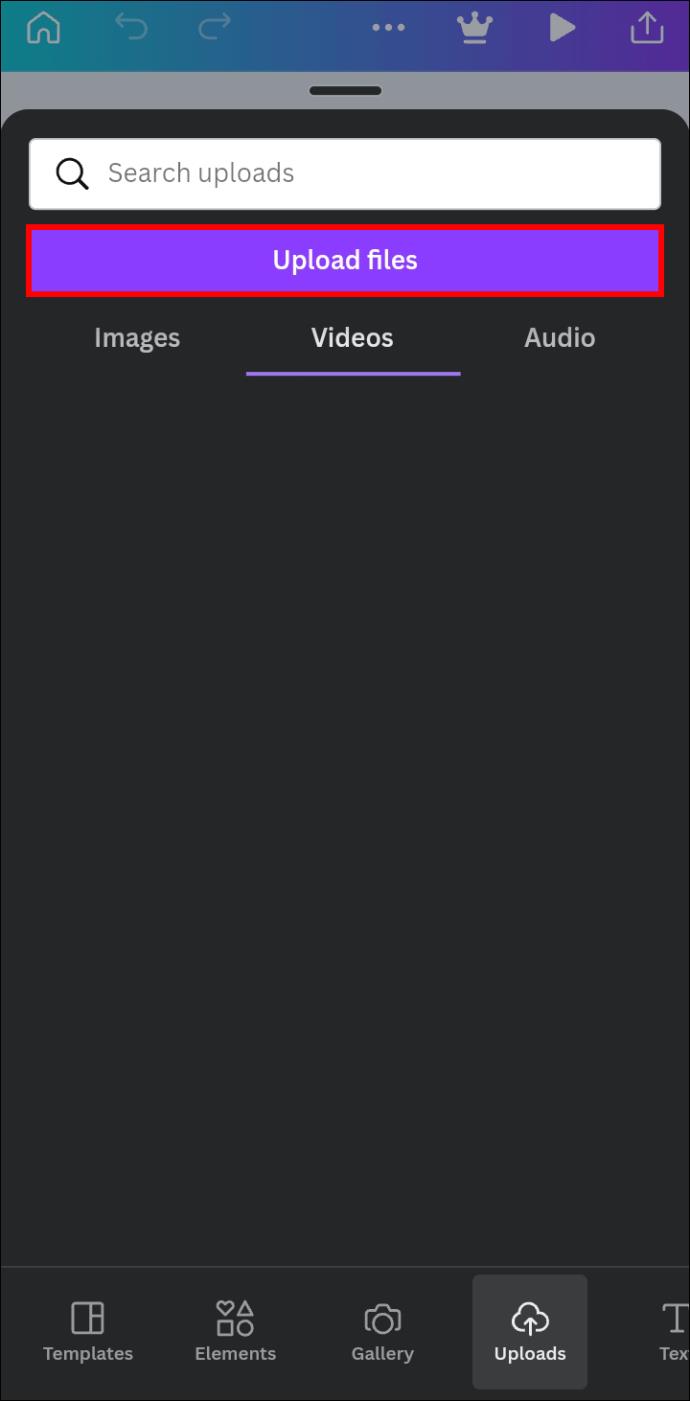
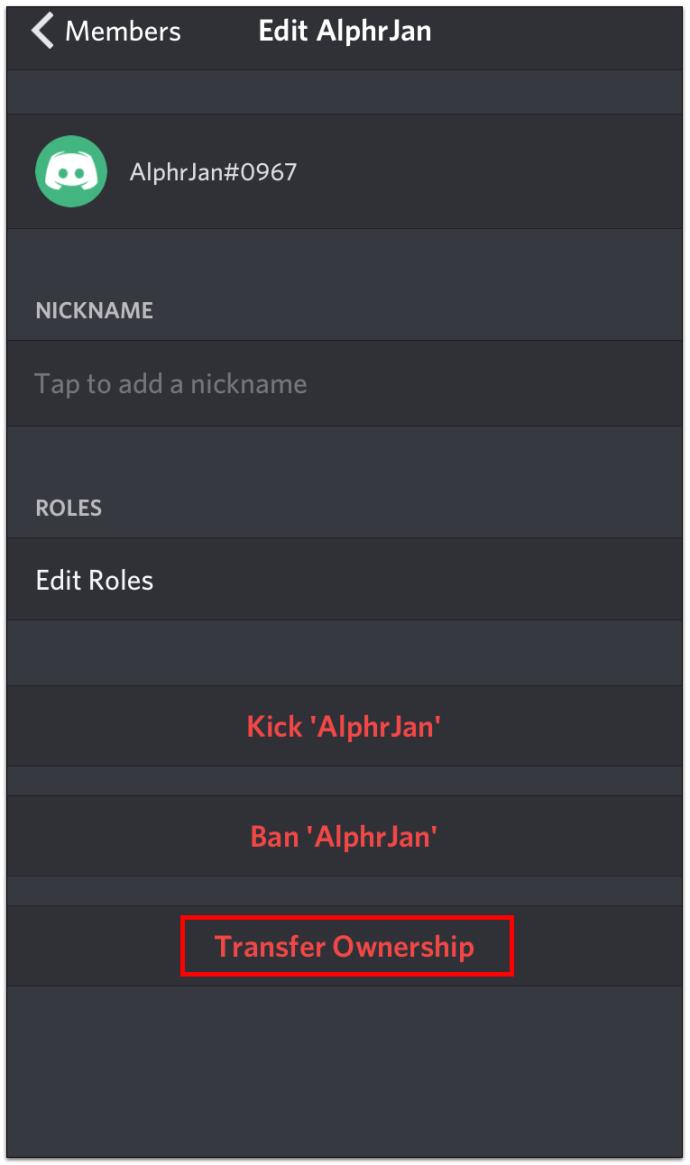
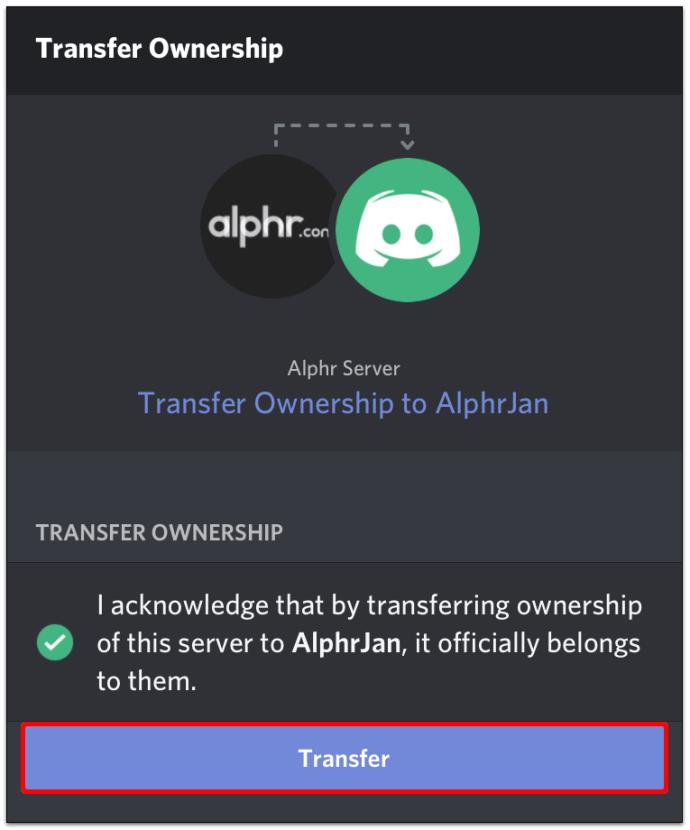
所有者がいない場合はどうなりますか?
すべての Discord サーバーには、ある時点で所有者がいます。ボットについて話している場合でも、所有者なしではサーバーを作成できません (これについては後で詳しく説明します)。ただし、Discord サーバーの唯一の所有者が所有権を譲渡せずにアカウントを削除することを選択した場合、問題のサーバーは少なくともしばらくの間は既存の所有者なしの状態が続きます。
この期間中はサーバーメンバーは利用できますが、何も対策を講じないといずれサーバーは自動的に削除されてしまいます。したがって、サーバー メンバーは、所有者と同じ完全な権限を持っている場合でも、独自に所有権を取得することはできません。
ここでの最善の方法は、Discord サポートに連絡して介入を依頼することです。Discord サポートに所有権譲渡リクエストを送信する方法は次のとおりです。
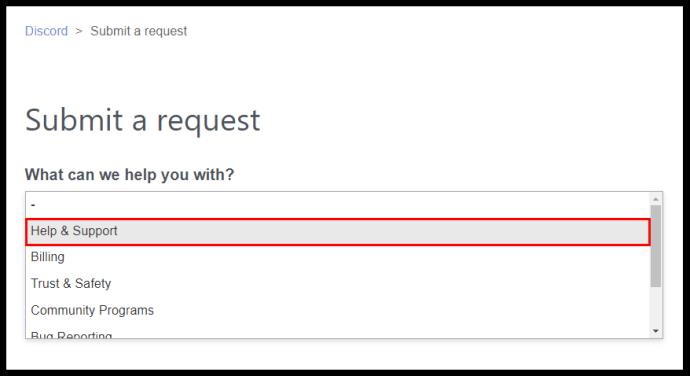
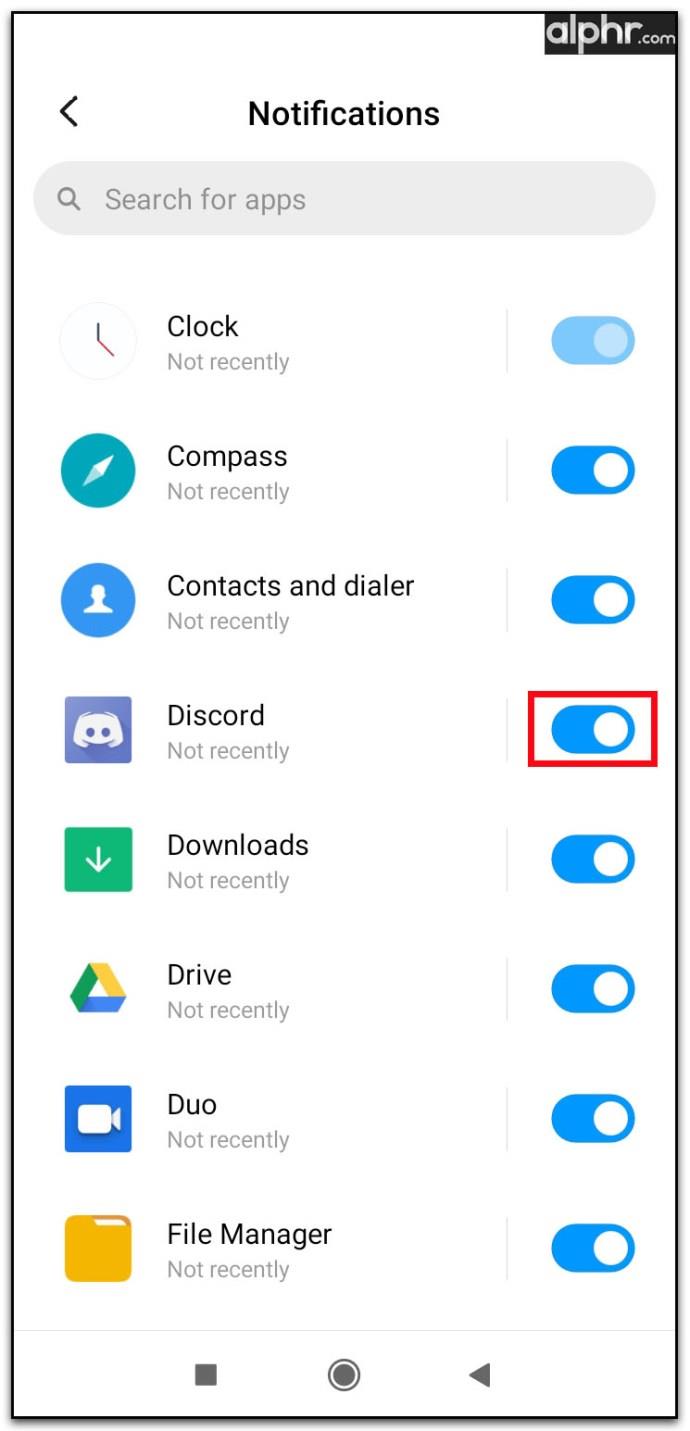
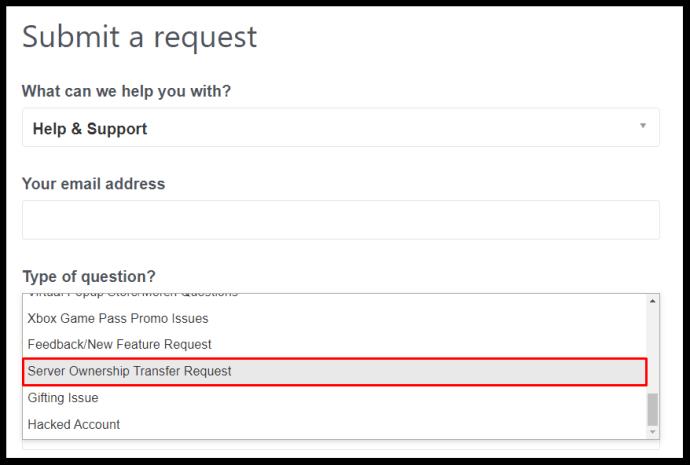
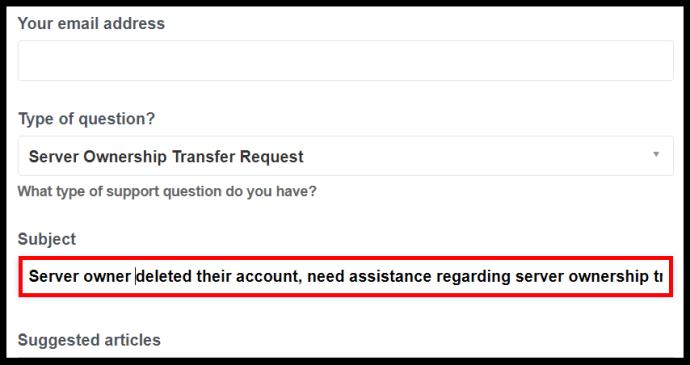
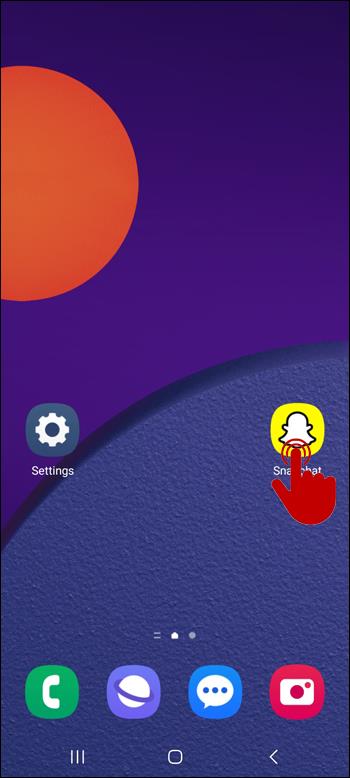
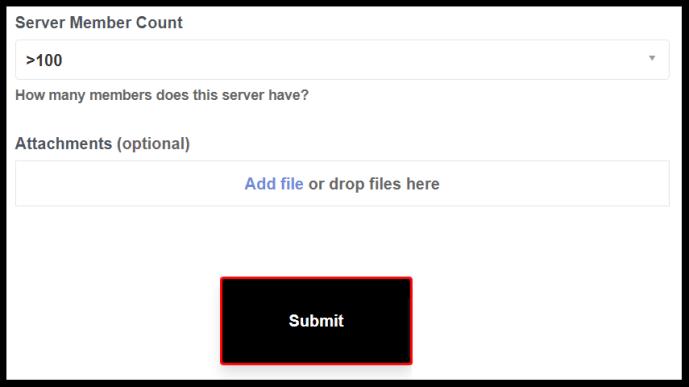
これらの転送リクエストのほとんどは複雑な作業なく実行され、すぐに解決されますが、メンバーが 100 未満のサーバーは優先事項とみなされない可能性があることに注意する必要があります。ただし、Discord サポートはあなたのリクエストに応えるためにできる限りのことを行うと断言できます。
追加のよくある質問
Discord サーバーの所有者をキックするにはどうすればよいですか?
サーバーの所有者は、特に大規模サーバーの場合、一般的に信頼でき、評判が良いです。ただし、ハッキングやその他の形式の侵入を完全に免れない Discord アカウントはありません。さらに、所有者はサーバー全体にとって悪い動作をし始める可能性があります。残念ながら、サーバーの所有者または作成者をキックする方法はありません。ただし、これは、不正なサーバー メンバーがサーバー所有者を排除する目的で誰かと共謀できないことも意味します。
Discord サーバーのボットの所有権を譲渡するにはどうすればよいですか?
Discord はボットの所有権を念頭に置いて考えられたわけではありません。デフォルトでは、所有権をボットに譲渡することはできません。そうは言っても、ユーザーが Discord のオーナー ボットを思いつくのに役立つ可能性のある、Python と「discord.js」設定の使用を伴う方法があります。ただし、これは簡単ではなく、サードパーティの複雑な方法を使用する必要があります。サーバーが重要な場合は、コーディングの経験がない限り、ボットの所有権を変更することはお勧めできません。
Discordサーバーとは何ですか?
Discord アカウントを作成したら、友達を追加してさまざまな Discord ユーザーとコミュニケーションをとることができます。ただし、Discord の主な焦点は、チャット ルームとして「サーバー」を使用することです。すべての Discord ユーザーはサーバーを作成および管理できます。各サーバー内で、チャネルを追加/変更/削除したり、それらのチャネルにアクセスするさまざまなユーザーの権限を追加したりできます。つまり、Discordサーバーは人々が互いに通信できるグループ環境です。
Discordサーバーは安全ですか?
Discord のサーバーとアカウントは完全にハッキングされやすく、さまざまなサイバー犯罪者の標的となることがよくあります。適切なプライバシー設定を設定し、スパム メッセージ、さまざまなボット、敵対的なユーザーに対処する信頼できる人を割り当てれば、同じ考えを持つ人々がたむろしたり、ディスカッションしたり、ビデオ ゲームを一緒にプレイしたりできる安全な環境に変えることができます。もっとずっと。
Discord が 13 歳以上なのはなぜですか?
13 歳未満のユーザーは合法的に Discord アカウントを作成できません。これは Discord の利用規約によるものです。NSFW (Not Safe for Work) コンテンツに関しては、Discord のサポート スタッフによって注意深く監視されています。18 歳以上の警告 (サーバー所有者によって設定) がある Discord サーバーに NSFW コンテンツを投稿できます。
Discord での所有権の譲渡
Discord アカウントを削除する予定がある場合でも、別の所有者をそばに置いておきたい場合でも、サーバーの所有権を別の Discord ユーザーに譲渡することができれば幸いです。ご覧のとおり、Discord アプリにアクセスしているデバイスに関係なく、所有権の譲渡は非常に簡単です。
所有権の譲渡は正常に実行できましたか? 何か問題が発生しましたか? 以下のコメントセクションでお知らせください。問題の解決に向けて最善を尽くします。
Lien Quan Mobile には、競技中に迅速かつ効果的にコミュニケーションをとるのに役立つ短い用語が多数あります。さて、連権評議会は将軍たちが理解すべき最も基本的な用語を確認します。
Nintendo Switch Online のおかげで、NES、SNES、N64、Game Boy、Sega Genesis の何百ものクラシック ゲームを探索することがこれまでになく簡単になりました。
メモリをアップグレードする前に、このガイドの調整を試して、Windows でのゲーム データの読み込み時間を改善してください。
ゲームに適したテレビは、さまざまな要素に基づいて判断されます。最も重視されるのは画質、コントラスト、色、精度ですが、もう 1 つの要素は入力遅延です。
誰でも無料で何かをもらうのは大好きです。しかし、無料のモバイル ゲームに関しては、実際には無料ではないことは誰もが知っています。
エラー 500 は、Epic Games Store を使用する際に多くのプレイヤーが遭遇するよくあるメッセージです。
Football Manager 2024は9月12日までEpic Games Storeで無料で入手できるので、コンピューターにダウンロードできます。
ゾンビは、PC ゲームやホラー映画において常に魅力的なテーマでした。ゲーム出版社はこのテーマを活用し、ゾンビホラーのジャンルで大きな成功を収めました。
ゲーム「Tai Uong」は現在正式にリリースされており、プレイヤーはゲーム配信プラットフォーム「Steam」を通じて自分のコンピュータにダウンロードできる。
恐竜ゲーム「T-rex Run」をオフラインでもオンラインでも Chrome でプレイするには、この簡単なガイドに従うだけです。ゲームを開始すると、愛らしい T-rex 恐竜が画面に表示されます。
ゲーマーの間では、ゲームにノートパソコン、デスクトップ、コンソールのどれを使うべきかという議論が長い間続いてきました。それぞれのオプションには独自の利点がありますが、ノートパソコンでのゲームには独特の利点があります。
新しい体験を求めている場合は、ゲームに MOD を追加する前に留意すべき点がいくつかあります。
Windows でゲームをプレイしているときに FPS が低い問題が発生している場合は、次の手順に従って FPS が低い問題を修正し、高品質のゲーム体験を取り戻してください。
GOTY 2024の受賞者は誰か知りたいですか? 2024年のゲームアワード、または受賞者全員の簡単な概要を知りたい場合は、最初から最後まで読んでください。
Wi-Fi接続やデータ通信なしでも楽しめるゲームが多数あります。そのようなオフライン ゲームを探しているなら、この記事はあなたのためのものです。












