Lien Quan Mobileの1001以上の用語の要約

Lien Quan Mobile には、競技中に迅速かつ効果的にコミュニケーションをとるのに役立つ短い用語が多数あります。さて、連権評議会は将軍たちが理解すべき最も基本的な用語を確認します。
デバイスリンク
Spotify と Discord アカウントを接続すると、ストリーミング中にあなたが楽しんでいる音楽をチャンネル仲間が確認できるようになります。ゲームの戦略について話し合いながら、お気に入りの音楽ジャムを聞くことができます。ただし、2 つのアカウントがリンクされている場合でも、Discord で「Spotify を聴いています」ステータスが表示されないという報告があります。これは通常、Spotify のパスワードが変更されたか、Discord でのゲームの実行ステータスとの競合が原因で発生します。

この記事では、モバイル デバイスと PC 間でこの問題を解決するための 2 つの一般的な修正方法について説明します。
AndroidのDiscordにSpotifyが表示されない問題を修正する方法
Android デバイスの Discord 経由で Spotify のステータスが表示されない場合は、モバイル アプリではなくデスクトップで Spotify を使用している場合にのみステータスが Discord に表示されることに注意してください。
接続を更新してみてください
最近 Spotify のパスワードを変更した場合、その変更により 2 つのアカウント間のリンクが切れた可能性があります。ただし、変更していない場合でも、Discord でアカウントのリンクを解除してから再度リンクしてみてください。多くのユーザーがこれを行うことで問題が解決したと報告しています。
Android デバイスで Spotify と Discord 間の接続を更新する方法は次のとおりです。
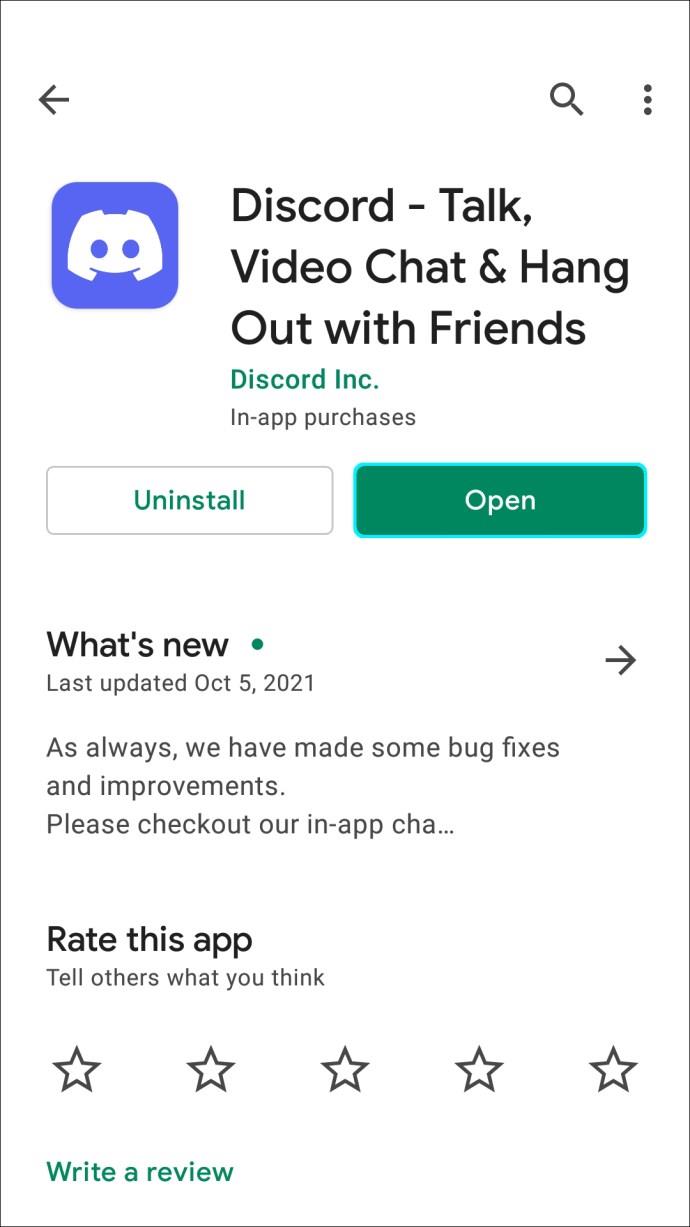
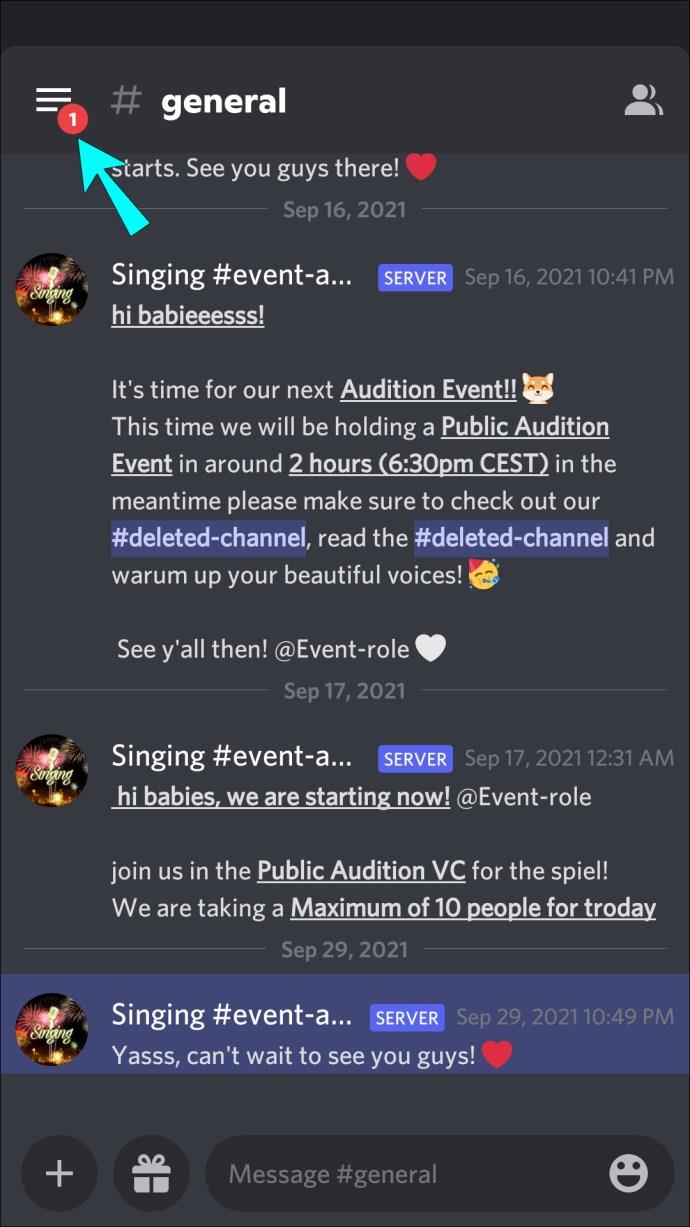
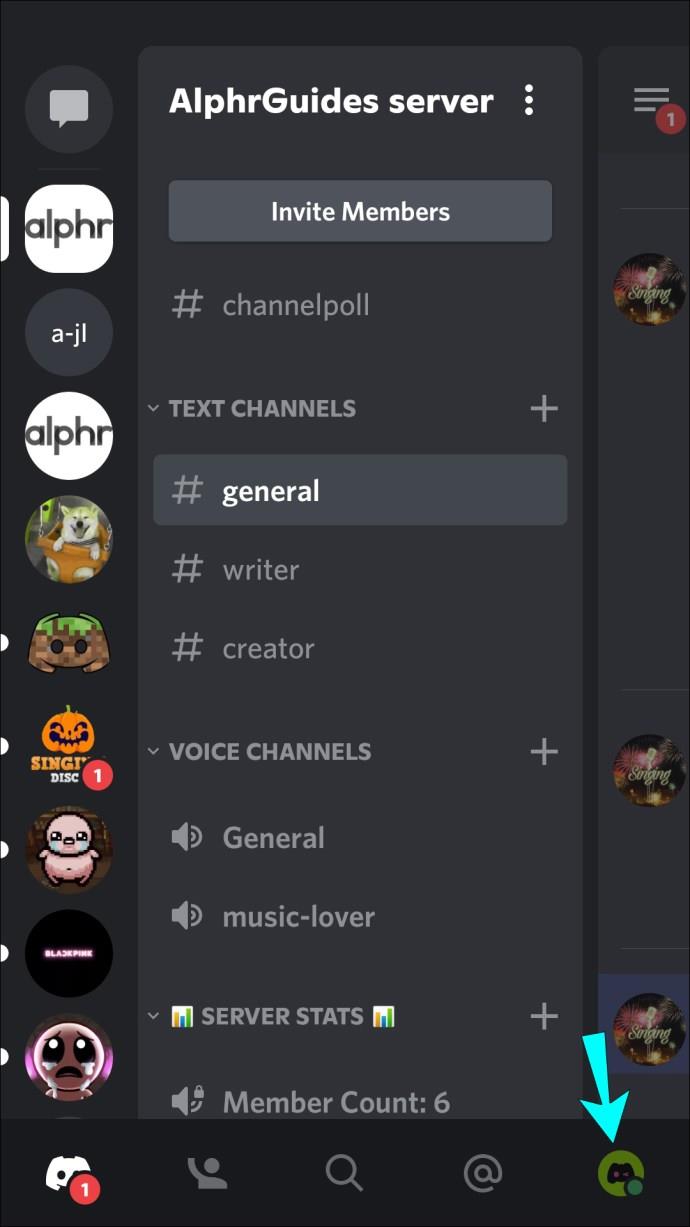
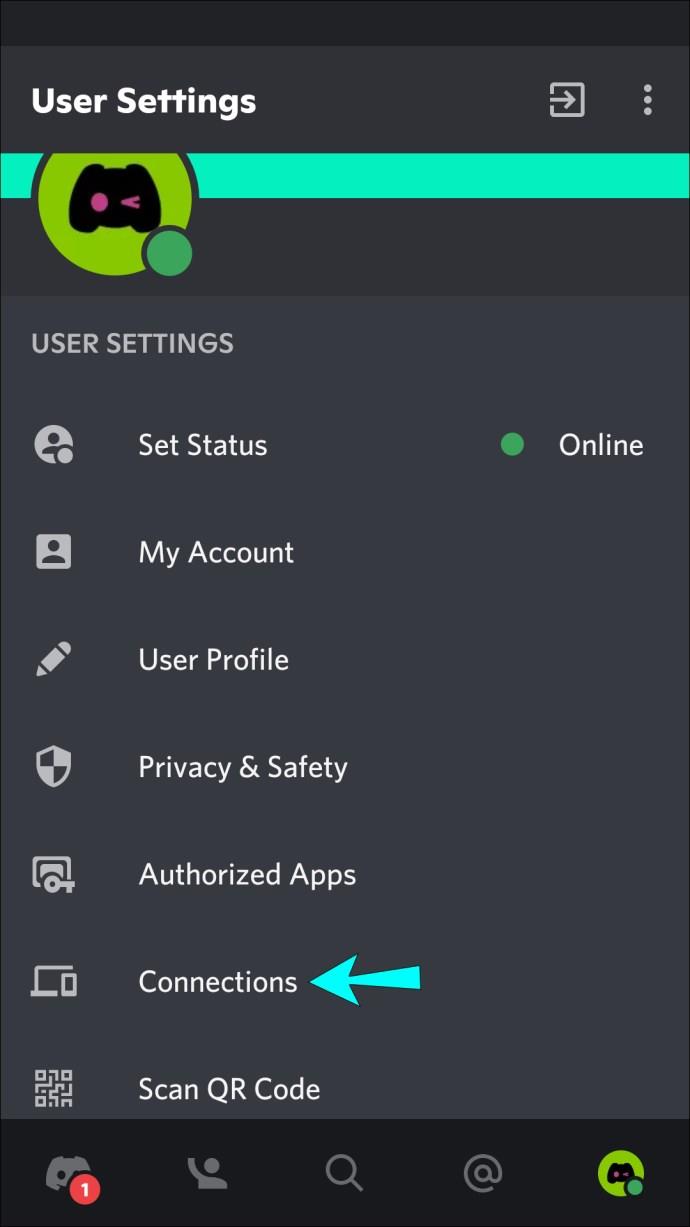
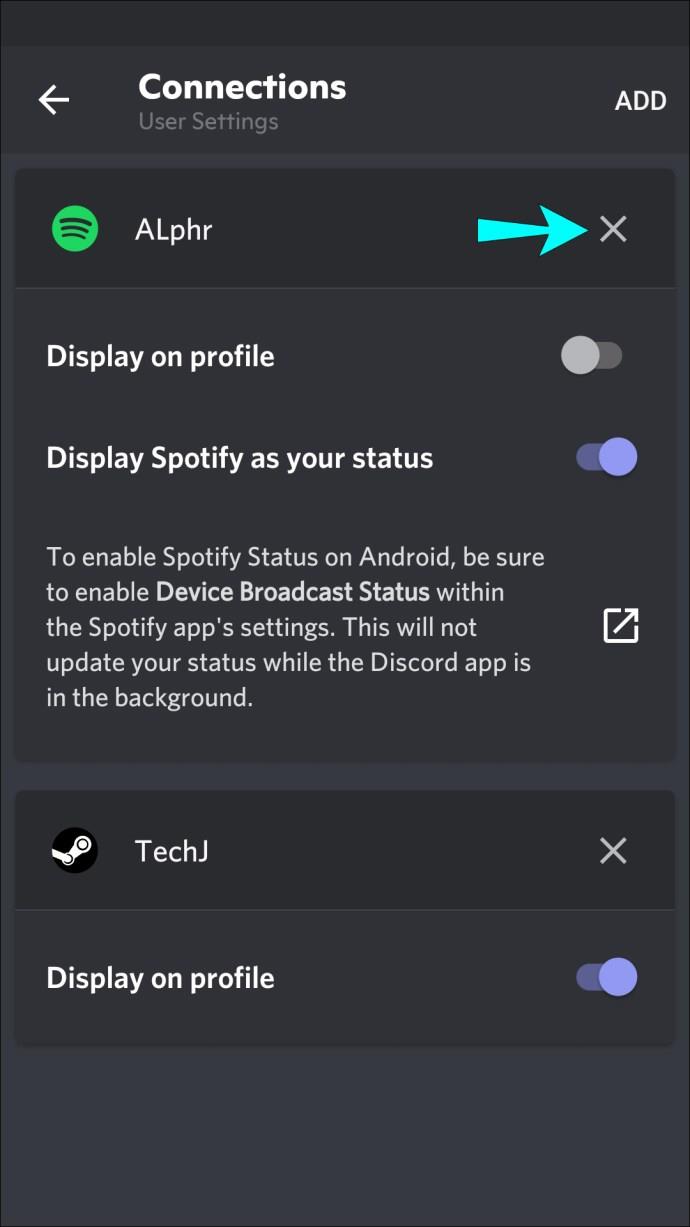
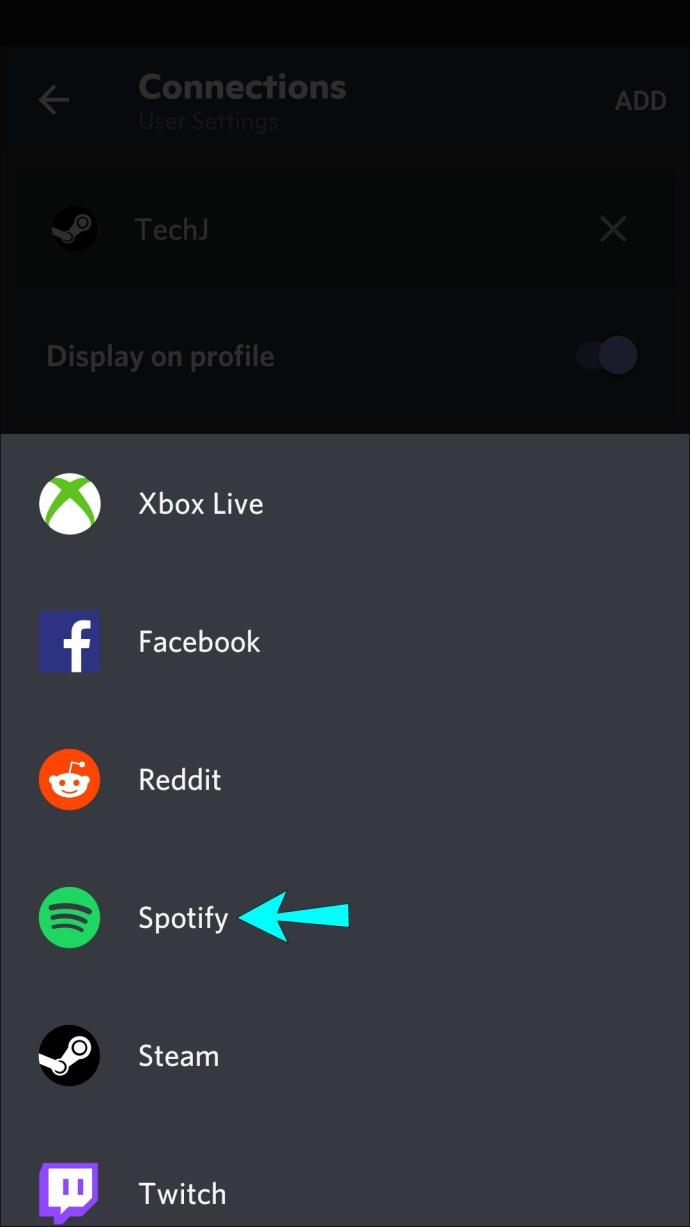
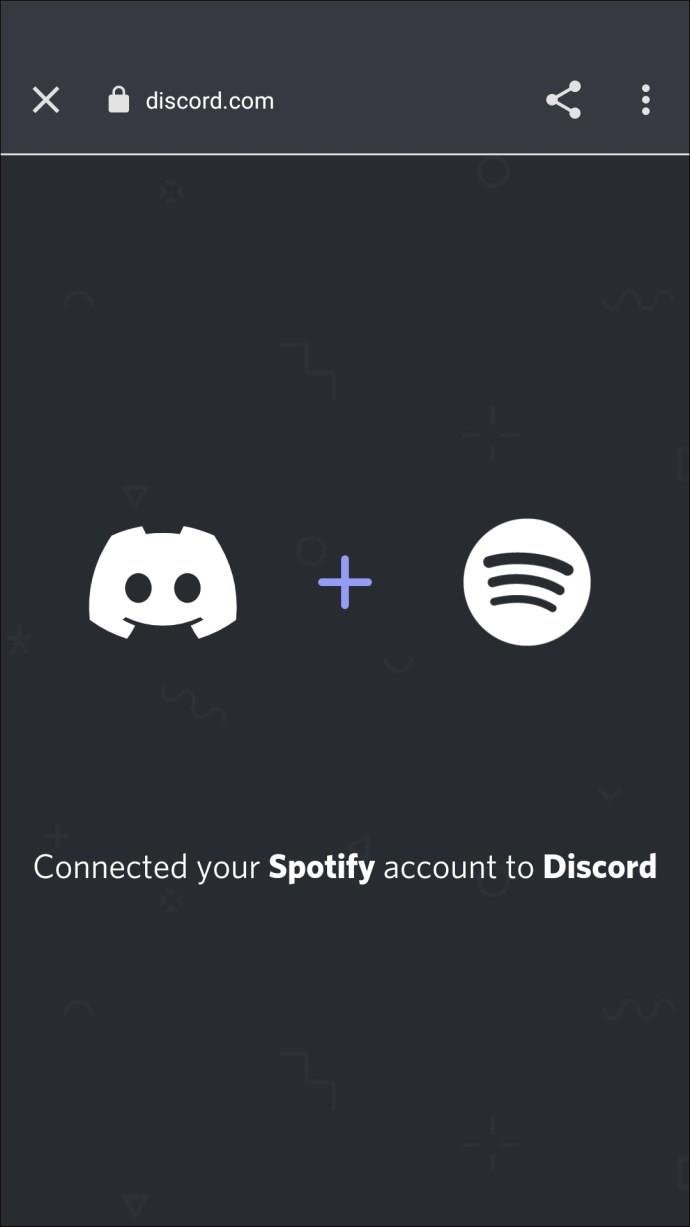

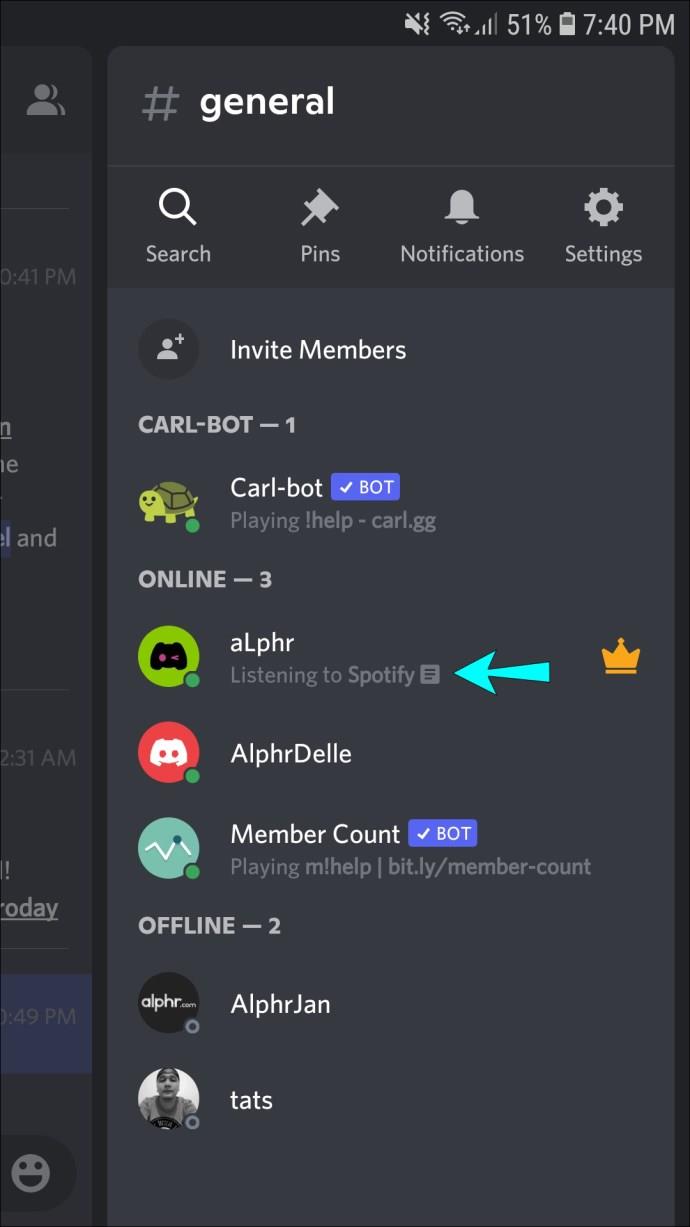
Discordのゲームステータスを無効にしてみる
Discord の「現在実行中のゲームをステータス メッセージとして表示する」設定が Spotify のステータスと競合している可能性があります。設定を無効にするには、次の手順に従います。
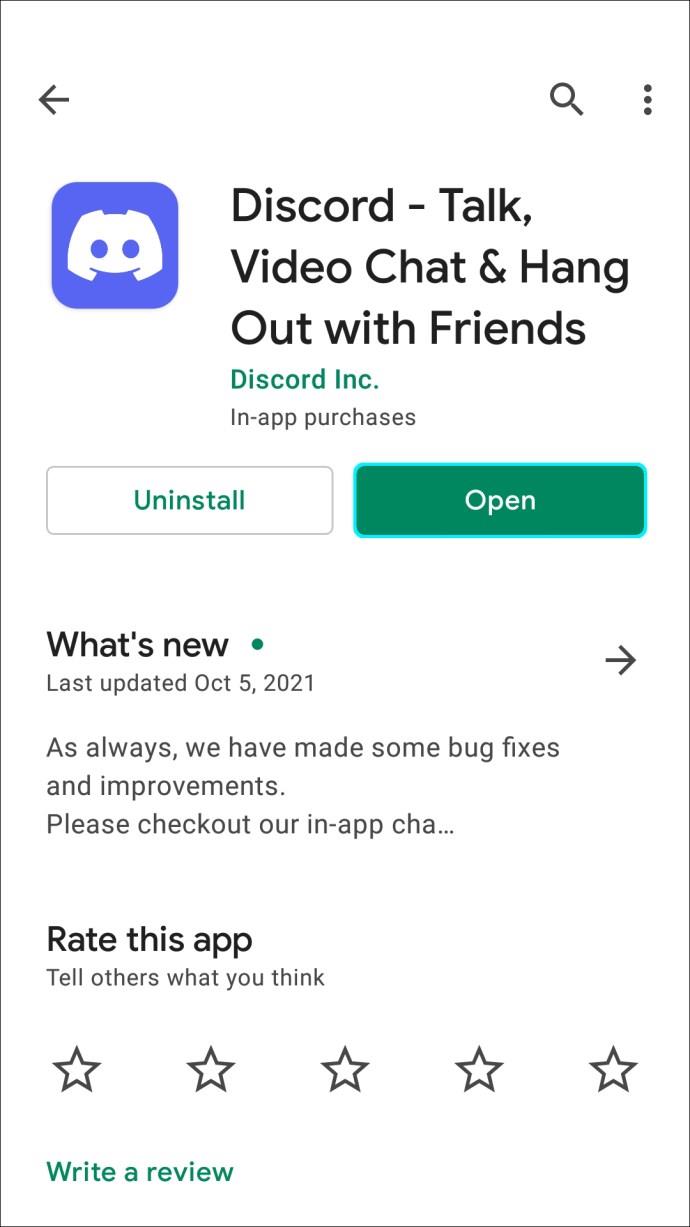
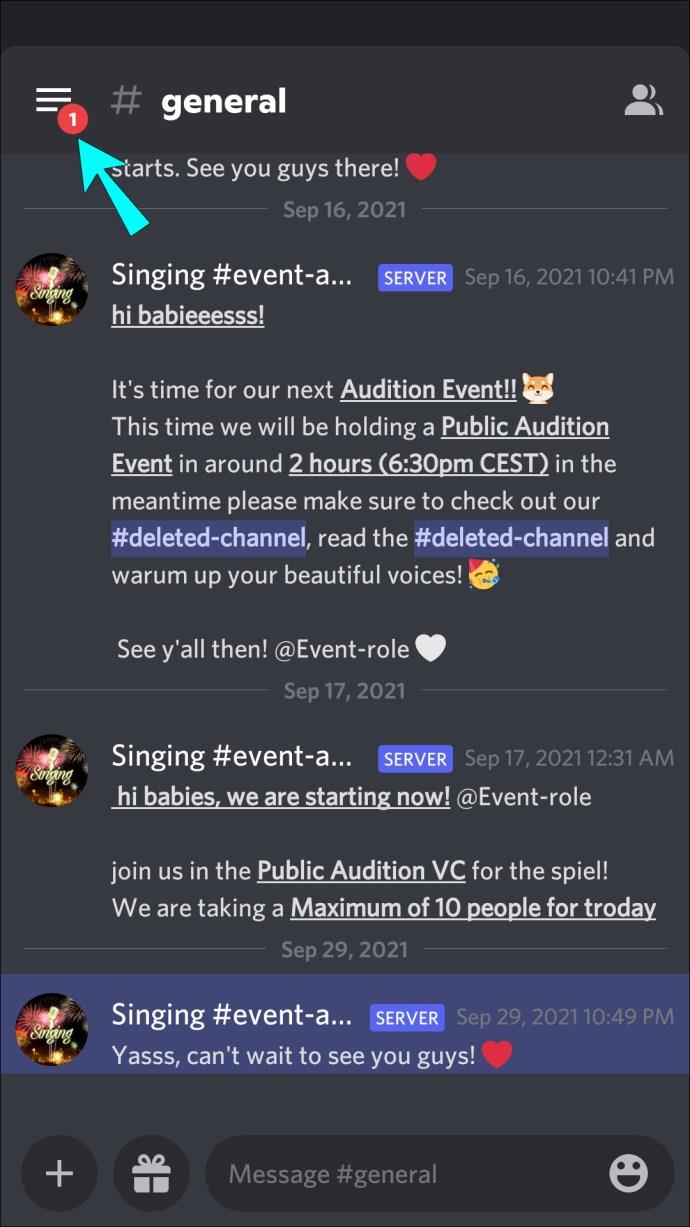
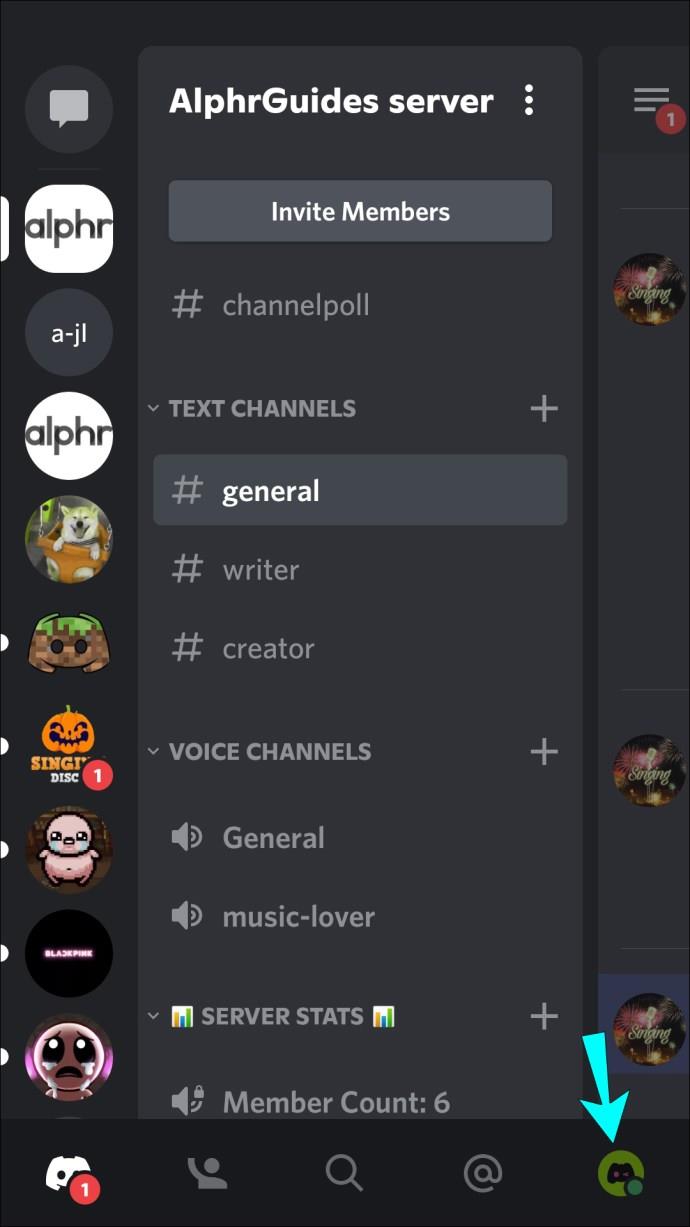
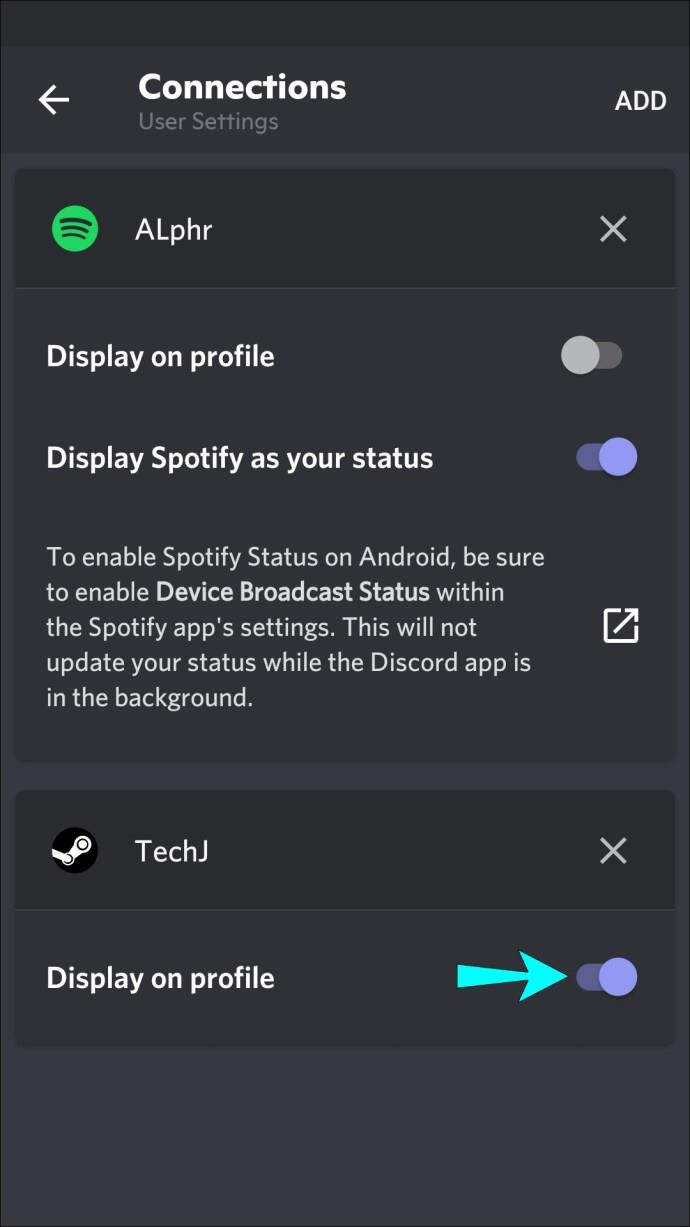

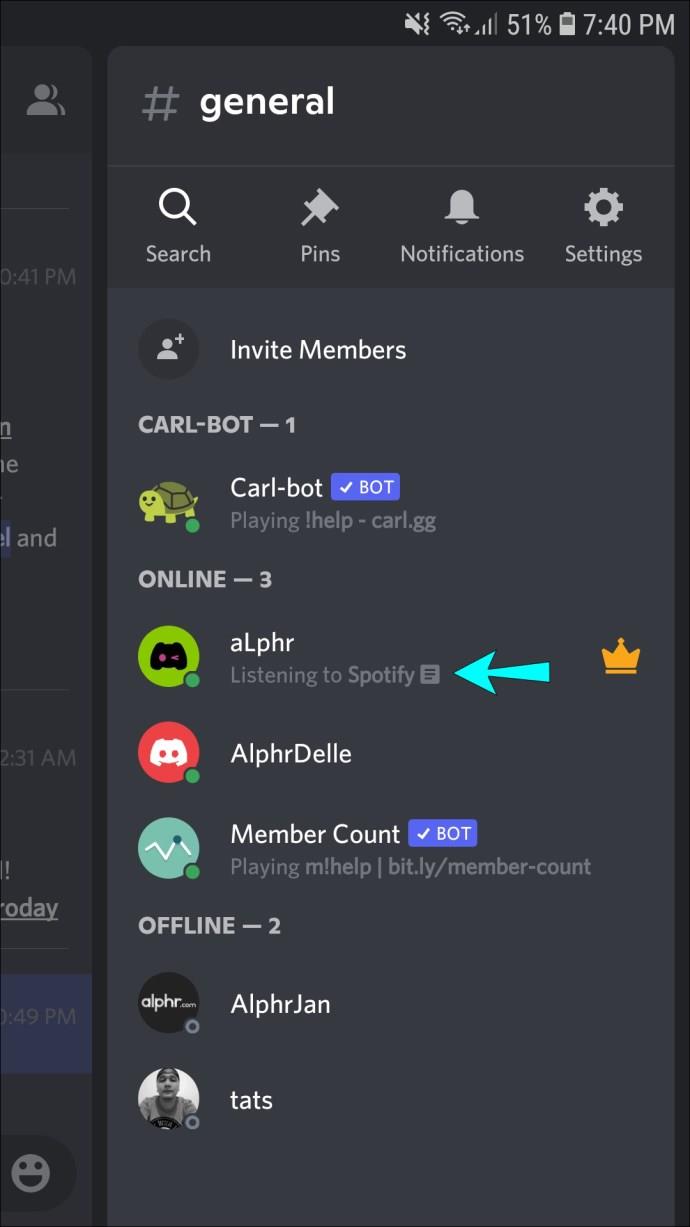
iPhoneまたはiPadのDiscordにSpotifyが表示されない問題を修正する方法
コンピューターから Spotify を使用している場合、Spotify を聴いているステータスは iPhone または iPad 経由でのみ Discord に表示されます。
接続を更新してみてください
最近 Spotify のパスワードを変更しましたか? その場合、アカウントは統合されなくなる可能性があります。しかし、ユーザーは、Discord でアカウントを切断して再接続すると問題が解決できると報告しています。接続を更新するには、次の手順に従います。
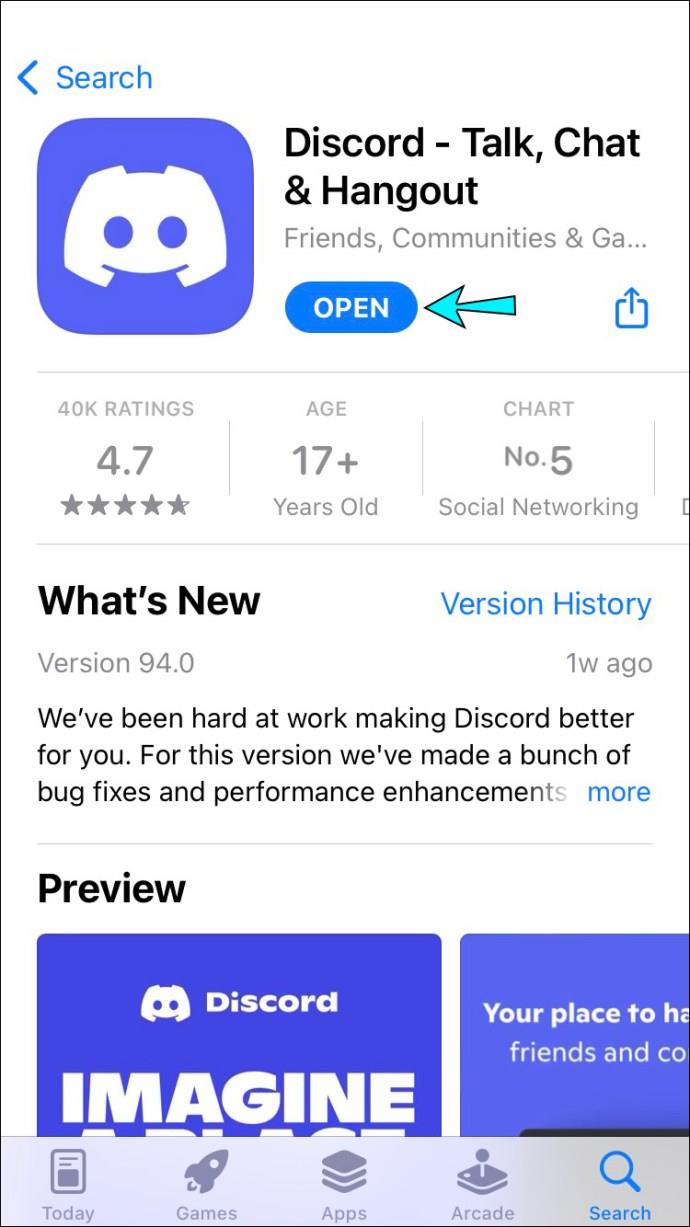
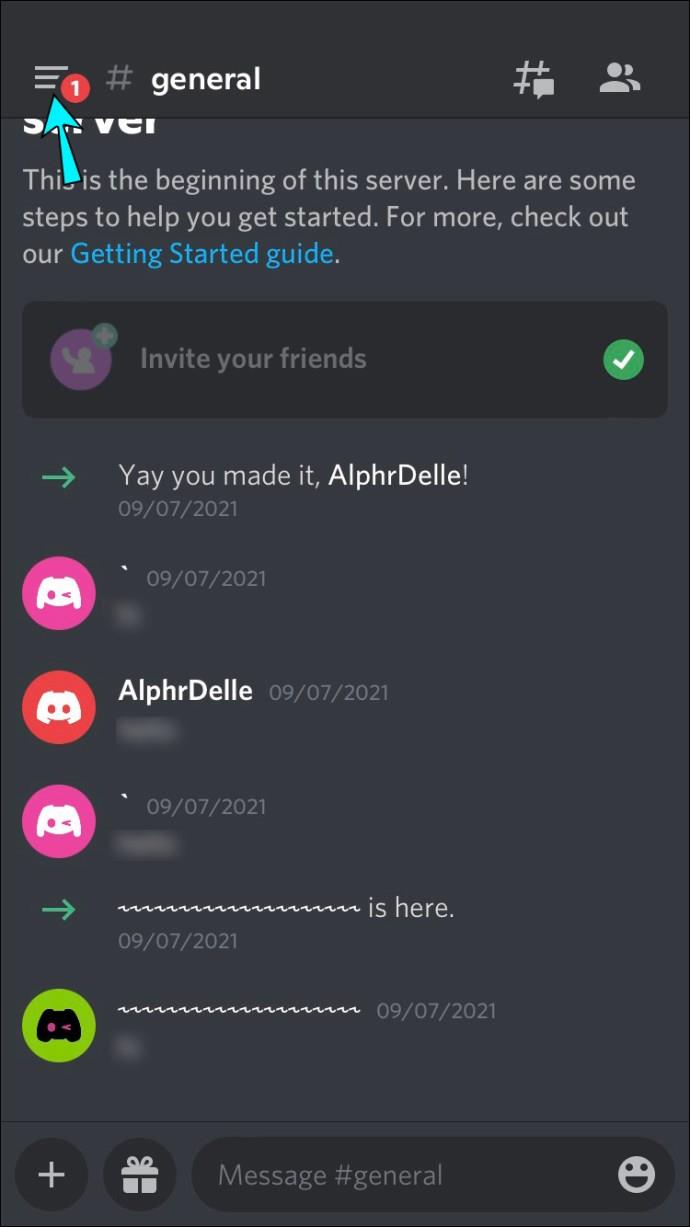
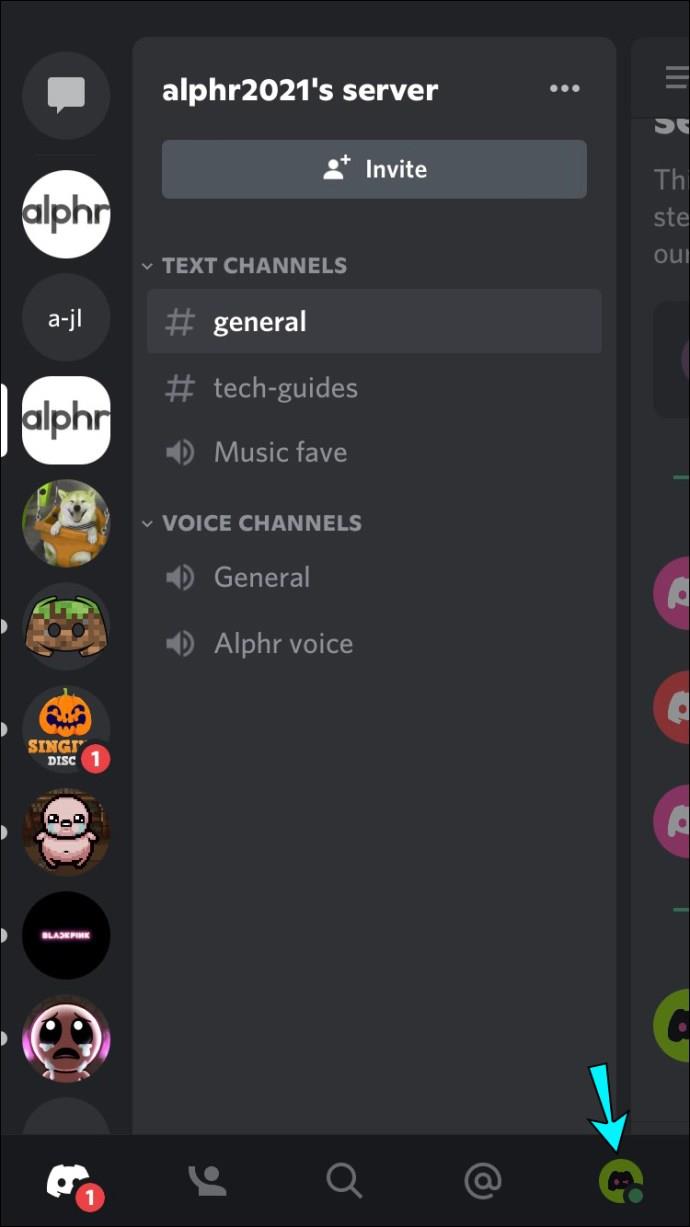
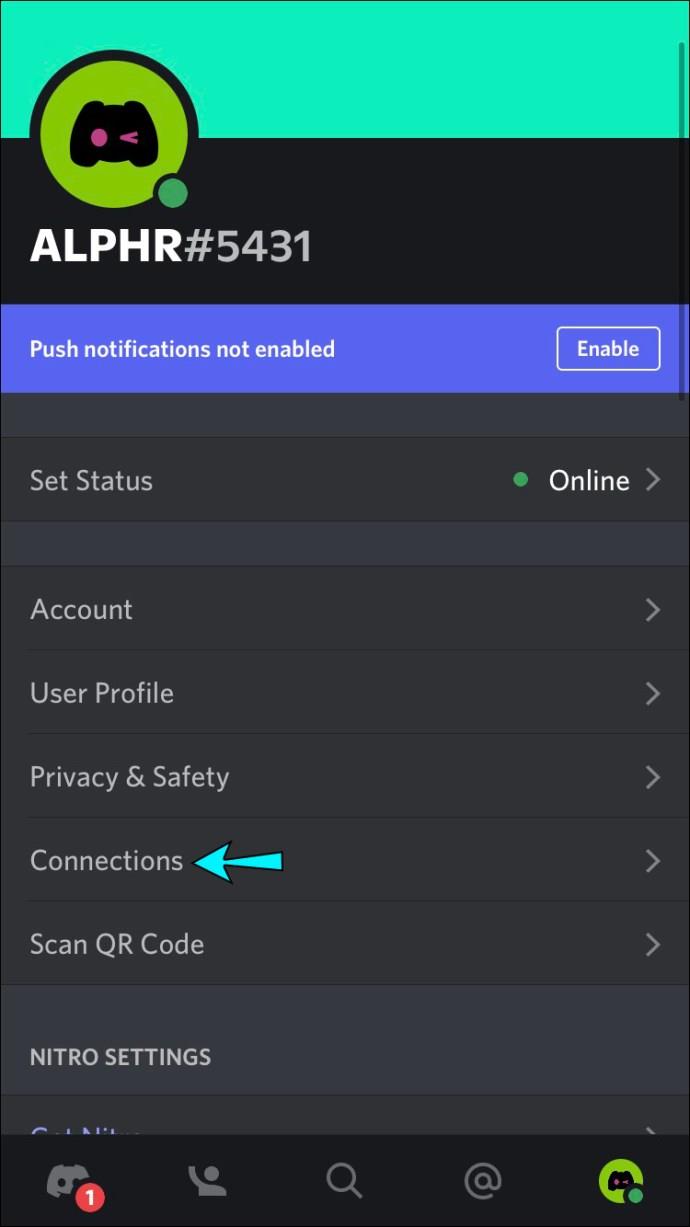
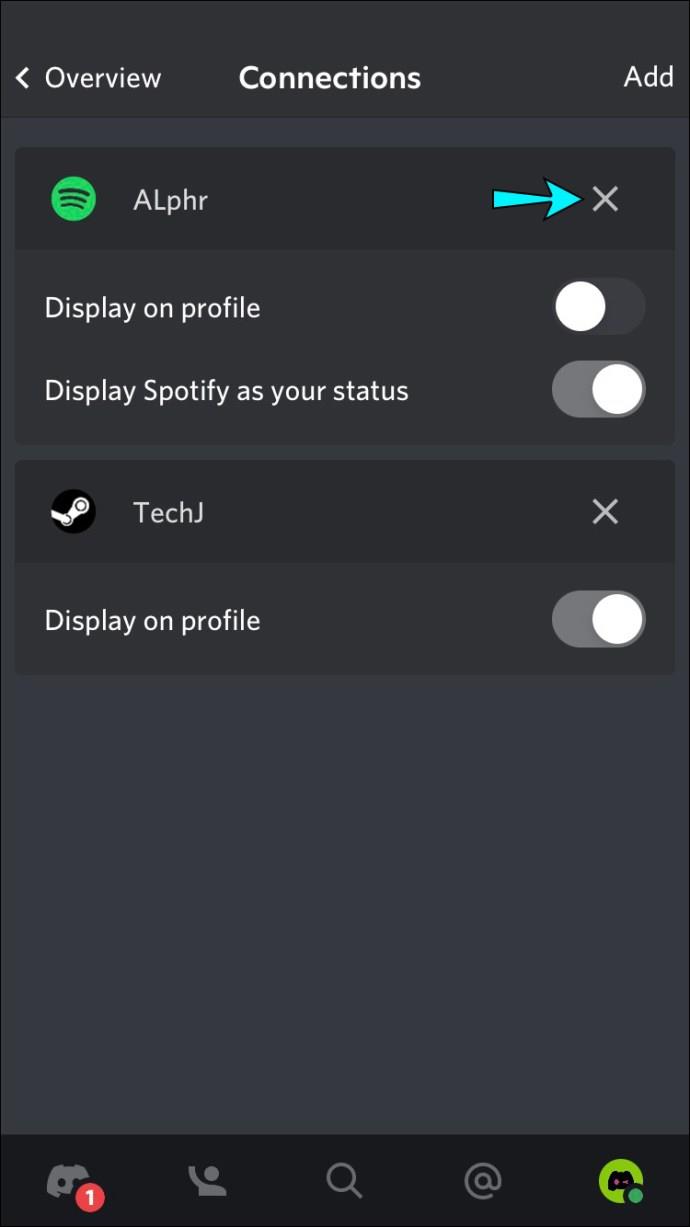
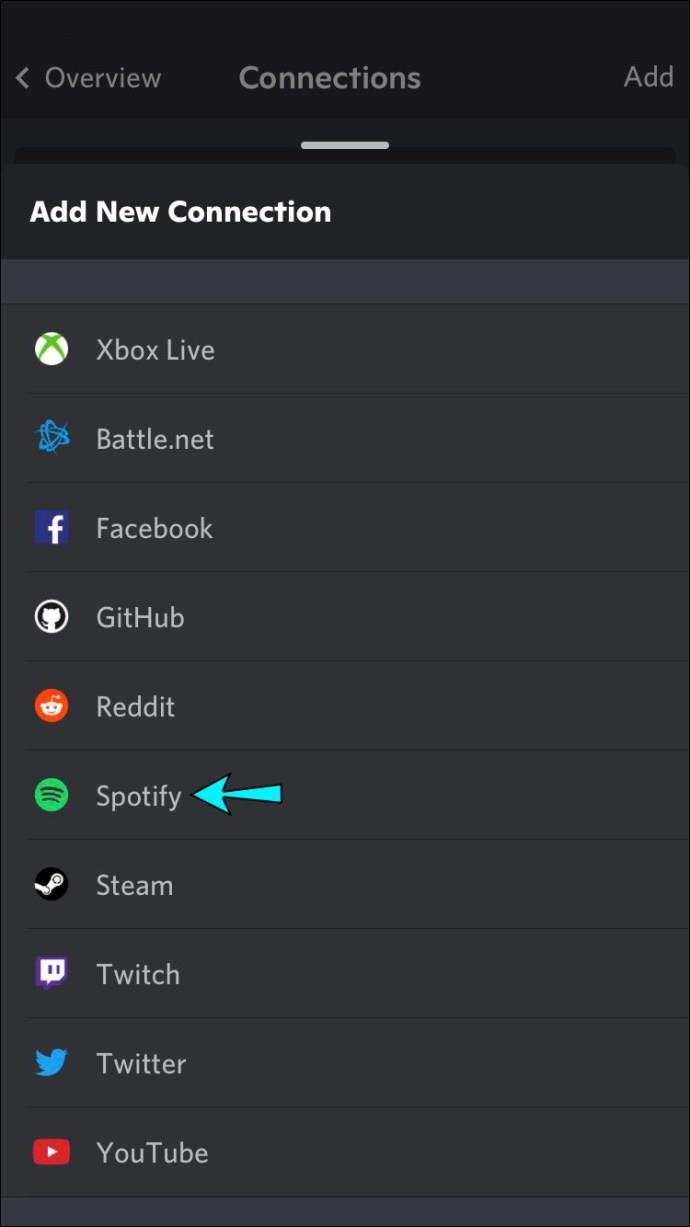


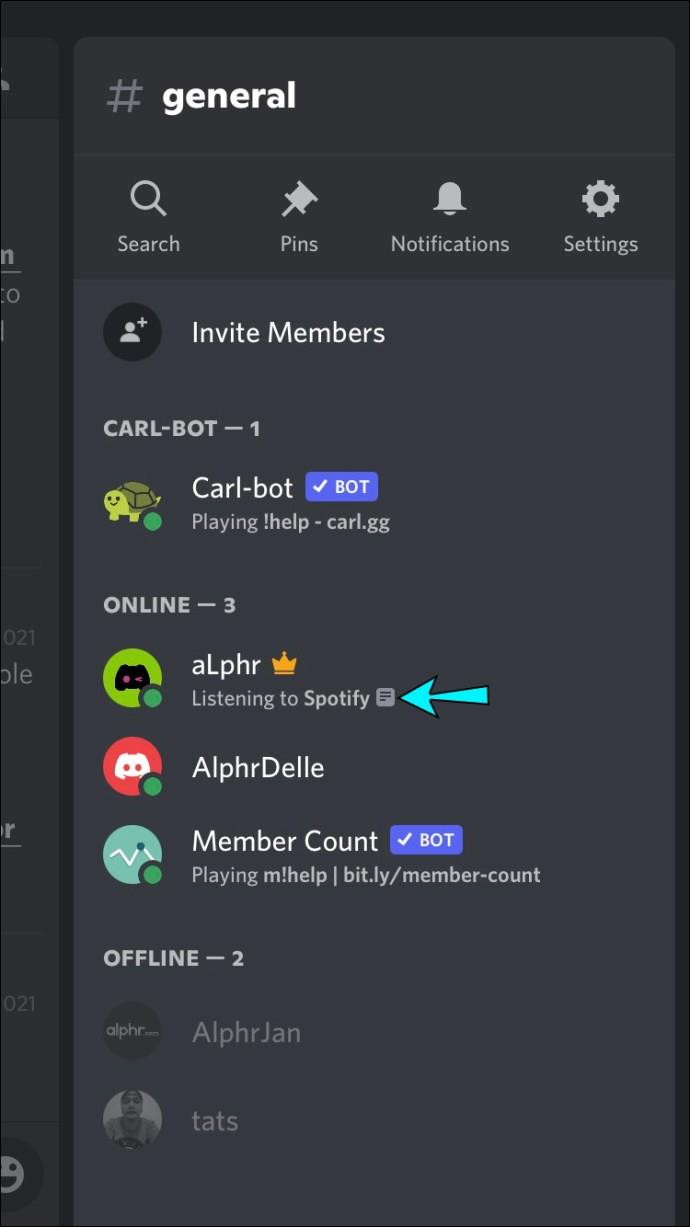
Discordのゲームステータスを無効にしてみる
Discord の「現在実行中のゲームをステータス メッセージとして表示」設定が Spotify のステータスと競合している可能性があります。Discordの設定を無効にするには、次の手順に従ってください。
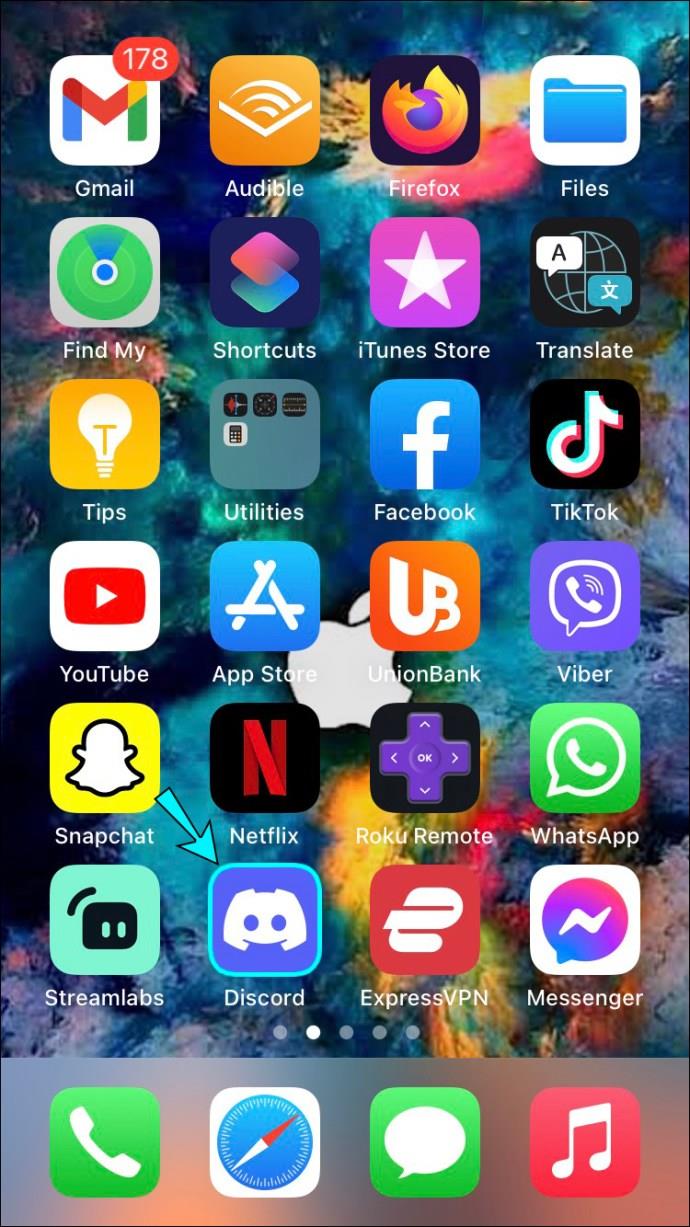
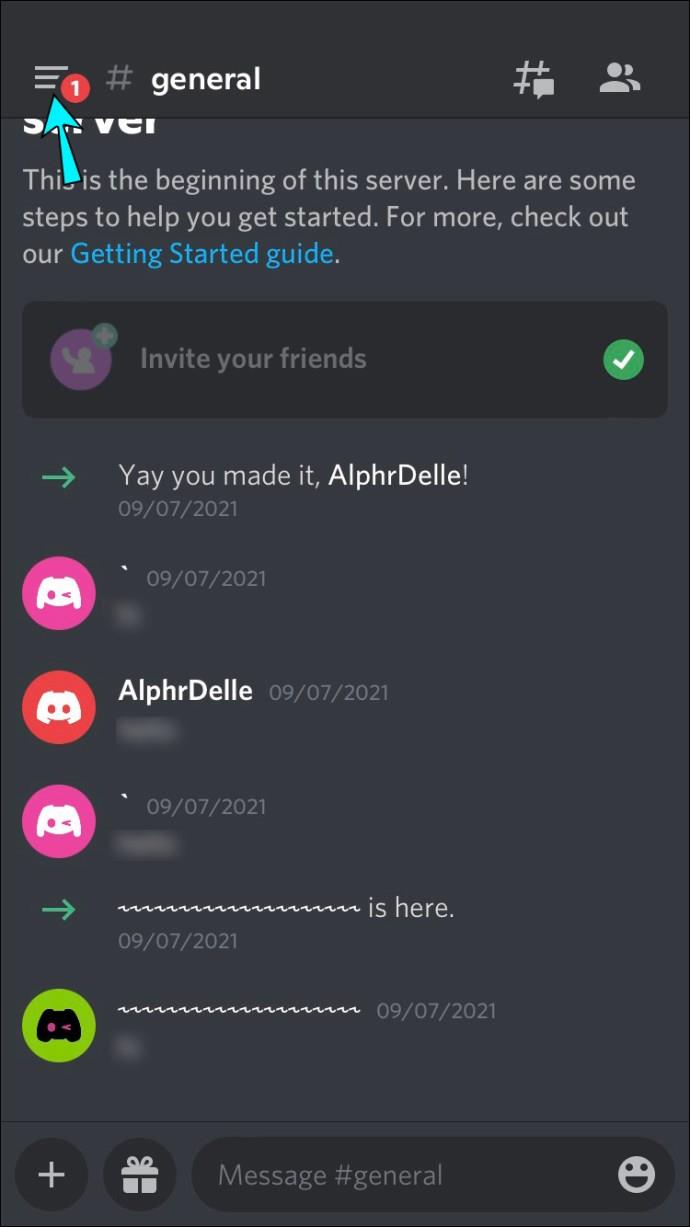
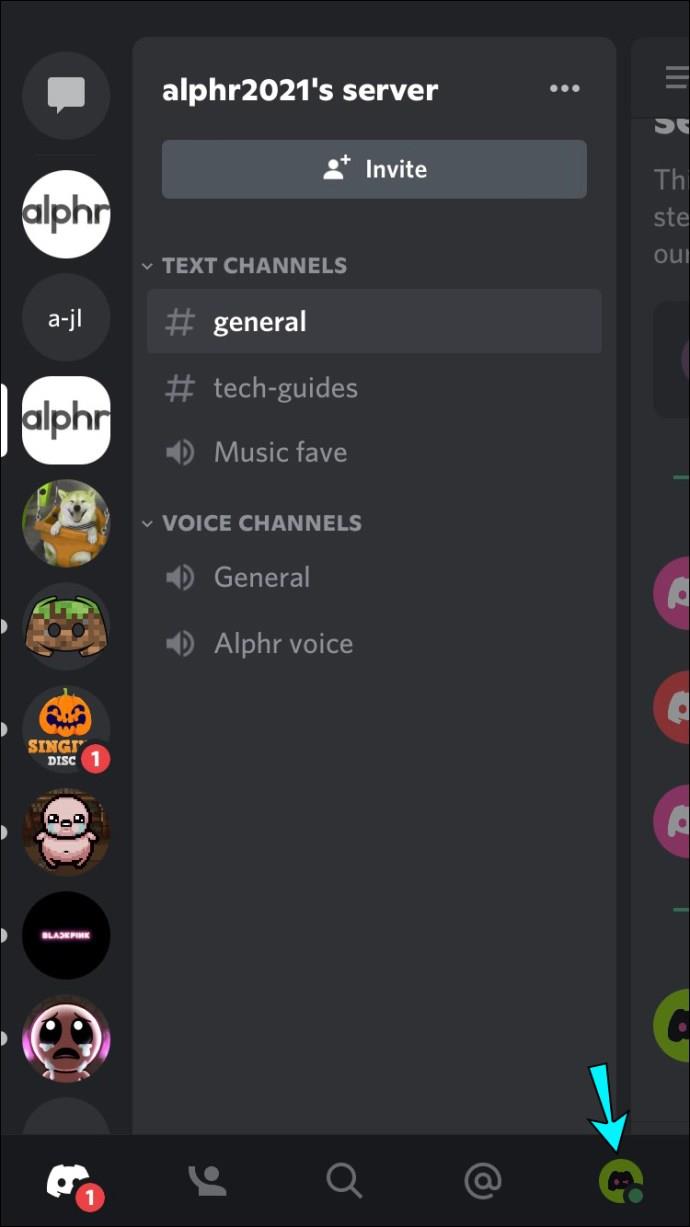
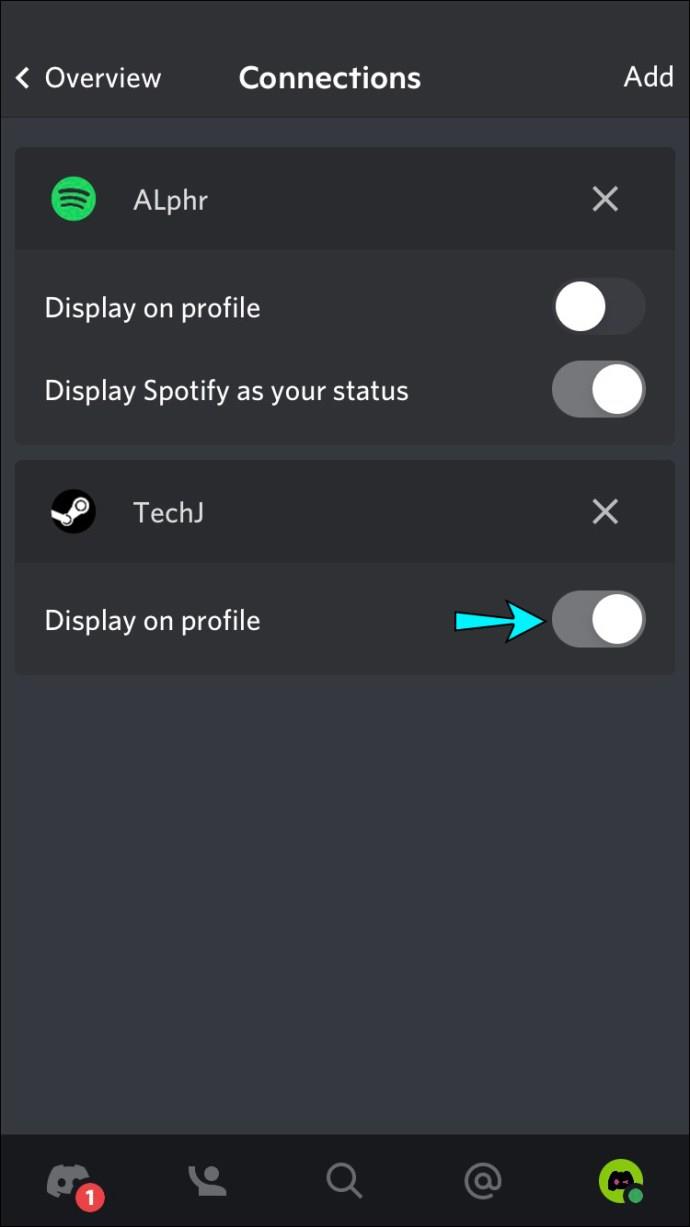

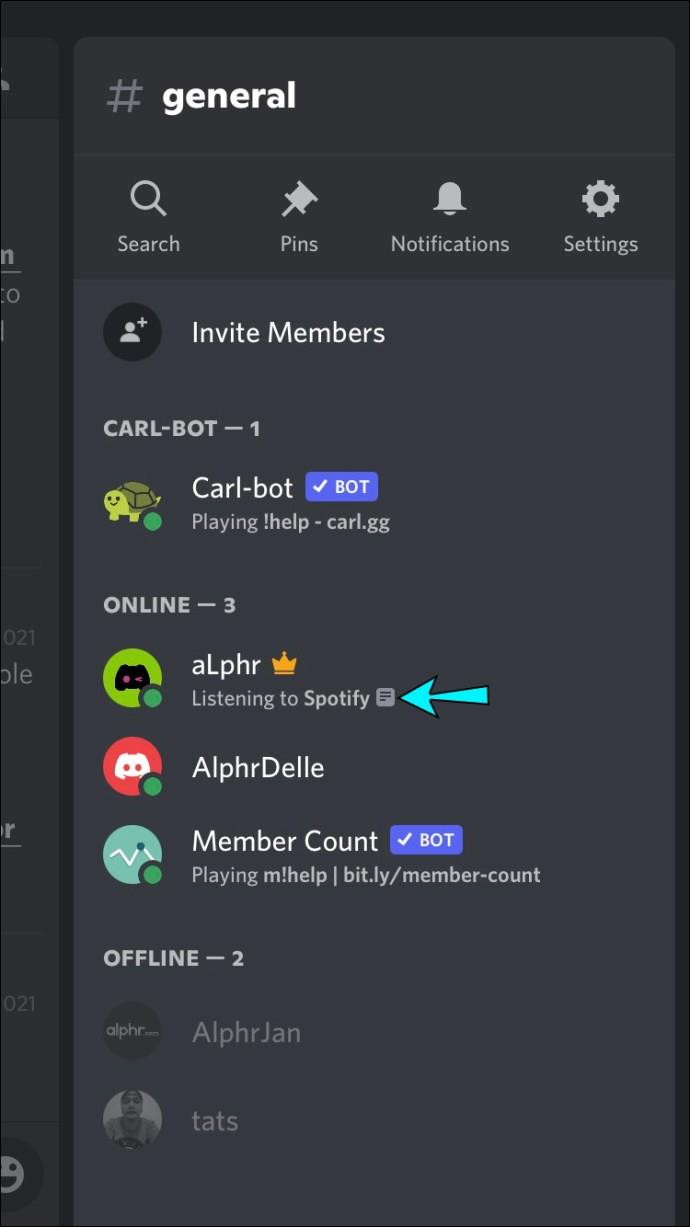
PC上のDiscordにSpotifyが表示されない問題を修正する方法
「Spotify を聴いています」プロファイル ステータスは、PC から Spotify 音楽を聴いている場合にのみ Discord に表示されます。
接続を更新してみてください
最近 Spotify アカウントのパスワードを変更しましたか? これはアカウント間の接続に影響を与える可能性があるため、重要になる可能性があります。まだ接続を更新していない場合でも、問題が解決する場合があるため、接続を更新してみても問題はありません。
PC から次の手順に従って、Spotify を Discord に再統合します。
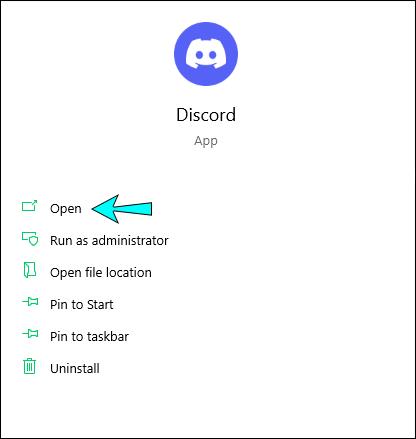
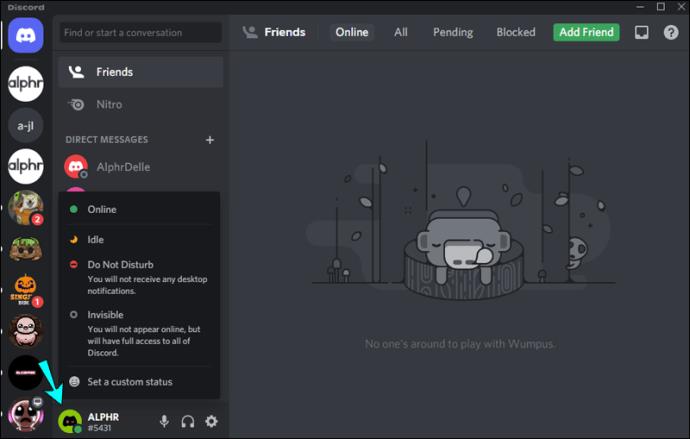
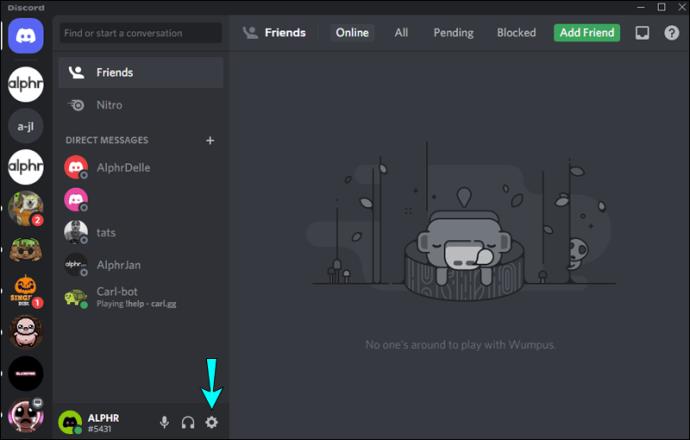
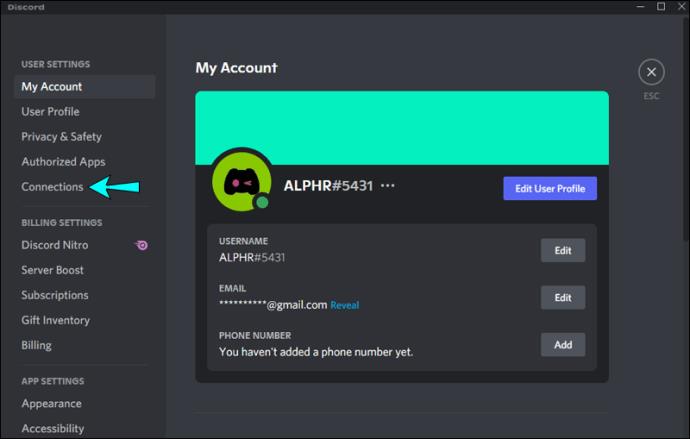
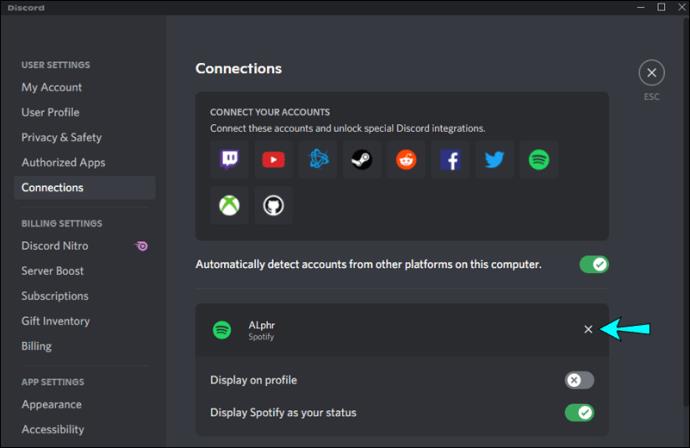
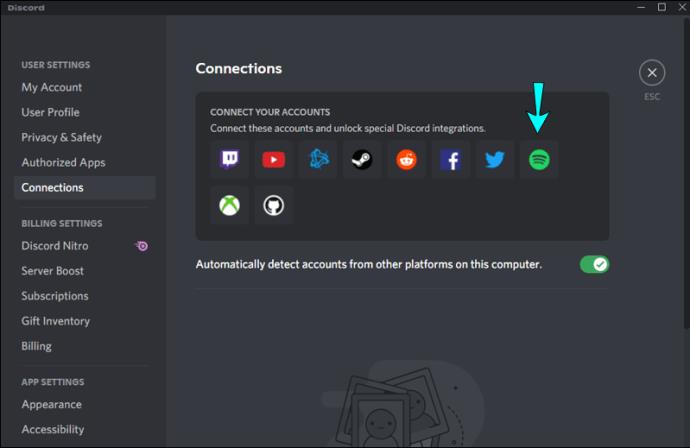
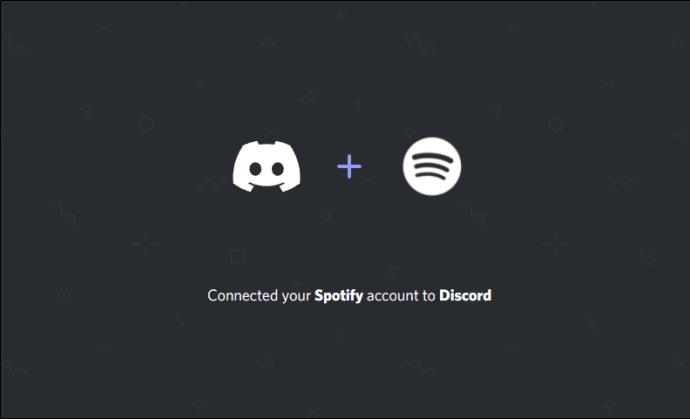

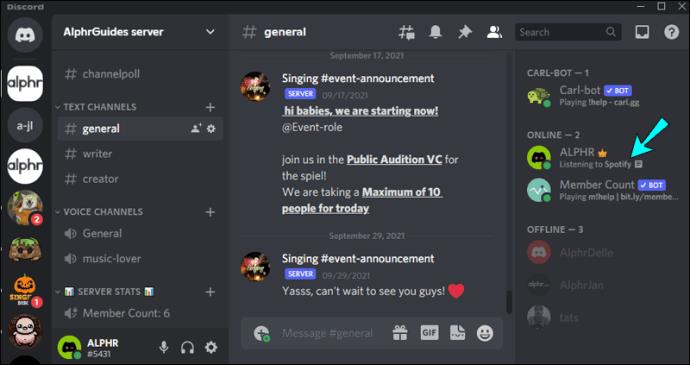
Discordのゲームステータスを無効にしてみる
Discord の「現在実行中のゲームをステータス メッセージとして表示する」設定が有効になっている場合、Spotify のステータスと競合する可能性があります。設定を無効にするには、PC で次の手順に従います。
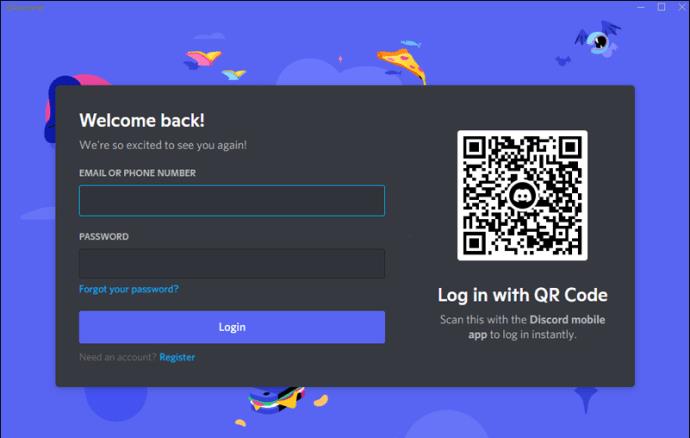
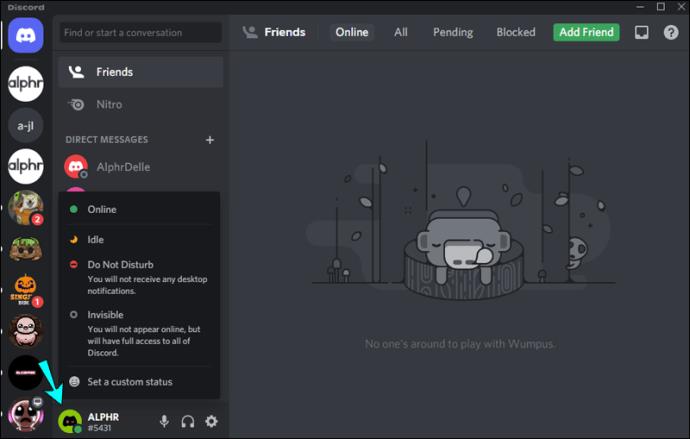
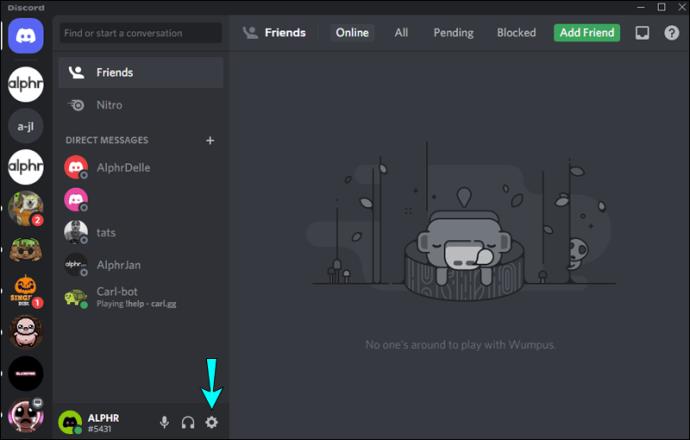
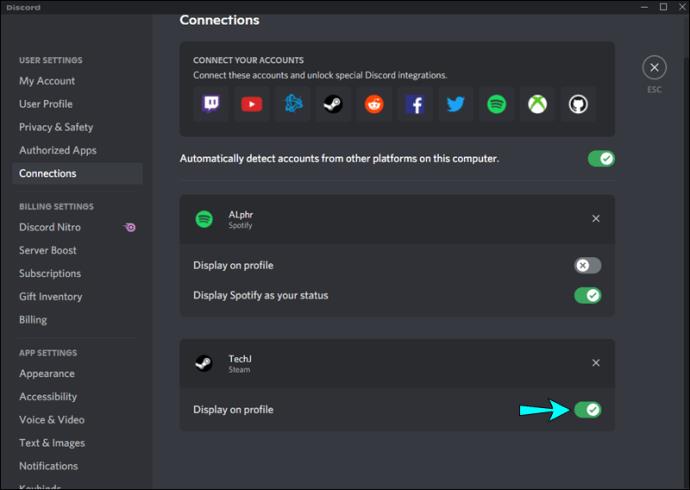

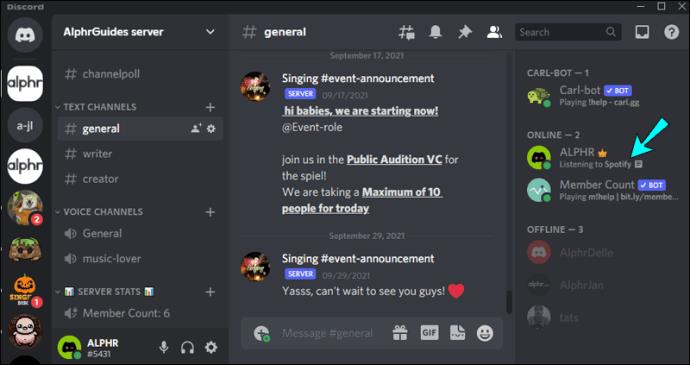
Spotify をアクティビティ ステータスに手動で追加する
近くに Mac または PC がある場合は、Spotify をゲームのステータスに手動で追加できます。Discord の Web サイトではプログラムを追加するオプションがユーザーに提供されていないため、これらの手順を完了するには Discord デスクトップ アプリを使用する必要があります。
Discord ゲームアクティビティに Spotify を手動で追加する方法は次のとおりです。
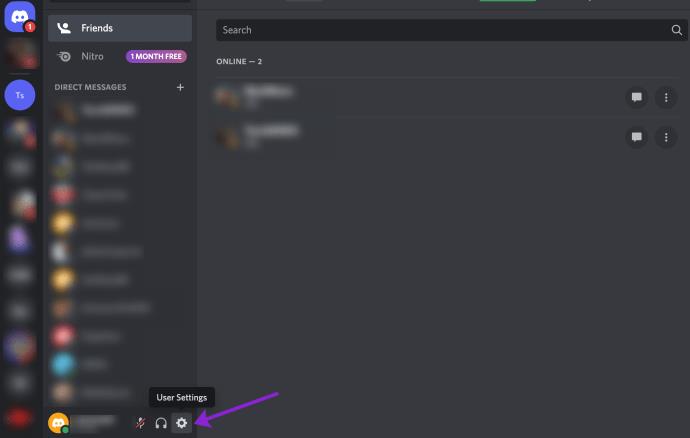
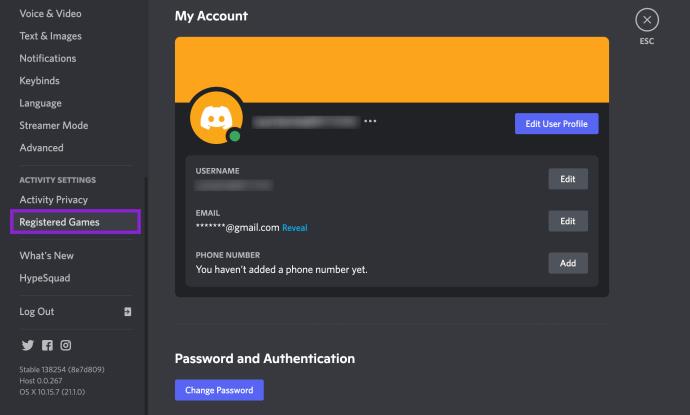
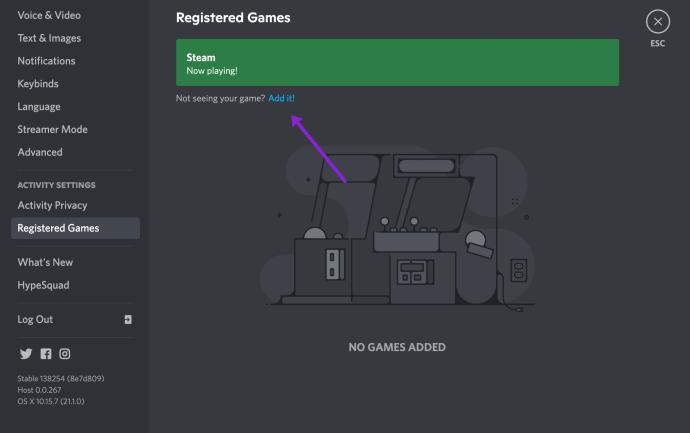
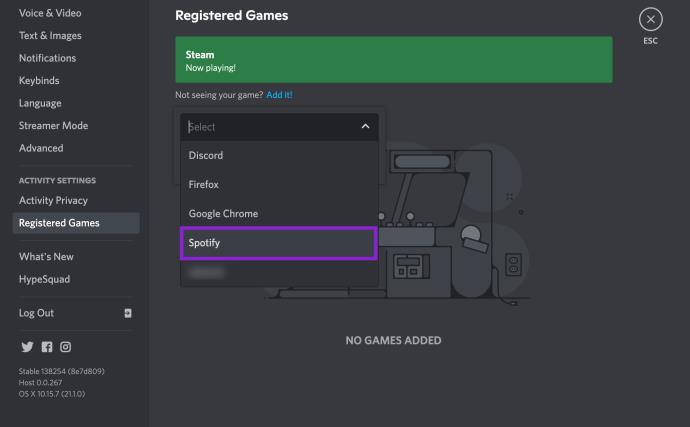
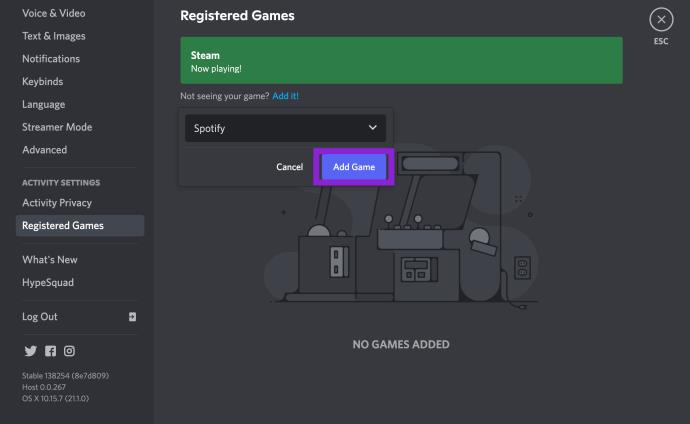
これで、Spotify が Discord のゲームステータスとして表示されるようになります。
よくある質問
このセクションには、Spotify と Discord に関するその他の質問への回答が含まれています。
Spotify に再接続しましたが、ステータスがまだ表示されません。私は何をしますか?
上記の手順を実行しても Spotify が表示されない場合は、アクティビティ ステータスがオフになっている可能性があります。アクティビティ ステータスとして別のプログラムを表示してみることができます。他のプログラムでも問題が解決しない場合は、次の手順を実行して、アクティビティ ステータスがオンになっていることを確認できます。
1. Discord を開き、ページの下部にあるユーザー設定の歯車をクリックします。
2. [アクティビティのプライバシー]をクリックします。
3. [現在のアクティビティをステータス メッセージとして表示]の横にあるスイッチを切り替えます。
DiscordモバイルアプリのアクティビティステータスとしてSpotifyを設定できますか?
残念だけど違う。モバイルアプリではアクティビティステータスのオンとオフを切り替えることができますが、アプリから Discord に表示される内容を制御することはできません。
Discord で Spotify を聴く
Spotify アカウントが Discord にリンクされている場合、デスクトップ経由で Spotifyにアクセスしているときは常に、Discord のステータスに「Spotify を聴いています」と表示されます。この素晴らしい機能は、ゲームや友達とのチャット中にお気に入りのトラックをバックグラウンドで再生するのに最適です。
ただし、Discord で Spotify のステータスが表示されない場合があります。一般的な原因としては、Spotify のステータスが Discord のゲームのステータスと競合している、またはアカウント間の統合が壊れているなどが挙げられます。考えられる両方の原因は、それぞれ Discord のゲーム ステータスを無効にし、アカウントを再リンクすることで簡単に修正できます。
Discord でどのような音楽を聴くのが好きですか? 特定の活動のために特定のジャンルを聴きますか? コメント欄でお知らせください。
Lien Quan Mobile には、競技中に迅速かつ効果的にコミュニケーションをとるのに役立つ短い用語が多数あります。さて、連権評議会は将軍たちが理解すべき最も基本的な用語を確認します。
Nintendo Switch Online のおかげで、NES、SNES、N64、Game Boy、Sega Genesis の何百ものクラシック ゲームを探索することがこれまでになく簡単になりました。
メモリをアップグレードする前に、このガイドの調整を試して、Windows でのゲーム データの読み込み時間を改善してください。
ゲームに適したテレビは、さまざまな要素に基づいて判断されます。最も重視されるのは画質、コントラスト、色、精度ですが、もう 1 つの要素は入力遅延です。
誰でも無料で何かをもらうのは大好きです。しかし、無料のモバイル ゲームに関しては、実際には無料ではないことは誰もが知っています。
エラー 500 は、Epic Games Store を使用する際に多くのプレイヤーが遭遇するよくあるメッセージです。
Football Manager 2024は9月12日までEpic Games Storeで無料で入手できるので、コンピューターにダウンロードできます。
ゾンビは、PC ゲームやホラー映画において常に魅力的なテーマでした。ゲーム出版社はこのテーマを活用し、ゾンビホラーのジャンルで大きな成功を収めました。
ゲーム「Tai Uong」は現在正式にリリースされており、プレイヤーはゲーム配信プラットフォーム「Steam」を通じて自分のコンピュータにダウンロードできる。
恐竜ゲーム「T-rex Run」をオフラインでもオンラインでも Chrome でプレイするには、この簡単なガイドに従うだけです。ゲームを開始すると、愛らしい T-rex 恐竜が画面に表示されます。
ゲーマーの間では、ゲームにノートパソコン、デスクトップ、コンソールのどれを使うべきかという議論が長い間続いてきました。それぞれのオプションには独自の利点がありますが、ノートパソコンでのゲームには独特の利点があります。
新しい体験を求めている場合は、ゲームに MOD を追加する前に留意すべき点がいくつかあります。
Windows でゲームをプレイしているときに FPS が低い問題が発生している場合は、次の手順に従って FPS が低い問題を修正し、高品質のゲーム体験を取り戻してください。
GOTY 2024の受賞者は誰か知りたいですか? 2024年のゲームアワード、または受賞者全員の簡単な概要を知りたい場合は、最初から最後まで読んでください。
Wi-Fi接続やデータ通信なしでも楽しめるゲームが多数あります。そのようなオフライン ゲームを探しているなら、この記事はあなたのためのものです。












