SamsungのスマートフォンでGalaxy AIをオフにする方法

Samsung の携帯電話で Galaxy AI を使用する必要がなくなった場合は、非常に簡単な操作でオフにすることができます。 Samsung の携帯電話で Galaxy AI をオフにする手順は次のとおりです。
Amazon の Echo Show は、鮮やかなタッチスクリーンと素晴らしい機能により、他の Echo デバイスを超えています。Echo Show のディスプレイには、お気に入りの写真を表示する機能など、いくつかのカスタマイズ オプションがあります。静的な表示 (通常は世界中の風景写真) に飽きている場合は、この記事が最適です。

Echo Show で独自の画像を紹介するには、いくつかの方法があります。背景の設定から毎日の写真やスライドショーまで、以下ではEcho Showの画面をカスタマイズする方法を説明します。
Echo Show で写真を表示する方法
すでに Echo Show をセットアップしている場合は、スマートフォンに Amazon Alexa アプリがインストールされている可能性があります。Echo には設定とカスタマイズ オプションの包括的なリストがありますが、Alexa アプリを使用するとより詳細な制御が可能になります。以下のチュートリアルに従うには、スマートフォンに Alexa アプリが必要になるのはこのためです。
iOSユーザーがまだダウンロードしていない場合は、ここからアプリを入手できます。Androidユーザーは、このリンクを使用してダウンロードできます。
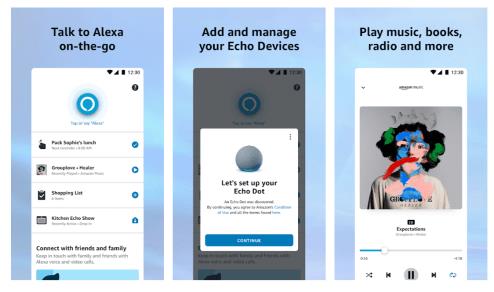
音声コマンドを使用する
スマートフォンに Alexa アプリをダウンロードし、Amazon アカウントにログインしていれば、Echo Show で写真を披露する準備は完了です。ただし、これが機能する前に、Alexa アプリにカメラロールへのアクセス許可を与える必要があります。

Alexa は音声コマンドを使用してほとんどのタスクを実行できます。写真を見せる場合も同様です。Alexa デバイスに写真を表示したい場合は、「アレクサ、写真を見せて」と言うだけです。Alexa が応答し、写真が画面に表示されます。Echo Show に「Alexa、最近の写真を表示して」などの他のコマンドを与えて、特定の画像グループを表示することもできます。
もちろん、Echo Show に表示される写真の中には、紹介したい写真とまったく異なるものがあることに気づくかもしれません。幸いなことに、写真をカスタマイズする方法はたくさんあります。
毎日の写真の思い出を設定する
素晴らしい写真を紹介するための楽しいオプションの 1 つは、Alexa アプリまたは Echo Show で Daily Memories 機能をオンにすることです。Facebook の思い出と同様に、Amazon Photos では、過去何年も同じ日に撮影された写真を見ることができます。毎日、Echo Show は Amazon Photos アカウントから写真を取得し、自動的にショーに表示します。
Echo デバイスを使用したい場合は、「アレクサ、毎日の写真の思い出を見せて」と言うだけです。または、画面の上部から下にスワイプして、設定アイコンをタップします。次に、「ホームコンテンツ」をタップします。ここから、[写真のハイライト]オプションをオンに切り替えることができます。
Alexa アプリを使用してこの機能を有効にすることもできます。やるべきことは次のとおりです。
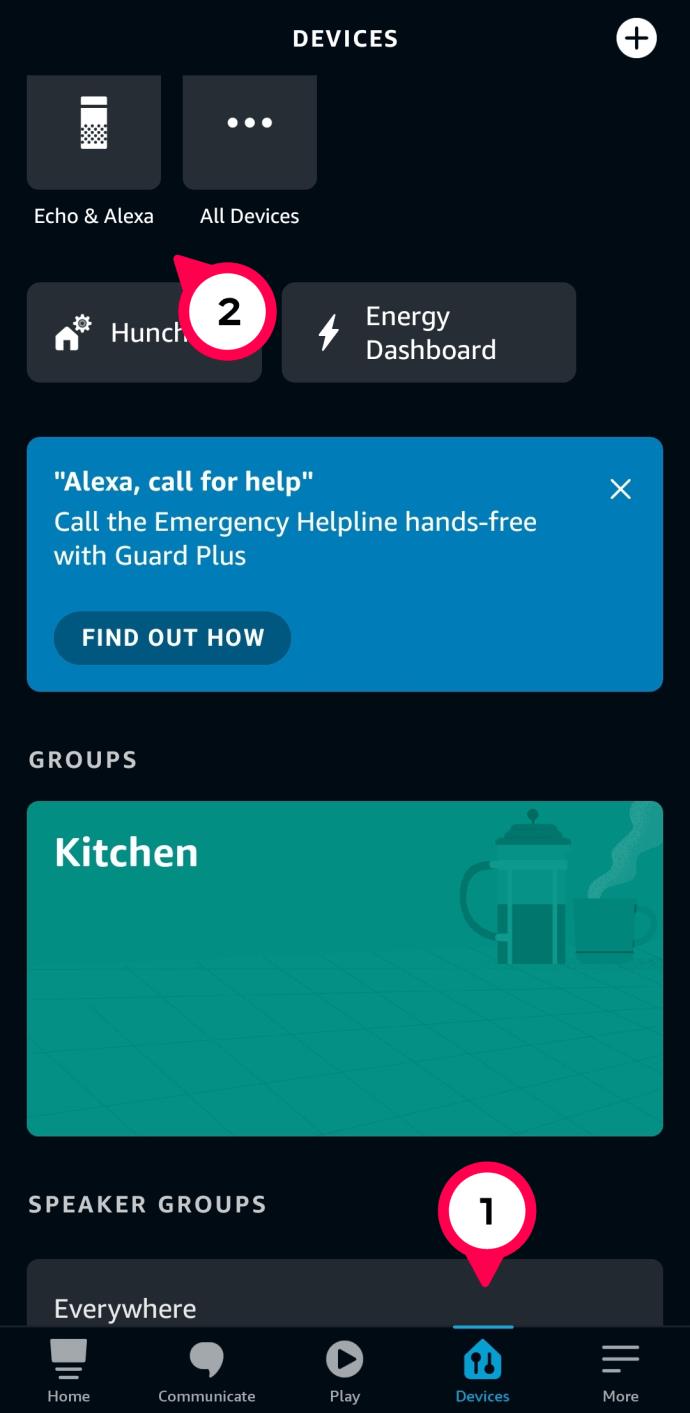
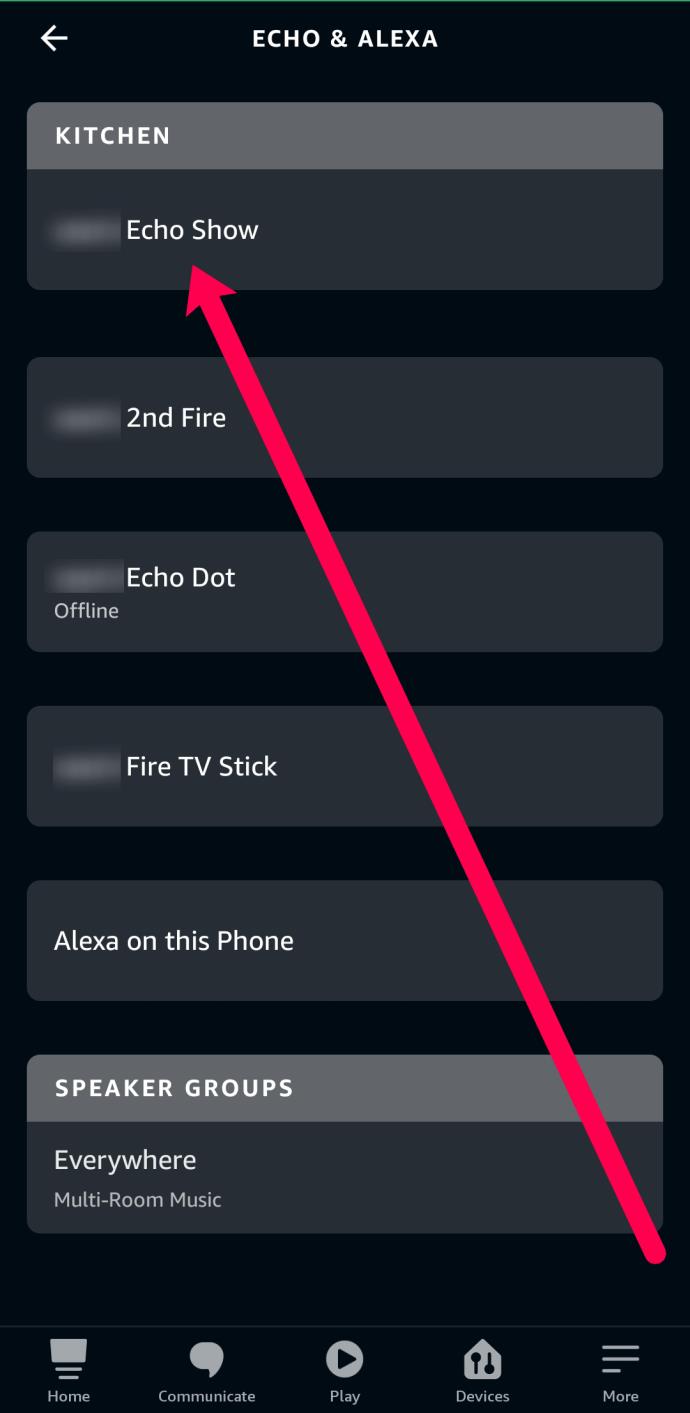
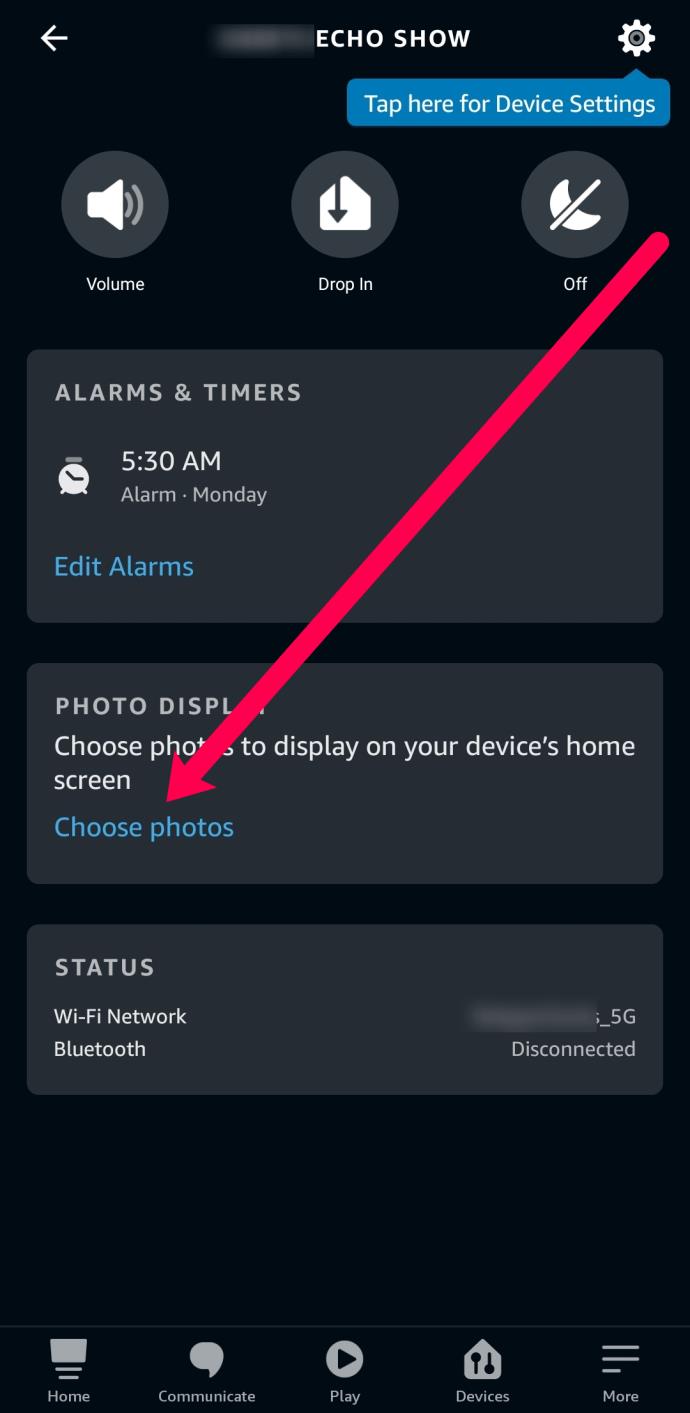
これが完了するとすぐに、Echo Show は日常の思い出の表示を開始します。これが正しく機能するには、写真を Amazon Photos アプリにバックアップする必要があることに注意してください。プライム加入者は無制限の写真ストレージを利用できますが、サービス料金を支払わない人は無料で 5 GB しか利用できません。
携帯電話のカメラロール内の写真を表示する
写真を表示するためのもう 1 つのオプションは、携帯電話のカメラ ロールを表示することです。あるいは、携帯電話のカメラロールから表示したい画像をカスタマイズすることもできます。問題の携帯電話またはタブレットに Alexa アプリをダウンロードする必要があります。
カメラロールの写真をカスタマイズする方法は次のとおりです。
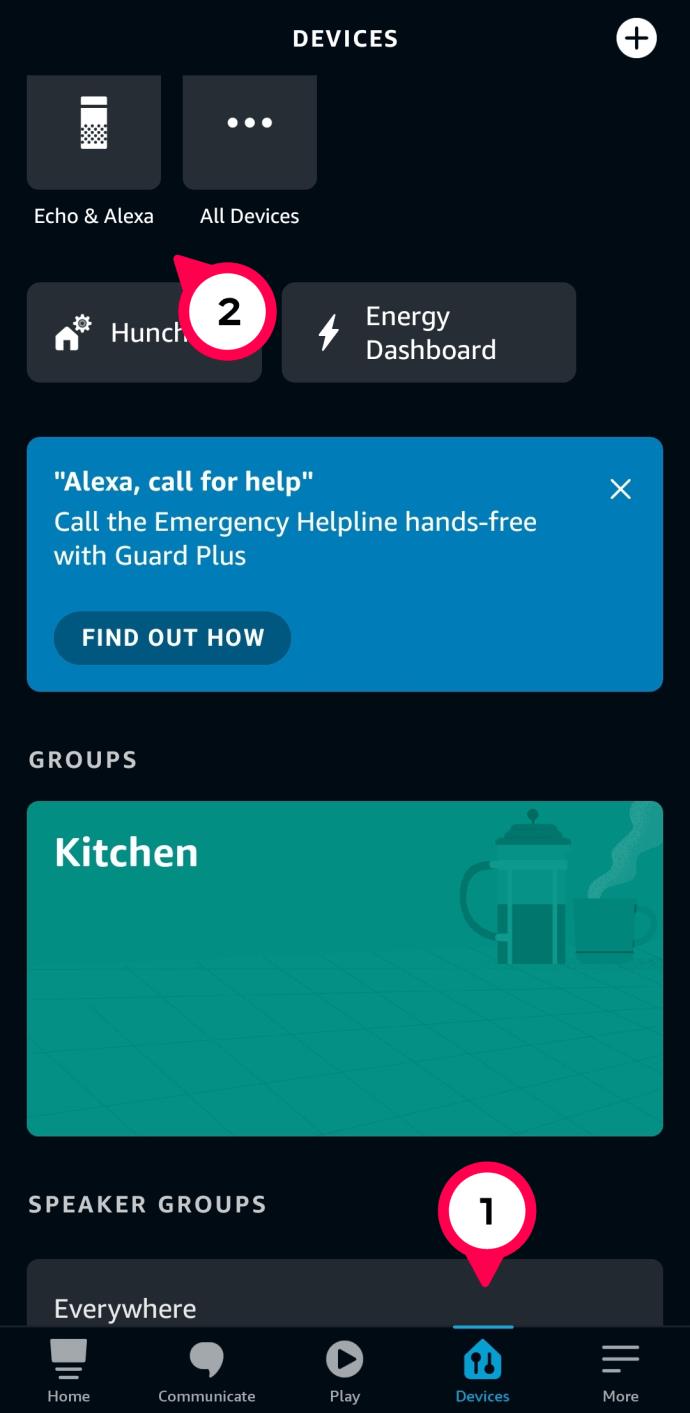
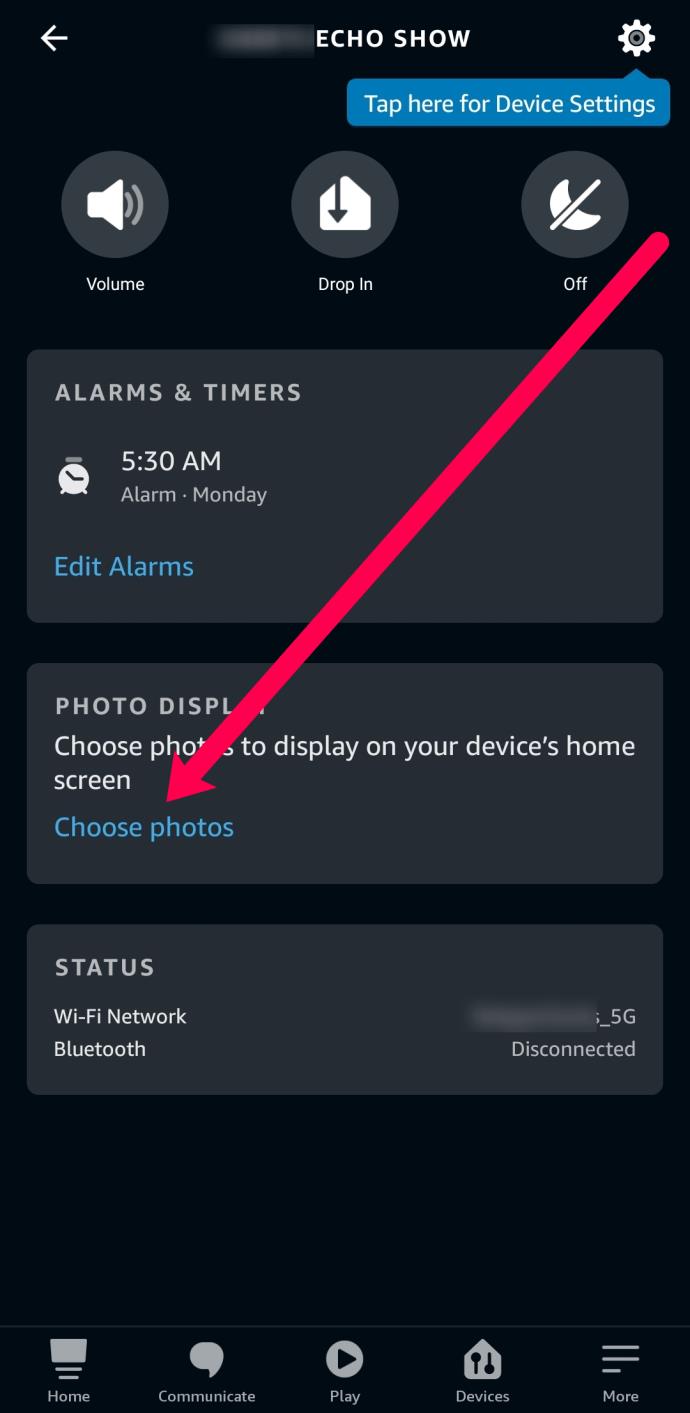
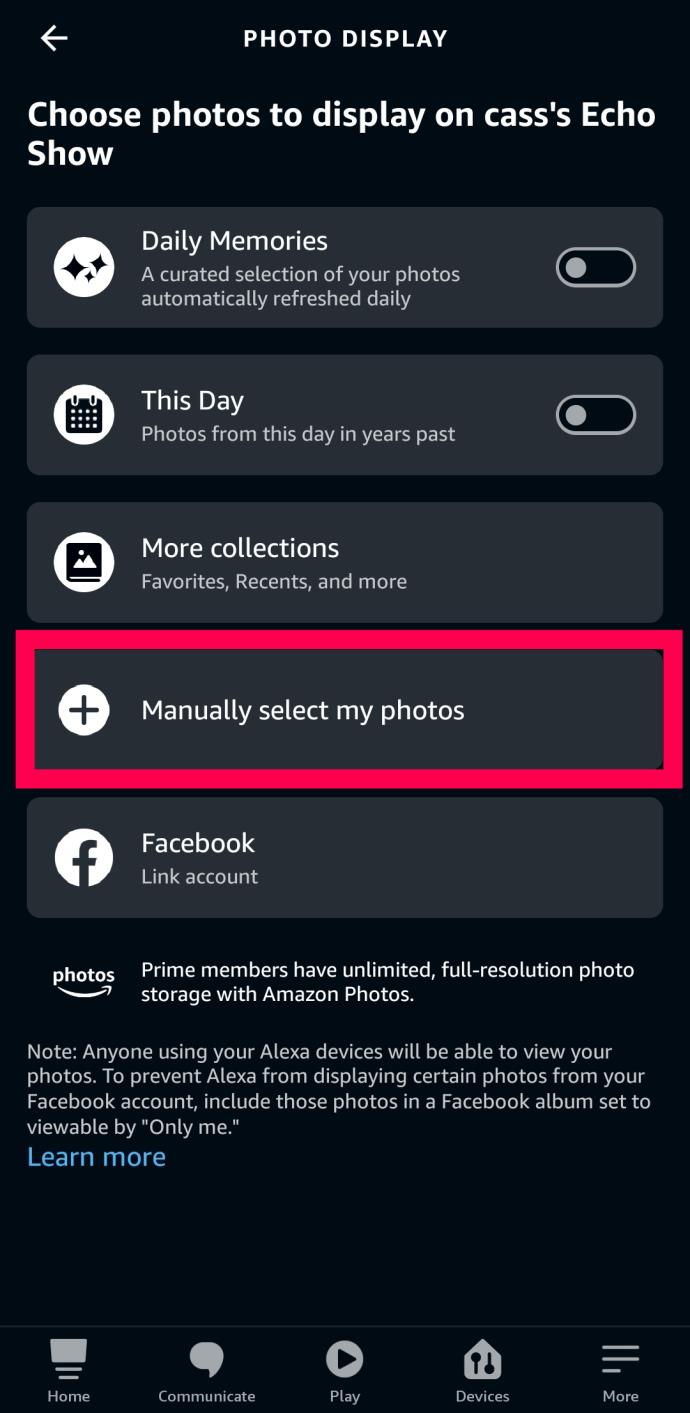
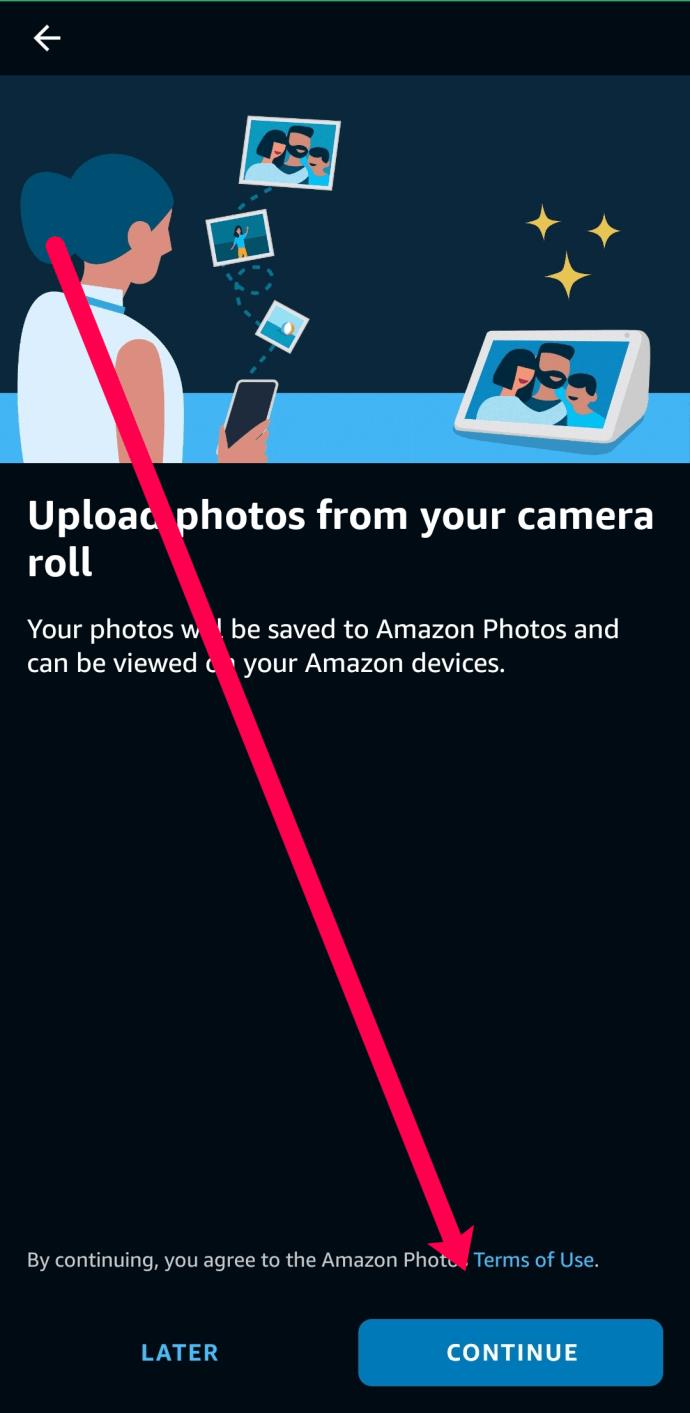
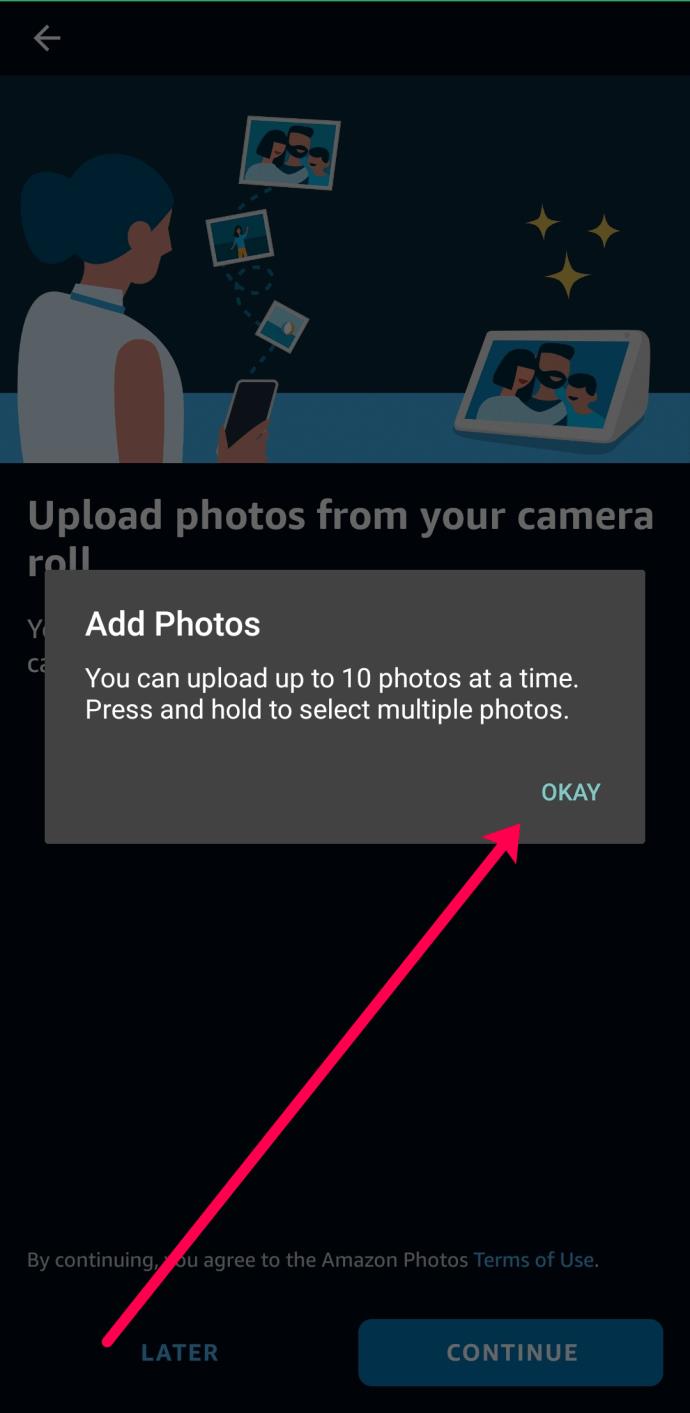
「デバイスに表示 」がオンになっている限り、写真は Echo Show に表示されます。
Facebookの写真を表示する
Echo Show を Facebook アカウントにリンクすることもできます。Facebook に投稿した写真が Echo Show 画面に表示されるため、このオプションが気に入っています。すべてを設定する方法は次のとおりです。
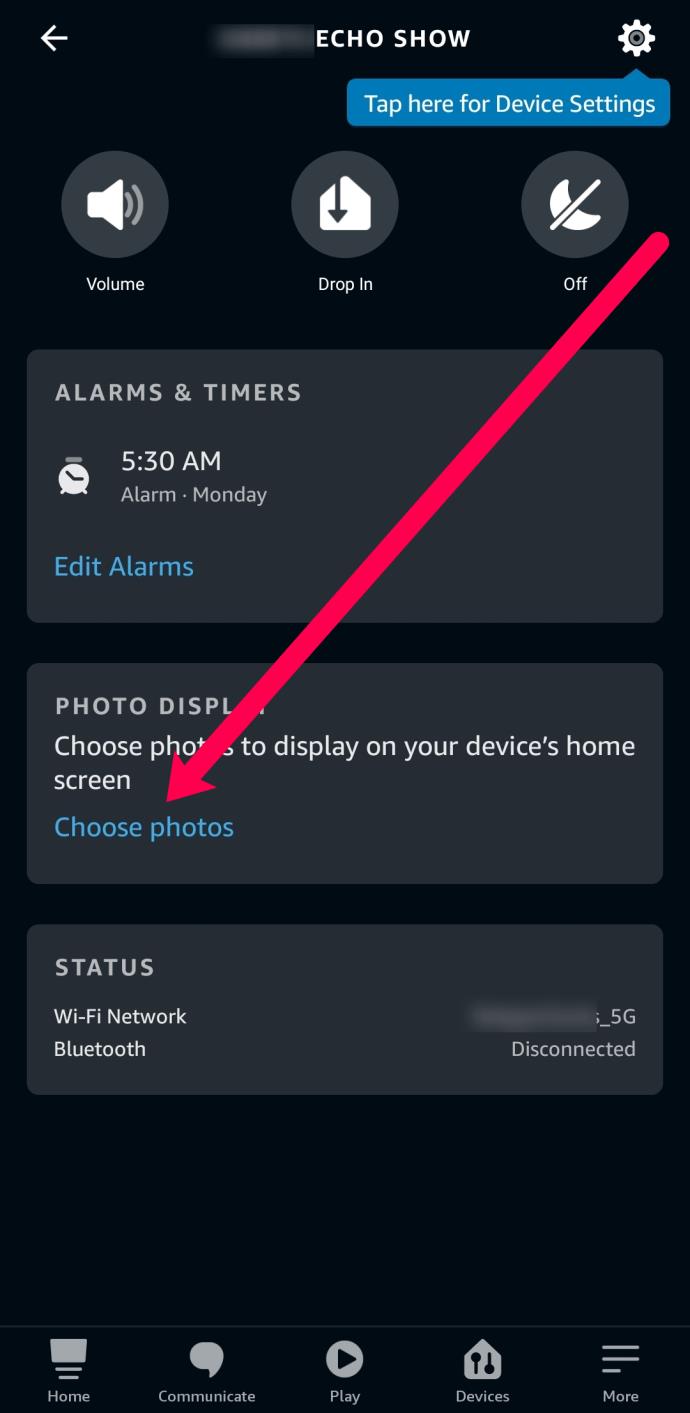
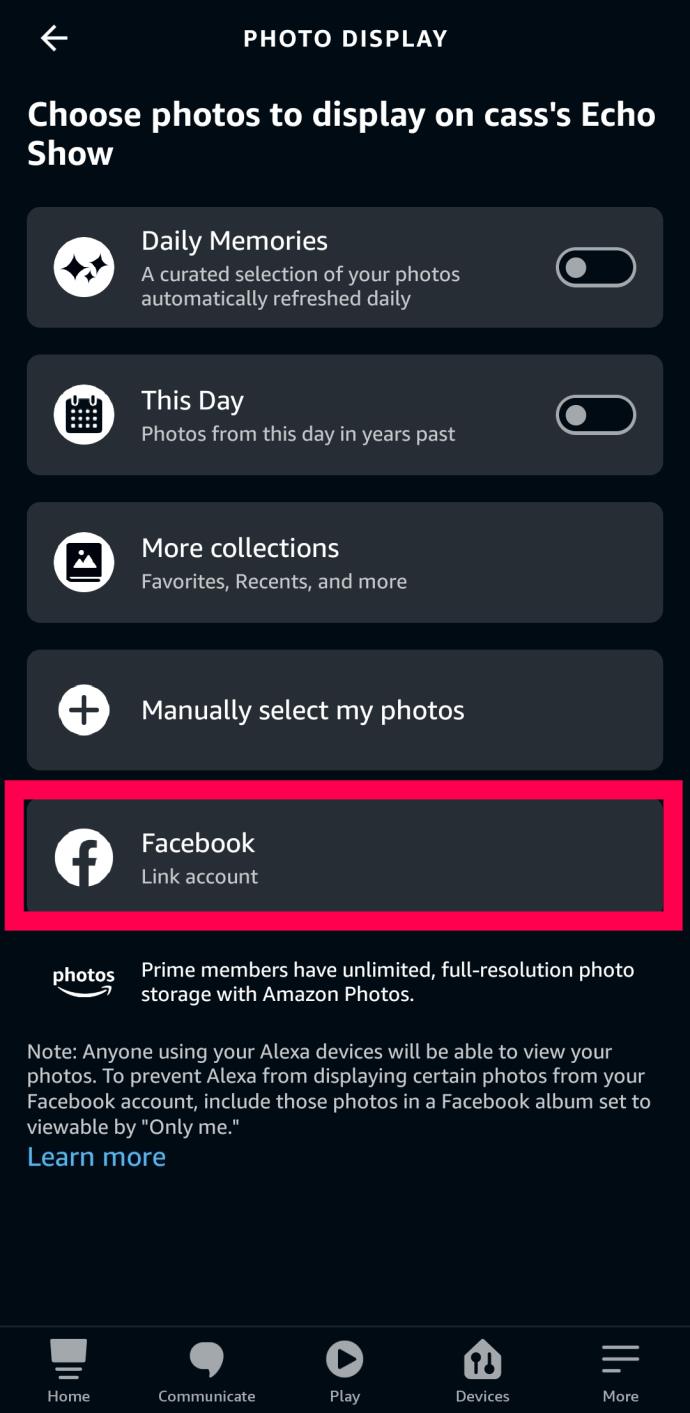
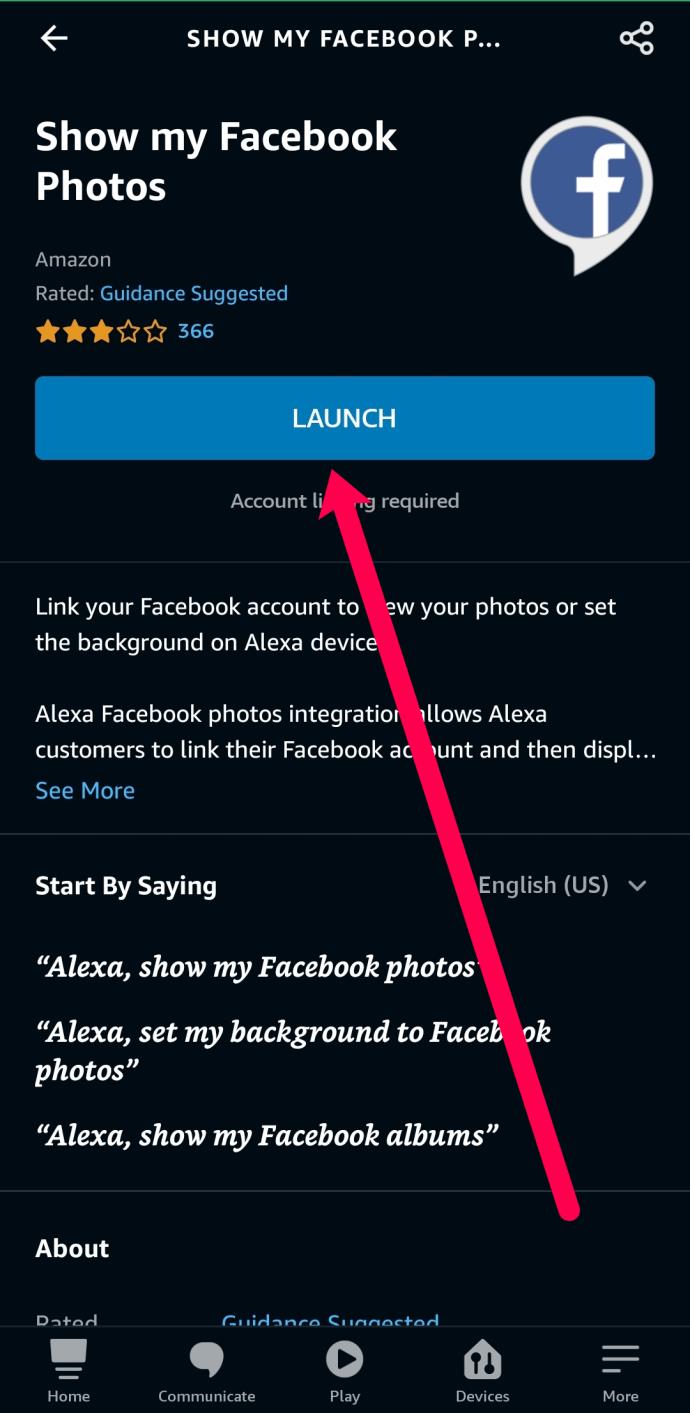
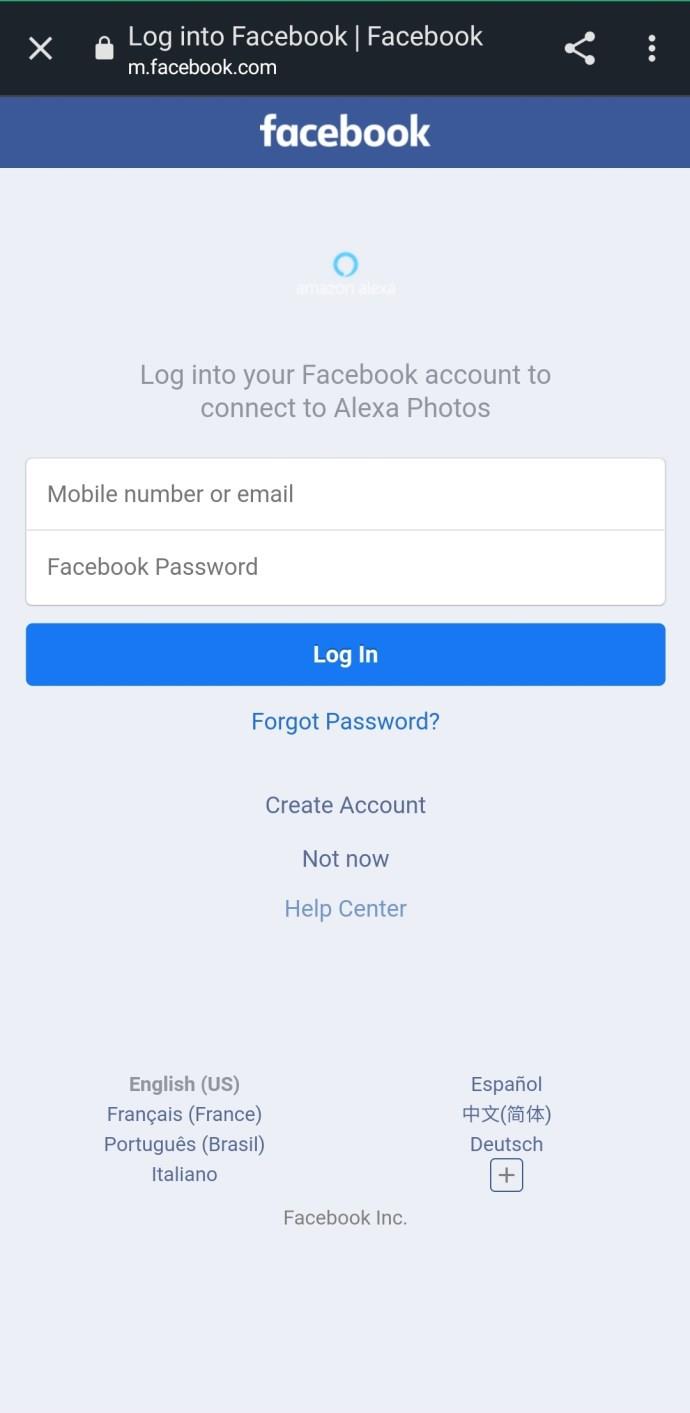
手順に従って Alexa アプリを使用して Facebook 写真を設定すると、写真が Echo Show の画面に自動的に表示されます。
写真のスライドショーを作成する
スライドショーを作成することもできます。これを行うには、ブラウザを使用して Amazon Photos Web サイトにアクセスし、[アルバム]を選択します。次に、[アルバムの作成]をクリックし、アルバムに名前を付けて、[作成]を選択します。Amazon Echo Show スライドショーとして使用する写真を選択し、 [アルバムに追加]をクリックします。Echo Show デバイスに戻り、ホーム画面から下にスワイプし、上記の歯車アイコンに移動して設定メニューに入ります。次に、[表示]を選択し、[写真スライドショー]をタップします。
「アレクサ、[アルバム名] を見せて」と言うと、Echo Show デバイスがスライドショーを開始します。
ホーム画面の機能
Echo Show のカスタマイズは見た目の美しさを超えています。本当に便利な機能の調整があります。デフォルトでは、Echo Show には時間が表示されます。ただし、ホーム カードを使用すると、さらに多くの機能を追加できます。ホーム カードにアクセスするには、[設定] (歯車アイコン)、[ホームと時計]、[ホーム カード] の順に移動します。

これにより、基本的に、メッセージング、通知、リマインダー、今後のイベント、天気、トレンドトピック、ドロップインなどのさまざまなカードを表示できるようになります。このメニューを使用して、カードの表示方法を選択することもできます: 継続的に表示するか、次のように表示するか新しい情報が入手可能になり次第。たとえば、前者を選択すると、カードが継続的にシャッフルされ、時計が定期的に表示されます。後者を選択すると、新しい情報がある場合にのみカードが表示されます。
エコーショーナイトモード
Echo Show デバイスに表示される情報は、非常に便利で役立つ場合があります。ただし、寝ているときはあまり実用的ではありません。実際、通知を受信するたびにベッドサイドの Echo Show デバイスが最大の明るさで点灯することは望ましくないでしょう。就寝前に手動で明るさを下げたり、通知設定を編集したりすることもできますが、これは間違いなく最も便利な方法ではありません。
ナイトモードを有効にすることで、Echo Show デバイスの画面の明るさを下げ、通知を表示するときにより「配慮」するように設定できます。これを行うには、[設定] ¸ に移動し、[ホームと時計] に移動し、[ナイトモード]をタップします。このメニューでは、時計の文字盤をいつ暗くするか、いつナイトモードを終了するかを選択できます。もちろん、これを曜日ごとにカスタマイズすることもできます。
エコーショーをカスタマイズする
ご覧のとおり、Echo Show をパーソナライズするための素晴らしい調整がたくさんあります。時計のスタイル、背景写真の変更、スライドショーの開始、ナイトモードの設定など、Echo Show デバイス、コンピューター、スマートフォンの Amazon アプリだけで、すべてをすばやく簡単に行うことができます。タブレット端末。
Echo Showをどのように設定しましたか? 夜間時計を使用していますか? 自分なりの微調整は見つかりましたか?以下のコメントセクションでお気軽にあなたのストーリーを語ってください。Echo 関連の質問は遠慮しないでください。
Samsung の携帯電話で Galaxy AI を使用する必要がなくなった場合は、非常に簡単な操作でオフにすることができます。 Samsung の携帯電話で Galaxy AI をオフにする手順は次のとおりです。
InstagramでAIキャラクターを使用する必要がなくなったら、すぐに削除することもできます。 Instagram で AI キャラクターを削除するためのガイドをご紹介します。
Excel のデルタ記号 (Excel では三角形記号とも呼ばれます) は、統計データ テーブルで頻繁に使用され、増加または減少する数値、あるいはユーザーの希望に応じた任意のデータを表現します。
すべてのシートが表示された状態で Google スプレッドシート ファイルを共有するだけでなく、ユーザーは Google スプレッドシートのデータ領域を共有するか、Google スプレッドシート上のシートを共有するかを選択できます。
ユーザーは、モバイル版とコンピューター版の両方で、ChatGPT メモリをいつでもオフにするようにカスタマイズすることもできます。 ChatGPT ストレージを無効にする手順は次のとおりです。
デフォルトでは、Windows Update は自動的に更新プログラムをチェックし、前回の更新がいつ行われたかを確認することもできます。 Windows が最後に更新された日時を確認する手順は次のとおりです。
基本的に、iPhone で eSIM を削除する操作も簡単です。 iPhone で eSIM を削除する手順は次のとおりです。
iPhone で Live Photos をビデオとして保存するだけでなく、ユーザーは iPhone で Live Photos を Boomerang に簡単に変換できます。
多くのアプリでは FaceTime を使用すると SharePlay が自動的に有効になるため、誤って間違ったボタンを押してしまい、ビデオ通話が台無しになる可能性があります。
Click to Do を有効にすると、この機能が動作し、クリックしたテキストまたは画像を理解して、判断を下し、関連するコンテキスト アクションを提供します。
キーボードのバックライトをオンにするとキーボードが光ります。暗い場所で操作する場合や、ゲームコーナーをよりクールに見せる場合に便利です。ノートパソコンのキーボードのライトをオンにするには、以下の 4 つの方法から選択できます。
Windows を起動できない場合でも、Windows 10 でセーフ モードに入る方法は多数あります。コンピューターの起動時に Windows 10 をセーフ モードに入れる方法については、WebTech360 の以下の記事を参照してください。
Grok AI は AI 写真ジェネレーターを拡張し、有名なアニメ映画を使ったスタジオジブリ風の写真を作成するなど、個人の写真を新しいスタイルに変換できるようになりました。
Google One AI Premium では、ユーザーが登録して Gemini Advanced アシスタントなどの多くのアップグレード機能を体験できる 1 か月間の無料トライアルを提供しています。
iOS 18.4 以降、Apple はユーザーが Safari で最近の検索を表示するかどうかを決めることができるようになりました。













