Windowsでディスクエラーを修復する方法

コンピュータのドライブに関連するエラーにより、システムが正常に起動できなくなり、ファイルやアプリケーションへのアクセスが制限される可能性があります。
デバイスリンク
世界で最も人気のあるソーシャル投資ネットワークの 1 つである Etoro は、取引を便利で楽しく、魅力的なものにする多くの可能性を提供します。利用可能な多くの機能の一部では、ユーザーが自分の Etoro 暗号通貨を自分の Etoro Crypto ウォレットに転送して他の通貨に交換したり、単に資産を外部ウォレットに転送したりすることができます。

Etoro を初めて使用する場合は、プラットフォームでの送金の基本を理解するのに手が必要になる可能性があります。幸いなことに、私たちがお手伝いします。モバイル アプリを使用している場合でも、PC 経由でプラットフォームにアクセスしている場合でも、当社が対応します。
この記事では、PC、iPhone、または Android を使用して暗号通貨をウォレットに転送する方法を段階的に説明します。ガイドラインは非常にシンプルなので、早速説明していきましょう。
PC上で暗号通貨をEtoroのウォレットに転送する方法
Etoro に登録したユーザーは、プラットフォームから Etoro Money 暗号ウォレットに暗号通貨を直接転送できます。これにより、現在の暗号資産を別の通貨に交換したり、外部ウォレットに支払いを行ったりすることができます。
これを行うには、以下の詳細な手順に従ってください。
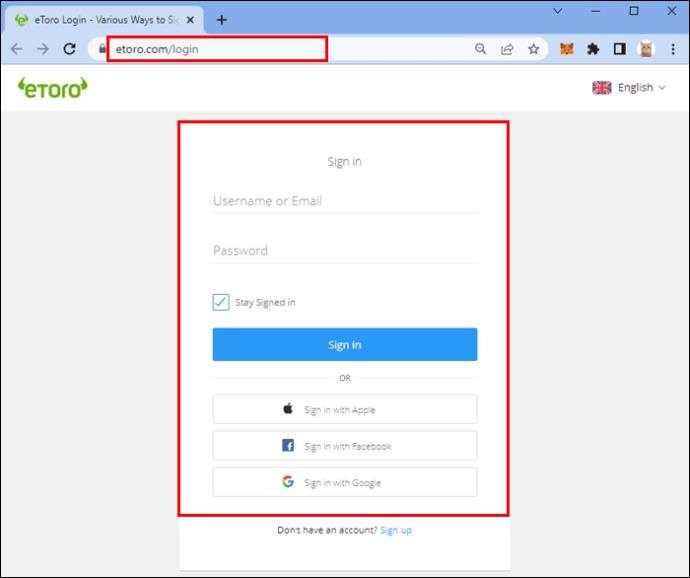
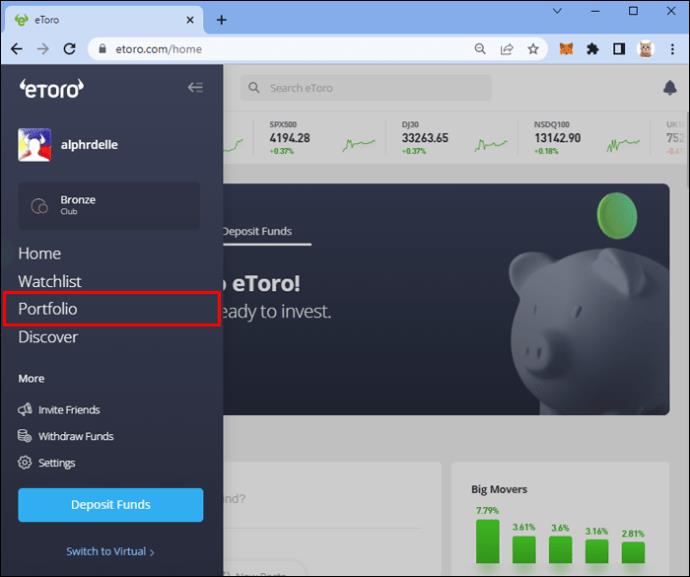
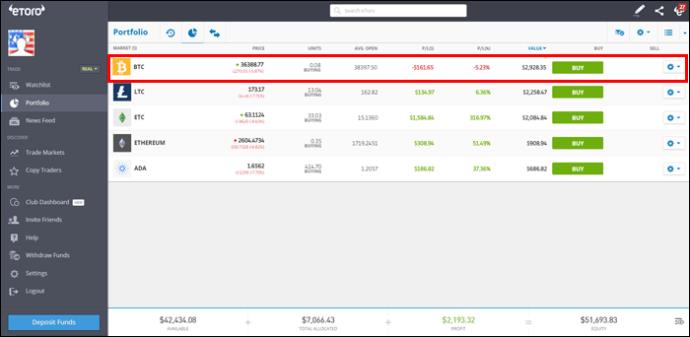
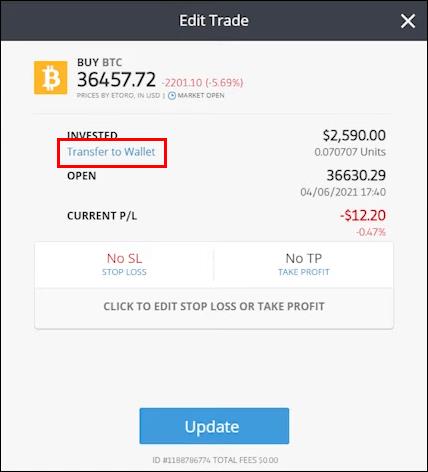
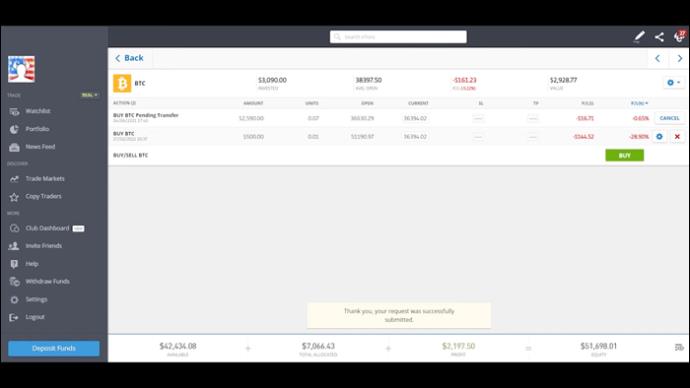
これで転送プロセスが正常に開始されました。
Etoro はリクエストを確認する通知を送信します。取引ラインに「保留中の転送」というメモが表示されます。行の右側にある「キャンセル」ボタンをクリックすると、転送がまだ保留中のリクエストをキャンセルできます。移管が完了すると、キャンセルすることはできなくなります。
通常、プラットフォームがリクエストを処理するまでに最大 5 営業日かかります。場合によっては、ユーザーに追加の書類の提出を求めることがあります。また、リクエストの処理中、ウォレット内のコインを確認するのに余分な時間がかかる場合があります。
転送リクエストの実行にはさらに遅延が発生する可能性があり、祝日や週末にはリクエストが処理されないことに注意してください。
ストップロスと利益通知
Etoro が送金リクエストを処理している間、ユーザーのポジションはオープンのままであり、テイクプロフィットまたはストップロスのリスク管理ツールによってクローズすることができます。リクエストがアクティブなままであることを確認するために、ユーザーはストップロス注文とテイクプロフィット注文を削除または調整することをお勧めします。
取引は転送プロセスの一部として終了するため、プラットフォームによって転送が実行されるまで、その全額は一時的に「利用可能」残高に移動します。送金が完了する前に資金を使用しようとすると、送金リクエストは自動的にキャンセルされます。疑わしい場合は、「Etoro Money」暗号ウォレットをチェックして、転送が完了していることを確認するのが最善です。
転送が完了すると、ユーザーはそれを他の暗号通貨に変換したり、他の場所に送信したりできます。
重要な注意事項:
外部ウォレットへの暗号の送信
Etoro 暗号ウォレットから外部暗号ウォレットに送金したいユーザーは、まず、上記で説明した手順に従って、Etoro アカウントから Etoro 暗号ウォレットに送金する必要があります。
暗号通貨を外部ウォレットに送信するには、モバイル デバイスを使用し、SMS 検証サービスを許可する必要があります。次に、次の手順に従います。
iPhoneでエトロのウォレットに暗号通貨を転送する方法
iPhone ユーザーは、Etoro アカウントから Etoro Crypto ウォレットに暗号通貨を転送できます。これは、暗号を別の暗号に交換したり、外部ウォレットに送信したりする場合に便利です。
まず、利用可能な残高を Etoro Crypto ウォレットに転送する必要があります。その方法は次のとおりです。
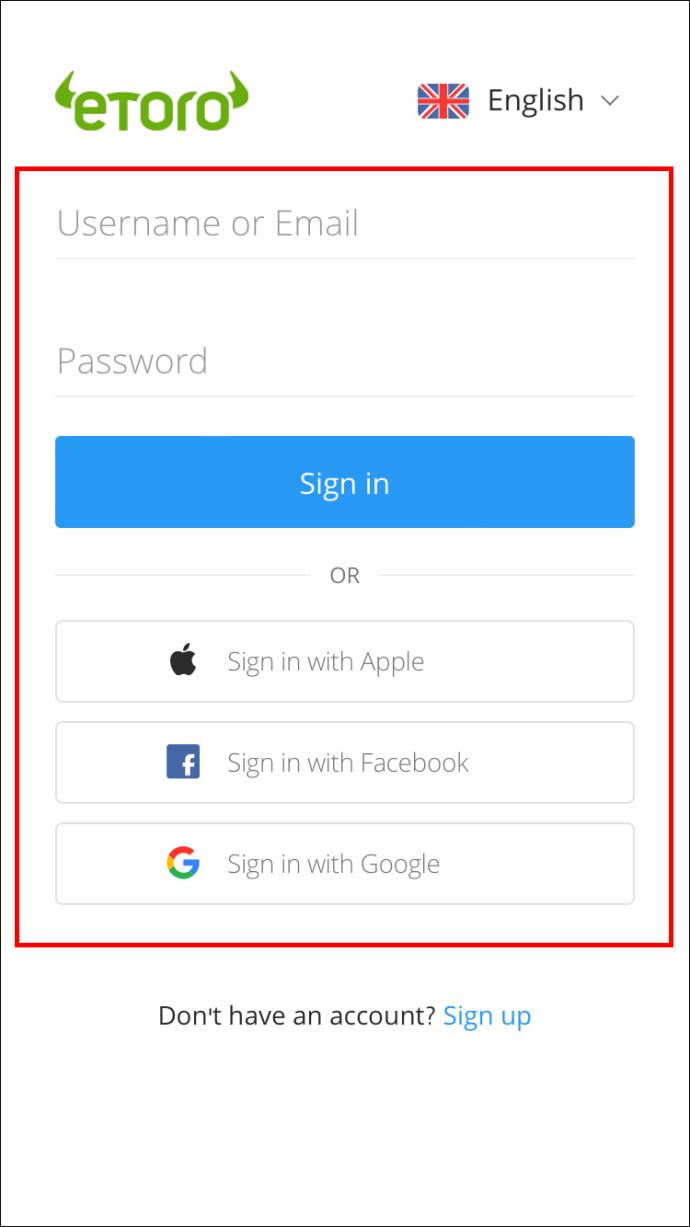
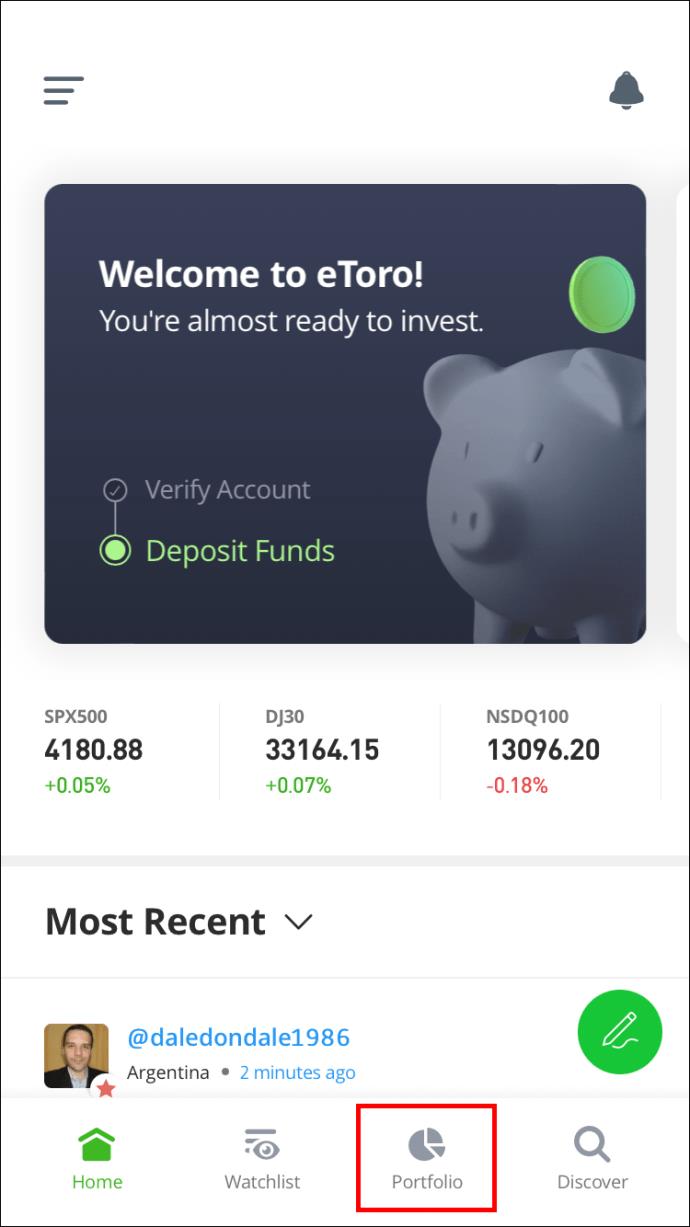
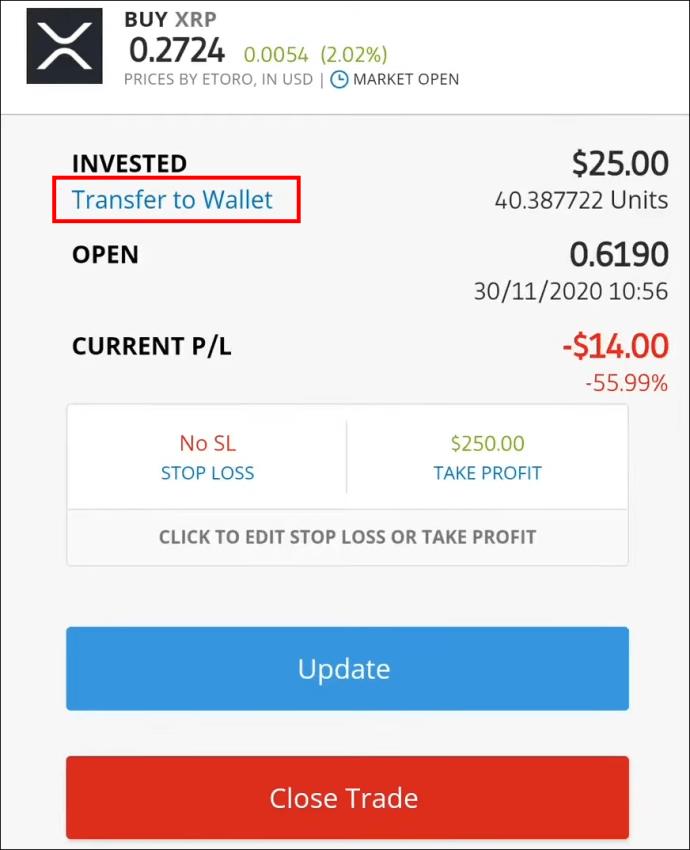
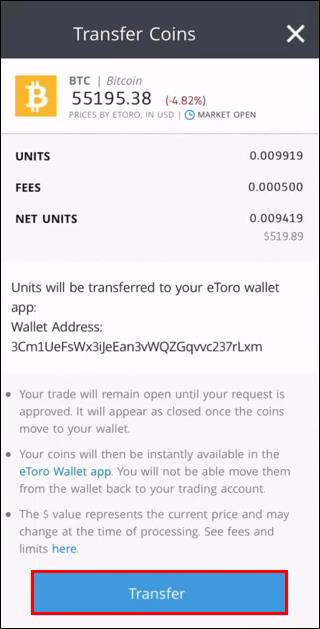
Etoro アカウントから暗号ウォレットに送金するには、最低限の資金要件を満たす必要があることに注意してください。それ以外の場合は、手順 4 で「転送できません」というメッセージが表示されます。
アカウントに米国のオンライン バンキングで資金が入金されている場合は、送金を開始できるまでに最大 7 営業日待つ必要があります。デビット カードのユーザーは、送金を開始できるようになるまで最大 60 日間待つ必要があります。最後に、Etoro 資産は一方向にしか転送できないことに注意することが重要です。これは、暗号通貨を外部ウォレットに転送すると、その暗号通貨を Etoro アカウントに送り返すことができないことを意味します。
転送が完了するまでに最大 5 営業日以上かかる場合があります。資金がウォレットに転送されたら、以下の手順に従って外部のウォレットに送金できます。
取引が完了するまで数日かかることを覚悟してください。
Android 上の Etoro のウォレットに暗号通貨を転送する方法
Android ユーザーは、自分のデバイスを使用して、Etoro アカウントから Etoro Crypto ウォレットに送金できます。このアクションにより、既存の暗号通貨を変換したり、Binance などの外部ウォレットに転送したりすることができます。
Etoro から Etoro Crypto ウォレットに暗号通貨を転送する方法は次のとおりです。
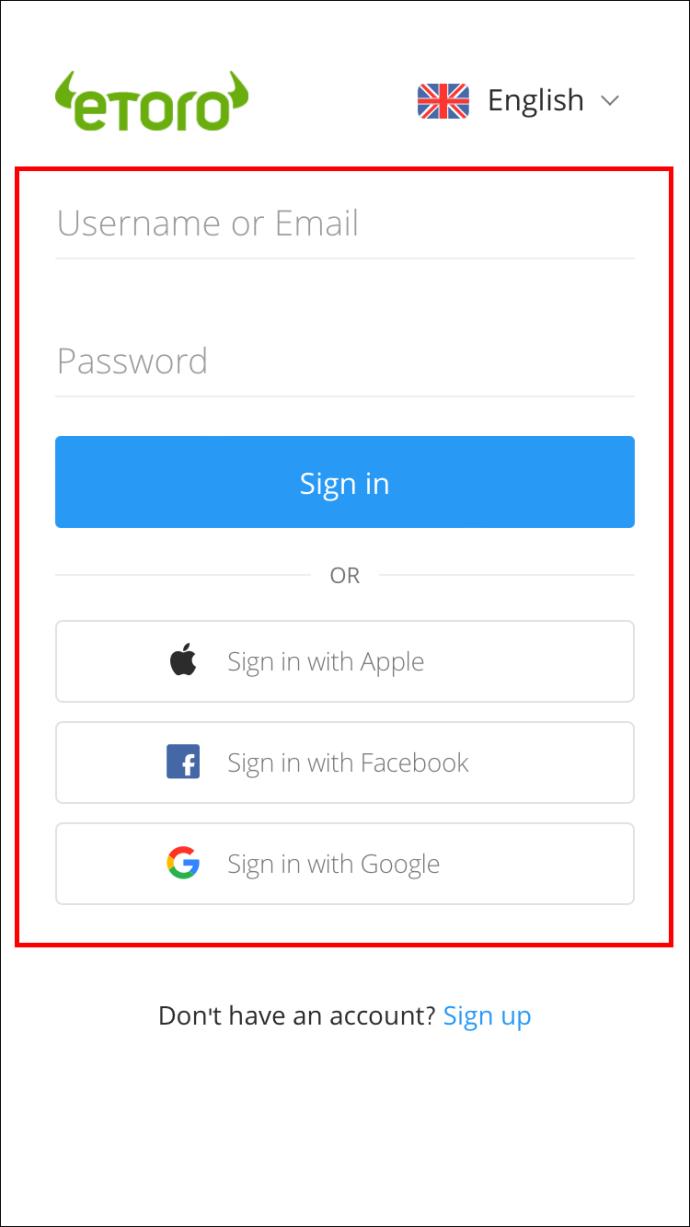
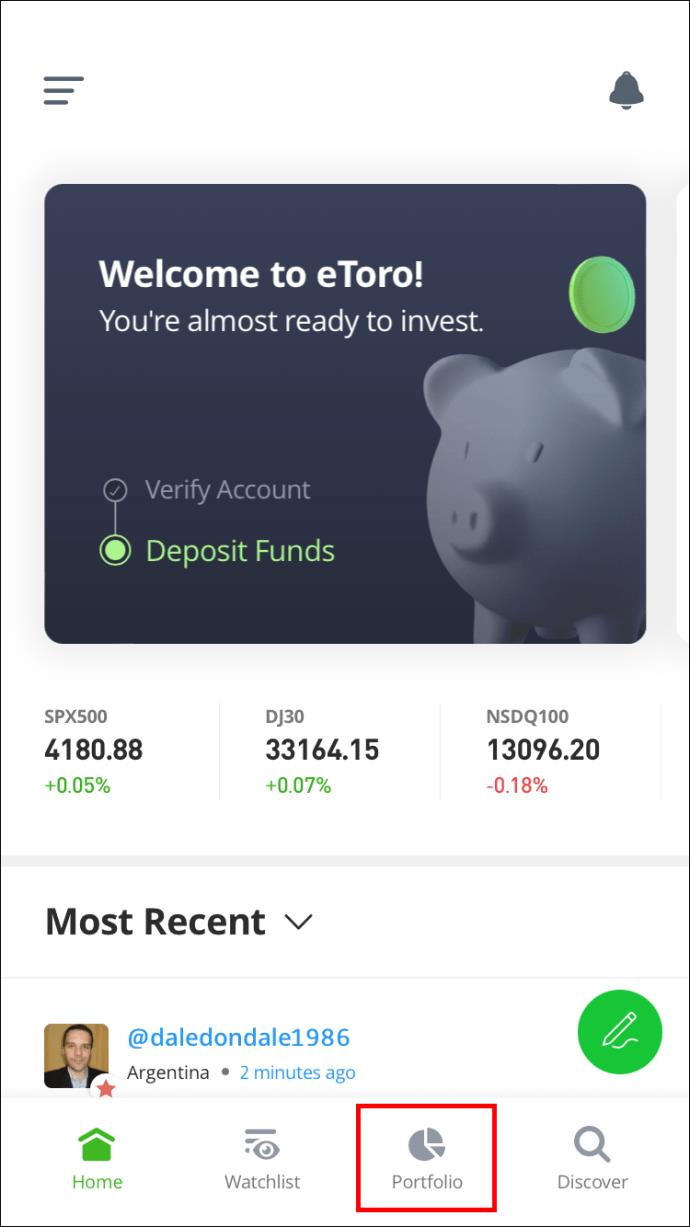
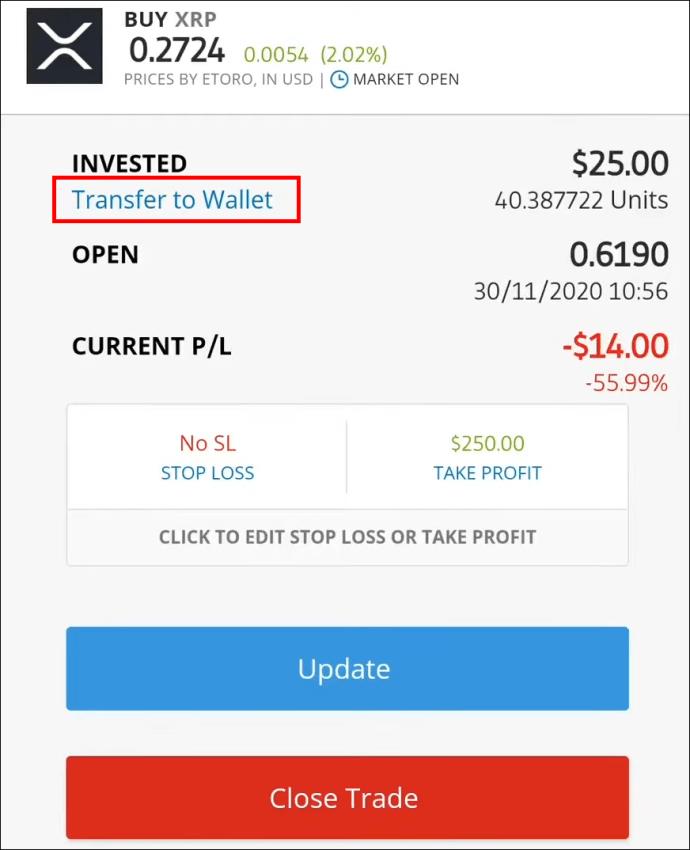
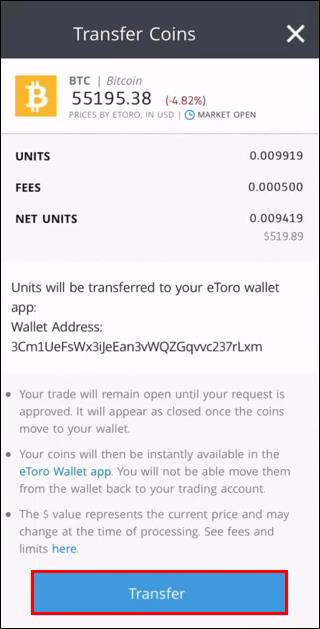
Etoro から Etoro 暗号ウォレットに送金できるようにするには、最低限の資金要件を満たす必要があります。それ以外の場合は、「取引の編集」画面に「送金は利用できません」という注記が表示されます。
Etoro アカウントから Etoro ウォレットへの転送には、最大 5 営業日以上かかる場合があります。資金が送金されたら、以下の手順に従って外部ウォレットに送金できます。
暗号通貨は外部ウォレットに転送されます。このプロセスが完了するまでに数日かかる場合があります。
米国のオンライン バンキングを使用する場合、送金を開始するまでに最大 7 営業日待つ必要があります。また、デビット カード ユーザーの場合は、送金を開始できるまでに最大 60 日間かかることを覚悟してください。
また、Etoro 資産は一方向にしか転送できないことに注意してください。暗号通貨が外部ウォレットに送信されると、Etoro アカウントに暗号通貨を送り返すことはできなくなります。
Etoro で簡単に仮想通貨を転送
Etoro が最も人気のあるソーシャル投資ネットワークの 1 つには理由があります。ユーザーにとって金融資産を管理し、外部ウォレットに転送することは比較的簡単です。指示に注意深く従った場合は、Etoro アカウントの資金を Etoro ウォレットに転送し、選択した外部ウォレットに送金できるようになります。
Etoro 資金をどの外部ウォレットに送金しますか? 暗号通貨の転送中に問題が発生しましたか? 以下のコメントセクションであなたの経験を共有してください。
コンピュータのドライブに関連するエラーにより、システムが正常に起動できなくなり、ファイルやアプリケーションへのアクセスが制限される可能性があります。
制限なく大きなファイルを共有および転送するためのプライベート クラウドを作成する場合は、Windows 10 コンピューターに FTP サーバー (ファイル転送プロトコル サーバー) を作成できます。
Windowsの新しいバージョンでは、システムドライブ(通常はC:\)にProgramDataというフォルダがあります。ただし、このフォルダは隠しフォルダなので、ファイルエクスプローラーでフォルダとファイルの表示を有効にした場合にのみ表示されます。
Microsoftの新しいChromiumベースのEdgeブラウザは、EPUB電子書籍ファイルのサポートを終了しました。Windows 10でEPUBファイルを表示するには、サードパーティ製のEPUBリーダーアプリが必要です。以下に、無料で使える優れたアプリをいくつかご紹介します。
Windows 11 ビルド 26120.4741 (Beta 24H2) およびビルド 26200.5710 (Dev 25H2) 以降では、ユーザーは Windows 搭載の AI モデルを使用しているサードパーティ アプリを確認できます。
Windows 10のサポート終了が近づいており、お使いのコンピューターがWindows 11を実行できない場合は、廃棄処分となります。しかし、簡単なハッキングで古いコンピューターでもWindows 11を実行できる便利なツールがあります。
Windows 10/11 のパフォーマンス ブースターであるゲーム モードは、お気に入りの FPS から 1 秒あたり数フレームを余分に絞り出すだけではありません。
SpeedFan ツールは、コンピューターの温度、CPU 使用率、ファン速度をチェックして、冷却できるようにします。
タスクバー上でフリーズしたアプリを強制終了したり、コンピュータを離れると自動的にロックしたりと、もっと早く見つけたかったツールがたくさんあります。
近距離共有 Windows 11 は、コンピューターに組み込まれた共有機能で、ファイルや Web ページを他のユーザーに直接送信できます。
IRQL NOT LESS OR EQUAL エラーは、通常、システム プロセスまたはドライバーが適切なアクセス権限なしでメモリ アドレスにアクセスしようとしたときに発生するメモリ関連のエラーです。
必要のないアプリケーションをオフにすることは、Windows コンピュータの起動を高速化する最も効果的な方法です。
このツールを使用すると、メインのコンピュータに損傷を与えるリスクなしに、疑わしいファイルを安全に確認したり、疑わしいソフトウェアをインストールしたり、危険な Web サイトを閲覧したりすることができます。
Windows 11ではInternet Explorerが削除されます。この記事では、WebTech360がWindows 11でInternet Explorerを使用する方法をご紹介します。
ストアでは、アプリのアップデートを一時停止できる期間が1~5週間に制限され、永続的なトグルが削除されました。強制アップデートをブロックしたい場合は、以下の設定をお試しください。













