Windows の ProgramData フォルダーとは何ですか?

Windowsの新しいバージョンでは、システムドライブ(通常はC:\)にProgramDataというフォルダがあります。ただし、このフォルダは隠しフォルダなので、ファイルエクスプローラーでフォルダとファイルの表示を有効にした場合にのみ表示されます。
デバイスリンク
メモ取りの世界は、幅広い興味深い機能を提供する新しいアプリの登場により、長年にわたって非常に競争が激しくなっています。ほとんどのものは、人々が使用する傾向にある厳選されたお気に入り、特に「ノートの王様」としても知られる Evernote と比較することはできません。

ただし、機能が豊富なアプリには、一般的なユーザーにとっては常に少しわかりにくい隠れた機能がいくつか付属しています。これらの機能の 1 つは、Evernote のデフォルトのフォントを変更することです。デフォルトのフォントでまったく問題ないユーザーもいるかもしれませんが、このアプリ用にフォントをカスタマイズすることを好むユーザーもいます。
後者のカテゴリーに該当する場合は、正しい場所にいます。さまざまなプラットフォームでの Evernote のデフォルト フォントの変更について詳しくは、読み続けてください。
PC で Evernote のデフォルトのフォントを変更する方法
Evernote の最も便利な点の 1 つは、公式 Web サイトからダウンロードしたり、Web ブラウザーを通じてログインしてそこからすべてに直接アクセスできる PC バージョンを提供していることです。Evernote for PC ユーザーであれば、アプリのフォントをカスタマイズするのは 1-2-3 と同じくらい簡単です。
あなたがしなければならないのは次のことだけです。
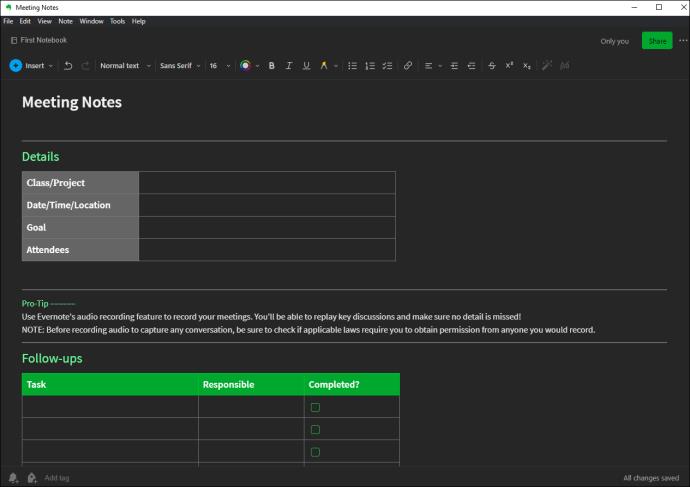
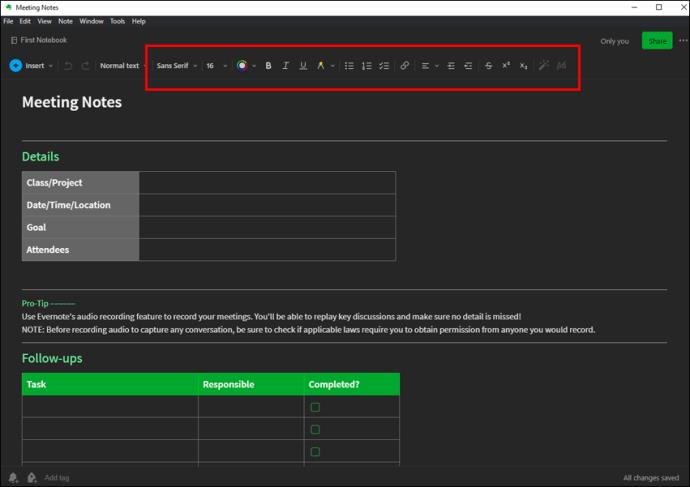
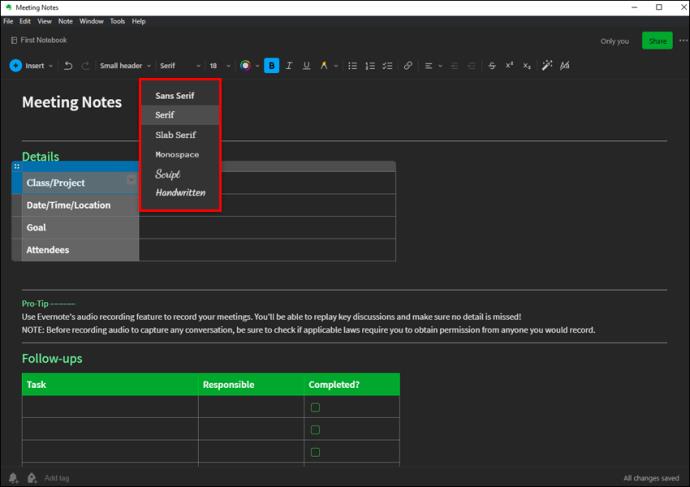
iPhone アプリで Evernote のデフォルトのフォントを変更する方法
PC版と同様にiOSの公式アプリでもフォントを変更する方法があります。このアプリの以前のバージョンではこれを行う方法がなかったため、人々はさまざまな回避策を作成しようとしていました。
幸いなことに、Evernote のチームは耳を傾け、解決策を提供してくれました。それは簡単な解決策でした。その方法は次のとおりです。
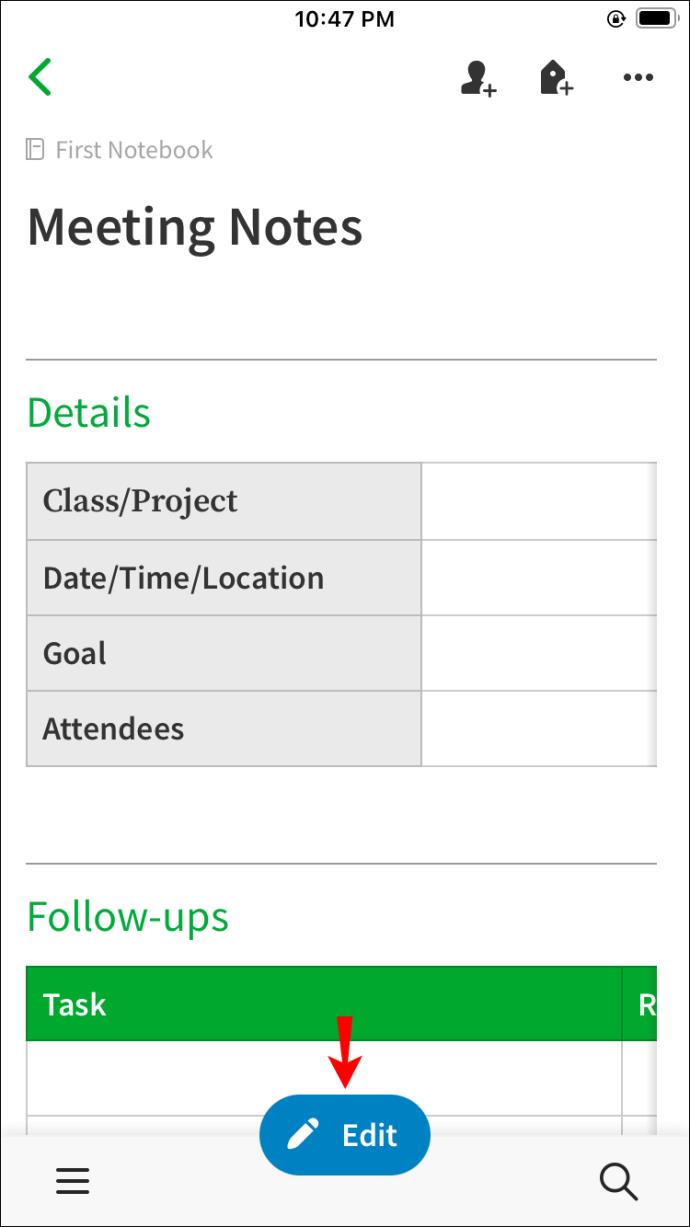
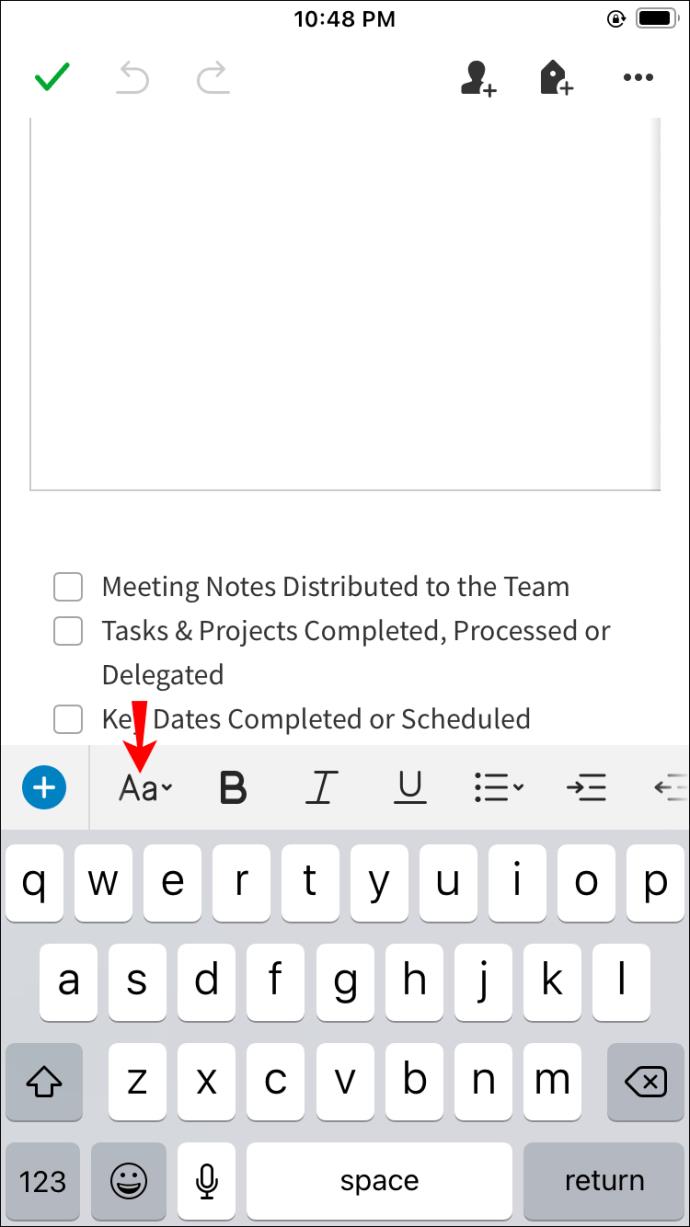
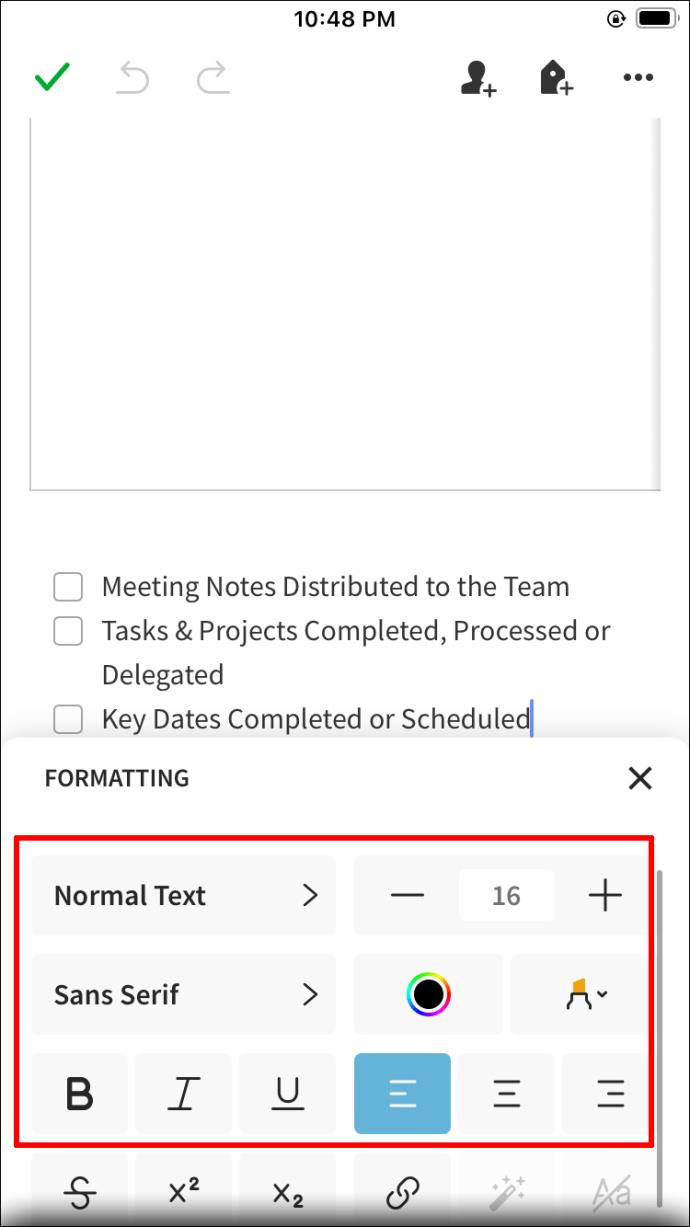
Android デバイスで Evernote のデフォルトのフォントを変更する方法
Evernote ドキュメントのフォントを変更するには、いくつかの異なる回避策があります。ただし、Android デバイスには他のデバイスよりもいくつかのオプションがあります。それは、Android システムがオープンソースであるため、すべてをよりカスタマイズできるからかもしれません。
Android デバイスのデフォルト フォントの変更は iOS アプリと同様に行われますが、メモやドキュメントのスタイルを創造的に設定するためにできることはもう少しあります。Evernote でフォントを変更する最初の方法は、次のデフォルトの方法です。
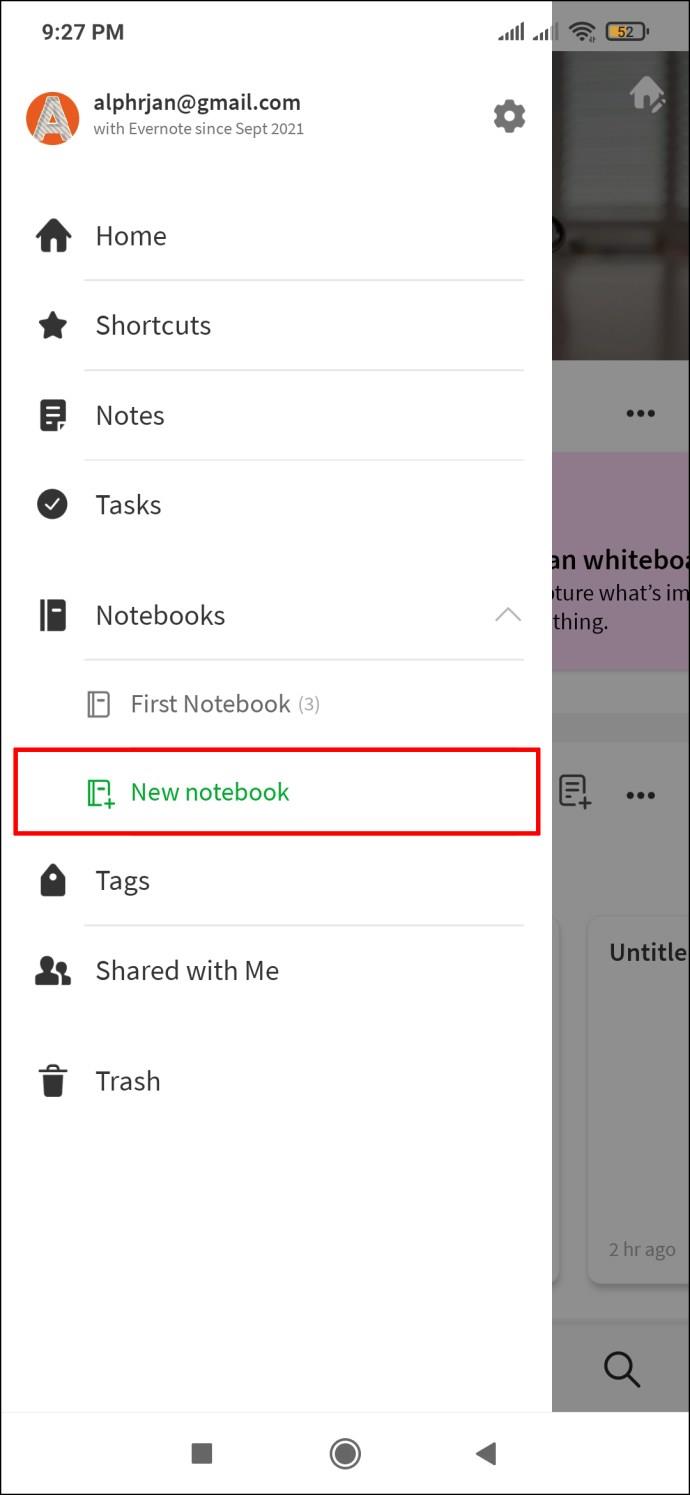
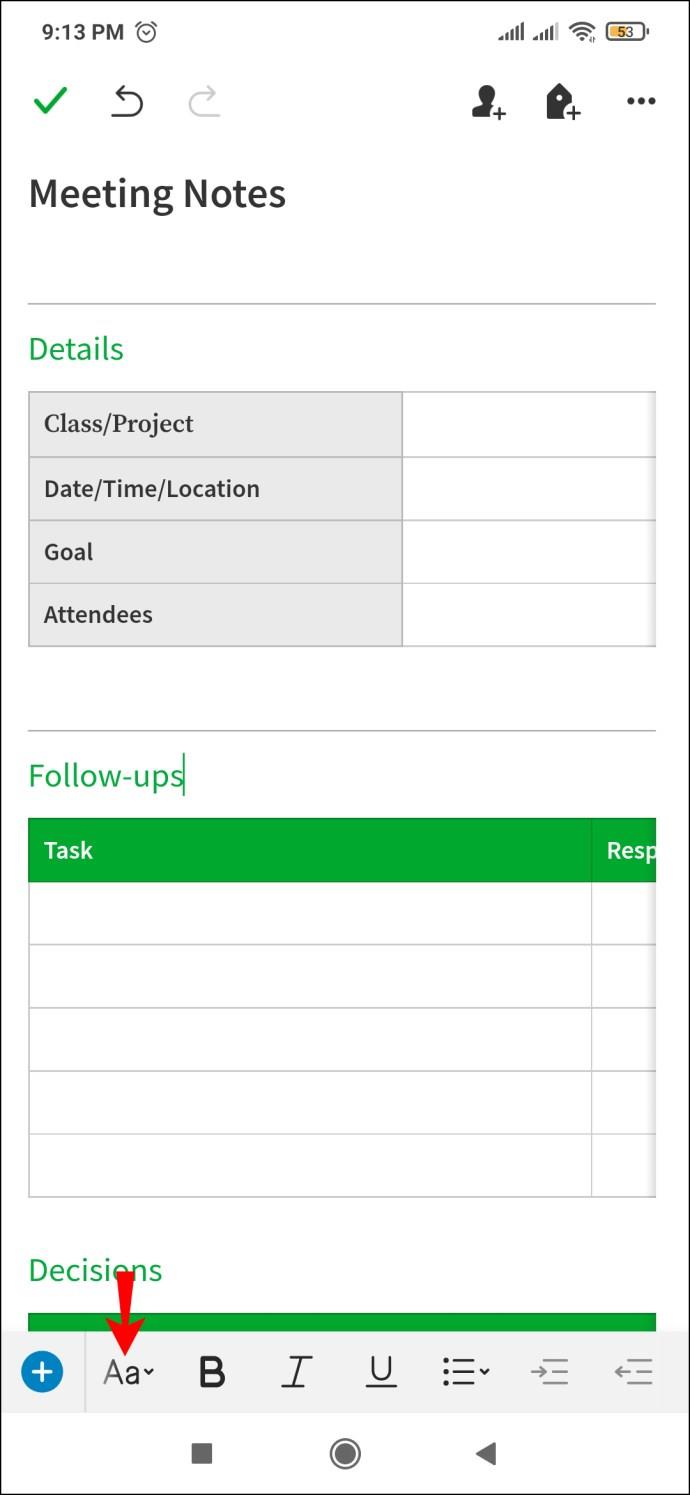
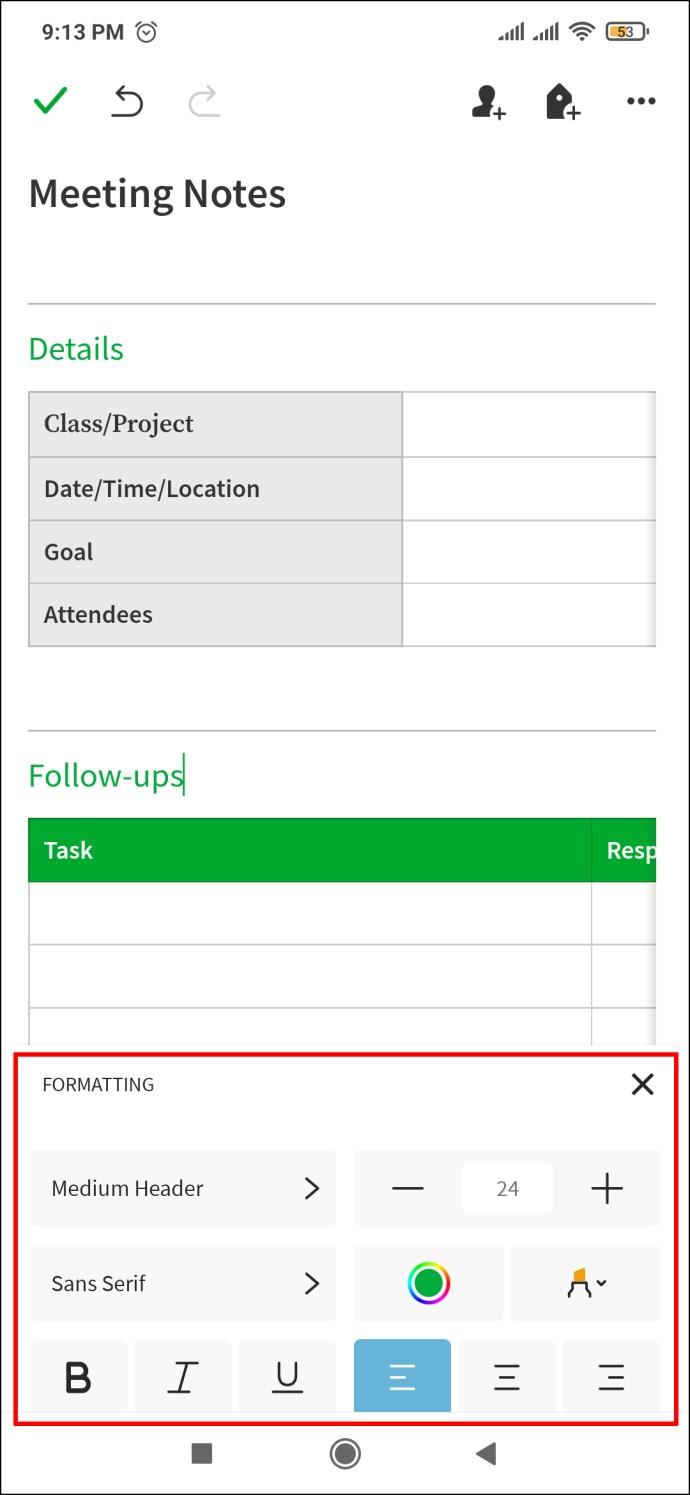
ただし、特定の段落または文のフォント スタイルのみを変更したい場合は、次のようにする必要があります。
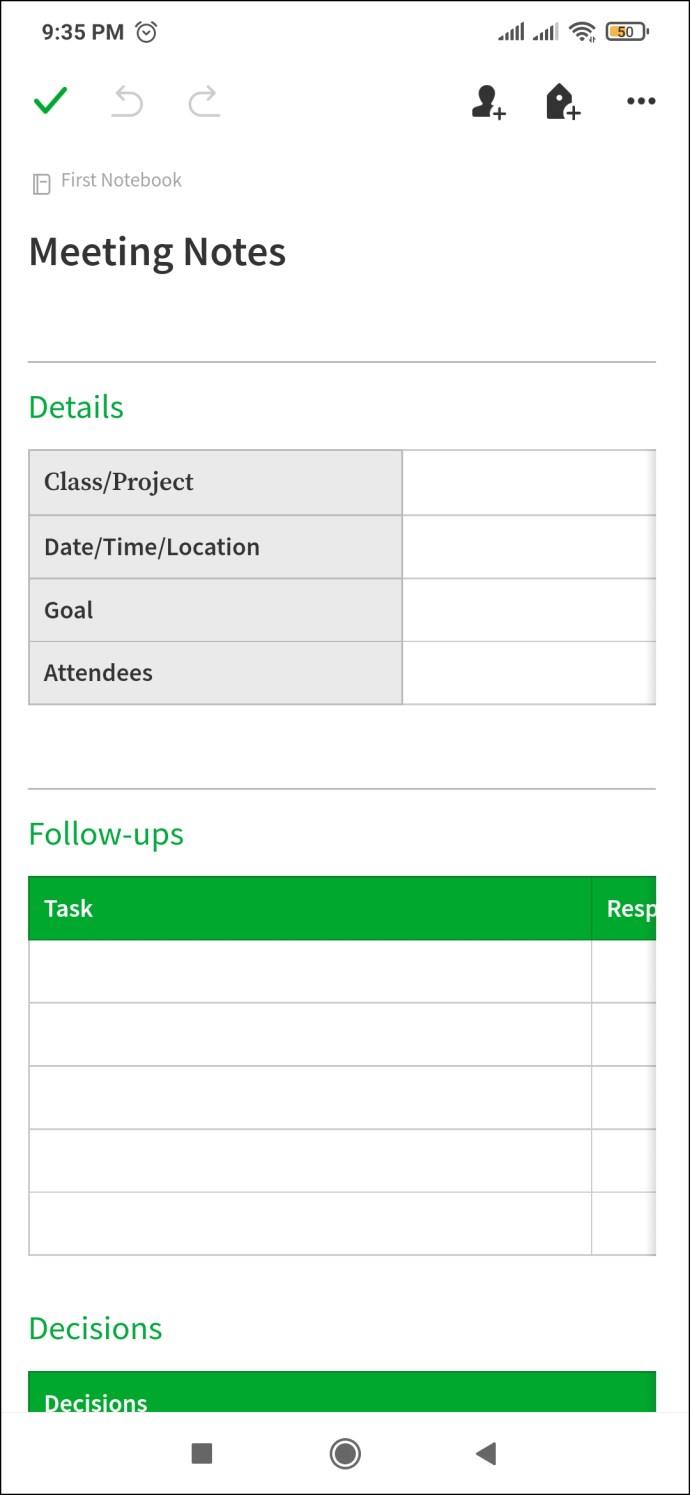
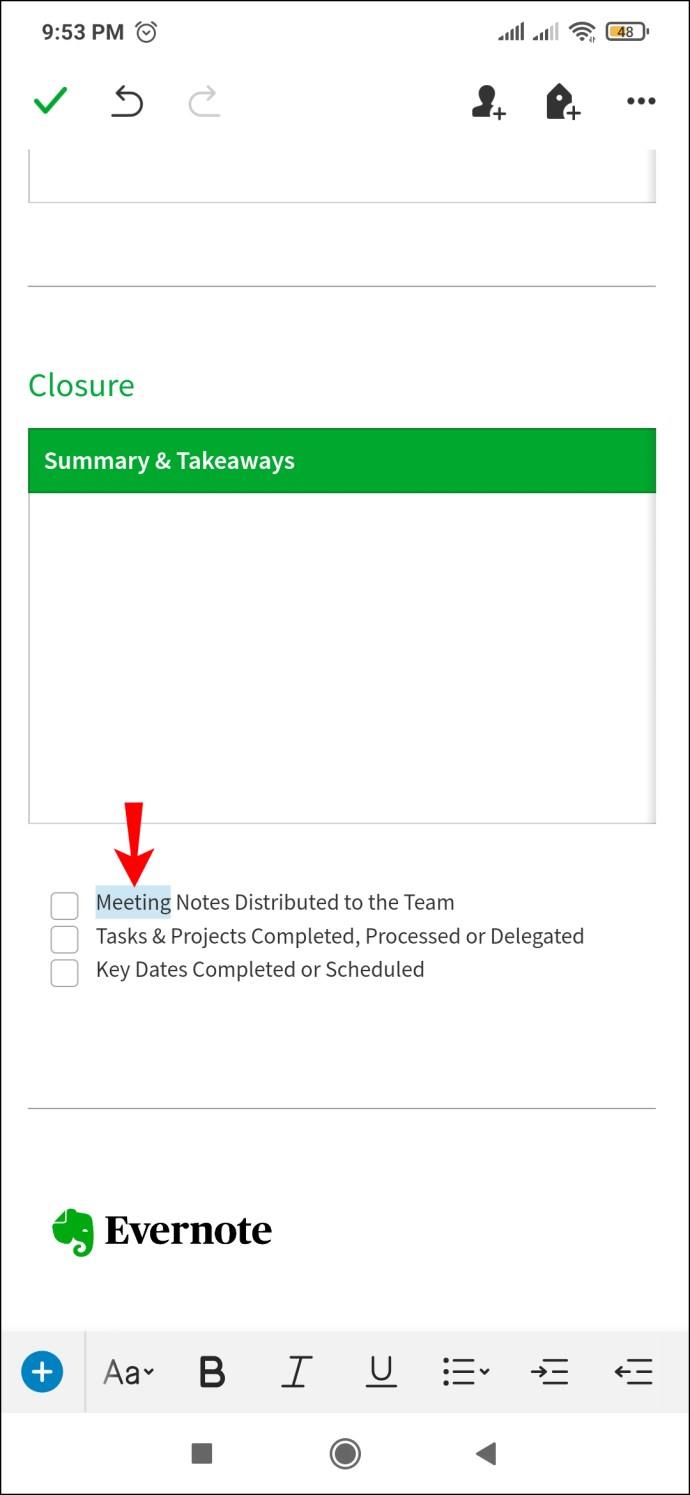
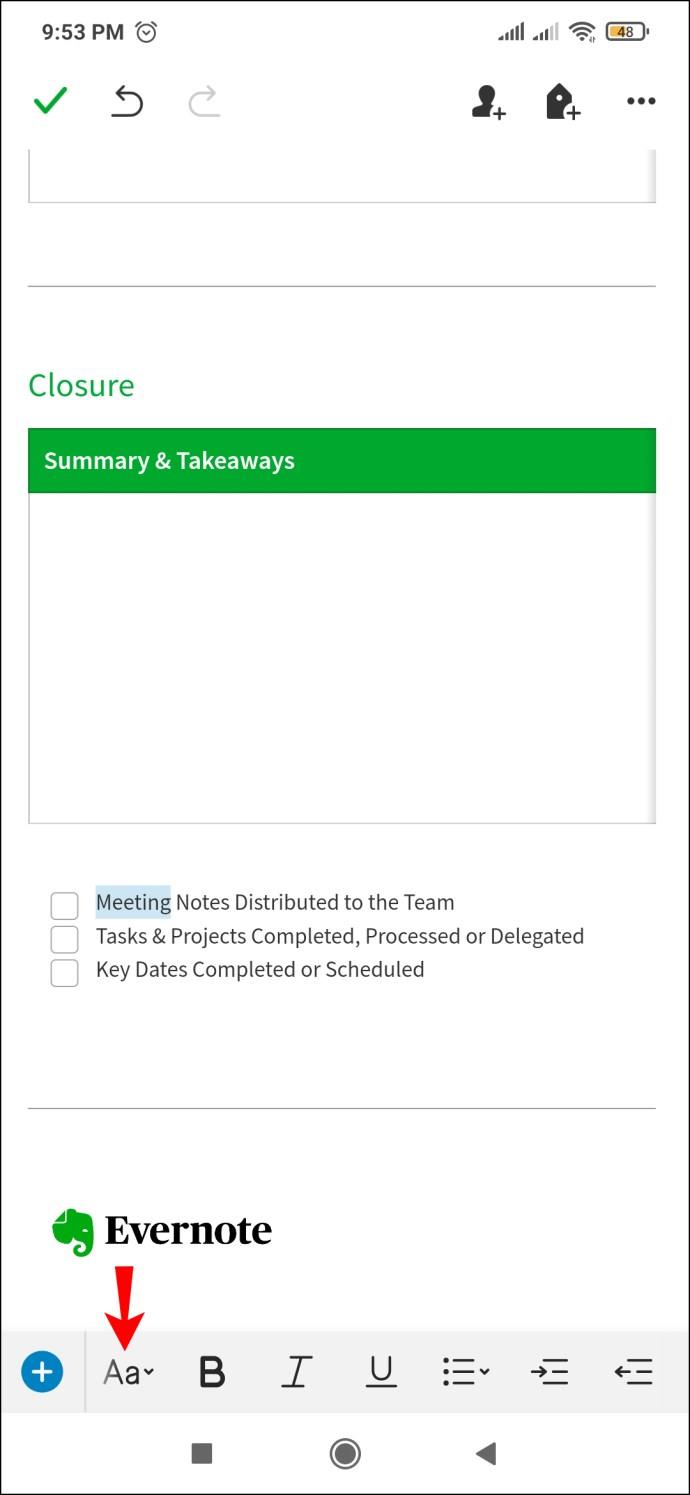
アプリのフォント選択に満足できない場合は、次のことを試してください。
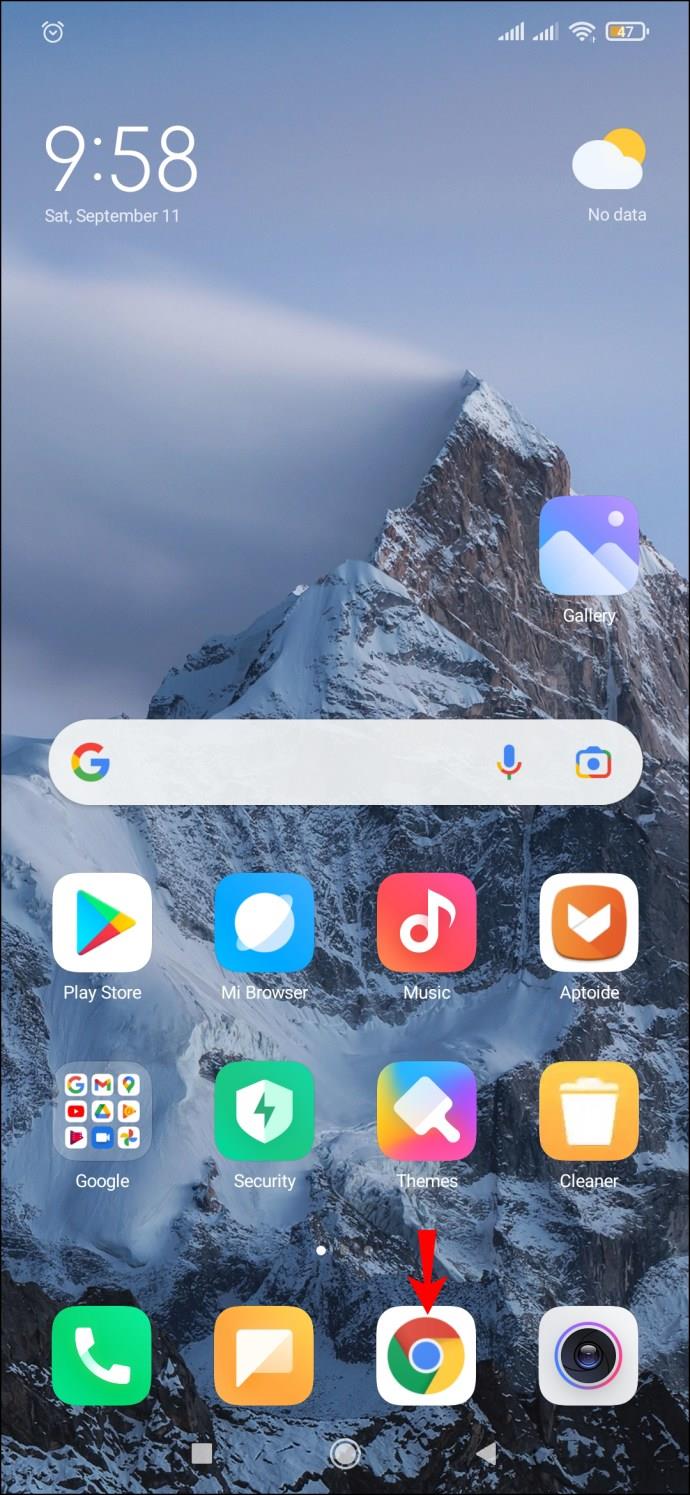
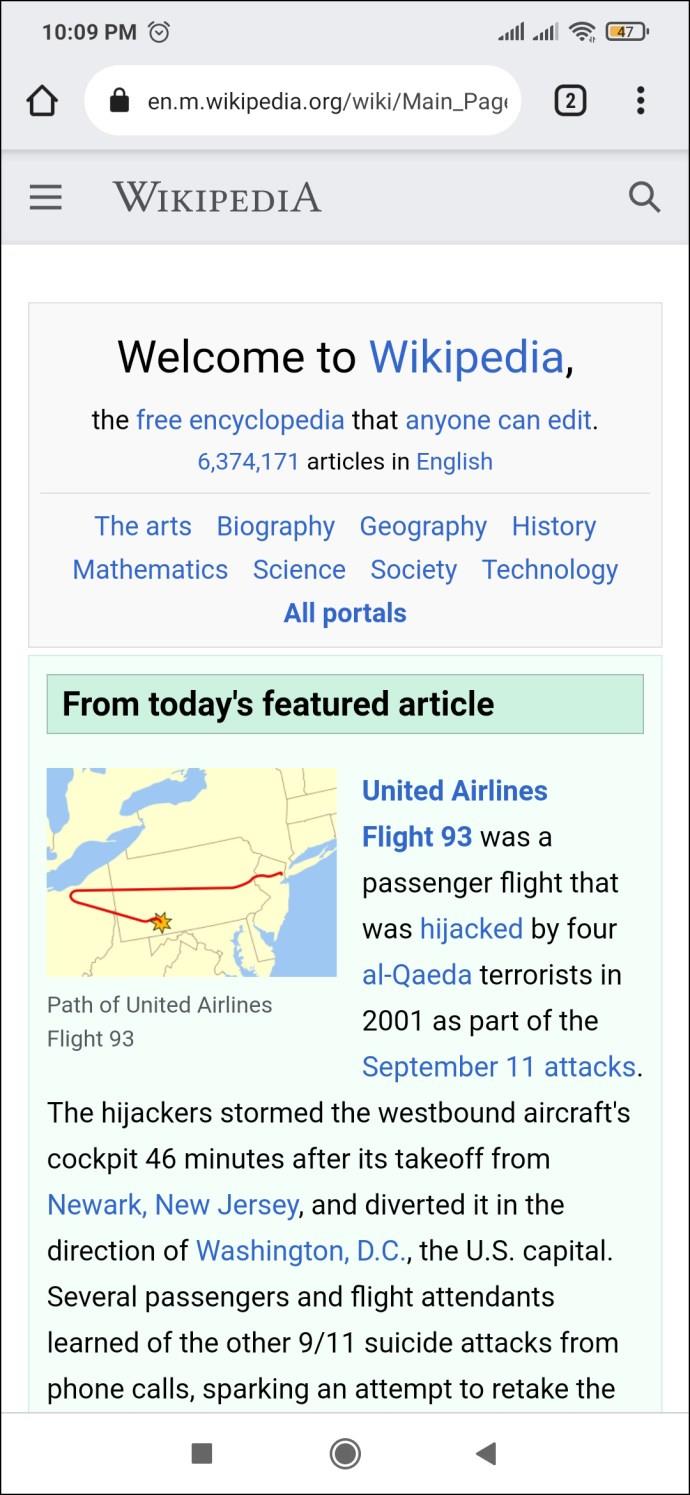
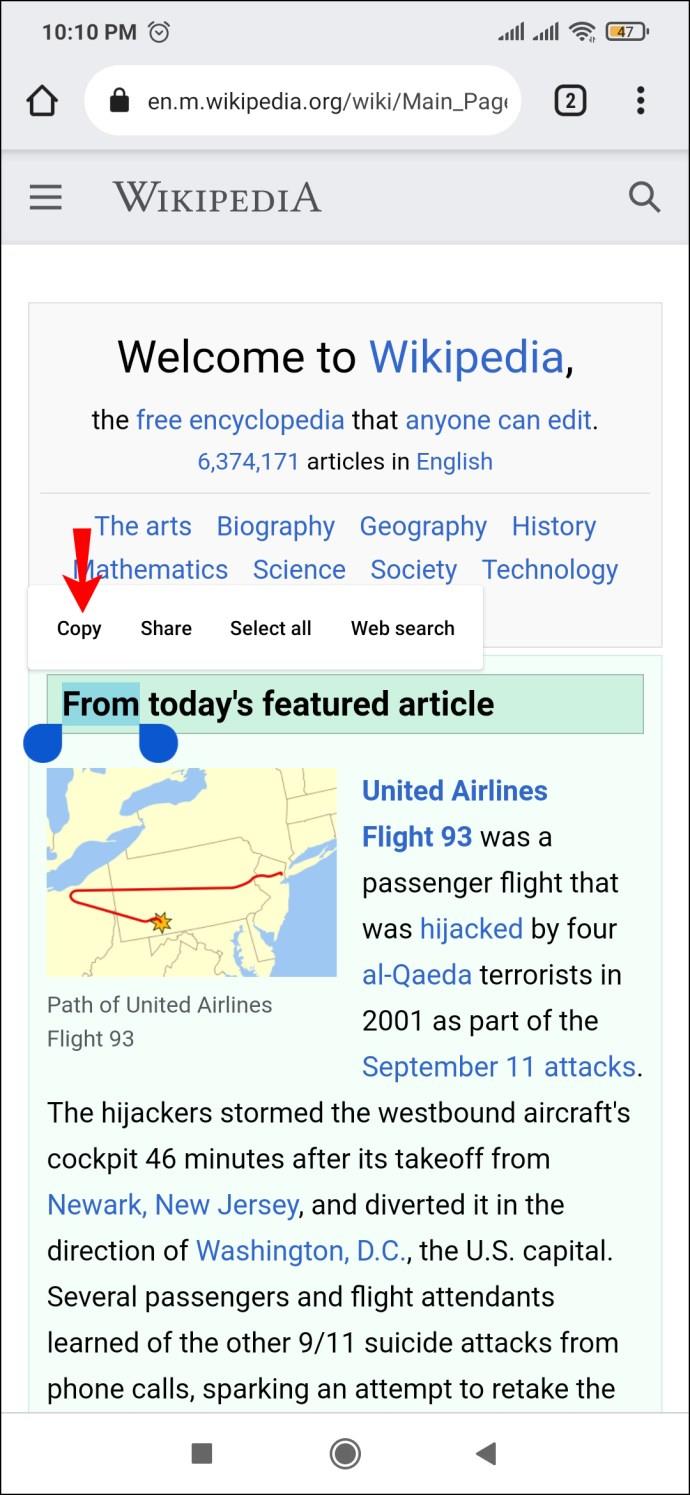
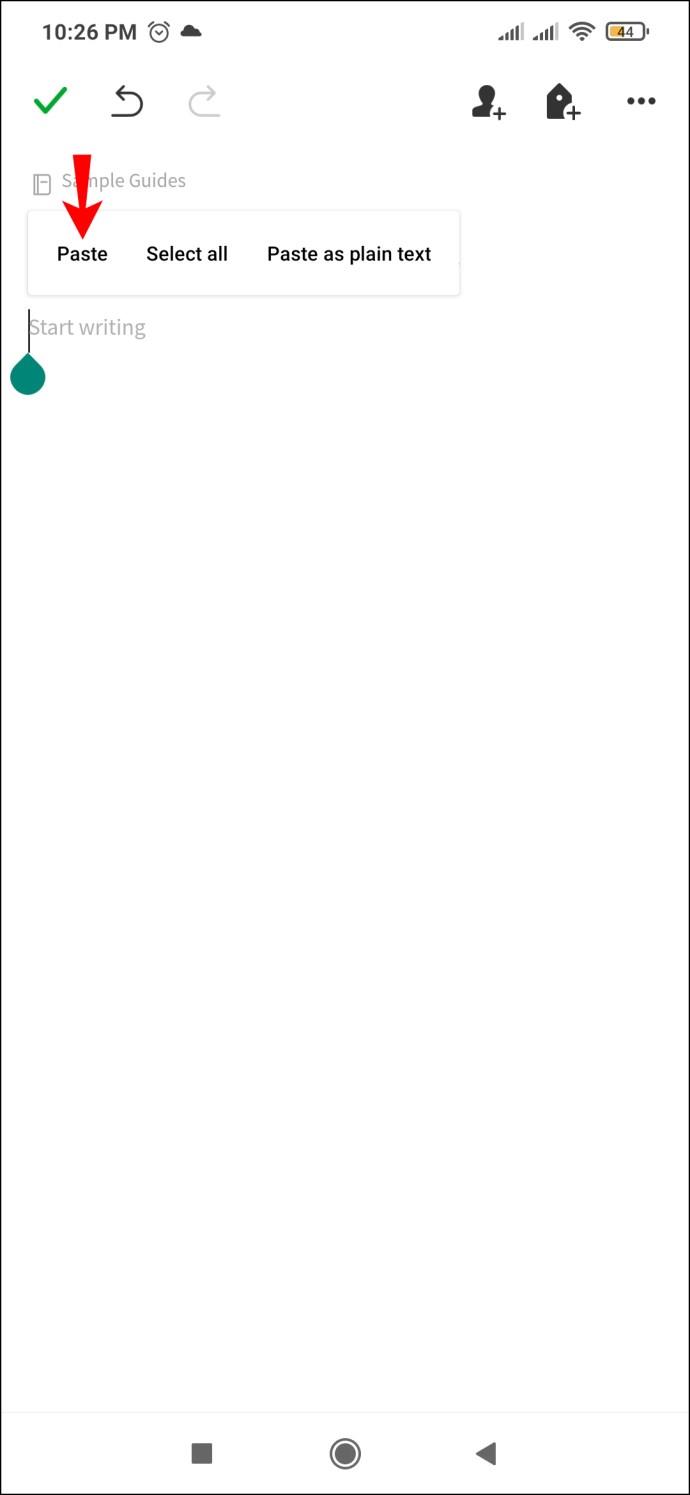
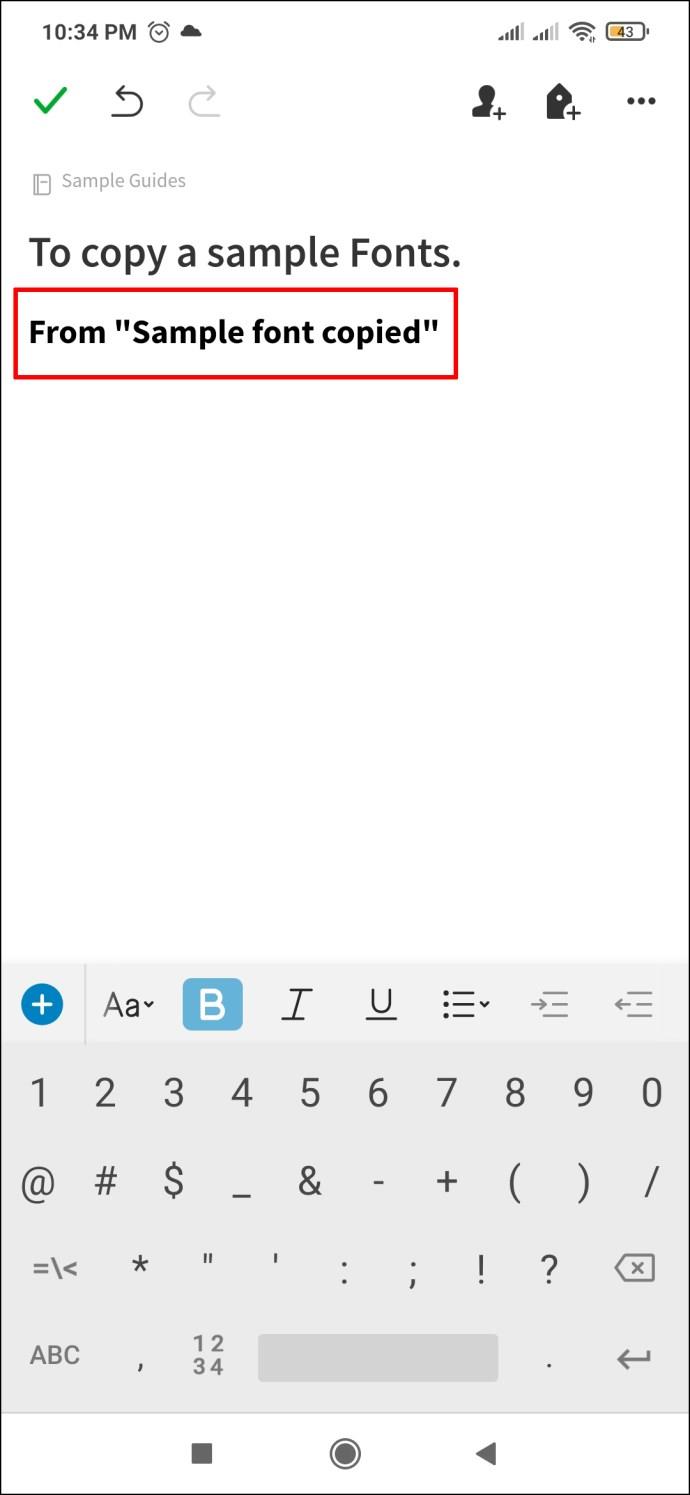
カスタマイズと美的価値について
メモ、書類、スケジュールをカスタマイズすることは、物事をやり遂げたい社会人にとって有益なルーティンとなります。ここまで読んできた内容から、Evernote アプリを活用して作品に高い美的価値をもたらすさまざまな方法について学びました。
カスタマイズに熱心な場合は、Evernote を使用するのが良い考えかもしれません。すでにこのサービスを使用している場合は、Evernote をより効果的に使用する方法についてもう少し理解できたはずです。
以上のことを踏まえて、Evernote でメモにスパイスを加えてみますか、それとも標準のメモに固執することを好みますか? 以下のコメントセクションでお知らせください。
Windowsの新しいバージョンでは、システムドライブ(通常はC:\)にProgramDataというフォルダがあります。ただし、このフォルダは隠しフォルダなので、ファイルエクスプローラーでフォルダとファイルの表示を有効にした場合にのみ表示されます。
Microsoftの新しいChromiumベースのEdgeブラウザは、EPUB電子書籍ファイルのサポートを終了しました。Windows 10でEPUBファイルを表示するには、サードパーティ製のEPUBリーダーアプリが必要です。以下に、無料で使える優れたアプリをいくつかご紹介します。
Windows 11 ビルド 26120.4741 (Beta 24H2) およびビルド 26200.5710 (Dev 25H2) 以降では、ユーザーは Windows 搭載の AI モデルを使用しているサードパーティ アプリを確認できます。
Windows 10のサポート終了が近づいており、お使いのコンピューターがWindows 11を実行できない場合は、廃棄処分となります。しかし、簡単なハッキングで古いコンピューターでもWindows 11を実行できる便利なツールがあります。
Windows 10/11 のパフォーマンス ブースターであるゲーム モードは、お気に入りの FPS から 1 秒あたり数フレームを余分に絞り出すだけではありません。
SpeedFan ツールは、コンピューターの温度、CPU 使用率、ファン速度をチェックして、冷却できるようにします。
タスクバー上でフリーズしたアプリを強制終了したり、コンピュータを離れると自動的にロックしたりと、もっと早く見つけたかったツールがたくさんあります。
近距離共有 Windows 11 は、コンピューターに組み込まれた共有機能で、ファイルや Web ページを他のユーザーに直接送信できます。
IRQL NOT LESS OR EQUAL エラーは、通常、システム プロセスまたはドライバーが適切なアクセス権限なしでメモリ アドレスにアクセスしようとしたときに発生するメモリ関連のエラーです。
必要のないアプリケーションをオフにすることは、Windows コンピュータの起動を高速化する最も効果的な方法です。
このツールを使用すると、メインのコンピュータに損傷を与えるリスクなしに、疑わしいファイルを安全に確認したり、疑わしいソフトウェアをインストールしたり、危険な Web サイトを閲覧したりすることができます。
Windows 11ではInternet Explorerが削除されます。この記事では、WebTech360がWindows 11でInternet Explorerを使用する方法をご紹介します。
ストアでは、アプリのアップデートを一時停止できる期間が1~5週間に制限され、永続的なトグルが削除されました。強制アップデートをブロックしたい場合は、以下の設定をお試しください。
Dockerを使えば、コンテナの構築、実行、管理が簡単になります。ただし、イメージの実行または構築時に「Invalid Reference Format」エラーが発生する場合があります。
Windows 11 では、タスクバーに時計を表示するだけでなく、コンピューターの画面に時計を表示するように調整できます。













