VPNとは?VPN仮想プライベートネットワークのメリットとデメリット

VPNとは何か、そのメリットとデメリットは何でしょうか?WebTech360と一緒に、VPNの定義、そしてこのモデルとシステムを仕事にどのように適用するかについて考えてみましょう。
Excelをマスターするには、多くの時間と労力がかかります。専門家でない限り、高度な機能を使いこなすのは困難なプロセスかもしれません。残念ながら、すべてのコマンドがインターフェイス内で明確に表示されるわけではありません。

非表示の行の削除はその好例です。Excel の古いバージョンでは、これは不可能でした。ありがたいことに、Microsoft はこれをバージョン 2007 以降に追加することを決定しました。それでも、その仕組みは多くの人にとって謎です。
Excel で非表示の行を削除するには 2 つの方法があります。それらについて見ていきましょう。
文書検査機能の使用
ドキュメント検査機能は、Excel、Word、PowerPoint、Visio で利用できます。これは、ドキュメント内に存在する可能性のある隠されたデータを発見して削除するための最良の方法です。これは、ドキュメントを他の人と共有する必要があり、ドキュメントに不測の事態がないか確認したい場合に便利です。
Excel では、非表示の行や列を削除するのは簡単な作業です。しなければならないことは次のとおりです。

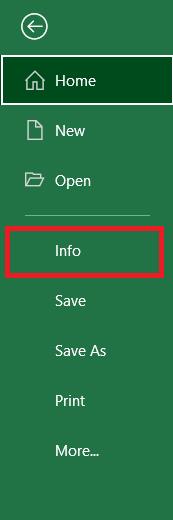
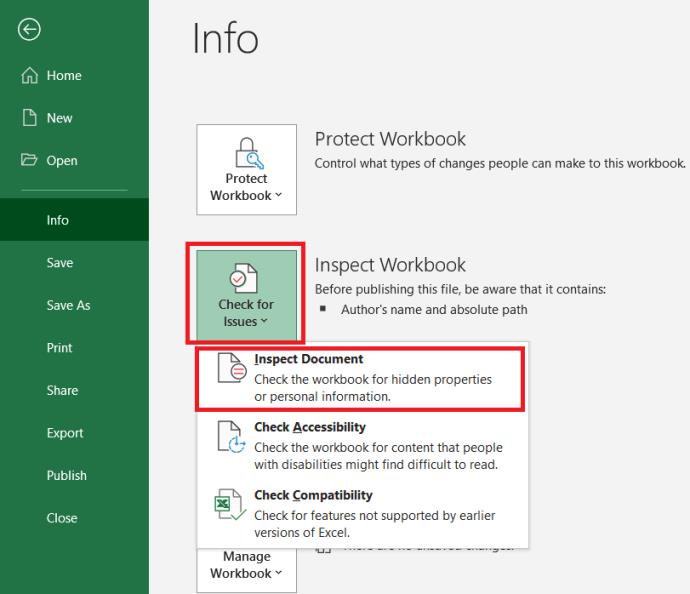
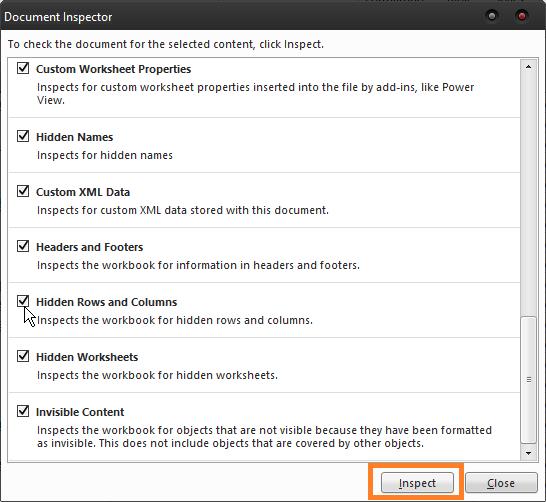
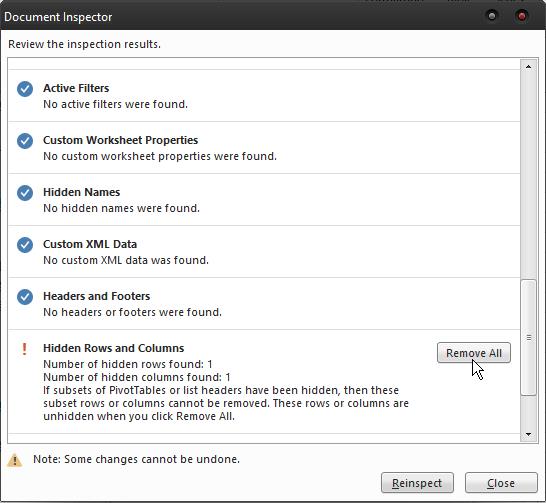
以前のバージョンの Excel で非表示の行を削除する
この機能は Excel 2013 と 2016 の同じ場所にあります。2010 バージョンのインターフェイスは少し異なりますが、ドキュメント検査へのパスは同じです。Excel 2007 を使用している場合は、 [Office]ボタンをクリックし、 [準備] > [ドキュメントの検査]に移動すると、このオプションを見つけることができます。
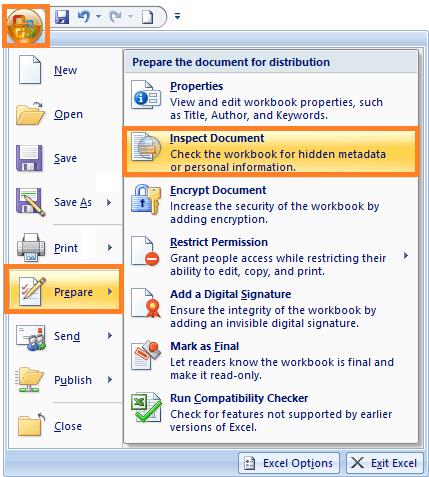
機能自体に違いはないため、Excel のバージョンに関係なく、非表示の行や列がないことが確認されます。
VBA コードを使用して非表示の行を削除する
これは、ブック全体ではなく 1 つのシートから非表示の行と列のみを削除する必要がある場合に非常に便利な方法です。ドキュメントの検査機能ほどの機能はないかもしれませんが、ワークシートから行を削除する非常に簡単かつ迅速な方法です。その方法は次のとおりです。

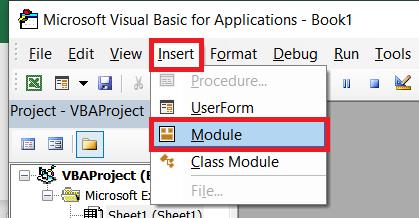
Sub deletehidden()
For lp = 256 To 1 Step -1
If Columns(lp).EntireColumn.Hidden = True Then Columns(lp).EntireColumn.Delete Else
Next
For lp = 65536 To 1 Step -1
If Rows(lp).EntireRow.Hidden = True Then Rows(lp).EntireRow.Delete Else
Next
End Sub
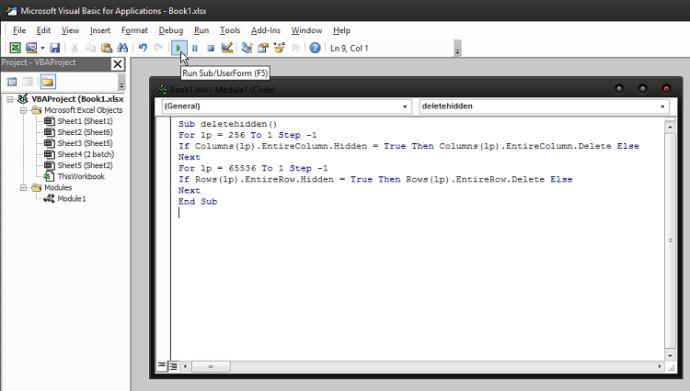
これにより、作業中のシートから非表示の行と列がすべて削除されます。それらの数がそれほど多くない場合は、このプロセスを繰り返すと、すぐにワークブック全体からそれらを削除できます。
発生する可能性がある唯一の問題は、非表示の行と列に数式が存在する場合です。シート内のデータに影響を与える場合、削除すると一部の機能が正常に動作しなくなり、計算が正しく行われない可能性があります。
サードパーティ製ソフトウェアの使用
非表示の行や列を瞬時に削除できるさまざまなサードパーティ ソリューションがあります。これらは通常、Excel の拡張機能として機能し、ツールバーにオプションを追加します。これとは別に、次のような、見つけにくい追加機能も提供します。
Excel のヘビー ユーザーで、Microsoft がまだ適切に対処していない一般的な問題に対する迅速な解決策を探している場合、これらは非常に役立つことがわかります。
最後の言葉
Excel には、非表示の行や列を検出して削除する機能が備わっているため、非常に使いやすくなっています。Document Inspector のおかげで、隠された情報について心配する必要はありません。
コーディングが楽しい場合は、VBA コードを実行する方が便利なソリューションです。コーディングの経験がなくても実行できます。必要なのは、適切なコマンドをカットアンドペーストすることだけです。
最後に、Excel を最大限に活用するのに役立つサードパーティ ソリューションを選択できます。これらはソフトウェアの優れたアップグレードとなり、はるかに使いやすくなります。
VPNとは何か、そのメリットとデメリットは何でしょうか?WebTech360と一緒に、VPNの定義、そしてこのモデルとシステムを仕事にどのように適用するかについて考えてみましょう。
Windows セキュリティは、基本的なウイルス対策だけにとどまりません。フィッシング詐欺の防止、ランサムウェアのブロック、悪意のあるアプリの実行防止など、様々な機能を備えています。しかし、これらの機能はメニューの階層構造に隠れているため、見つけにくいのが現状です。
一度学んで実際に試してみると、暗号化は驚くほど使いやすく、日常生活に非常に実用的であることがわかります。
以下の記事では、Windows 7で削除されたデータを復元するためのサポートツールRecuva Portableの基本操作をご紹介します。Recuva Portableを使えば、USBメモリにデータを保存し、必要な時にいつでも使用できます。このツールはコンパクトでシンプルで使いやすく、以下のような機能を備えています。
CCleaner はわずか数分で重複ファイルをスキャンし、どのファイルを安全に削除できるかを判断できるようにします。
Windows 11 でダウンロード フォルダーを C ドライブから別のドライブに移動すると、C ドライブの容量が削減され、コンピューターの動作がスムーズになります。
これは、Microsoft ではなく独自のスケジュールで更新が行われるように、システムを強化および調整する方法です。
Windows ファイルエクスプローラーには、ファイルの表示方法を変更するためのオプションが多数用意されています。しかし、システムのセキュリティにとって非常に重要なオプションが、デフォルトで無効になっていることをご存知ない方もいるかもしれません。
適切なツールを使用すれば、システムをスキャンして、システムに潜んでいる可能性のあるスパイウェア、アドウェア、その他の悪意のあるプログラムを削除できます。
以下は、新しいコンピュータをインストールするときに推奨されるソフトウェアのリストです。これにより、コンピュータに最も必要な最適なアプリケーションを選択できます。
フラッシュドライブにオペレーティングシステム全体を保存しておくと、特にノートパソコンをお持ちでない場合、非常に便利です。しかし、この機能はLinuxディストリビューションに限ったものではありません。Windowsインストールのクローン作成に挑戦してみましょう。
これらのサービスのいくつかをオフにすると、日常の使用に影響を与えずに、バッテリー寿命を大幅に節約できます。
Ctrl + Z は、Windows で非常によく使われるキーの組み合わせです。基本的に、Ctrl + Z を使用すると、Windows のすべての領域で操作を元に戻すことができます。
短縮URLは長いリンクを簡潔にするのに便利ですが、実際のリンク先を隠すことにもなります。マルウェアやフィッシング詐欺を回避したいのであれば、盲目的にリンクをクリックするのは賢明ではありません。
長い待ち時間の後、Windows 11 の最初のメジャー アップデートが正式にリリースされました。













