VPNとは?VPN仮想プライベートネットワークのメリットとデメリット

VPNとは何か、そのメリットとデメリットは何でしょうか?WebTech360と一緒に、VPNの定義、そしてこのモデルとシステムを仕事にどのように適用するかについて考えてみましょう。
Excel でいくつかのセルを扱っている場合、小数点以下の桁を手動で変更するのは簡単です。ダブルクリックして移動先の場所に追加すれば完了です。数百のエントリを含む大規模なスプレッドシートを扱う場合、作業はより困難になります。幸いなことに、Excel では小数点以下の桁を移動する方法がいくつかあります。

私はそうしなければよかったのに、Excel で仕事をすることが多いです。私は物事を成し遂げるための簡単なテクニックをいくつか開発しました。これはそのうちの 1 つです。理解できなかったからといって、理解したふりをするつもりはありません。私より Excel に詳しい友人たちが私を助けてくれました。今度は私がその恩返しをする番です。
私は Excel 2016 を使用しているため、以下の手順はそのバージョンに関連しています。Office 365 以前のバージョンの Excel は、同じではないにしても似ているはずです。
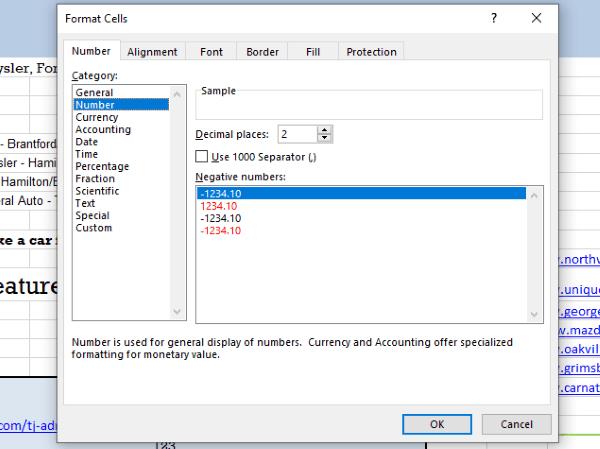
Excelの小数点以下の桁の移動
このチュートリアルでは、ドルの値が入っているセルの列があるが、それをセントに変更したいとします。つまり、列 A には $128.21 がありますが、代わりに $1.2821 または 1.28 にしたいとします。これにはいくつかの方法があります。ドルの金額がセル A2 以降から始まると仮定します。
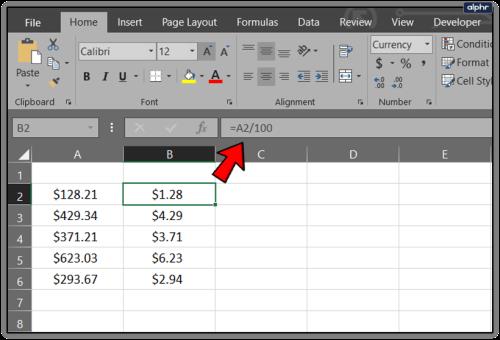
これにより、小数点以下 2 桁がシフトされます。2 桁以上移動する必要がある場合は、100 を 10 または 1000 に変更できます。同じことが他のオプションの一部にも当てはまります。
次の方法を試すこともできます。
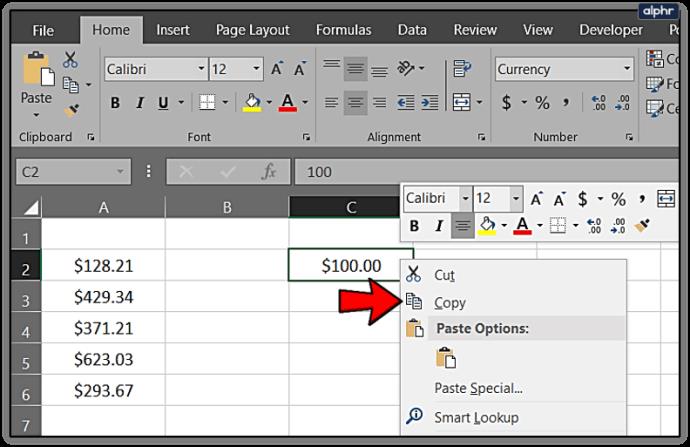
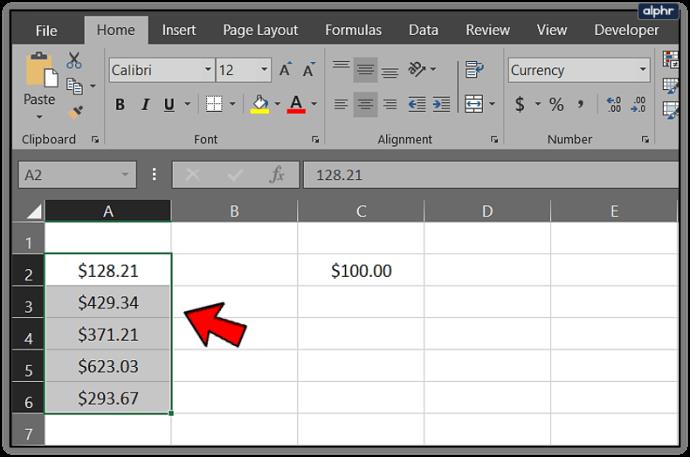
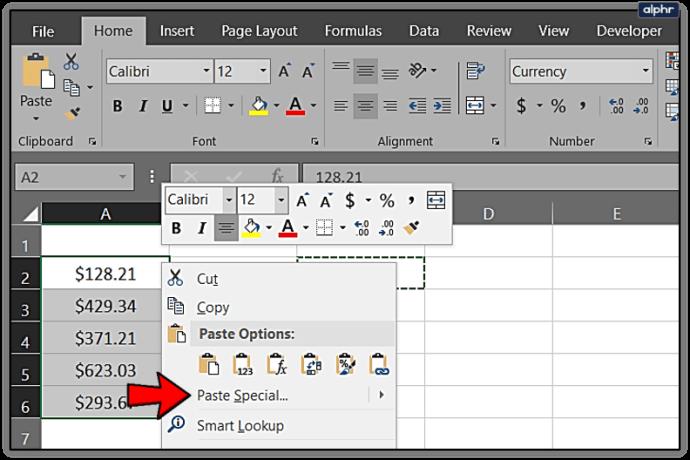
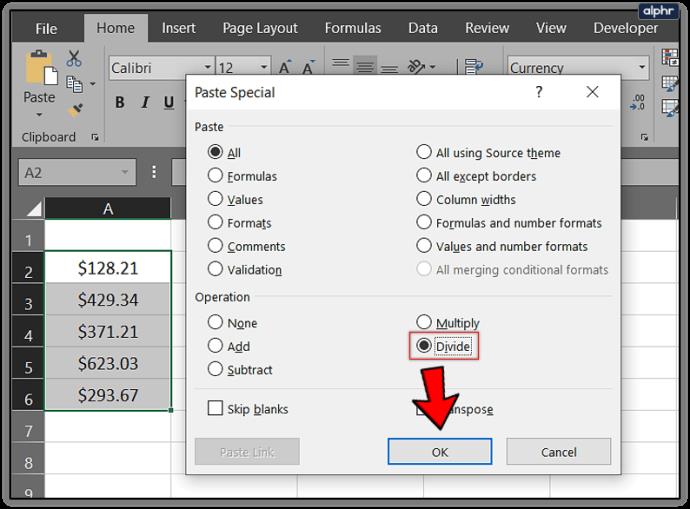
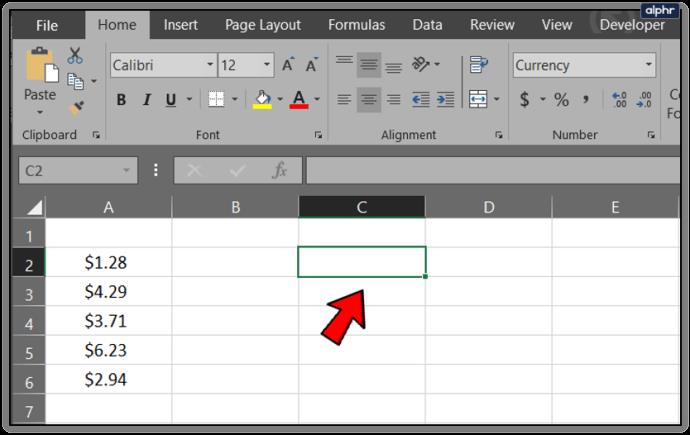
最終的には同じ場所に到達しますが、使用する方法が少し異なります。繰り返しますが、必要に応じて 10 または 1000 を使用して小数点以下の桁をさらにシフトできます。
または、書式設定ツールを使用して Excel の小数点以下の桁数を変更することもできます。
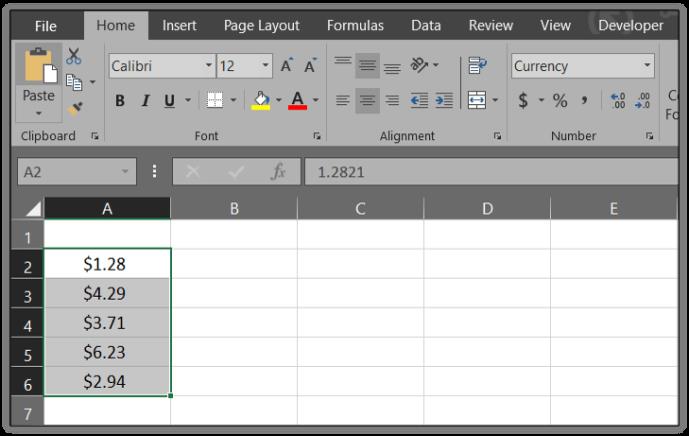
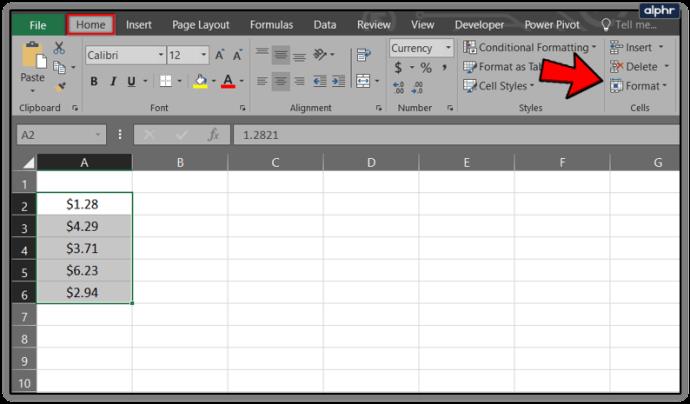
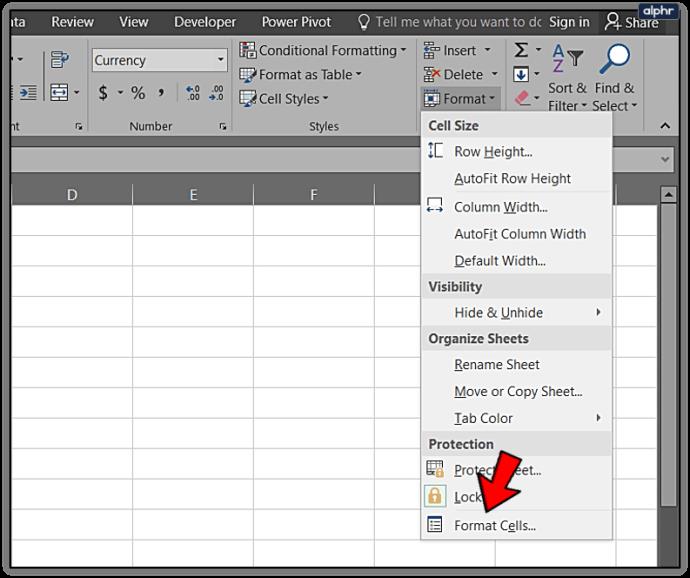
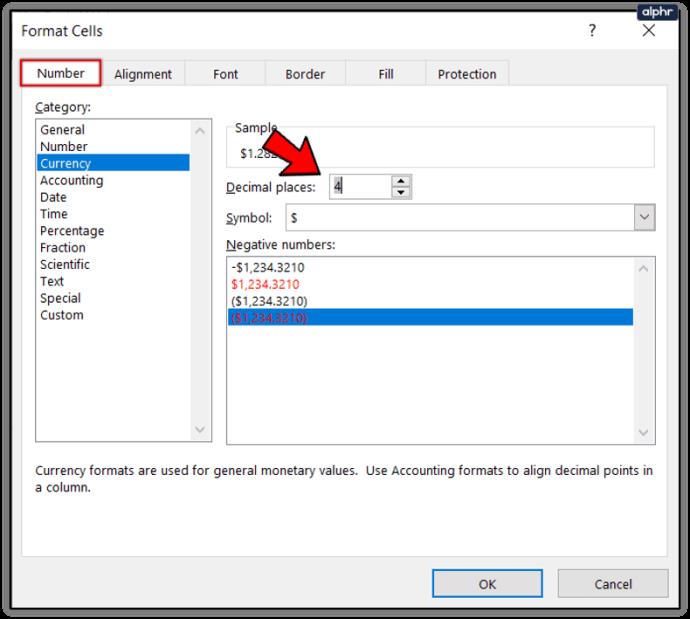
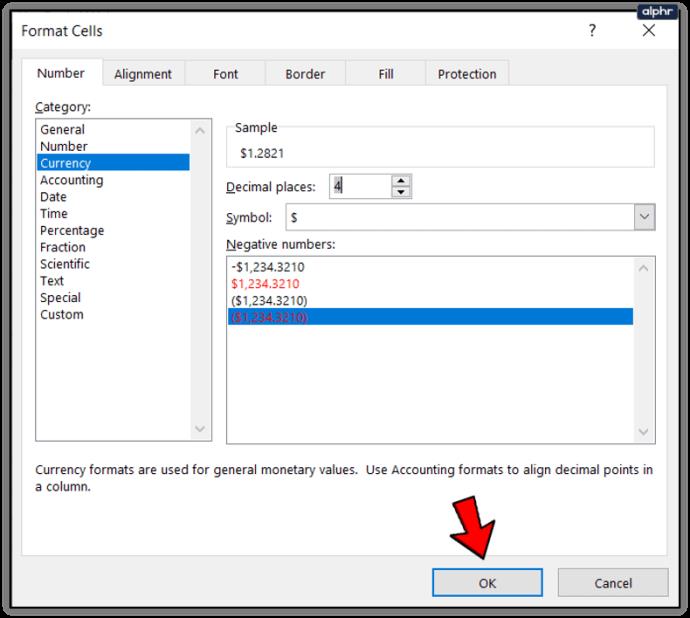
これにより、少し異なる方法で、他のユーザーと同じ場所に移動できます。
もちろん、これは Excel なので、計算式もあります。私はこの方法を使用したことはありませんが、皆さんは私よりも数式に慣れているかもしれません。
次の式を使用します。=LEFT(A2,LEN(A2)-2)&"."&RIGHT((SUBSTITUTE(A2,".00","")),2)
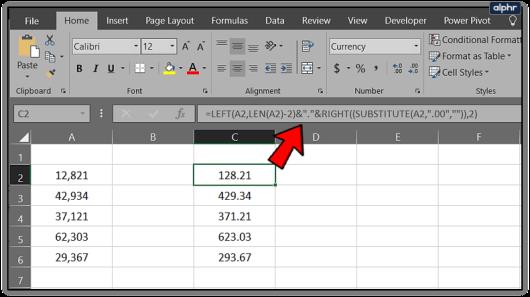
データの列が依然として A2 から始まると仮定すると、他の列と同じ方法でデータに小数点以下 2 桁が追加されます。
これらは、Excel で小数点以下の桁を移動する私が知っている方法です。他にも小数に関するヒントがいくつかあります。
セルに小数点を自動的に追加する
多数のセルを Excel に貼り付けると、小数点以下が削除され、データが破損してしまうことがあります。データを入力するか貼り付けるときにそれらを追加するように Excel に指示できるため、時間を大幅に節約できます。これは、小数点以下をシフトする最後の方法と非常によく似ており、[セルの書式設定] コマンドを使用します。
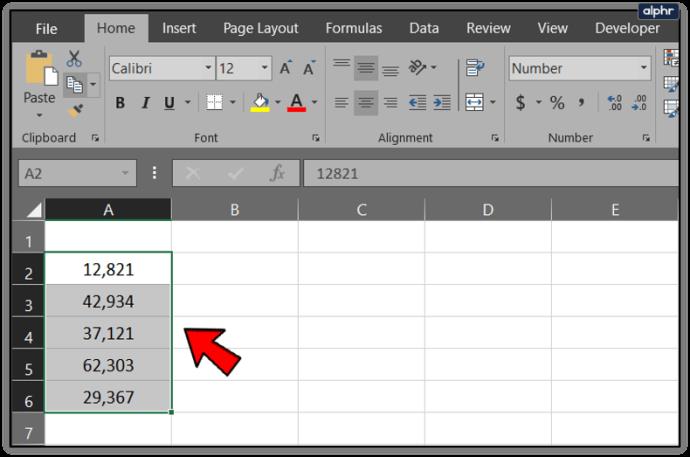
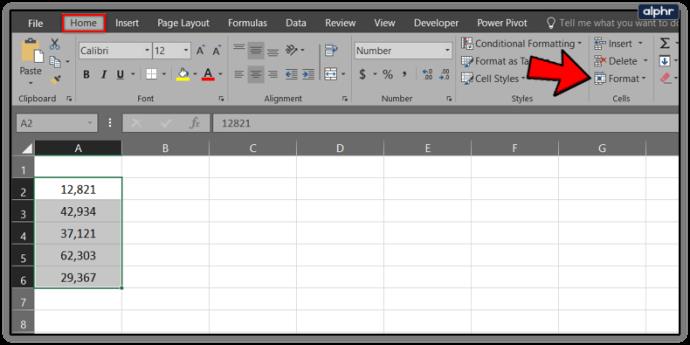

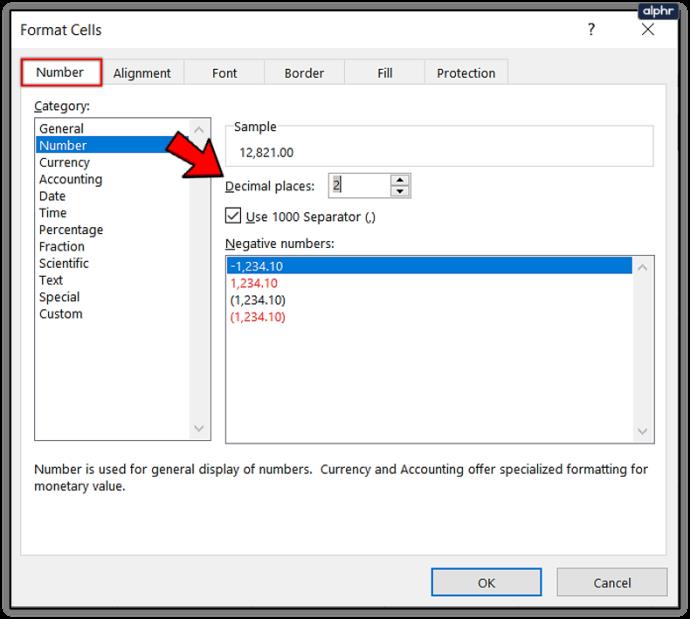
常に小数を扱う場合は、それらをデフォルトとして使用するように Excel に指示できます。ただし、常に小数点の書式を設定するため、これは会計士または小数点の計算にのみ Excel を使用する人にのみ適しています。
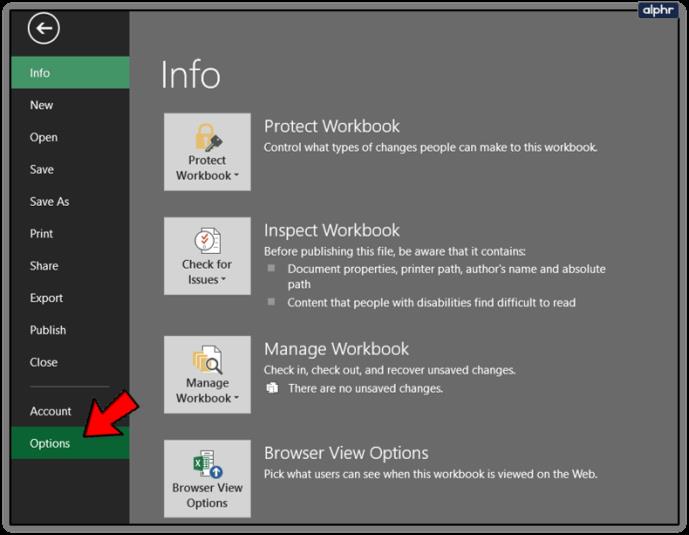
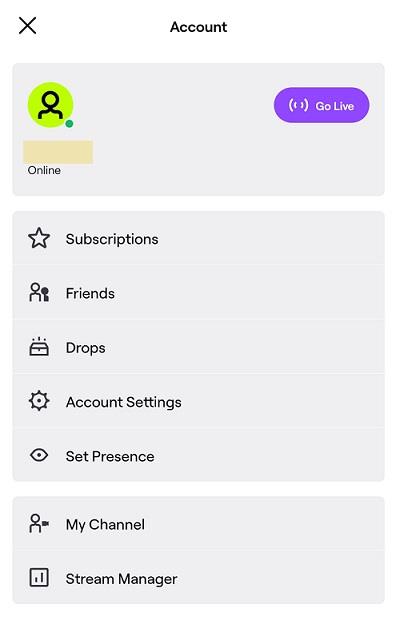
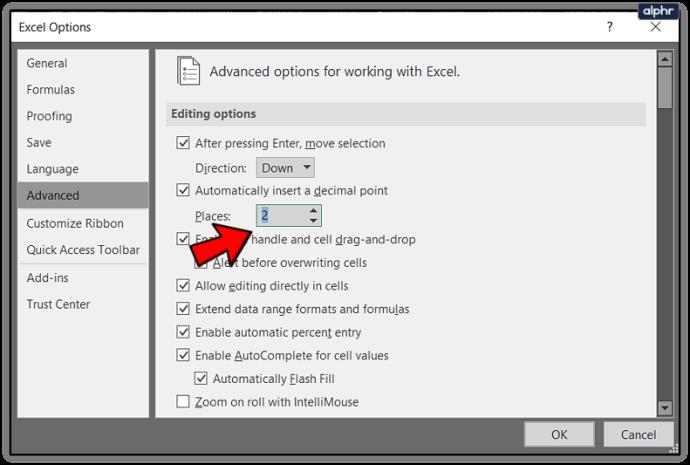
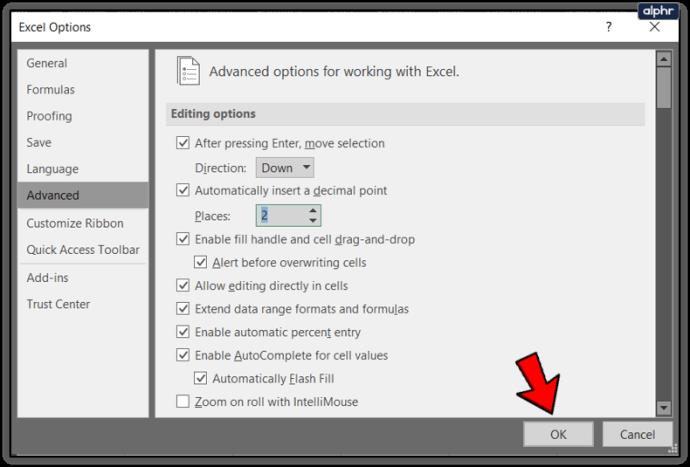
Excelで小数点以下を四捨五入する
大きな数値を扱う場合は、データを読みやすくするために小数点以下数桁に四捨五入するとよいでしょう。これにより、スプレッドシートは必要な箇所で正確に表示されながら、理解しやすくなります。その方法は次のとおりです。
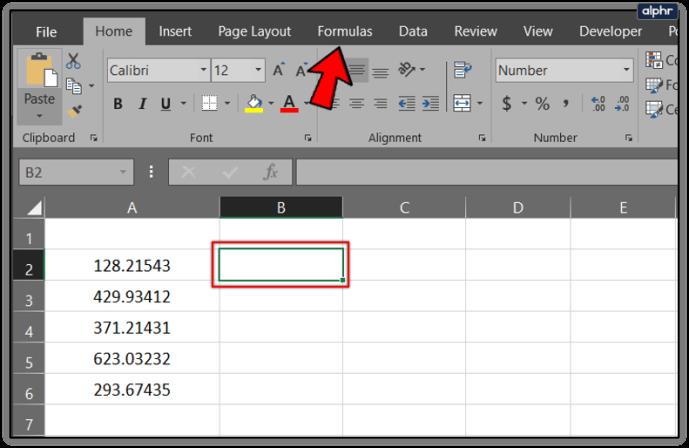
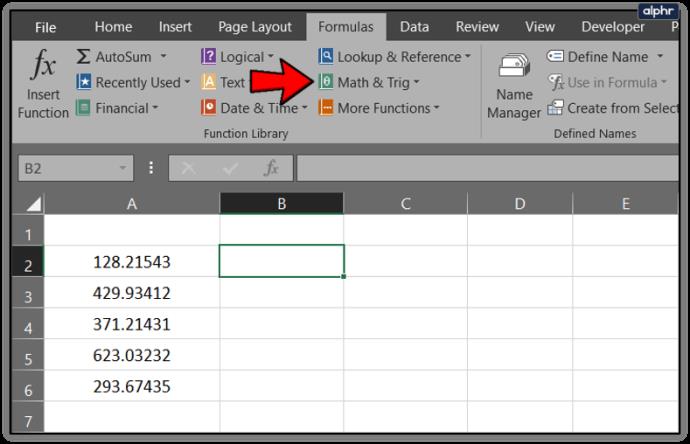
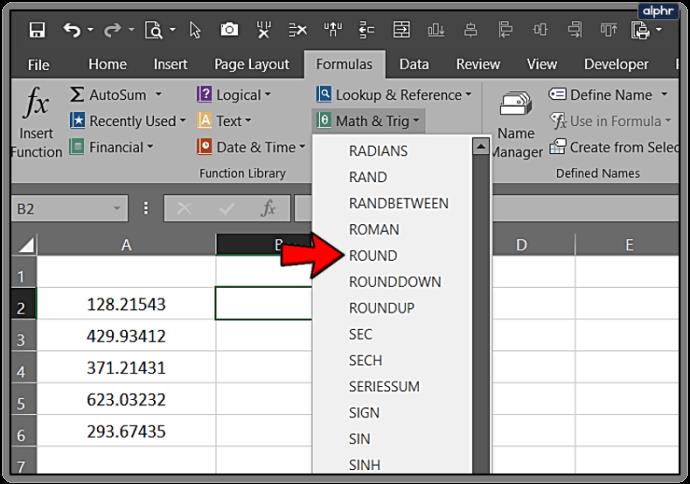
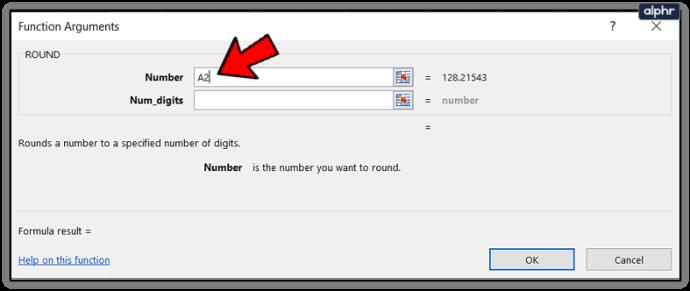
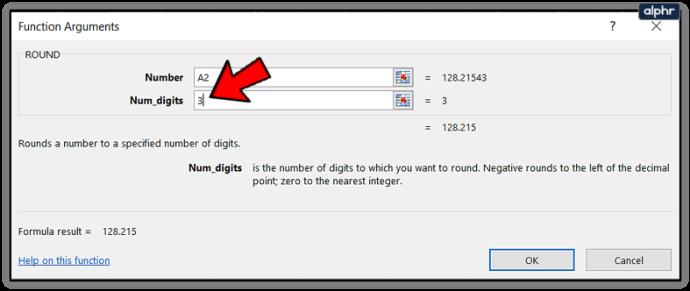
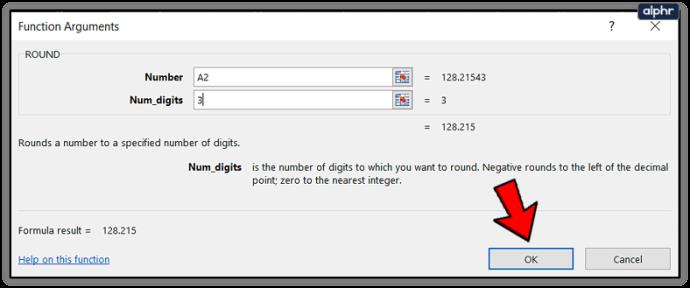
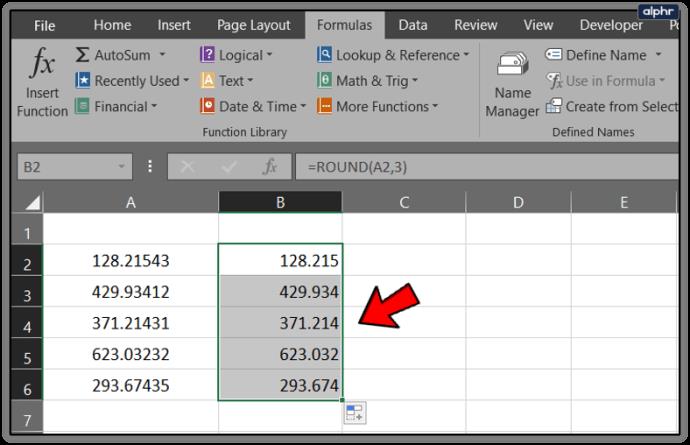
Excel の小数点以下の桁についての私の知識の限界はこれくらいです。この件に関して他にヒントはありますか? よろしければ以下でシェアしてください!
VPNとは何か、そのメリットとデメリットは何でしょうか?WebTech360と一緒に、VPNの定義、そしてこのモデルとシステムを仕事にどのように適用するかについて考えてみましょう。
Windows セキュリティは、基本的なウイルス対策だけにとどまりません。フィッシング詐欺の防止、ランサムウェアのブロック、悪意のあるアプリの実行防止など、様々な機能を備えています。しかし、これらの機能はメニューの階層構造に隠れているため、見つけにくいのが現状です。
一度学んで実際に試してみると、暗号化は驚くほど使いやすく、日常生活に非常に実用的であることがわかります。
以下の記事では、Windows 7で削除されたデータを復元するためのサポートツールRecuva Portableの基本操作をご紹介します。Recuva Portableを使えば、USBメモリにデータを保存し、必要な時にいつでも使用できます。このツールはコンパクトでシンプルで使いやすく、以下のような機能を備えています。
CCleaner はわずか数分で重複ファイルをスキャンし、どのファイルを安全に削除できるかを判断できるようにします。
Windows 11 でダウンロード フォルダーを C ドライブから別のドライブに移動すると、C ドライブの容量が削減され、コンピューターの動作がスムーズになります。
これは、Microsoft ではなく独自のスケジュールで更新が行われるように、システムを強化および調整する方法です。
Windows ファイルエクスプローラーには、ファイルの表示方法を変更するためのオプションが多数用意されています。しかし、システムのセキュリティにとって非常に重要なオプションが、デフォルトで無効になっていることをご存知ない方もいるかもしれません。
適切なツールを使用すれば、システムをスキャンして、システムに潜んでいる可能性のあるスパイウェア、アドウェア、その他の悪意のあるプログラムを削除できます。
以下は、新しいコンピュータをインストールするときに推奨されるソフトウェアのリストです。これにより、コンピュータに最も必要な最適なアプリケーションを選択できます。
フラッシュドライブにオペレーティングシステム全体を保存しておくと、特にノートパソコンをお持ちでない場合、非常に便利です。しかし、この機能はLinuxディストリビューションに限ったものではありません。Windowsインストールのクローン作成に挑戦してみましょう。
これらのサービスのいくつかをオフにすると、日常の使用に影響を与えずに、バッテリー寿命を大幅に節約できます。
Ctrl + Z は、Windows で非常によく使われるキーの組み合わせです。基本的に、Ctrl + Z を使用すると、Windows のすべての領域で操作を元に戻すことができます。
短縮URLは長いリンクを簡潔にするのに便利ですが、実際のリンク先を隠すことにもなります。マルウェアやフィッシング詐欺を回避したいのであれば、盲目的にリンクをクリックするのは賢明ではありません。
長い待ち時間の後、Windows 11 の最初のメジャー アップデートが正式にリリースされました。













