Windows 11のテキストおよび画像作成アプリを表示する方法

Windows 11 ビルド 26120.4741 (Beta 24H2) およびビルド 26200.5710 (Dev 25H2) 以降では、ユーザーは Windows 搭載の AI モデルを使用しているサードパーティ アプリを確認できます。
デバイスリンク
Excel でセルのリストをコピーして貼り付けると、表示されているセルとともに非表示のセルも常に追加されます。ただし、このデフォルトの Excel 設定は、データ入力のすべてのニーズに適合しない可能性があります。フィルターされたデータを操作している場合、この単純なコピーと貼り付けの方法は、必ずしも期待したほどスムーズに機能するとは限りません。特定の行、セル、列が表示されないワークシートを操作する場合、Excel で表示されているセルのみをコピーし、非表示のセルをスキップすることができます。これがやりたいことであれば、この記事ではそれを実現する方法を説明します。

PC上で表示されているセルのみをコピーする方法
特定のデータ セットを表示するためにフィルター処理された Excel テーブルがあるとします。Excel ではデフォルトで新しいテーブルの非表示の行も表示されるため、テーブルをコピーして貼り付けるのは難しい場合があります。ただし、この隠蔽されたデータが新しいワークシートに表示されないようにするための気の利いたトリックがあります。PC上で表示されているセルだけをコピーする方法を紹介します。
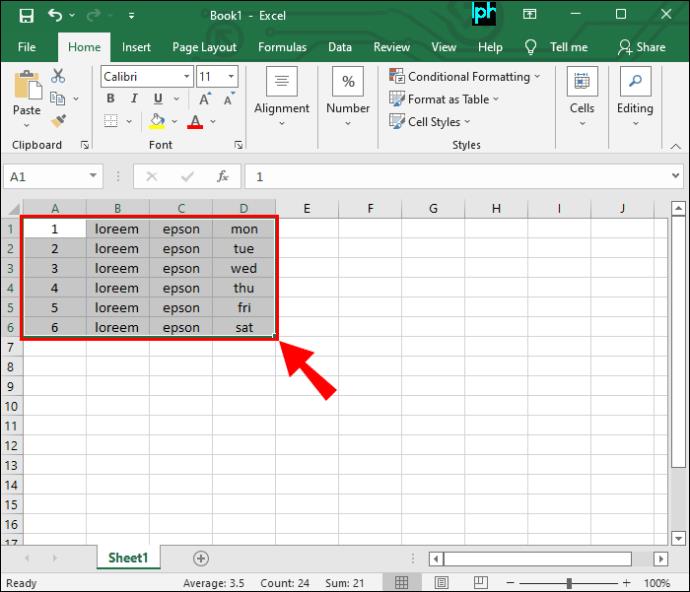
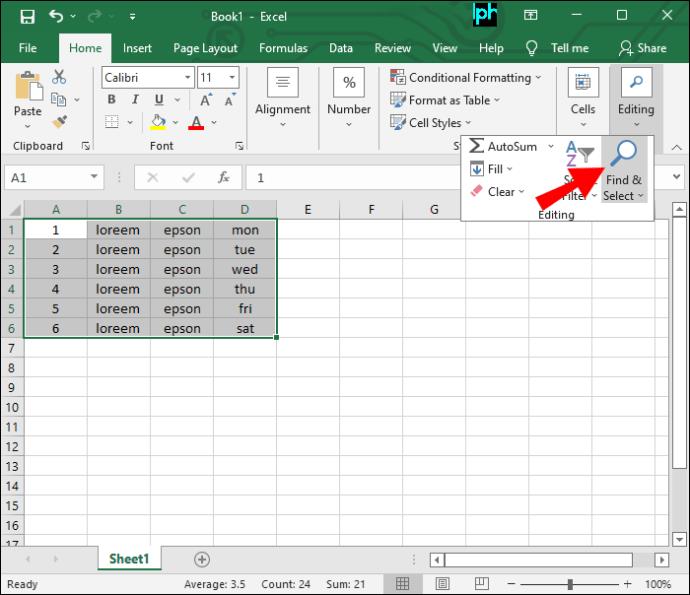
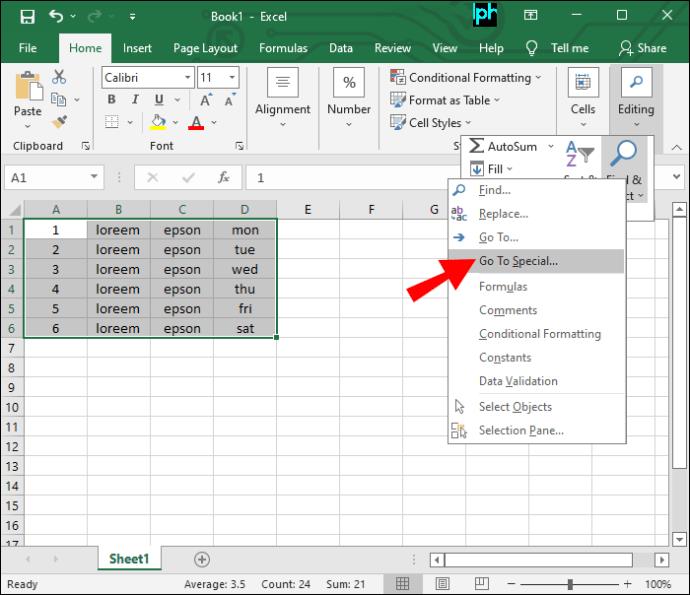
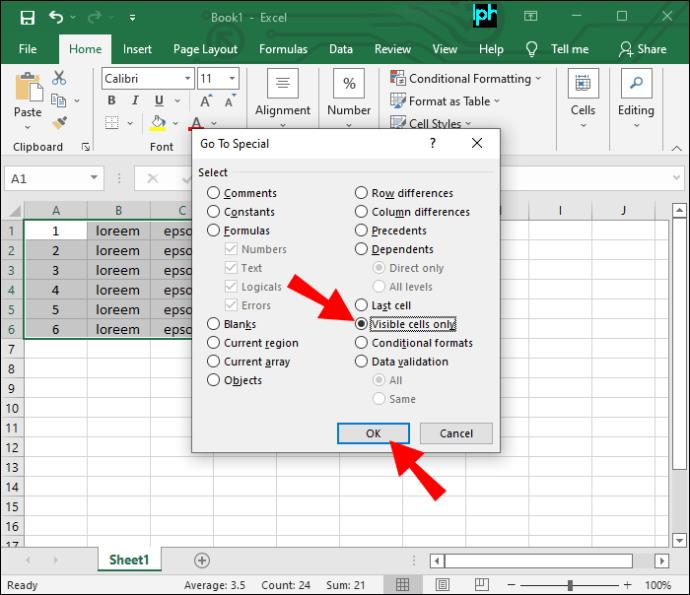


これで、非表示の行を表示せずに Excel で行をコピーして貼り付けることができました。
時々、小計などの機能を備えたテーブルを操作することがあります。このワークシートは、上で説明した方法を使用した場合でも、コピーして貼り付けるのが難しい場合があります。このような種類のテーブルをコピーして貼り付ける方法は次のとおりです。
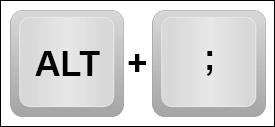
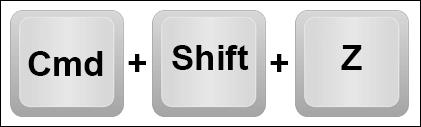

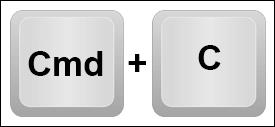

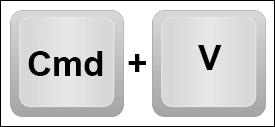
新しいワークシートには、表示されている行のデータのみが含まれます。
iPad で表示されているセルのみをコピーする方法
特定のデータ セットを表示するためにフィルター処理されたテーブルをコピーして貼り付けると、Excel では既定で非表示の行も表示されます。ただし、簡単なトリックを使用すると、新しいワークシートに非表示のデータが表示されなくなります。以下の手順でプロセスを説明します。
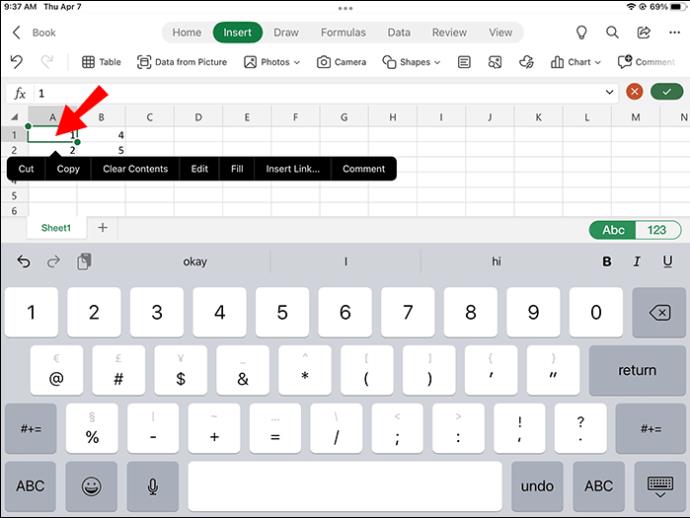
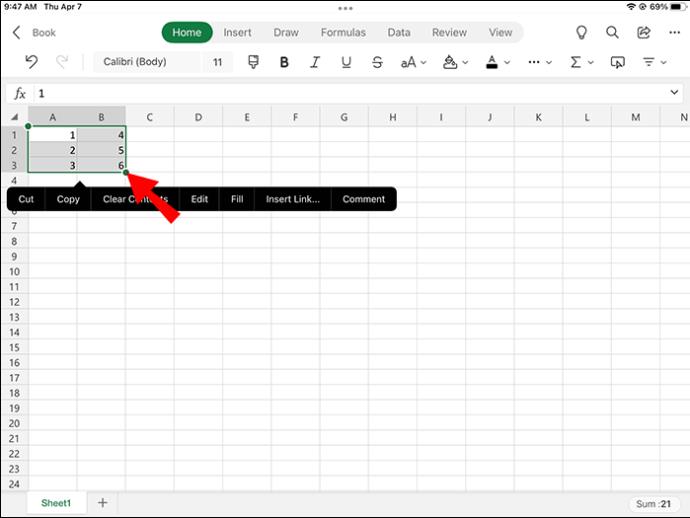
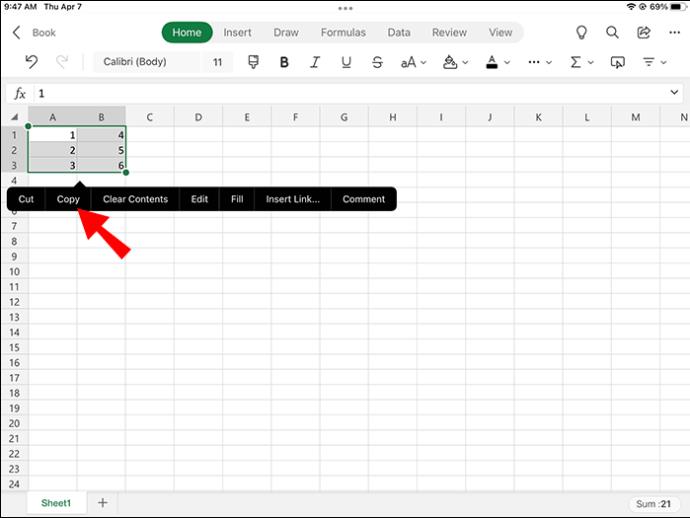
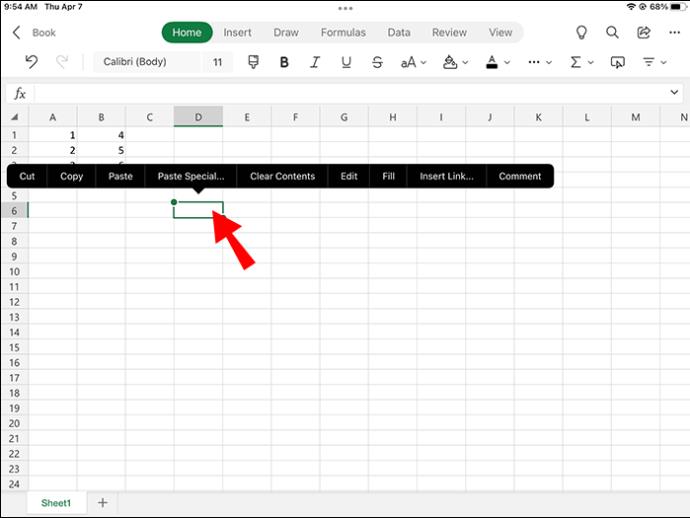
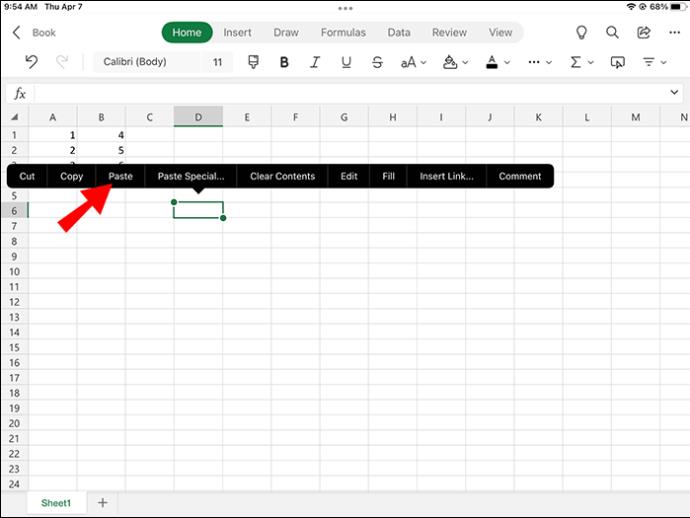
これで、Excel に表示されている行のみをコピーして貼り付けることができました。
小計などの機能を備えたテーブルを操作することがあります。このタイプのワークシートは、上記の方法を使用してコピーして貼り付けるのがより難しい場合があります。このタイプのテーブルからデータをコピーする方法を確認してください。
新しいテーブルには、表示されている行のみが入力されます。
iPhone で表示されているセルのみをコピーする方法
新しいワークシートを作成するときも、Excel にはフィルター処理されたドキュメントのすべての行が表示され、表示データと非表示データが表示されます。ただし、この方法では、新しいワークシートに非表示の行が表示されなくなります。
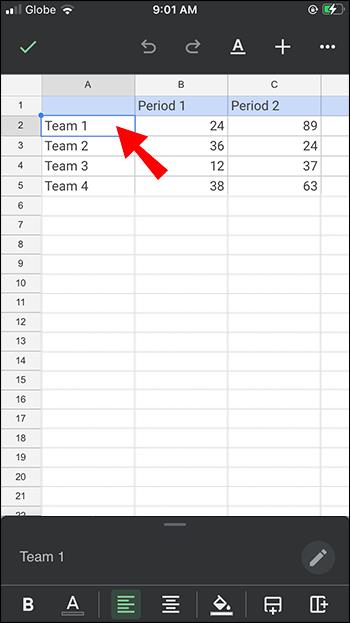
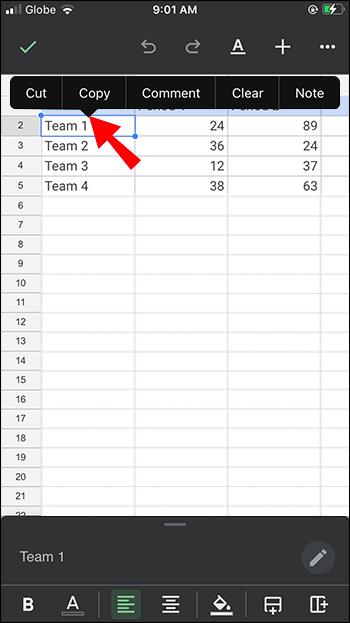
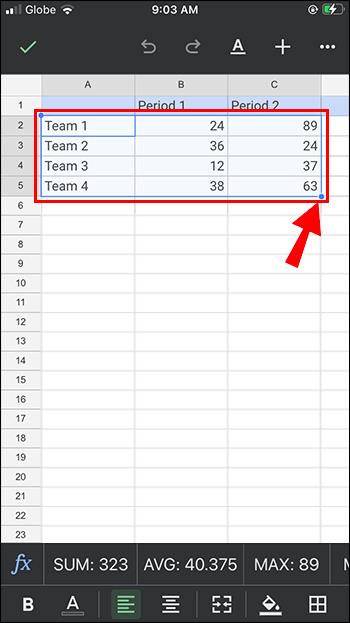
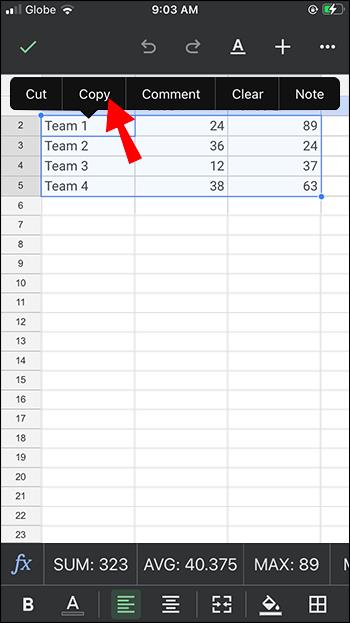
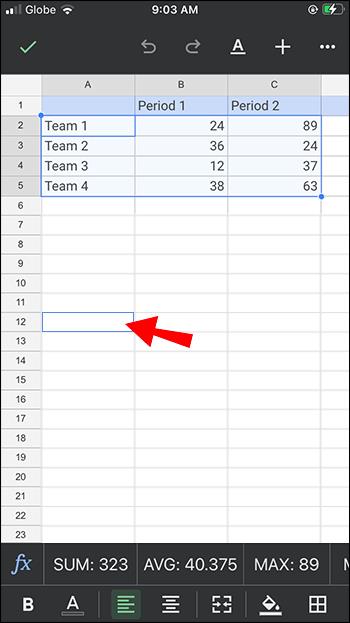
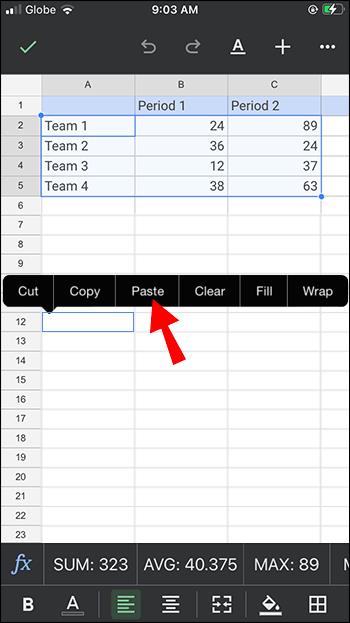
表示されている行が古いワークシートからコピーして貼り付けられました。
場合によっては、小計を含むテーブルからデータをコピーして貼り付ける必要があります。これを行うのは少し難しい���すが、ここで説明する方法でその方法を示します。
ワークシートの表示されている行のみをコピーして貼り付けることができました。
Android で表示されているセルのみをコピーする方法
新しいワークシートを作成すると、Excel はコピー&ペースト時に前のワークシートの表示行と非表示行の両方を自動的に表示します。ただし、新しいテーブルに非表示の行が表示されないようにする方法があります。表示されているデータのみをコピー&ペーストする方法は次のとおりです。
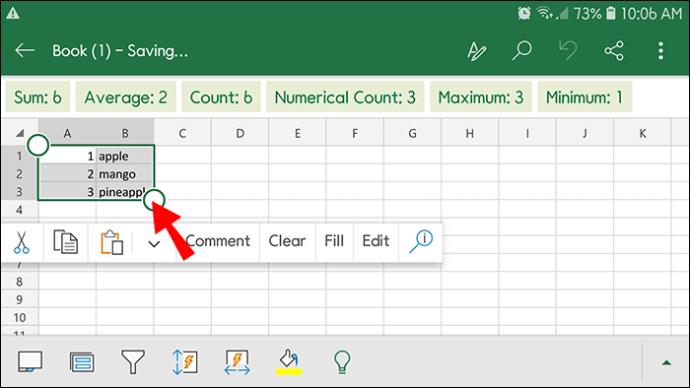
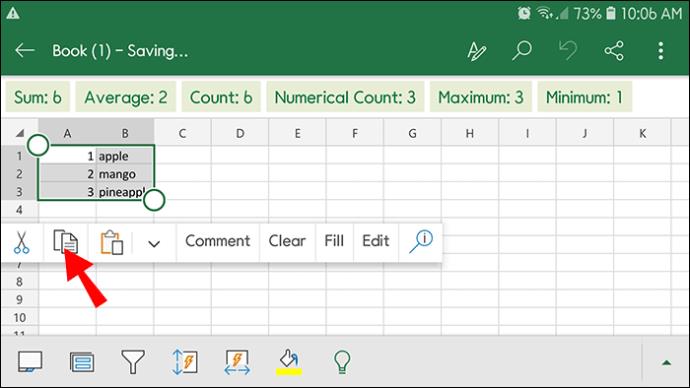
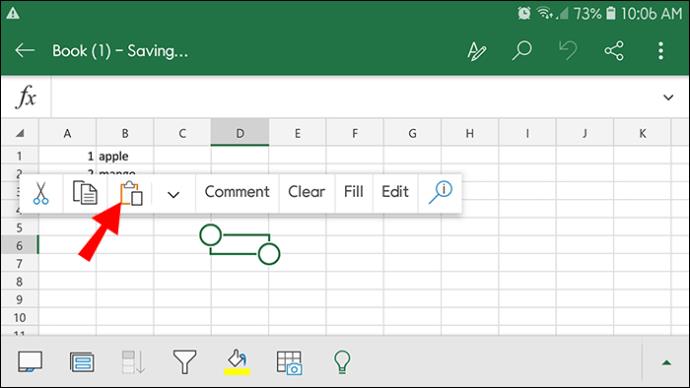
表示されている行がコピーされ、新しいテーブルに貼り付けられました。
小計を含むテーブルを操作している場合があります。このフォームは、上で説明した方法を使用した場合でも、コピーして貼り付けるのが難しい場合があります。代わりにその方法を説明します。
新しいテーブルには、表示されているセルからの情報のみが含まれます。
Excelの隠れた機能
Excel スプレッドシートのコピー&ペーストは非常に簡単です。ただし、Excel はデフォルトで表示行と非表示行の両方をコピーするため、フィルターされたワークシートでこれを行うのは少し難しい場合があります。ただし、上記で説明した気の利いたトリックを使用すると、新しいテーブルから非表示のデータを除いて、表示されている行のみをコピーできるようになります。
Excel テーブルを非表示行なしでコピーしましたか? 以下のコメント欄で、どのようにやったのか教えてください。
Windows 11 ビルド 26120.4741 (Beta 24H2) およびビルド 26200.5710 (Dev 25H2) 以降では、ユーザーは Windows 搭載の AI モデルを使用しているサードパーティ アプリを確認できます。
Windows 10のサポート終了が近づいており、お使いのコンピューターがWindows 11を実行できない場合は、廃棄処分となります。しかし、簡単なハッキングで古いコンピューターでもWindows 11を実行できる便利なツールがあります。
Windows 10/11 のパフォーマンス ブースターであるゲーム モードは、お気に入りの FPS から 1 秒あたり数フレームを余分に絞り出すだけではありません。
SpeedFan ツールは、コンピューターの温度、CPU 使用率、ファン速度をチェックして、冷却できるようにします。
タスクバー上でフリーズしたアプリを強制終了したり、コンピュータを離れると自動的にロックしたりと、もっと早く見つけたかったツールがたくさんあります。
近距離共有 Windows 11 は、コンピューターに組み込まれた共有機能で、ファイルや Web ページを他のユーザーに直接送信できます。
IRQL NOT LESS OR EQUAL エラーは、通常、システム プロセスまたはドライバーが適切なアクセス権限なしでメモリ アドレスにアクセスしようとしたときに発生するメモリ関連のエラーです。
必要のないアプリケーションをオフにすることは、Windows コンピュータの起動を高速化する最も効果的な方法です。
このツールを使用すると、メインのコンピュータに損傷を与えるリスクなしに、疑わしいファイルを安全に確認したり、疑わしいソフトウェアをインストールしたり、危険な Web サイトを閲覧したりすることができます。
Windows 11ではInternet Explorerが削除されます。この記事では、WebTech360がWindows 11でInternet Explorerを使用する方法をご紹介します。
ストアでは、アプリのアップデートを一時停止できる期間が1~5週間に制限され、永続的なトグルが削除されました。強制アップデートをブロックしたい場合は、以下の設定をお試しください。
Dockerを使えば、コンテナの構築、実行、管理が簡単になります。ただし、イメージの実行または構築時に「Invalid Reference Format」エラーが発生する場合があります。
Windows 11 では、タスクバーに時計を表示するだけでなく、コンピューターの画面に時計を表示するように調整できます。
システムが起動しないのにマザーボードのライトが赤く点灯するのは怖いものです。特に、マザーボードがライトが点灯している理由を教えてくれない場合はなおさらです。
BIOSでUSBポートのロックを解除するのは難しくありません。しかし、コンピューターのUSBポートをロックするにはどうすればいいのでしょうか?Quantrimang.comで調べてみましょう!













