Windows の ProgramData フォルダーとは何ですか?

Windowsの新しいバージョンでは、システムドライブ(通常はC:\)にProgramDataというフォルダがあります。ただし、このフォルダは隠しフォルダなので、ファイルエクスプローラーでフォルダとファイルの表示を有効にした場合にのみ表示されます。
Excel の愛好家であっても、問題を解決しようとしている初心者であっても、別のブック間でシートと情報を移行することは、身に付けておくと便利なスキルです。幸いなことに、このプロセスは、方法さえわかれば比較的簡単です。

この記事では、Excel で別のブックからシートをコピーする方法を説明します。
PC 上の Excel でシートを別のブックにコピーする方法
PC 上の別のブックにシートをコピーするには、主に 2 つの方法があります。
初め:
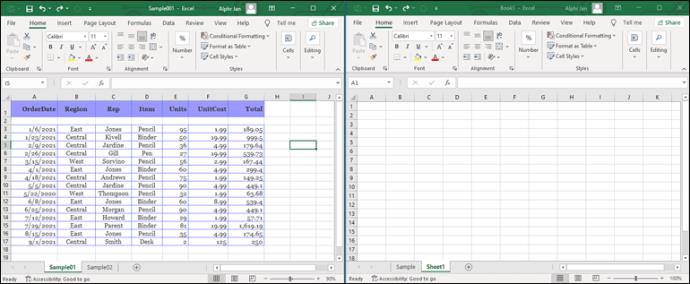
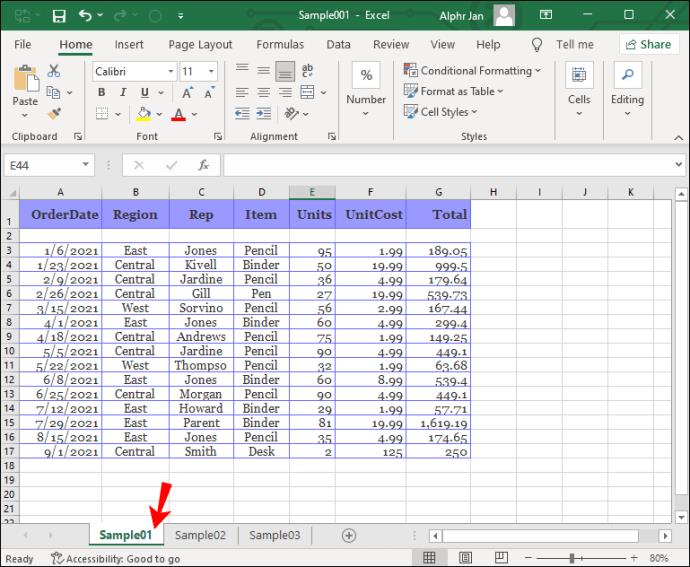
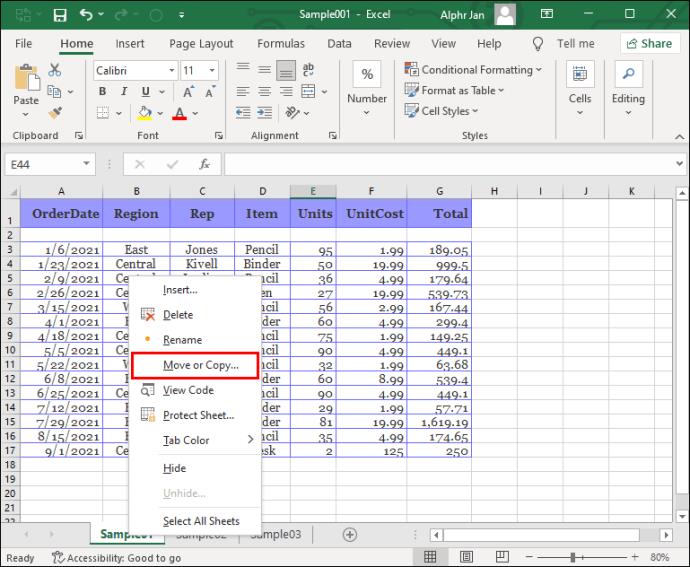
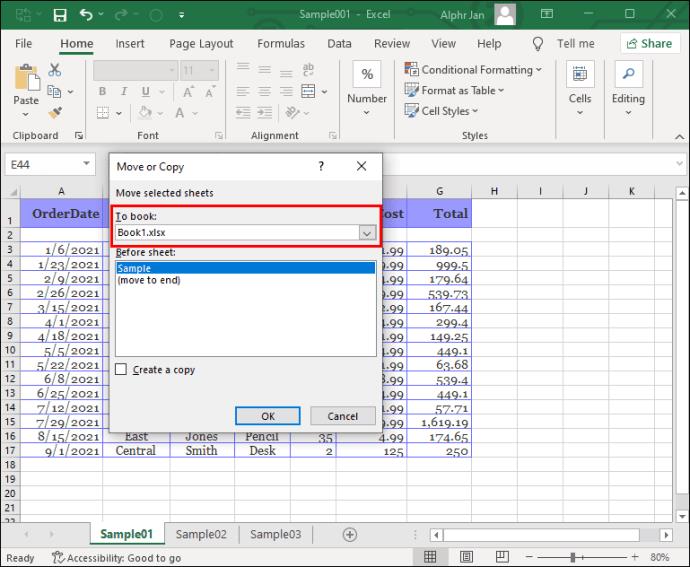
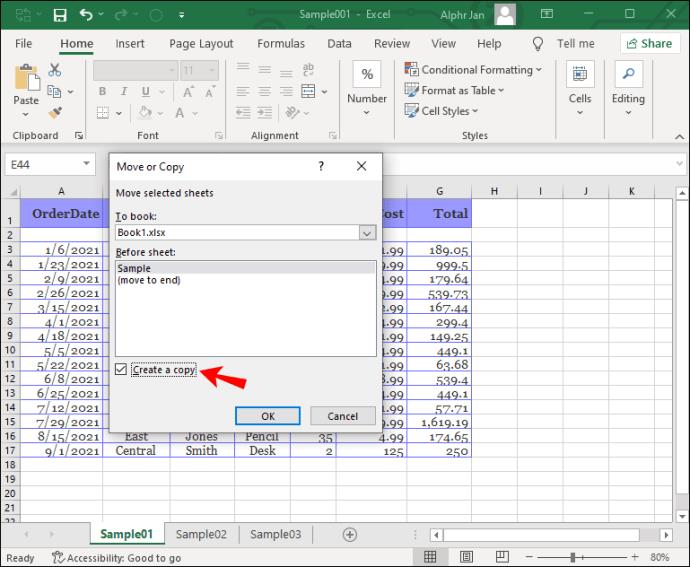
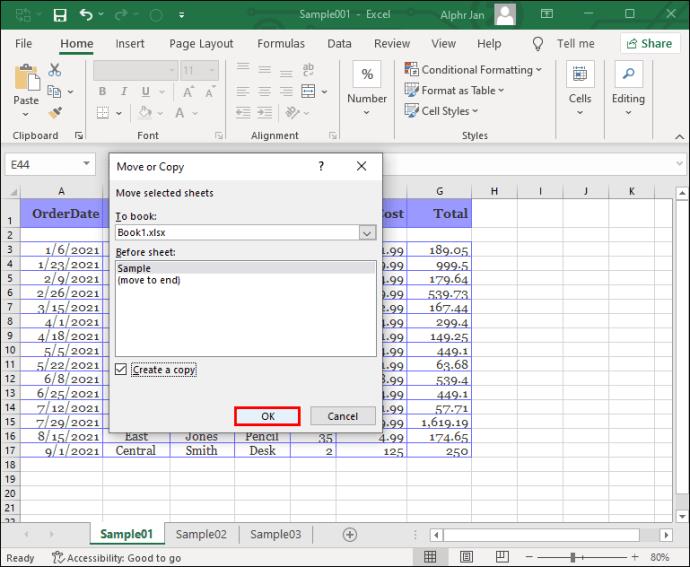
これにより、シートが別のワークブックに移動されます。
注:リンクや機能を含むすべての情報がシートとともに移行されたかどうかを常に確認してください。
2番目:
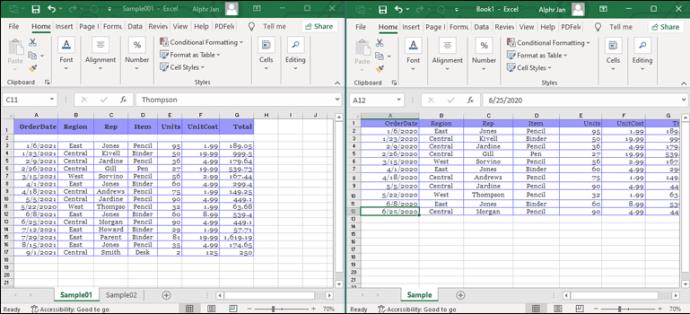
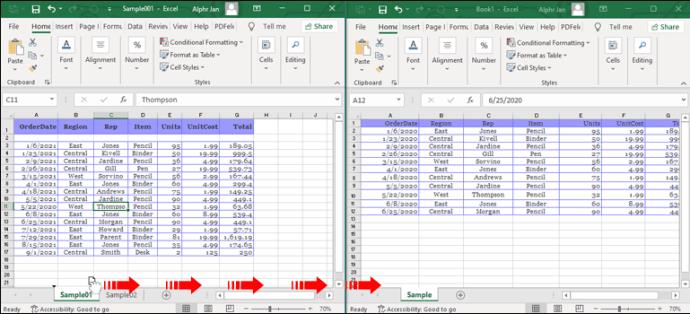
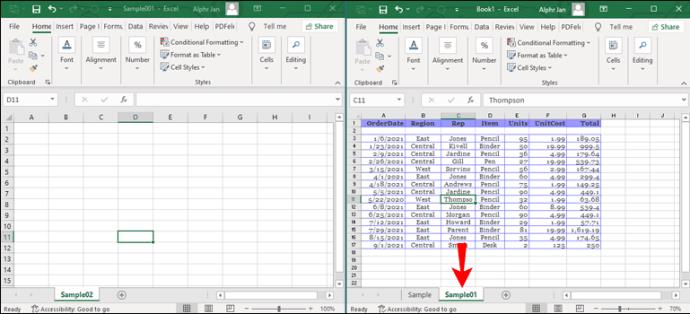
数式が適切に移行されない場合は、次のことを試してください: 作成したすべての数式が含まれるシートを別のブックにコピーし、シートのすべてのセルを選択し (Ctrl + A)、「コピー」を右クリックするか、CTRL + C を押します。情報を別のワークブックに貼り付けます。これで数式もコピーされるはずです。
リンクや参照を使用せずにシートを別のワークブックにコピーする方法
複雑なシートをコピーするときに、前のワークブックへのリンクをすべて削除する方法は次のとおりです。
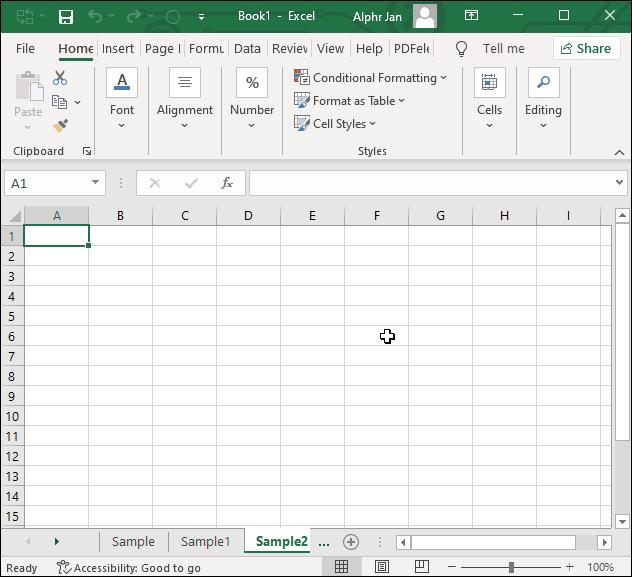
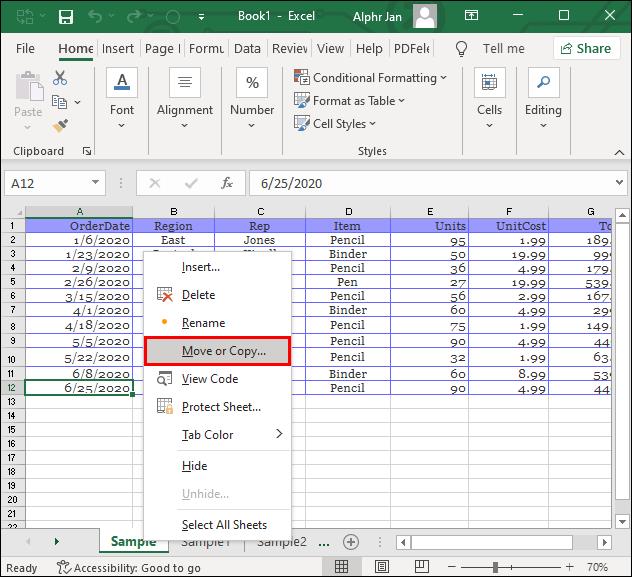
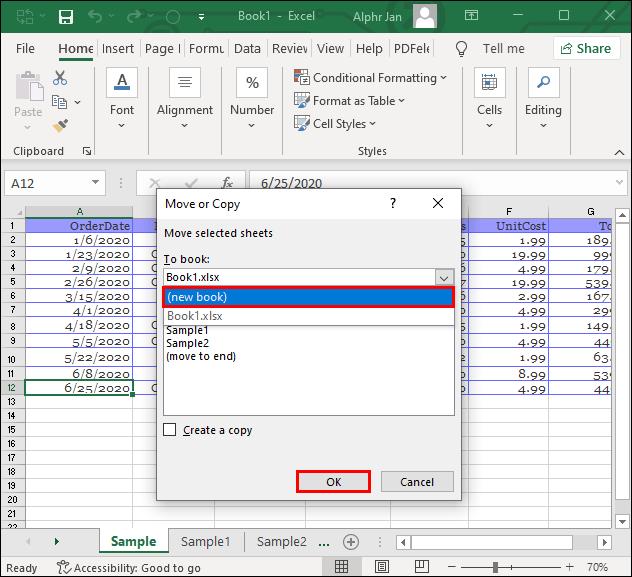
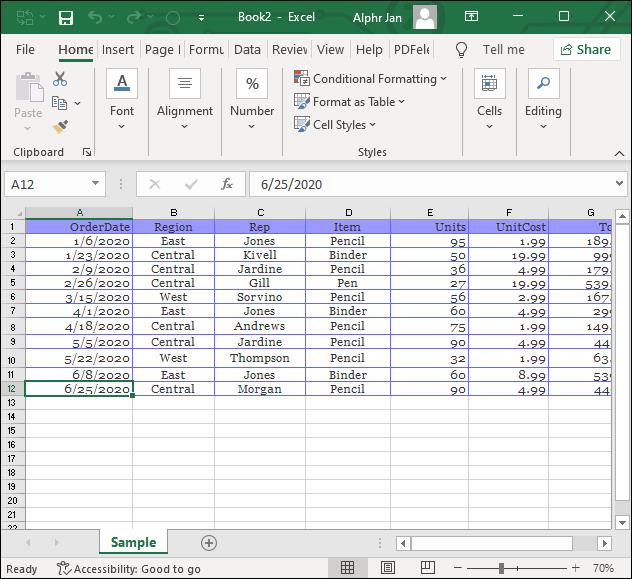
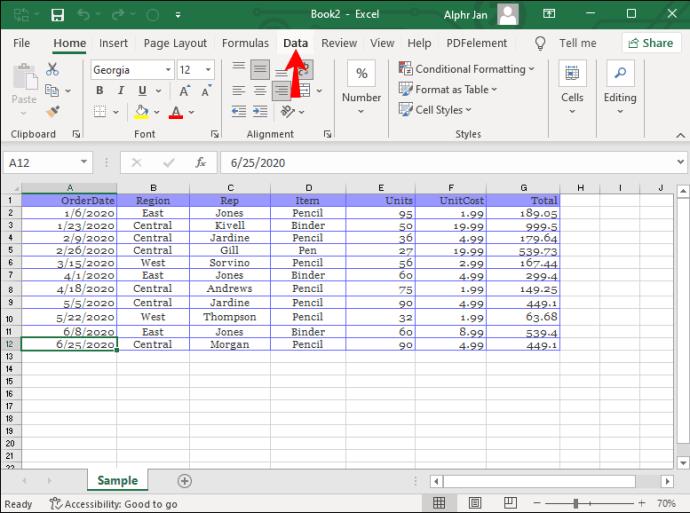
これにより、前のワークブックからすべてのリンクが削除されますが、数式はそのまま残ります。
あなたの計算式は機能しませんか?
数式が機能しない場合は、問題を解決するためのヒントをいくつか紹介します。
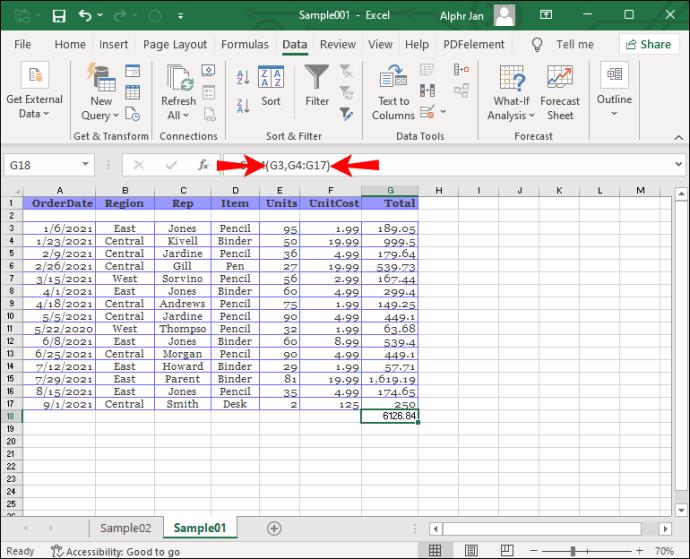
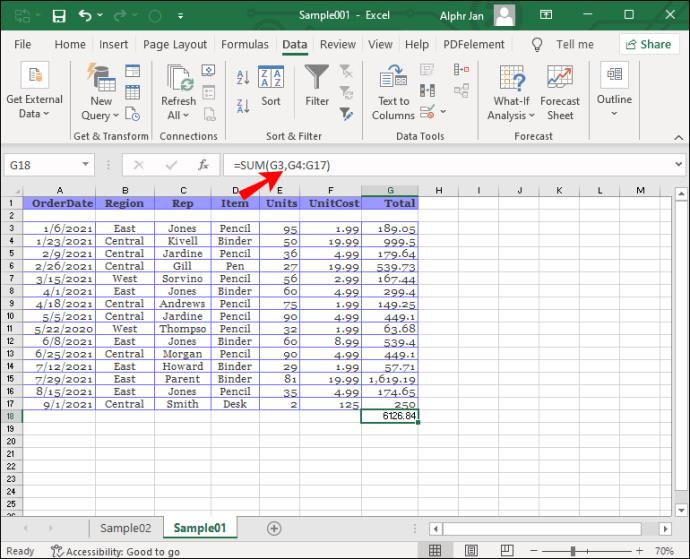
Mac 上の Excel でシートを別のブックにコピーする方法
Mac でのプロセスは少し異なります。Mac ユーザー向けにシートをコピーする方法は次のとおりです。
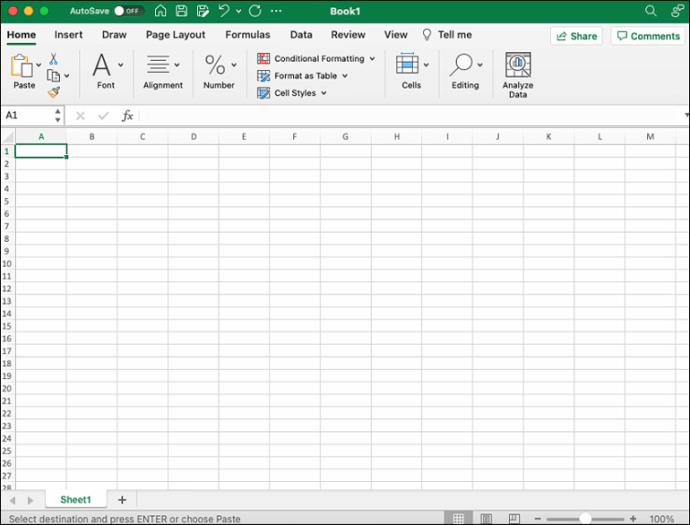
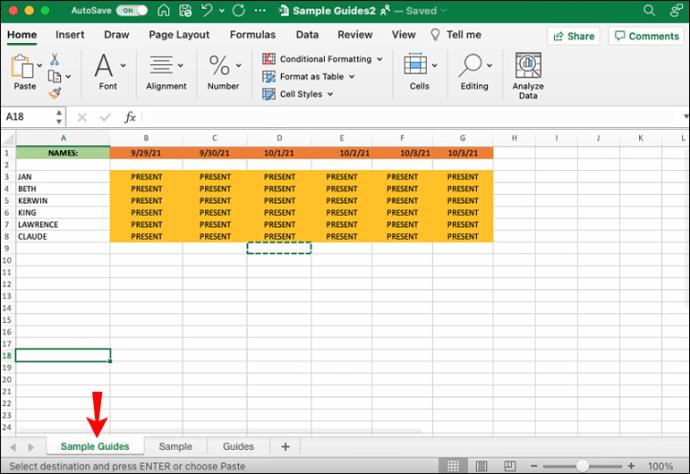
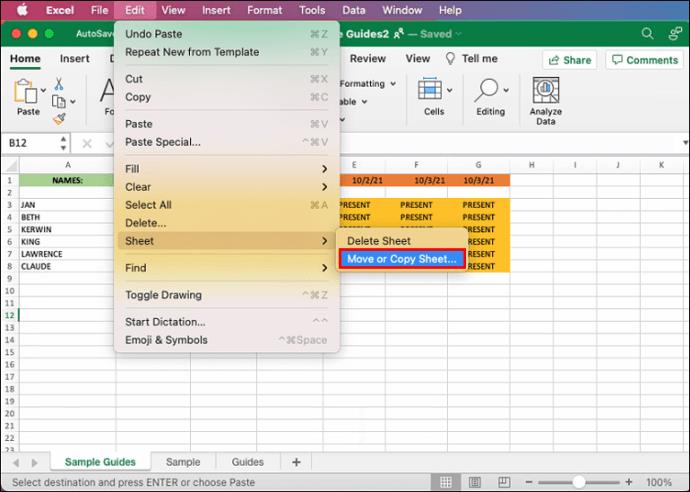
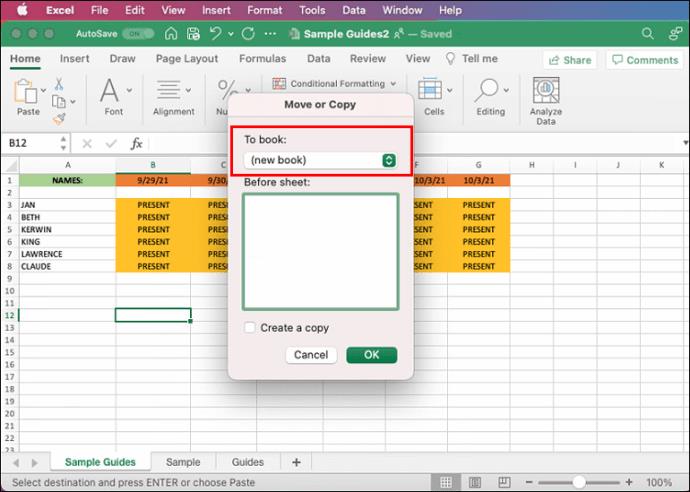
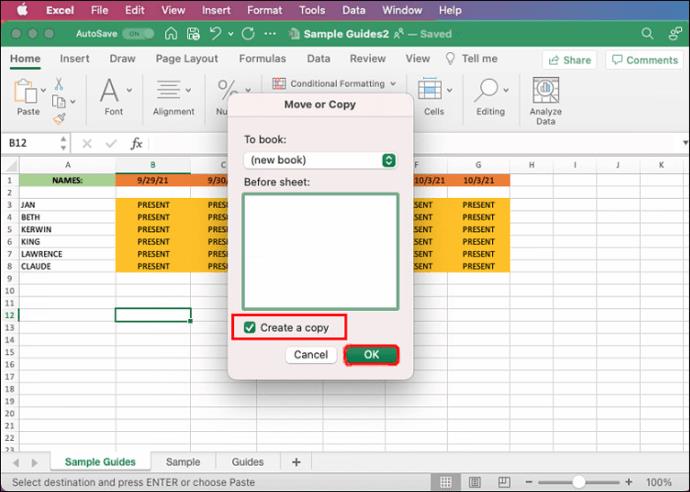
Mac ユーザー向けの Excel の問題
Microsoft Office パッケージは主に Windows ユーザー向けに作成されているため、Mac OS では必ずいくつかの問題が発生します。Excel ファイルを開けない場合は、次の簡単な解決策を試してみてください。
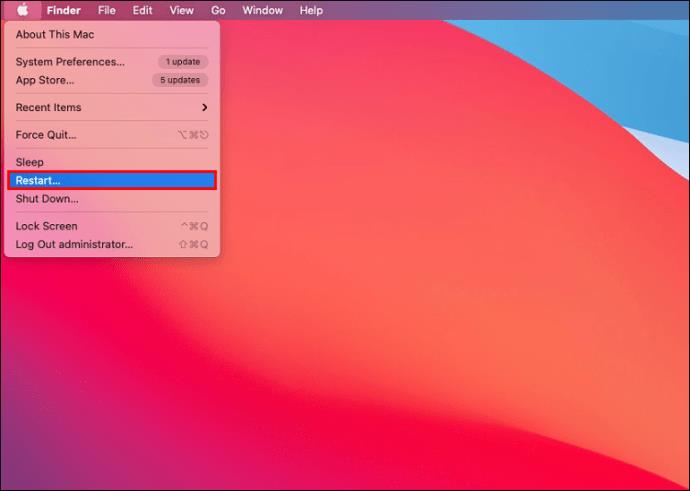
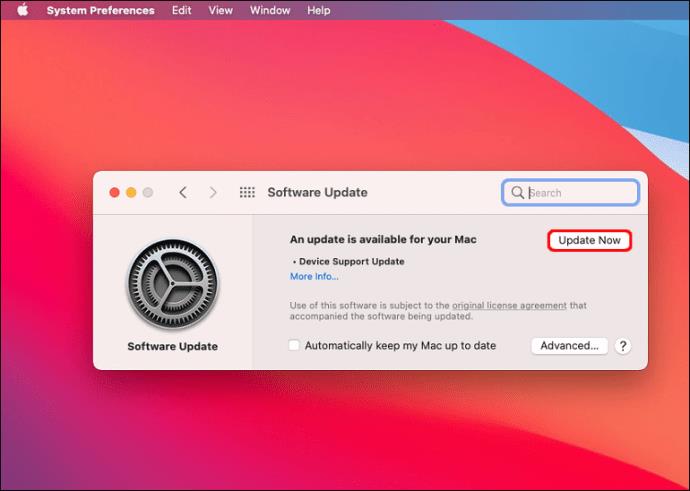
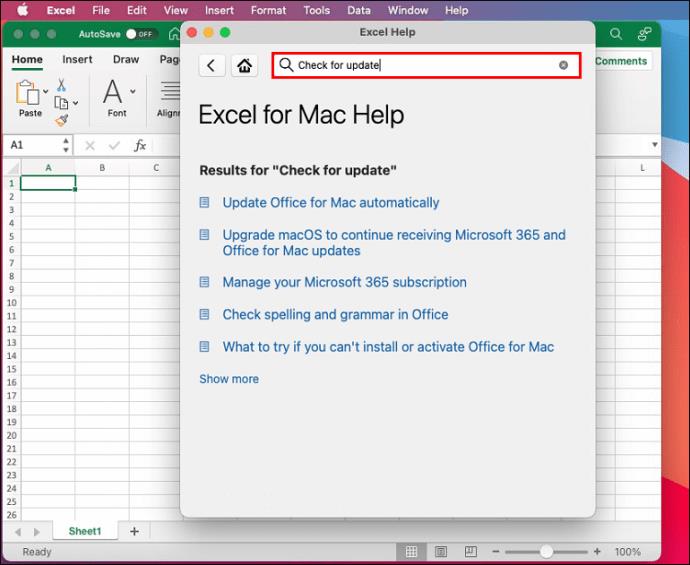
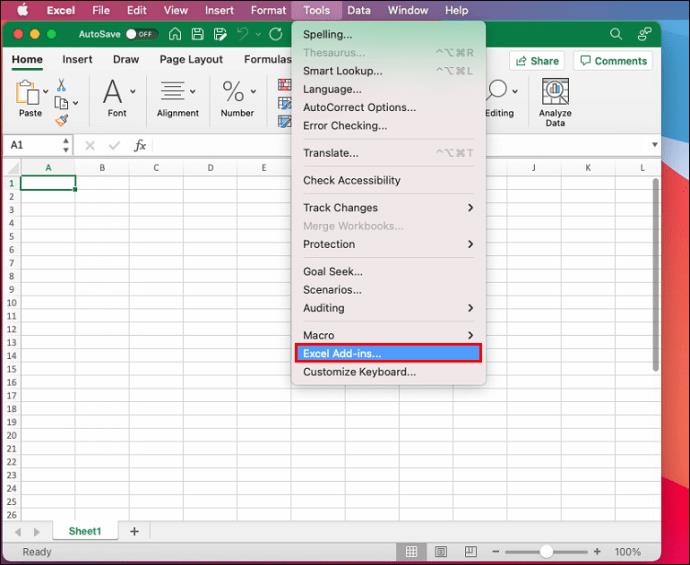
マスターに一歩近づく
多くの場合、数回クリックするだけで問題を解決できます。この記事で提供されているヒントとテクニックを使用すると、Excel でシートを別のブックにコピーする方法を理解できるはずです。これにより、最小限の手間で情報を移行できるようになります。
これまでにシートを別のブックに移動しようとしたことがありますか? 記事内のアドバイスを活用しましたか? 以下のコメントセクションでお知らせください。
Windowsの新しいバージョンでは、システムドライブ(通常はC:\)にProgramDataというフォルダがあります。ただし、このフォルダは隠しフォルダなので、ファイルエクスプローラーでフォルダとファイルの表示を有効にした場合にのみ表示されます。
Microsoftの新しいChromiumベースのEdgeブラウザは、EPUB電子書籍ファイルのサポートを終了しました。Windows 10でEPUBファイルを表示するには、サードパーティ製のEPUBリーダーアプリが必要です。以下に、無料で使える優れたアプリをいくつかご紹介します。
Windows 11 ビルド 26120.4741 (Beta 24H2) およびビルド 26200.5710 (Dev 25H2) 以降では、ユーザーは Windows 搭載の AI モデルを使用しているサードパーティ アプリを確認できます。
Windows 10のサポート終了が近づいており、お使いのコンピューターがWindows 11を実行できない場合は、廃棄処分となります。しかし、簡単なハッキングで古いコンピューターでもWindows 11を実行できる便利なツールがあります。
Windows 10/11 のパフォーマンス ブースターであるゲーム モードは、お気に入りの FPS から 1 秒あたり数フレームを余分に絞り出すだけではありません。
SpeedFan ツールは、コンピューターの温度、CPU 使用率、ファン速度をチェックして、冷却できるようにします。
タスクバー上でフリーズしたアプリを強制終了したり、コンピュータを離れると自動的にロックしたりと、もっと早く見つけたかったツールがたくさんあります。
近距離共有 Windows 11 は、コンピューターに組み込まれた共有機能で、ファイルや Web ページを他のユーザーに直接送信できます。
IRQL NOT LESS OR EQUAL エラーは、通常、システム プロセスまたはドライバーが適切なアクセス権限なしでメモリ アドレスにアクセスしようとしたときに発生するメモリ関連のエラーです。
必要のないアプリケーションをオフにすることは、Windows コンピュータの起動を高速化する最も効果的な方法です。
このツールを使用すると、メインのコンピュータに損傷を与えるリスクなしに、疑わしいファイルを安全に確認したり、疑わしいソフトウェアをインストールしたり、危険な Web サイトを閲覧したりすることができます。
Windows 11ではInternet Explorerが削除されます。この記事では、WebTech360がWindows 11でInternet Explorerを使用する方法をご紹介します。
ストアでは、アプリのアップデートを一時停止できる期間が1~5週間に制限され、永続的なトグルが削除されました。強制アップデートをブロックしたい場合は、以下の設定をお試しください。
Dockerを使えば、コンテナの構築、実行、管理が簡単になります。ただし、イメージの実行または構築時に「Invalid Reference Format」エラーが発生する場合があります。
Windows 11 では、タスクバーに時計を表示するだけでなく、コンピューターの画面に時計を表示するように調整できます。













