VPNとは?VPN仮想プライベートネットワークのメリットとデメリット

VPNとは何か、そのメリットとデメリットは何でしょうか?WebTech360と一緒に、VPNの定義、そしてこのモデルとシステムを仕事にどのように適用するかについて考えてみましょう。
数式を 1,000 個のセルに手動で入力することを想像してみてください。それは悪夢でしょう。ありがたいことに、Excel では数式を他のセルに簡単にコピーできます。この基本的な作業により、時間を大幅に節約できます。ただし、その方法は Excel の初心者ユーザーにとって必ずしも明確ではありません。

このガイドでは、Excel で数式をコピーする方法を 3 つの方法で説明します。また、相対数式参照と絶対数式参照を切り替える方法と、このトピックに関連するよくある質問に答える方法についても説明します。
Excel で数式をドラッグして下にコピーする方法
数式を含むセルの角をドラッグすると、Excel の数式を隣接するセルにすばやく適用できます。以下の指示に従ってください。

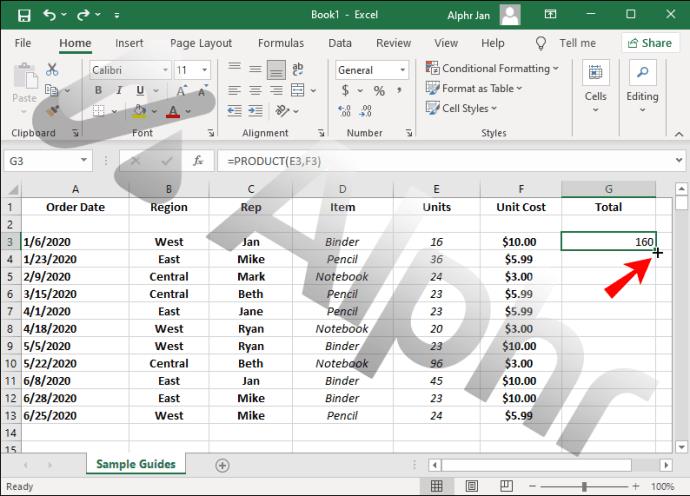
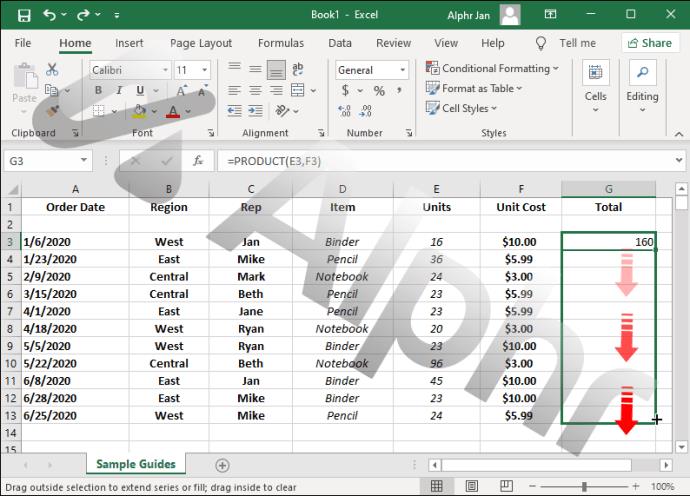

カーソルがプラス記号にならず、セルをドラッグできない場合は、この機能が非表示になっている可能性があります。有効にするには、以下の手順に従ってください。
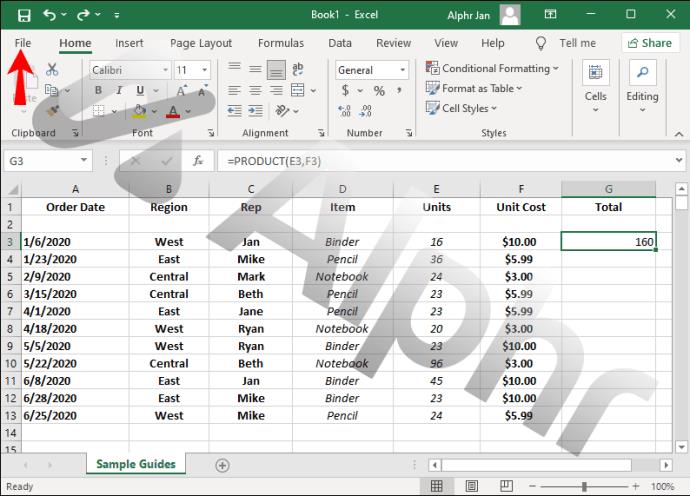
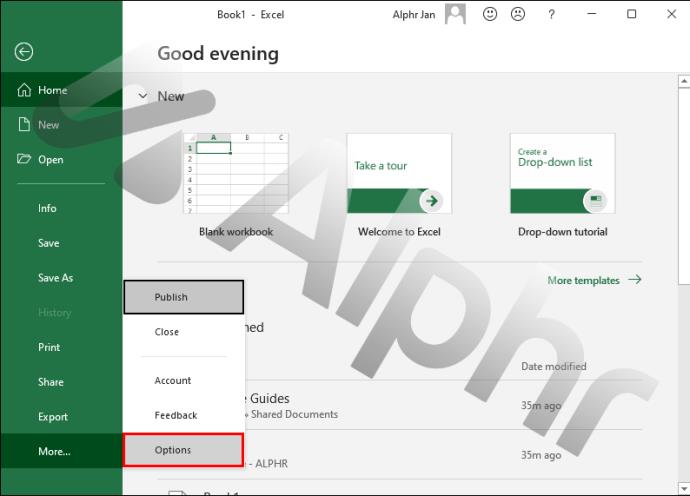
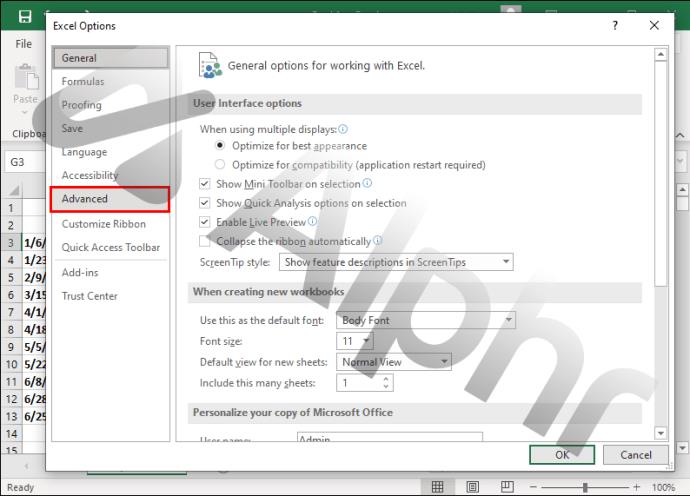
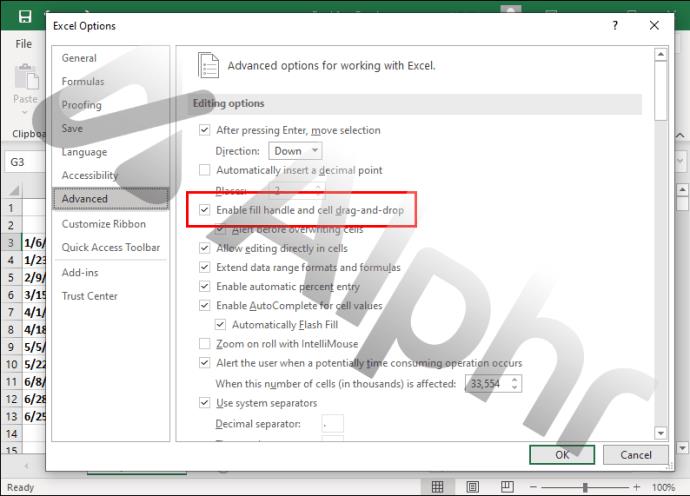
ドラッグせずに Excel で数式をコピーする方法
場合によっては、Excel の数式を隣接しないセルにコピーする必要がある場合、ドラッグする方法は機能しません。この場合、セルを手動で選択できます。以下の手順に従います。
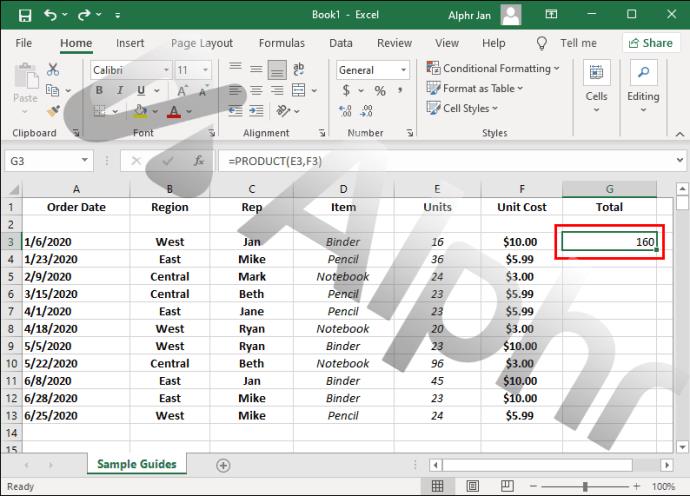
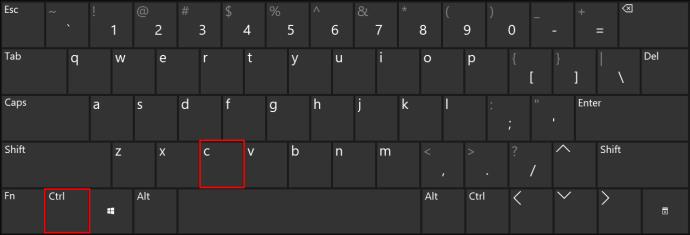
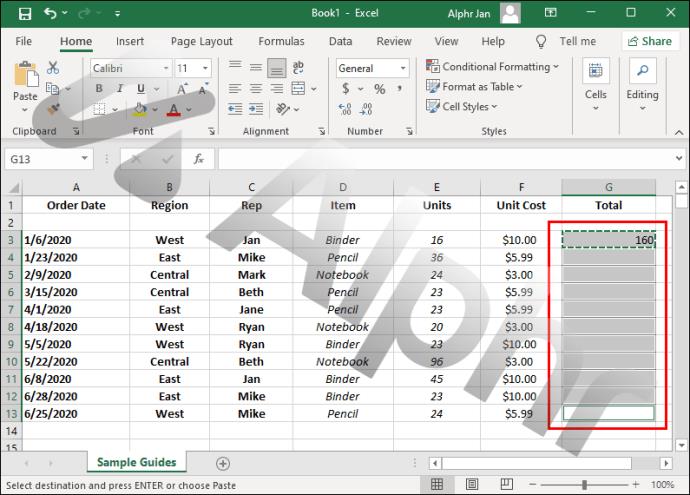

数式を列全体にすばやくコピーする必要がある場合は、「Ctrl + D」ショートカットを使用できます。以下の指示に従ってください。

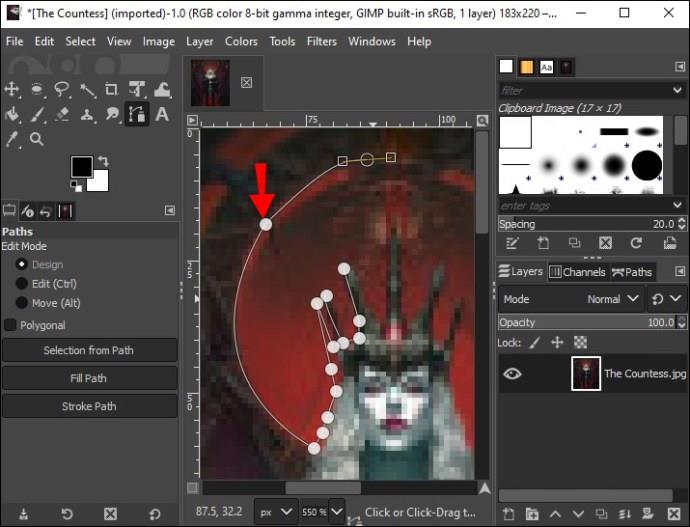
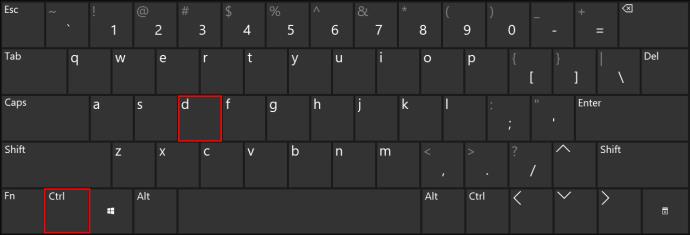
ショートカットを使用すると、数式を行全体にコピーすることもできます。その方法は次のとおりです。

数式を変更せずに Excel に数式をコピーする方法
デフォルトでは、Excel の数式には相対セル参照が含まれています。式の値は相対的な位置に応じて変化します。
=SUM(B1,C1)例として簡単な式を考えてみましょう。これを下にコピーすると、次のセルには数式=SUM(B2,C2)、=SUM(B3,C3)、および が含まれます=SUM(B4,C4)。
ただし、場合によっては、数式内の一部の値を修正する必要がある場合があります。
B1 セルと C 列の各値を合計するとします。この場合、($)列と行のインデックスの前にドル記号を追加する必要があります。数式は次のようになります。=SUM($B$1,C1)次のセルには=SUM($B$1,C2)、、、=SUM($B$1,C3)および=SUM($B$1,C4)数式が含まれます。この方法を使用すると、必要なだけ参照を修正できます。
追加のよくある質問
数式内の列参照のみ、または行参照のみを修正できますか?
ドル記号 ($) を使用すると、数式で選択した値を固定できます。たとえば、数式を他のセルにコピーするときにセル B3 の値を変更しないようにしたい場合は、列と行の参照 ($B$3) の両方の前にドル記号を追加します。
ただし、1 つの参照だけを修正する必要がある場合もあります。この場合、列参照または行参照の前にドル記号を 1 つだけ追加する必要があります。このような:
• $B3 – 数式を他のセルにコピーすると行参照は変更できますが、列参照は変更できません。
• B$3 – 列参照は変更できますが、行参照は固定です。
数式ではなくセル値をコピーするにはどうすればよいですか?
デフォルトでは、Excel は「Ctrl + C」および「Ctrl + V」キーボード ショートカットを使用するとセルの数式をコピーします。代わりにセル値をコピーする必要がある場合は、次の手順に従います。
1. 再現したい値が含まれるセルを選択します。
2. 「Ctrl + C」キーボード ショートカットを使用してセル データをコピーします。
3. セル値を貼り付けるセルを選択します。
4. 画面上部の「貼り付け」ボタンの横にある矢印をクリックします。
5. 「値」を選択します。
ワークフローを改善する
Excel で数式をコピーする方法がわかったので、ワークフローはより効率的になるはずです。Excel のバージョンによっては、手順の細部が異なる場合があることに注意してください。新しい機能を見逃さず、適切なガイドを常に見つけられるように、ソフトウェアを最新の状態に保ちます。
Excel を使用する際に役立つヒントを知っていますか? 以下のコメントセクションで共有してください。
VPNとは何か、そのメリットとデメリットは何でしょうか?WebTech360と一緒に、VPNの定義、そしてこのモデルとシステムを仕事にどのように適用するかについて考えてみましょう。
Windows セキュリティは、基本的なウイルス対策だけにとどまりません。フィッシング詐欺の防止、ランサムウェアのブロック、悪意のあるアプリの実行防止など、様々な機能を備えています。しかし、これらの機能はメニューの階層構造に隠れているため、見つけにくいのが現状です。
一度学んで実際に試してみると、暗号化は驚くほど使いやすく、日常生活に非常に実用的であることがわかります。
以下の記事では、Windows 7で削除されたデータを復元するためのサポートツールRecuva Portableの基本操作をご紹介します。Recuva Portableを使えば、USBメモリにデータを保存し、必要な時にいつでも使用できます。このツールはコンパクトでシンプルで使いやすく、以下のような機能を備えています。
CCleaner はわずか数分で重複ファイルをスキャンし、どのファイルを安全に削除できるかを判断できるようにします。
Windows 11 でダウンロード フォルダーを C ドライブから別のドライブに移動すると、C ドライブの容量が削減され、コンピューターの動作がスムーズになります。
これは、Microsoft ではなく独自のスケジュールで更新が行われるように、システムを強化および調整する方法です。
Windows ファイルエクスプローラーには、ファイルの表示方法を変更するためのオプションが多数用意されています。しかし、システムのセキュリティにとって非常に重要なオプションが、デフォルトで無効になっていることをご存知ない方もいるかもしれません。
適切なツールを使用すれば、システムをスキャンして、システムに潜んでいる可能性のあるスパイウェア、アドウェア、その他の悪意のあるプログラムを削除できます。
以下は、新しいコンピュータをインストールするときに推奨されるソフトウェアのリストです。これにより、コンピュータに最も必要な最適なアプリケーションを選択できます。
フラッシュドライブにオペレーティングシステム全体を保存しておくと、特にノートパソコンをお持ちでない場合、非常に便利です。しかし、この機能はLinuxディストリビューションに限ったものではありません。Windowsインストールのクローン作成に挑戦してみましょう。
これらのサービスのいくつかをオフにすると、日常の使用に影響を与えずに、バッテリー寿命を大幅に節約できます。
Ctrl + Z は、Windows で非常によく使われるキーの組み合わせです。基本的に、Ctrl + Z を使用すると、Windows のすべての領域で操作を元に戻すことができます。
短縮URLは長いリンクを簡潔にするのに便利ですが、実際のリンク先を隠すことにもなります。マルウェアやフィッシング詐欺を回避したいのであれば、盲目的にリンクをクリックするのは賢明ではありません。
長い待ち時間の後、Windows 11 の最初のメジャー アップデートが正式にリリースされました。













