SpeedFanを使ってCPU温度とコンピューターのファン速度を確認する方法

SpeedFan ツールは、コンピューターの温度、CPU 使用率、ファン速度をチェックして、冷却できるようにします。
現在、ほぼ全員が Microsoft Office を毎日使用しています。ほとんどの人が Office に習熟していると主張していますが、それは真実とは程遠いです。特に Excel は、特に技術に詳しくない人にとっては、決して使いやすいものではありません。

学生であっても、経営者であっても、グラフやチャートが好きな人であっても、Excel の使い方を知っておく必要があります。Excel に関して最もよく寄せられる質問の 1 つは、X 軸 (水平軸とも呼ばれます) を変更する方法です。
読み続けて、軸範囲と軸間隔の両方の観点からこれを行う方法を見つけてください。
Excel グラフ 101
Excel のグラフは、何を期待するのかがわかっていれば、それほど複雑ではありません。X 軸と Y 軸があります。前者は水平方向、後者は垂直方向です。水平の X 軸を変更すると、その軸内のカテゴリが変更されます。見やすくするためにスケールを変更することもできます。
横軸には日付またはテキストが表示され、さまざまな間隔が示されます。この軸は縦軸のような数値ではありません。
縦軸は、対応するカテゴリの値を示します。多くのカテゴリを使用できますが、Excel ページに収まるようにグラフのサイズに注意してください。表示される Excel グラフに最適なデータ セットの数は 4 ~ 6 です。
表示するデータがさらにある場合は、それを複数のグラフに分割するとよいでしょう。これは難しいことではありません。これから説明する X 軸の変更は、Excel のすべてのバージョン、つまり Microsoft Office パッケージで機能するはずです。
X 軸の範囲を変更する方法
X 軸の範囲を変更するのは難しくありませんが、事前に検討して、どのような種類の変更を行うかを決定する必要があります。軸のタイプ、カテゴリのラベル、位置、X 軸と Y 軸の結合点など、さまざまな項目を変更できます。
X 軸範囲の変更を開始するには、次の手順に従います。
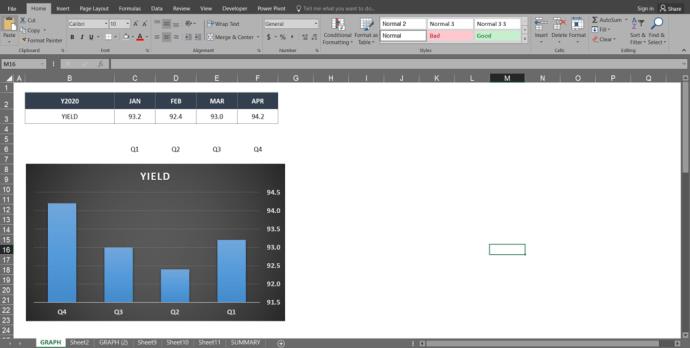
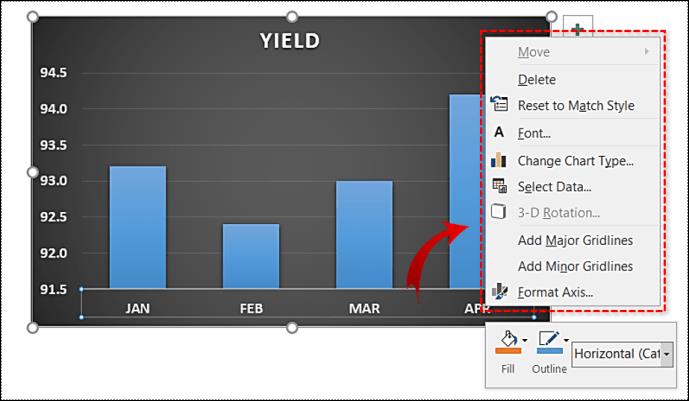
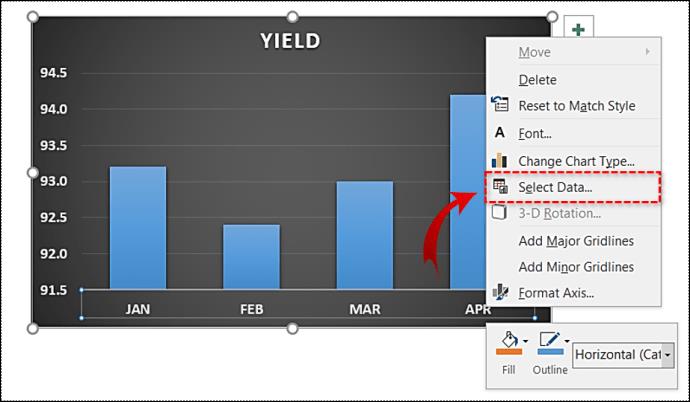
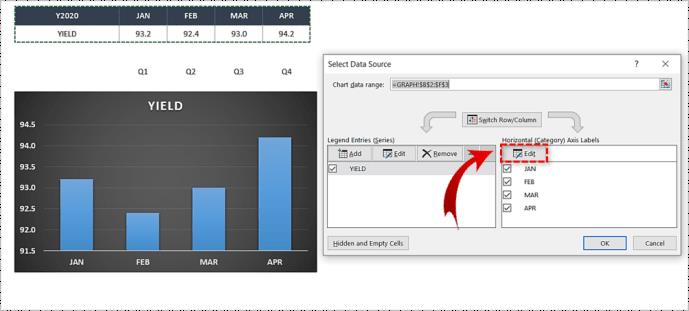
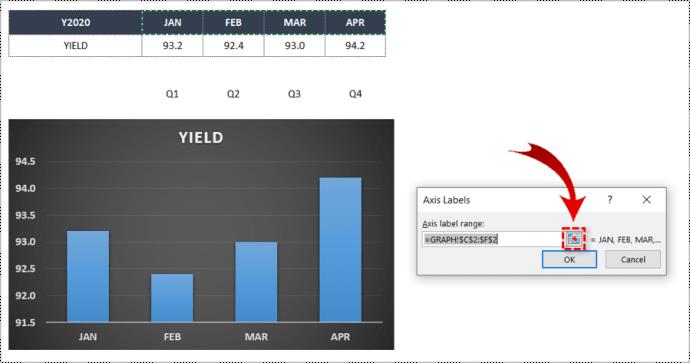
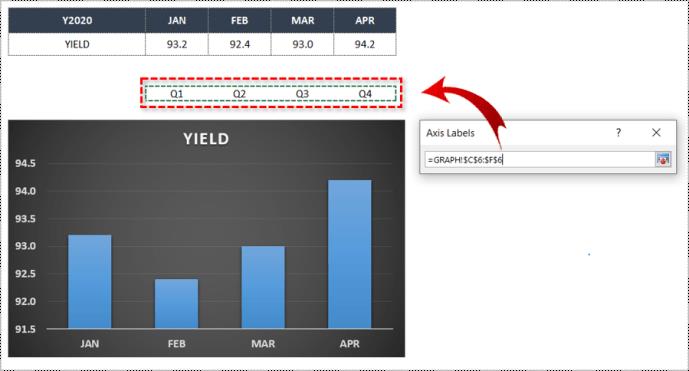
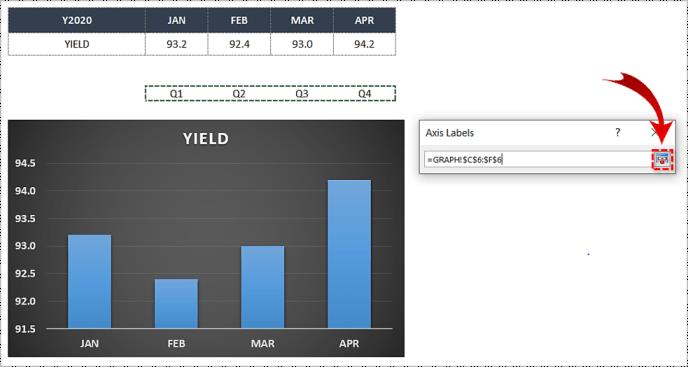
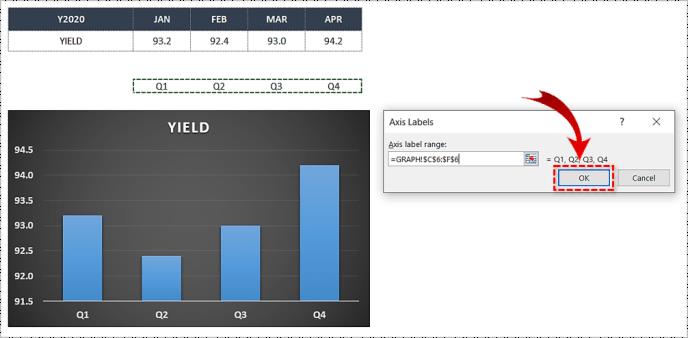
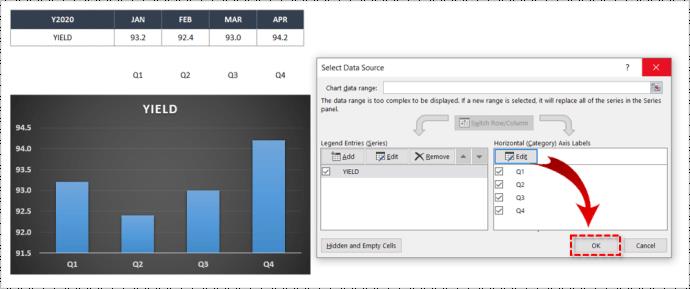
X 軸を編集する方法
その他の変更についても触れましたが、その方法を以下に示します。X 軸をさらに変更するには、次の手順に従います。

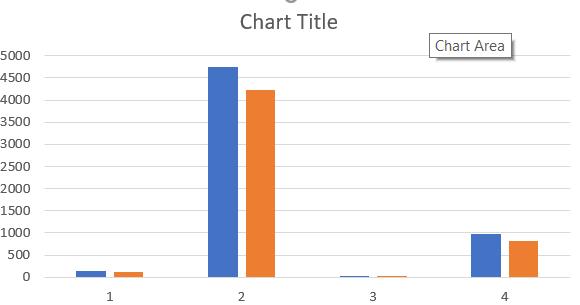
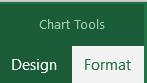

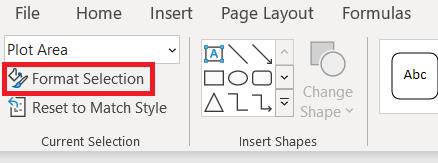
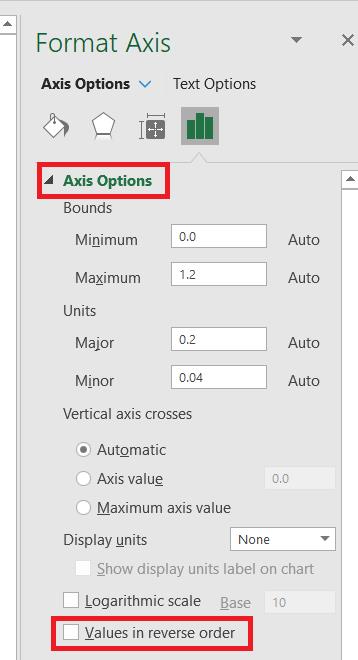 。
。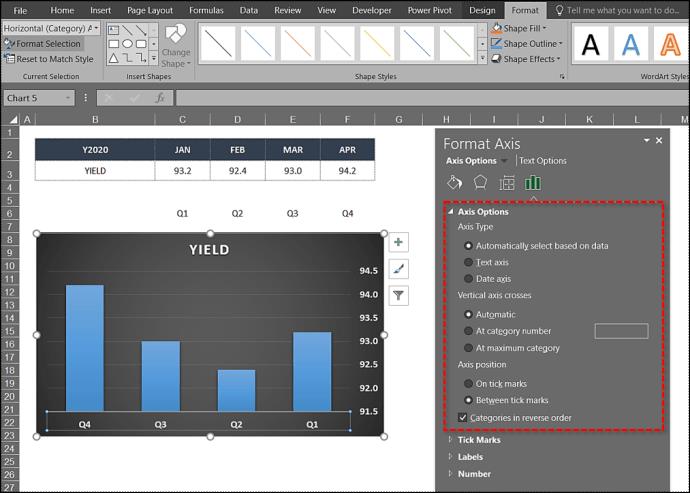
X 軸の間隔を変更する方法
最後に、X 軸の間隔を変更することもできます。これは、グラフをより読みやすくしたり、より具体的にしたりするのに役立ちます。次の指示に従ってください。
テキストベースの X 軸上
テキストベースの X 軸間隔を変更するには、次の手順に従います。


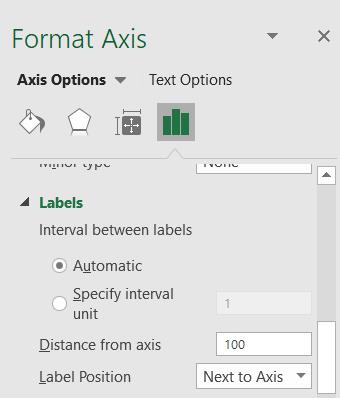
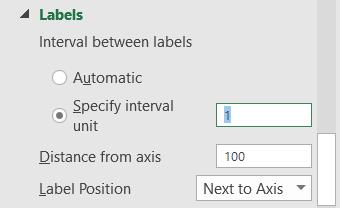
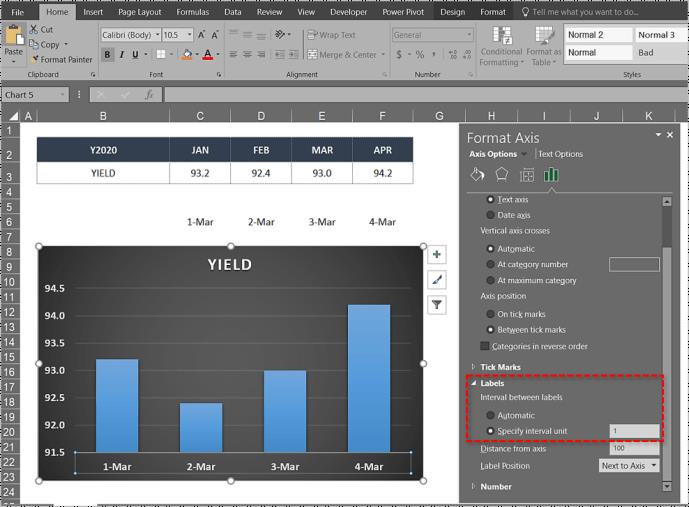
横軸の変更
これは、Microsoft Excel のどのバージョンでも Excel グラフの X 軸を変更する方法です。ちなみに、同じ手順を使用して、Y 軸または垂直軸のほとんどの変更を変更の種類に応じて行うことができます。
Excel は簡単なプログラムではありませんが、次の手順に従ってグラフに必要な変更を加えられたことを願っています。何か追加したい場合は、以下のコメントセクションに記入してください。
SpeedFan ツールは、コンピューターの温度、CPU 使用率、ファン速度をチェックして、冷却できるようにします。
タスクバー上でフリーズしたアプリを強制終了したり、コンピュータを離れると自動的にロックしたりと、もっと早く見つけたかったツールがたくさんあります。
近距離共有 Windows 11 は、コンピューターに組み込まれた共有機能で、ファイルや Web ページを他のユーザーに直接送信できます。
IRQL NOT LESS OR EQUAL エラーは、通常、システム プロセスまたはドライバーが適切なアクセス権限なしでメモリ アドレスにアクセスしようとしたときに発生するメモリ関連のエラーです。
必要のないアプリケーションをオフにすることは、Windows コンピュータの起動を高速化する最も効果的な方法です。
このツールを使用すると、メインのコンピュータに損傷を与えるリスクなしに、疑わしいファイルを安全に確認したり、疑わしいソフトウェアをインストールしたり、危険な Web サイトを閲覧したりすることができます。
Windows 11ではInternet Explorerが削除されます。この記事では、WebTech360がWindows 11でInternet Explorerを使用する方法をご紹介します。
ストアでは、アプリのアップデートを一時停止できる期間が1~5週間に制限され、永続的なトグルが削除されました。強制アップデートをブロックしたい場合は、以下の設定をお試しください。
Dockerを使えば、コンテナの構築、実行、管理が簡単になります。ただし、イメージの実行または構築時に「Invalid Reference Format」エラーが発生する場合があります。
Windows 11 では、タスクバーに時計を表示するだけでなく、コンピューターの画面に時計を表示するように調整できます。
システムが起動しないのにマザーボードのライトが赤く点灯するのは怖いものです。特に、マザーボードがライトが点灯している理由を教えてくれない場合はなおさらです。
BIOSでUSBポートのロックを解除するのは難しくありません。しかし、コンピューターのUSBポートをロックするにはどうすればいいのでしょうか?Quantrimang.comで調べてみましょう!
Bad System Config Info(不正なシステム構成情報)は、Windows 10 システムでよく見られるバグチェックエラーです。この問題を解決するための解決策をいくつか見ていきましょう。
Windows 11 の拡大鏡反転機能を使用すると、特に光に敏感な人にとってテキストの読みやすさが向上します。
独自の PC システムを構築しようと考えており、高速 RAM に投資することに決めた場合、その RAM が宣伝されている速度で動作できることをどのように確認すればよいでしょうか?













