VPNとは?VPN仮想プライベートネットワークのメリットとデメリット

VPNとは何か、そのメリットとデメリットは何でしょうか?WebTech360と一緒に、VPNの定義、そしてこのモデルとシステムを仕事にどのように適用するかについて考えてみましょう。
Excel は主に数値データ用のスプレッドシート アプリケーションですが、多くの場合、セルにテキストを入力する必要があります。スプレッドシートのテーブルには列ヘッダーまたは行ヘッダーが必要です。そのため、Excel ユーザーはスプレッドシート内のテキストの大文字と小文字を変更する必要がある場合があります。もちろん、キーボードを使用してセルの内容を手動で編集することもできます。
ただし、Excel には、大文字と小文字を調整できる関数もいくつか含まれています。この記事ではこれらについて詳しく説明します
Excelで大文字と小文字を変更する方法
Excel には、セル内の文字の大文字と小文字を調整できる 3 つの主な関数があります。大文字と小文字を変更する関数は、UPPER、LOWER 、およびPROPERです。UPPER はテキストを大文字に変換し、LOWERは小文字に変換し、PROPER はセル内の各単語の最初の文字を大文字にします。
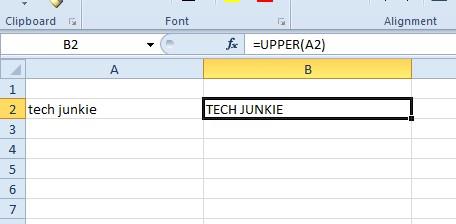
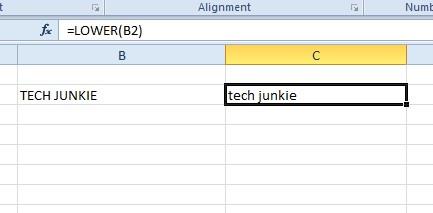
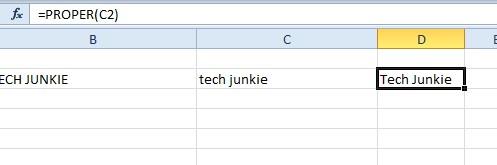
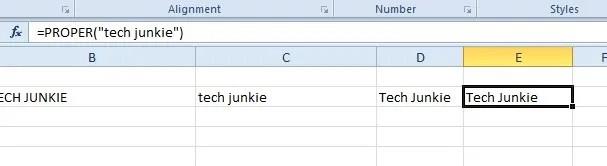
スプレッドシートのセルの最初の文字のみを大文字にする
テキストの大文字と小文字を編集する Excel の主な機能は、PROPER、UPPER、および LOWER です。ただし、Excel スプレッドシートのセルの最初の文字だけが大文字になることはありません。それでも、テキスト文字列の最初の文字だけを大文字にする数式を Excel スプレッドシートのセルに追加することはできます。
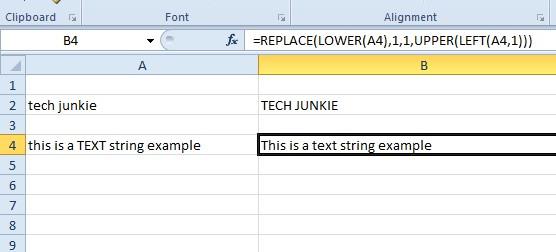
入力した数式により、テキスト文字列の最初の文字のみが大文字になることが保証されます。括弧内のセル参照を調整することで、数式を使用してセル内のテキストを変更できます。したがって、テキストが D11 にある場合は、A4 をセル参照 D11 に置き換えます。
セル参照の代わりに、テキスト文字列を数式に直接入力することもできます。たとえば、セル C4 を選択し、関数に「=REPLACE(LOWER(“これはテキスト文字列の例です”),1,1,UPPER(LEFT(“これはテキスト文字列の例です”,1)))」と入力します。バー。以下のスナップショットに示すように、C4 も B4 とほぼ同じように数式内のテキスト文字列を編集します。
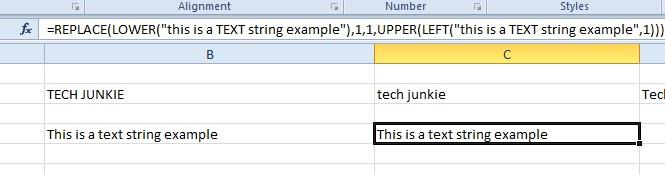
Kutools for Excelでテキストケースを編集する
Excel には、テキストを編集するための Change Case ツールが含まれていません。これはアプリケーションに便利な追加であり、Kutools を使用して Excel に Change Case ツールを追加できます。Kutools for Excel は、多くの追加ツールでアプリケーションを拡張するアドオンです。Kutools の 60 日間のトライアルを試すことができ、アドオンはExtendOffice サイトで $39.00 で販売されています。
Kutools を Excel に追加すると、Change Case ツールを開くことができます。
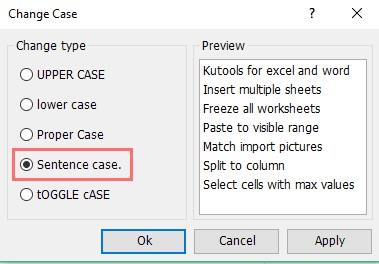
これが、KutoolsのREPLACE式とChange Caseツールを使用して、Excelスプレッドシートのセルの最初の文字を大文字にする方法です。この YouTube ビデオで示されているように、CONCATENATE式を使用して最初のセル文字を大文字にすることもできます。
Excel での最初の文字を大文字にする
Excel の組み込み関数を使用する場合でも、サードパーティ アプリを使用する場合でも、セルの大文字と小文字をすべて手動で変更することなく簡単に変更できます。
仕事用に Excel シートをフォーマットしていますか? より効率的なソリューションをご存知ですか? 以下であなたの考えを共有してください。
VPNとは何か、そのメリットとデメリットは何でしょうか?WebTech360と一緒に、VPNの定義、そしてこのモデルとシステムを仕事にどのように適用するかについて考えてみましょう。
Windows セキュリティは、基本的なウイルス対策だけにとどまりません。フィッシング詐欺の防止、ランサムウェアのブロック、悪意のあるアプリの実行防止など、様々な機能を備えています。しかし、これらの機能はメニューの階層構造に隠れているため、見つけにくいのが現状です。
一度学んで実際に試してみると、暗号化は驚くほど使いやすく、日常生活に非常に実用的であることがわかります。
以下の記事では、Windows 7で削除されたデータを復元するためのサポートツールRecuva Portableの基本操作をご紹介します。Recuva Portableを使えば、USBメモリにデータを保存し、必要な時にいつでも使用できます。このツールはコンパクトでシンプルで使いやすく、以下のような機能を備えています。
CCleaner はわずか数分で重複ファイルをスキャンし、どのファイルを安全に削除できるかを判断できるようにします。
Windows 11 でダウンロード フォルダーを C ドライブから別のドライブに移動すると、C ドライブの容量が削減され、コンピューターの動作がスムーズになります。
これは、Microsoft ではなく独自のスケジュールで更新が行われるように、システムを強化および調整する方法です。
Windows ファイルエクスプローラーには、ファイルの表示方法を変更するためのオプションが多数用意されています。しかし、システムのセキュリティにとって非常に重要なオプションが、デフォルトで無効になっていることをご存知ない方もいるかもしれません。
適切なツールを使用すれば、システムをスキャンして、システムに潜んでいる可能性のあるスパイウェア、アドウェア、その他の悪意のあるプログラムを削除できます。
以下は、新しいコンピュータをインストールするときに推奨されるソフトウェアのリストです。これにより、コンピュータに最も必要な最適なアプリケーションを選択できます。
フラッシュドライブにオペレーティングシステム全体を保存しておくと、特にノートパソコンをお持ちでない場合、非常に便利です。しかし、この機能はLinuxディストリビューションに限ったものではありません。Windowsインストールのクローン作成に挑戦してみましょう。
これらのサービスのいくつかをオフにすると、日常の使用に影響を与えずに、バッテリー寿命を大幅に節約できます。
Ctrl + Z は、Windows で非常によく使われるキーの組み合わせです。基本的に、Ctrl + Z を使用すると、Windows のすべての領域で操作を元に戻すことができます。
短縮URLは長いリンクを簡潔にするのに便利ですが、実際のリンク先を隠すことにもなります。マルウェアやフィッシング詐欺を回避したいのであれば、盲目的にリンクをクリックするのは賢明ではありません。
長い待ち時間の後、Windows 11 の最初のメジャー アップデートが正式にリリースされました。













