SamsungのスマートフォンでGalaxy AIをオフにする方法

Samsung の携帯電話で Galaxy AI を使用する必要がなくなった場合は、非常に簡単な操作でオフにすることができます。 Samsung の携帯電話で Galaxy AI をオフにする手順は次のとおりです。
Facebook の初期の頃、人々は 1 つのイベントから 20 枚の写真をアップロードしました。彼らはアルバムを作成して名前を付け、そのままにしておきます。最近では、ほとんどのユーザーが 1 つのアルバムに投稿する写真の枚数についてより慎重になっていますが、それでも写真は蓄積されます。

いつかこれらのアルバムを削除したいと考えているかもしれませんが、その前に写真をコンピュータに保存したいと考えているかもしれません。幸いなことに、Facebook ではアルバム全体をダウンロードできるため、一度に 1 枚の写真をダウンロードする必要はありません。
Facebook プロフィールからアルバムをダウンロードするには、いくつかの方法があります。以下の手順が役に立ちます。また、他の人の Facebook アルバムをダウンロードできるかどうか、および特定のプライバシー設定に対処する方法についても説明します。
Facebookアルバムをダウンロードする方法
Facebook でアルバムを作成していない場合でも、プラットフォームは自動的に「プロフィール写真」アルバムと「カバー写真」アルバムを作成します。したがって、これらの写真を一括でダウンロードできます。
したがって、Facebook アルバムの数に関係なく、それらをコンピュータに正常にダウンロードするには次の手順が必要です。
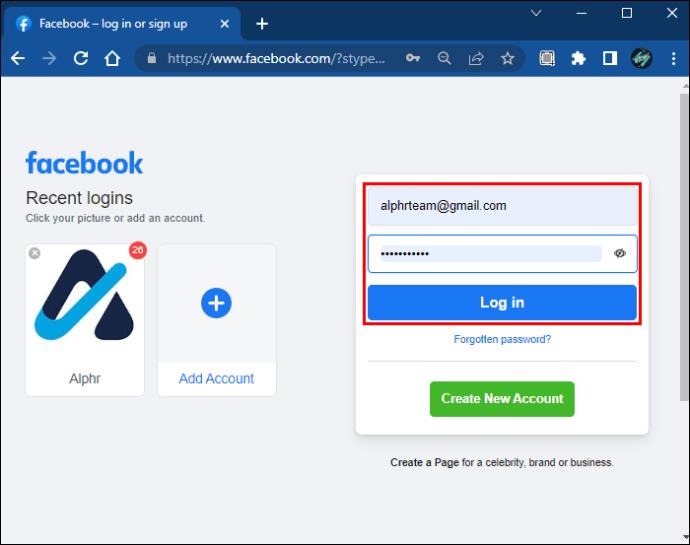
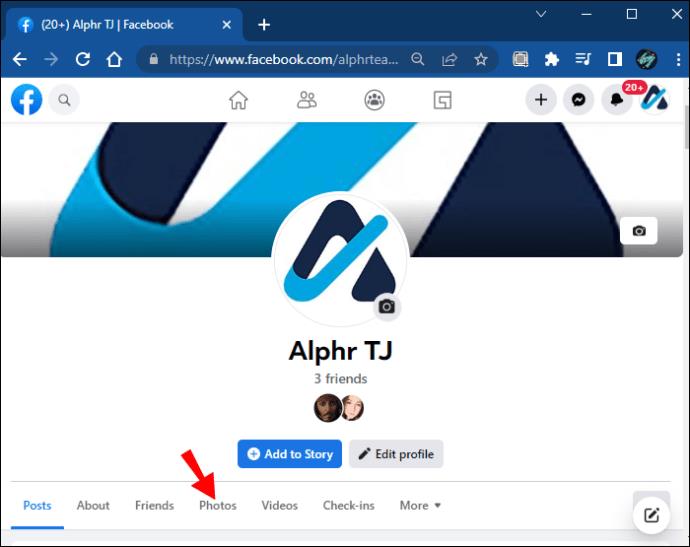

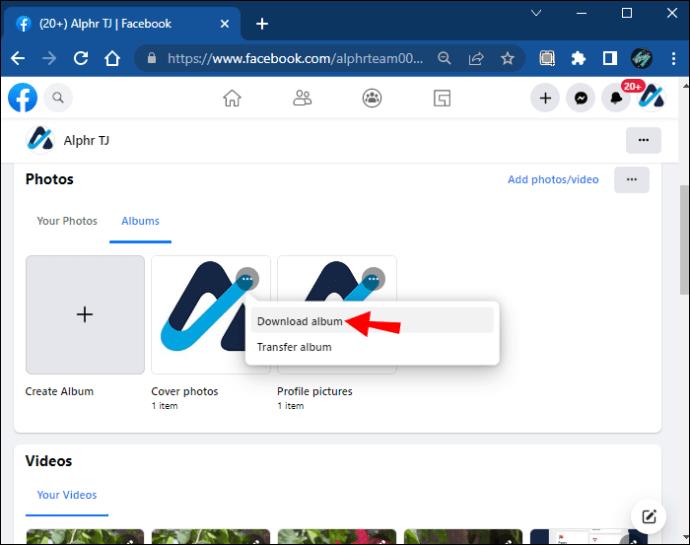
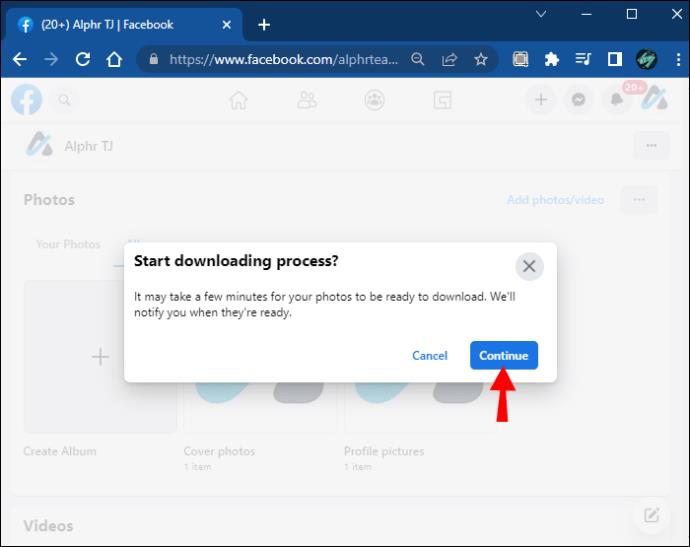
すぐに Facebook は、選択したアルバム内のすべての写真を含む ZIP ファイルの作成を開始します。アルバムのサイズによってプロセスにかかる時間が決まることに注意してください。
ZIP ファイルの準備ができたら、Facebook からダウンロードが可能であることが通知されます。ダウンロードを完了する前に、Facebook パスワードの入力を求められます。
重要: Facebook モバイル アプリでは個々の写真を保存できますが、アルバムのダウンロードは Web ブラウザ経由でのみ可能です。
コンピュータに保存したいアルバムごとにダウンロード プロセスを繰り返すことができます。
Facebook の写真をすべてダウンロードする方法
一度に 1 枚のアルバムをダウンロードしても効率が不十分な場合は、別の解決策を試すことができます。数回クリックするだけで、アルバムやタイムラインの投稿などを含むすべての写真をダウンロードできます。
Facebook からすべての写真をダウンロードするには、次の手順を実行する必要があります。
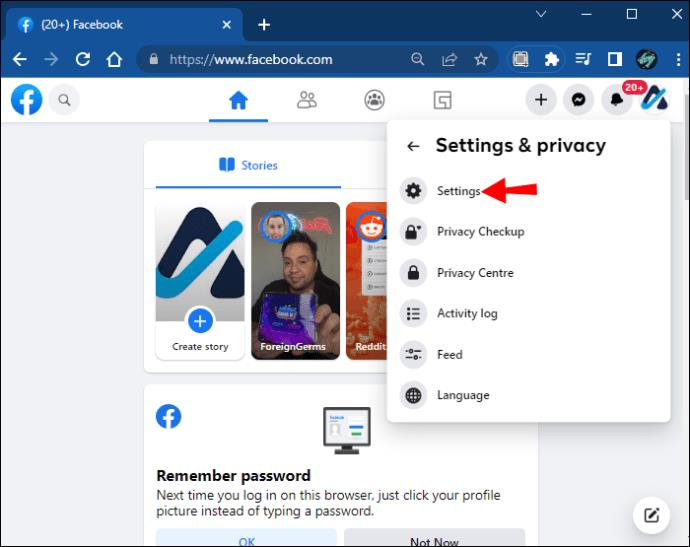
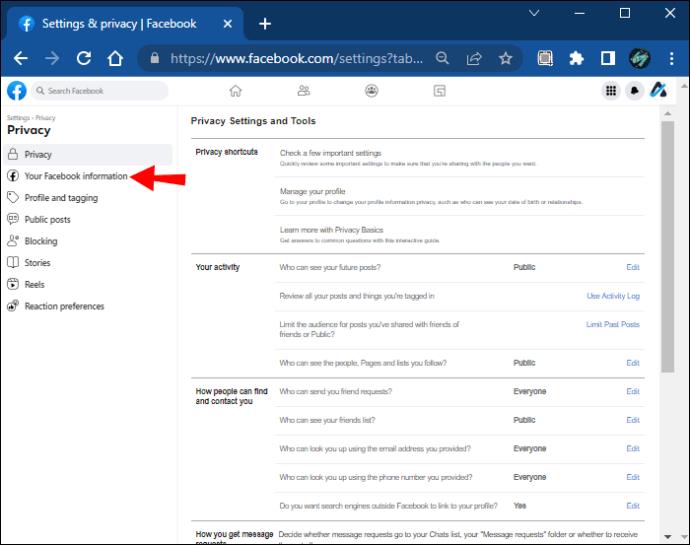
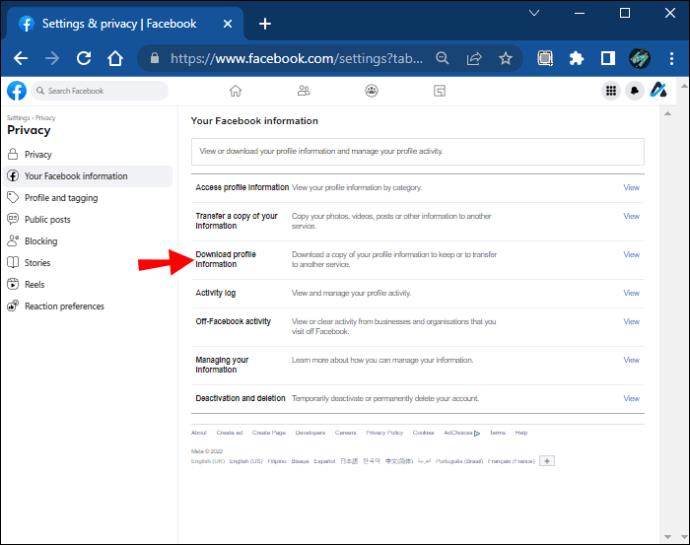
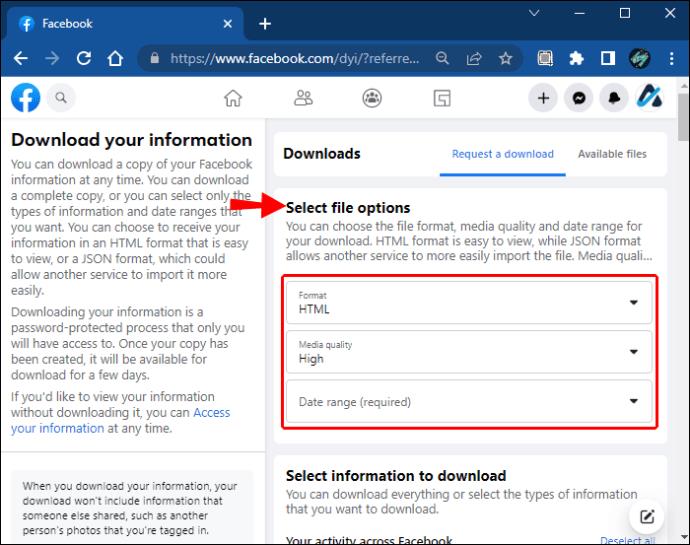

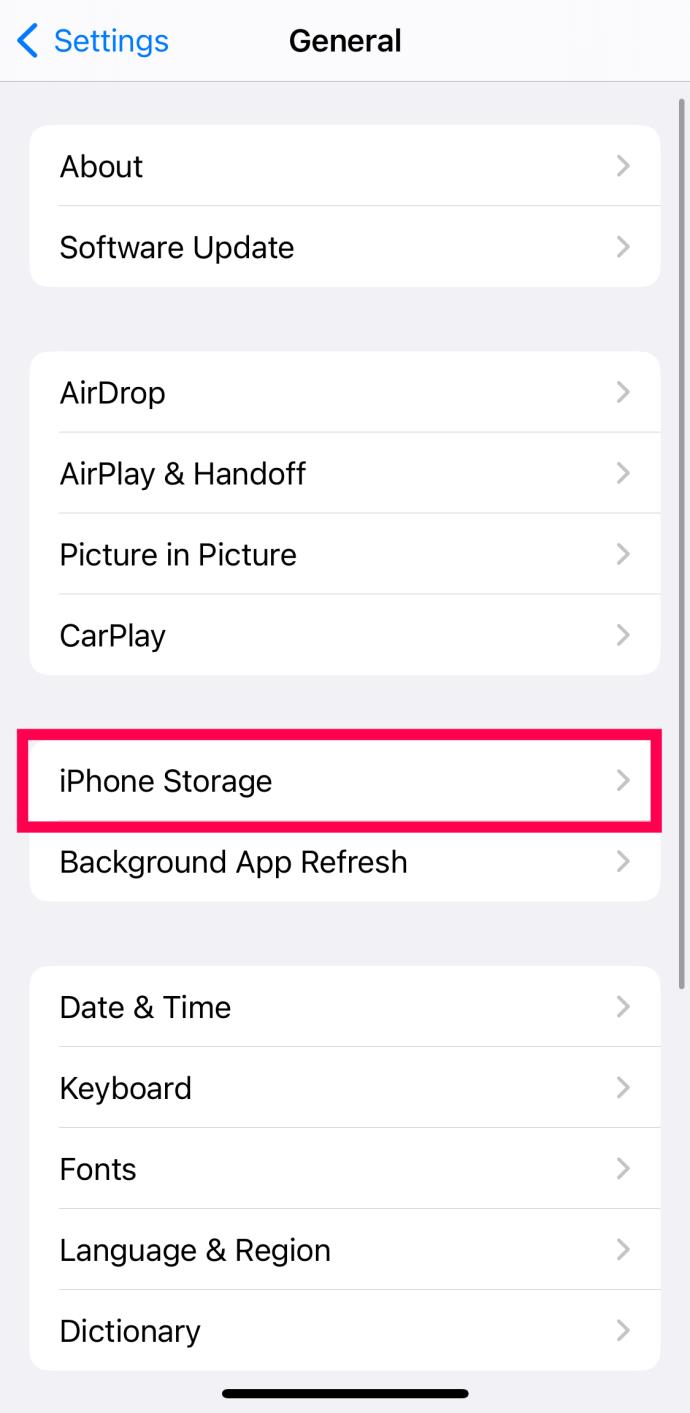
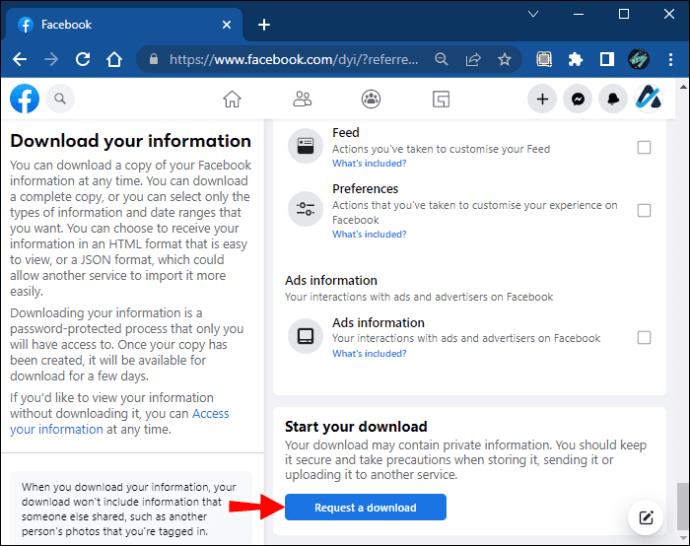
繰り返しになりますが、Facebook は情報を収集するのに少し時間がかかります。写真やビデオが多い場合は、処理に時間がかかることがあります。ZIP ファイルが準備されると、通知が届きます。
また、すべての投稿をダウンロードすると、使用した写真効果や作成したステータス更新も含まれます。さらに、ファイル形式を選択するときに、HTML と JSON のどちらかを選択できます。
すべてのプロフィール写真をダウンロードしたい場合は、「期間」メニューから「すべての時間」を選択します。
最後に、すべての Facebook 投稿をダウンロードするときに、他の利用可能なボックスをチェックできます。たとえば、保存されているすべてのアイテムと投稿、投票、イベント、メッセージ、コメントと反応、リールなどをダウンロードできます。基本的に、Facebook では、自分が行ったすべてのことをプロフィールにダウンロードして保存できます。
Facebookアルバムを転送する方法
最初にアルバムをダウンロードしなくても、Facebook から別の場所にアルバムを移動できることをご存知ですか? これは非常に簡単なプロセスですが、すべてのアルバムを転送するのに十分なストレージ容量が Dropbox または Google Drive にあることを確認する必要があります。
それが問題でなければ、次の手順に従って Facebook からアルバムを転送する方法を学習してください。
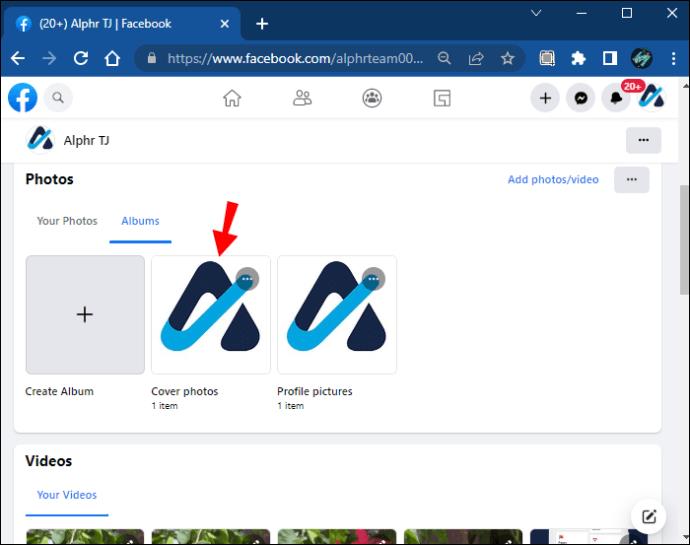
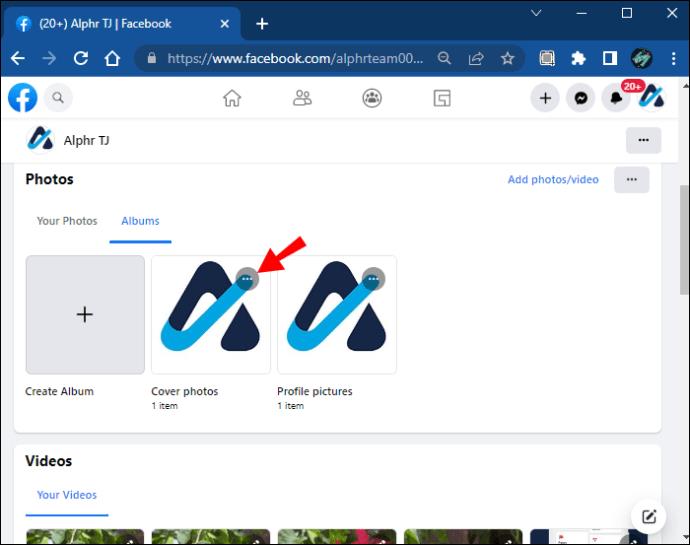
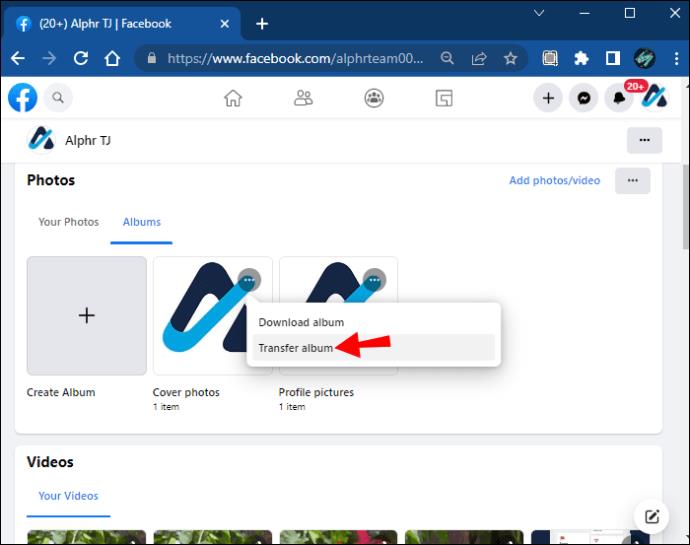
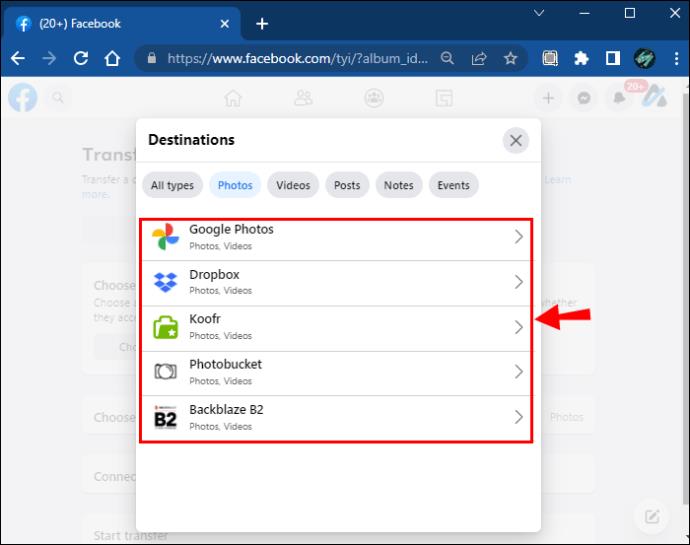
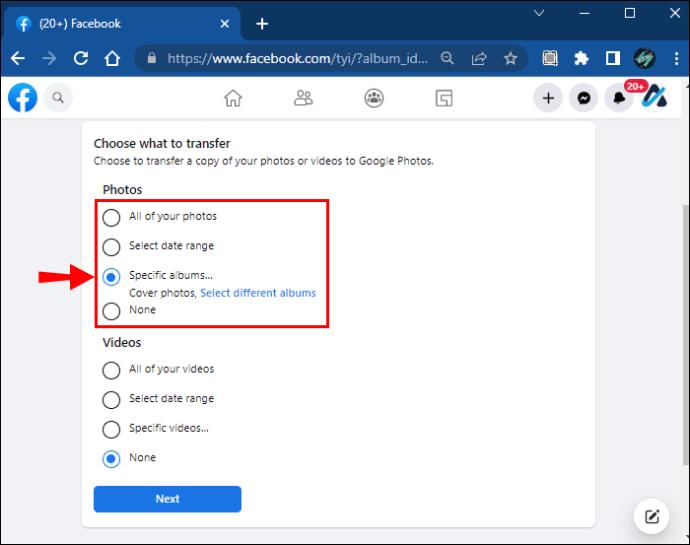
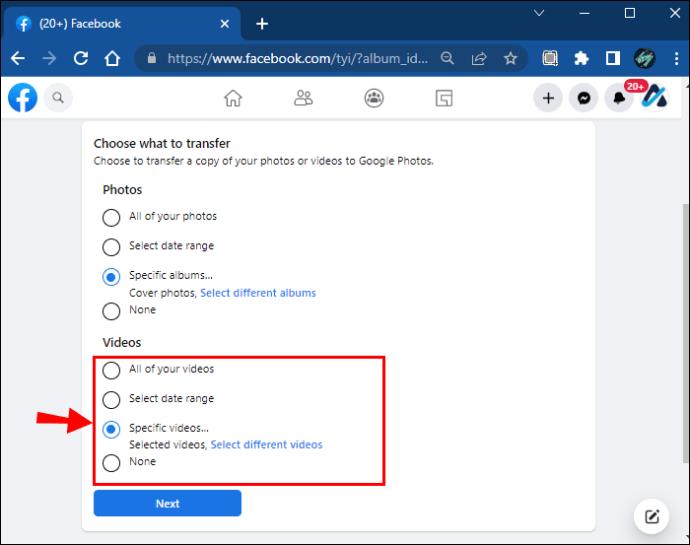
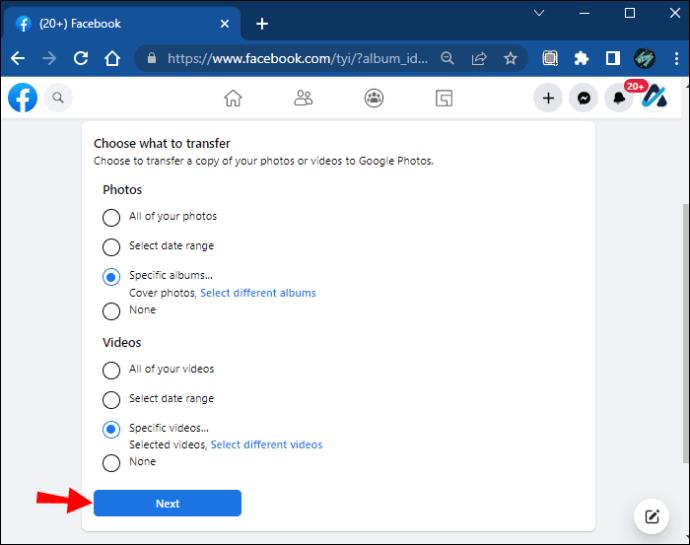
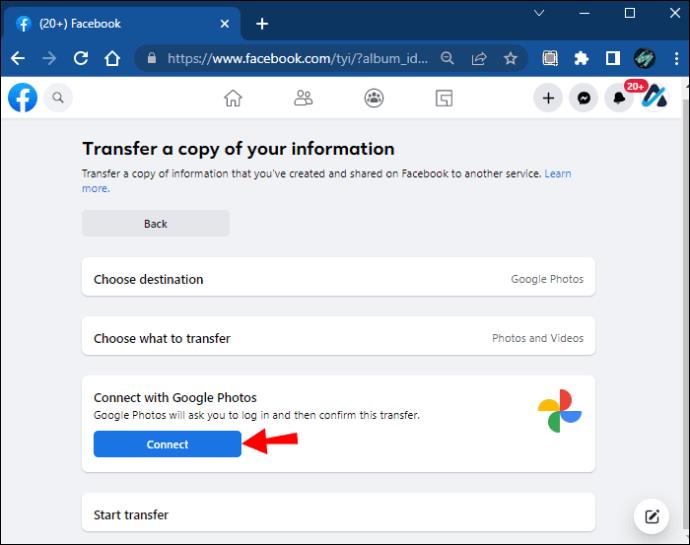
Facebook から個々の写真をダウンロードする方法
Facebook から 1 枚の写真をダウンロードすることに慣れていない場合は、あらゆる可能性について説明します。
間違いなく、最も簡単で効率的なオプションは、写真を右クリックして「名前を付けて画像を保存」オプションを選択することです。写真を保存する場所を選択するだけです。
しかし、別のオプションでも同じ結果が得られ、同様に効率的かつ簡単です。
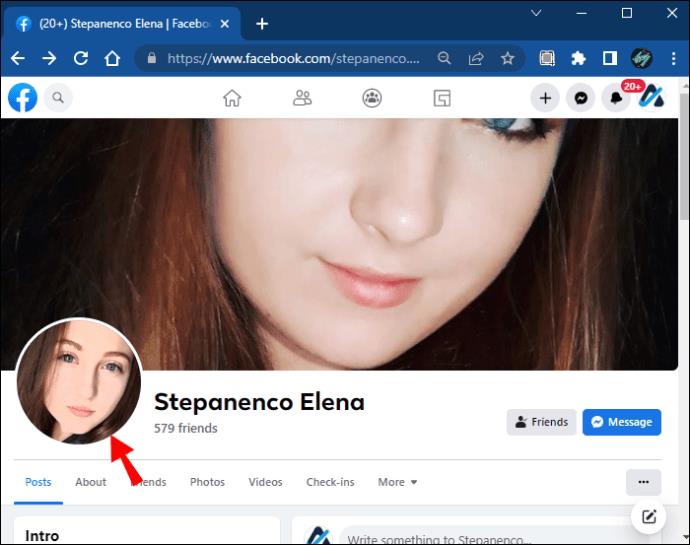
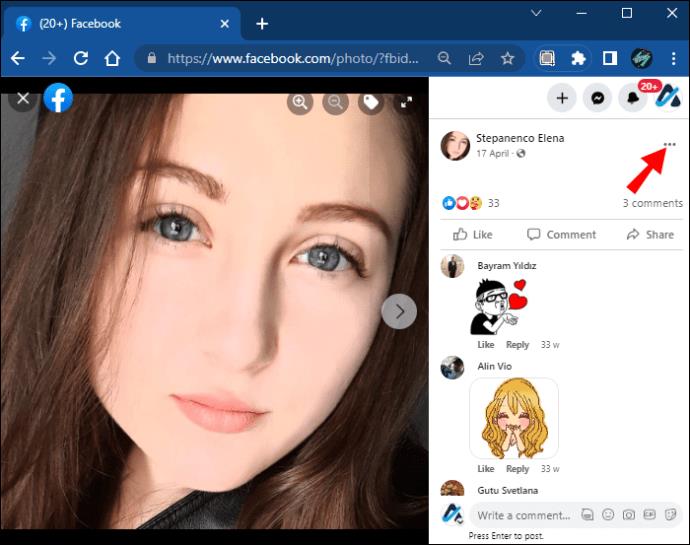
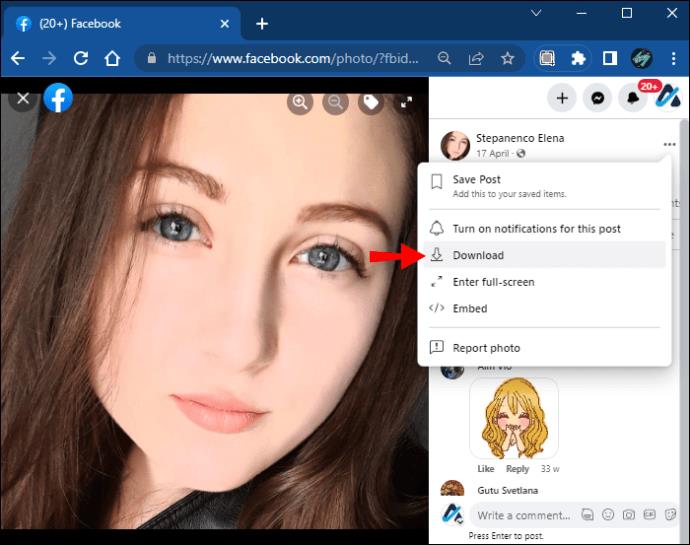
選択した写真またはビデオはデバイスに自動的に保存されます。
Facebook iOSまたはAndroidアプリを使用して写真をダウンロードすることもできます。その方法は次のとおりです。
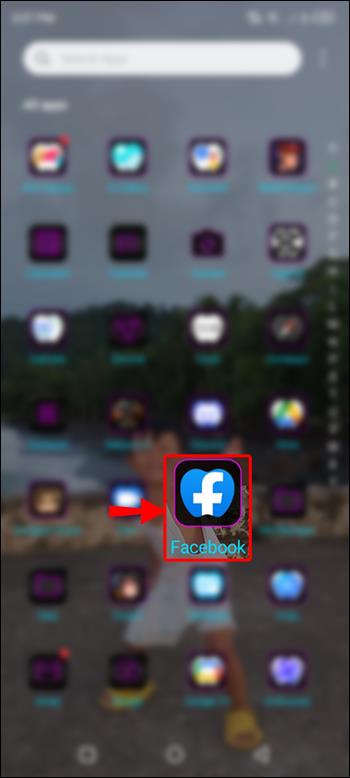
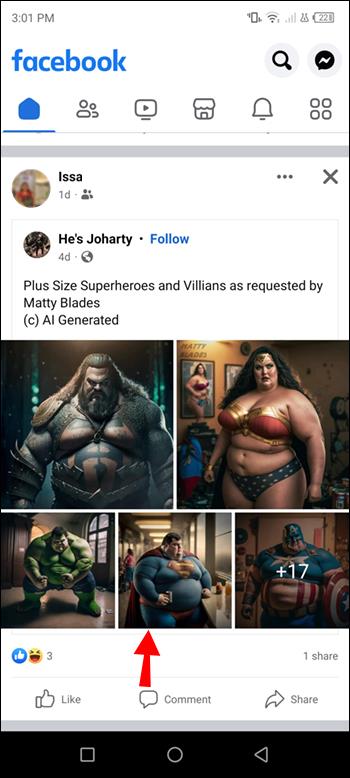

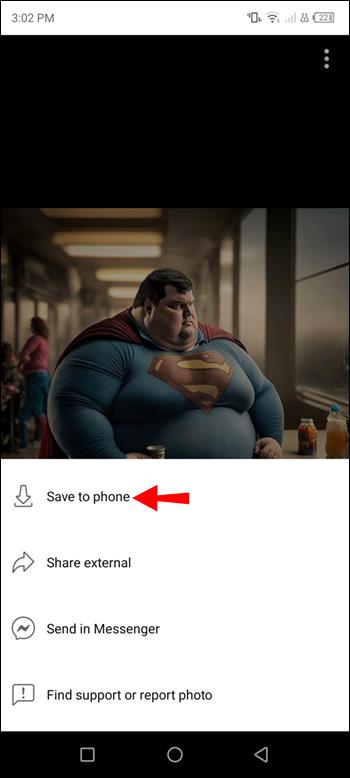
写真は携帯電話のギャラリーに自動的にダウンロードされます。写真の解像度には影響を与えられないことに注意してください。通常、保存された画像は最高の品質ではありません。
もちろん、もう 1 つの気の利いた解決策は、写真のスクリーンショットを撮って、スクリーンショット フォルダーに保存することです。
Facebook のタイムラインから写真を非表示にする方法
Facebook プロフィールから写真をダウンロードして削除する代わりに、特定の画像を他のユーザーから非表示にすることもできます。そうすれば、アルバムのダウンロードや転送に対処する必要がなく、それでも自分の好みに合わせて写真やアルバムを厳選できます。
すでに写真を投稿している場合に、Facebook のタイムラインから写真を非表示にする方法は次のとおりです。
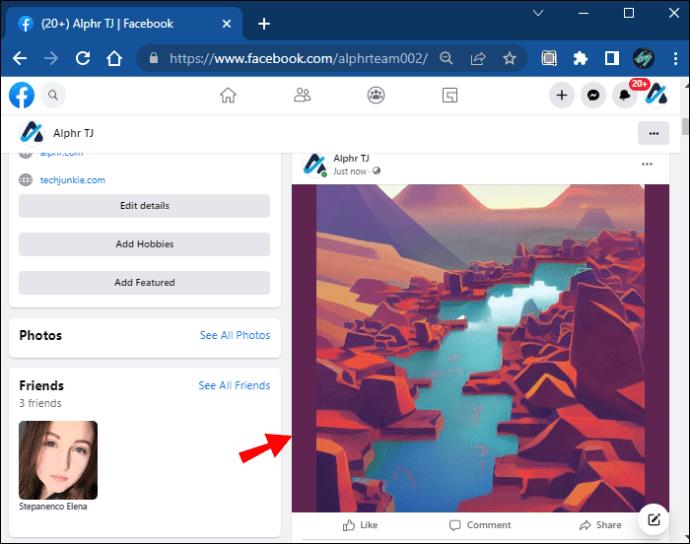
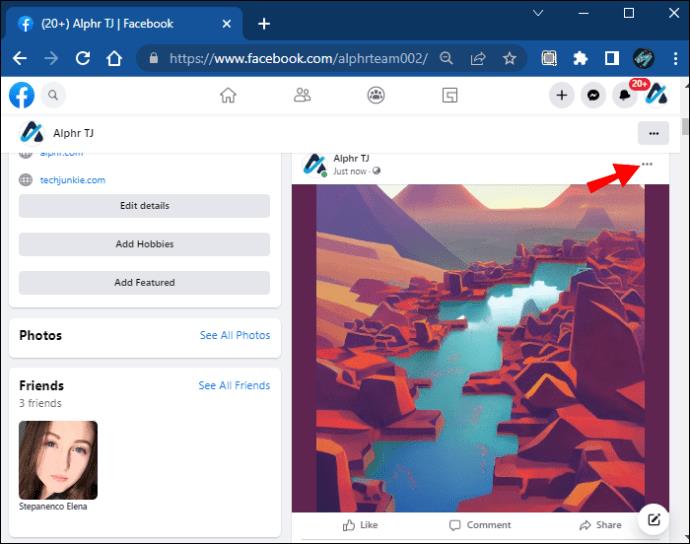
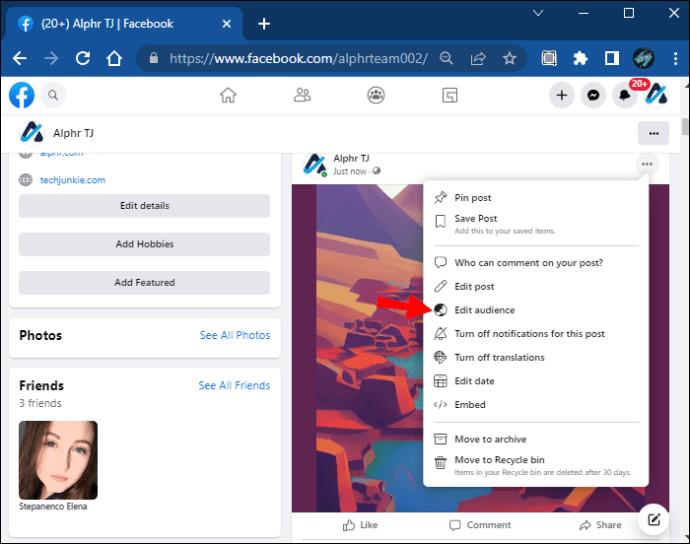
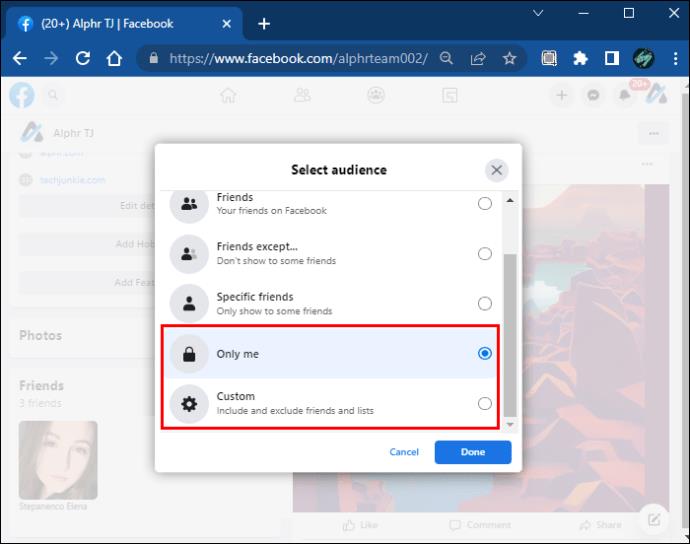
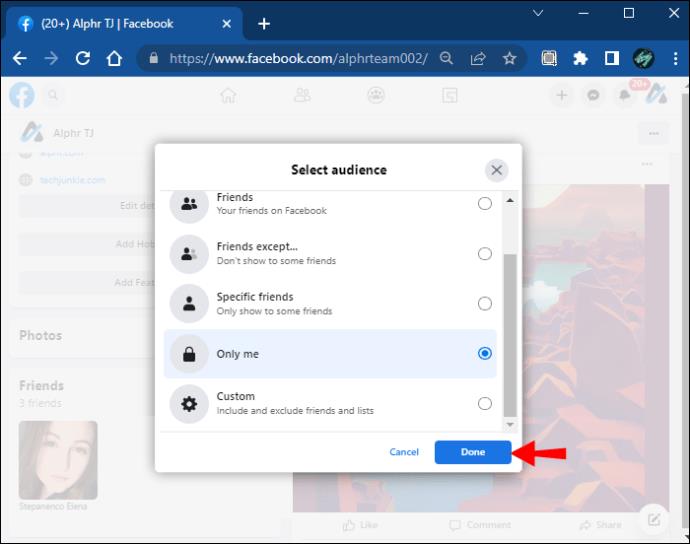
ただし、将来写真を閲覧するユーザーをカスタマイズしたい場合は、次の手順に従ってください。
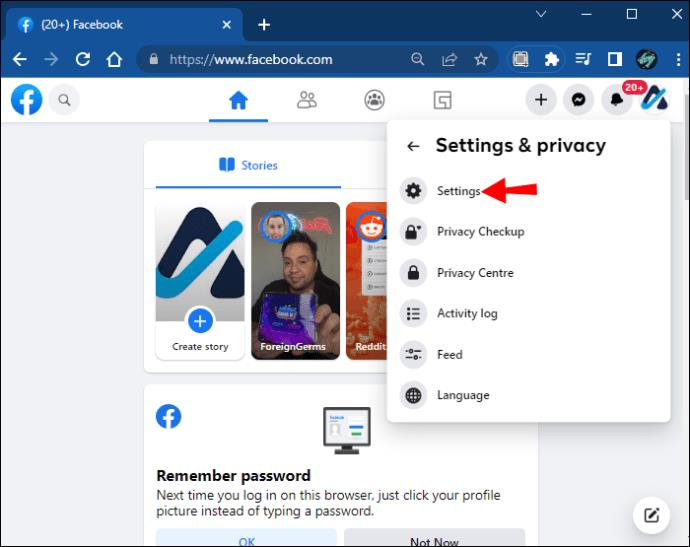
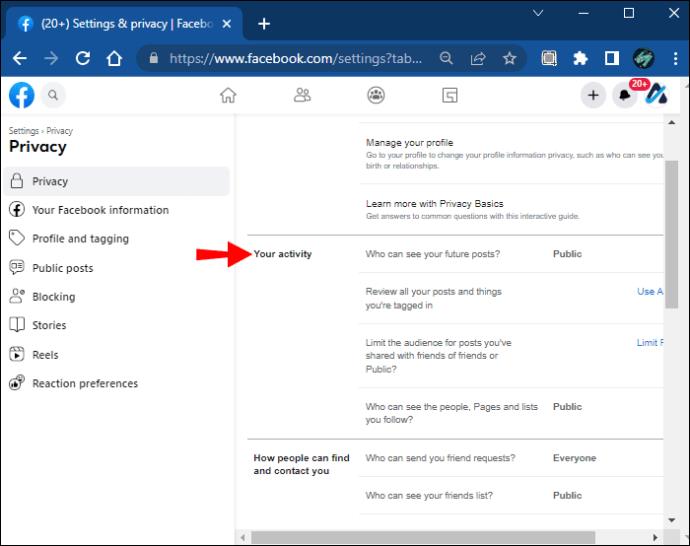
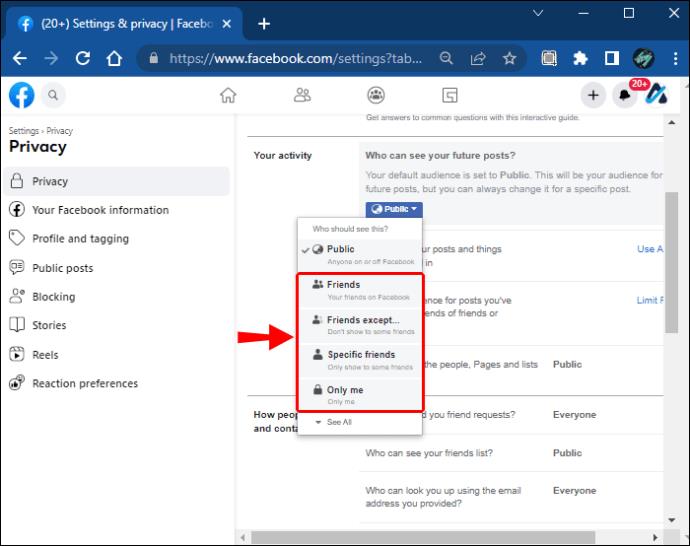
追加のよくある質問
ある Facebook アルバムから別の Facebook アルバムに写真を移動できますか?
はい、それは可能です。アルバム内の写真を開き、3 つの点をクリックして、メニューから「別のアルバムに移動」を選択するだけです。
既存の Facebook アルバムに写真を追加できますか?
はい、できます。特定の Facebook アルバムで [写真を追加] ボタンをクリックすると、既存のアルバムに新しい写真を追加できます。同じアルバム内にない画像を削除することもできます。
タイムライン上の既存の写真を使用して Facebook アルバムを作成できますか?
絶対にできます。おそらく、アップロードしている写真には共通のテーマがあり、それらをアルバムに結合したいと考えているでしょう。まず、アルバムを作成して名前を付け、新しく作成した Facebook アルバムに写真を移動する必要があります。最初にアルバムを作成してから、デバイスから写真をアップロードすることもできます。
Facebookアルバムを簡単に管理
Facebook アルバムは、長年にわたるあなたの人生と活動の実用的かつ感傷的な記録として役立ちます。Facebook に写真を投稿したり、デバイスから削除したりすることがあります。幸いなことに、Facebook からアルバム全体をダウンロードできますが、これは Web ブラウザ経由でのみ可能です。
Facebook アプリを使用して、個々の写真をダウンロードしたり、他のアルバム設定をカスタマイズしたりできます。また、すべての画像を含むすべての Facebook 投稿をダウンロードしたい場合、ダウンロードプロセスは非常に簡単で、いくつかのカスタマイズオプションが提供されます。
最後に、新しいアルバムを作成したり、写真を他のプラットフォームに転送したり、あるアルバムから別のアルバムに写真を移動したりできます。
Facebookにたくさんの写真をアップロードして、アルバムを作成しますか? 以下のコメントセクションでお知らせください。
Samsung の携帯電話で Galaxy AI を使用する必要がなくなった場合は、非常に簡単な操作でオフにすることができます。 Samsung の携帯電話で Galaxy AI をオフにする手順は次のとおりです。
InstagramでAIキャラクターを使用する必要がなくなったら、すぐに削除することもできます。 Instagram で AI キャラクターを削除するためのガイドをご紹介します。
Excel のデルタ記号 (Excel では三角形記号とも呼ばれます) は、統計データ テーブルで頻繁に使用され、増加または減少する数値、あるいはユーザーの希望に応じた任意のデータを表現します。
すべてのシートが表示された状態で Google スプレッドシート ファイルを共有するだけでなく、ユーザーは Google スプレッドシートのデータ領域を共有するか、Google スプレッドシート上のシートを共有するかを選択できます。
ユーザーは、モバイル版とコンピューター版の両方で、ChatGPT メモリをいつでもオフにするようにカスタマイズすることもできます。 ChatGPT ストレージを無効にする手順は次のとおりです。
デフォルトでは、Windows Update は自動的に更新プログラムをチェックし、前回の更新がいつ行われたかを確認することもできます。 Windows が最後に更新された日時を確認する手順は次のとおりです。
基本的に、iPhone で eSIM を削除する操作も簡単です。 iPhone で eSIM を削除する手順は次のとおりです。
iPhone で Live Photos をビデオとして保存するだけでなく、ユーザーは iPhone で Live Photos を Boomerang に簡単に変換できます。
多くのアプリでは FaceTime を使用すると SharePlay が自動的に有効になるため、誤って間違ったボタンを押してしまい、ビデオ通話が台無しになる可能性があります。
Click to Do を有効にすると、この機能が動作し、クリックしたテキストまたは画像を理解して、判断を下し、関連するコンテキスト アクションを提供します。
キーボードのバックライトをオンにするとキーボードが光ります。暗い場所で操作する場合や、ゲームコーナーをよりクールに見せる場合に便利です。ノートパソコンのキーボードのライトをオンにするには、以下の 4 つの方法から選択できます。
Windows を起動できない場合でも、Windows 10 でセーフ モードに入る方法は多数あります。コンピューターの起動時に Windows 10 をセーフ モードに入れる方法については、WebTech360 の以下の記事を参照してください。
Grok AI は AI 写真ジェネレーターを拡張し、有名なアニメ映画を使ったスタジオジブリ風の写真を作成するなど、個人の写真を新しいスタイルに変換できるようになりました。
Google One AI Premium では、ユーザーが登録して Gemini Advanced アシスタントなどの多くのアップグレード機能を体験できる 1 か月間の無料トライアルを提供しています。
iOS 18.4 以降、Apple はユーザーが Safari で最近の検索を表示するかどうかを決めることができるようになりました。













