SamsungのスマートフォンでGalaxy AIをオフにする方法

Samsung の携帯電話で Galaxy AI を使用する必要がなくなった場合は、非常に簡単な操作でオフにすることができます。 Samsung の携帯電話で Galaxy AI をオフにする手順は次のとおりです。
デバイスリンク
Facebook に投稿する楽しみの 1 つは、友人や家族をタグ付けすることです。あなたが投稿した自分が写っている写真を見てもらったり、特定の投稿に注目を集めたりする簡単な方法です。しかし、誰があなたをタグ付けしたかをどうやって知ることができるのでしょうか? そして、あなたもタグ付けされたいですか?

この記事では、Facebook のタグ付けについて説明します。誰があなたをタグ付けしたかを確認する方法、あなたがタグ付けされているかどうかを知る方法、およびタグの仕組みに関するその他の情報について説明します。
Mac または PC で Facebook で誰があなたをタグ付けしたかを確認する方法
Facebook で誰があなたをタグ付けしたかを確認するには 2 つの方法があります。この情報は、アクティビティ ログを使用するか、通知を表示することで見つけることができます。
アクティビティ ログ方法を使用して誰があなたをタグ付けしたかを確認するには、次の手順に従います。
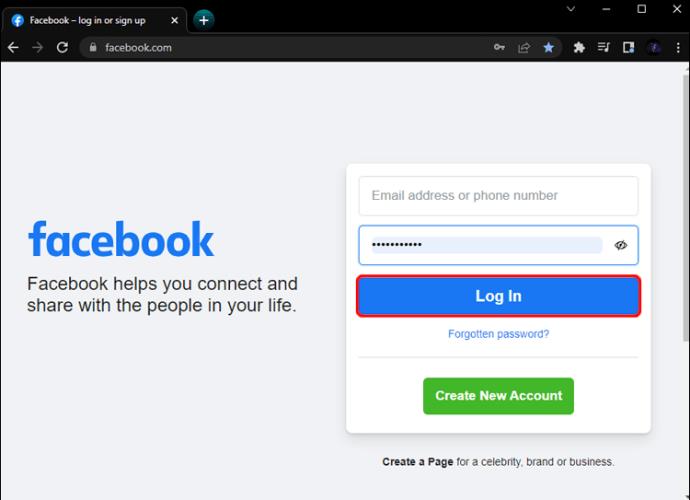
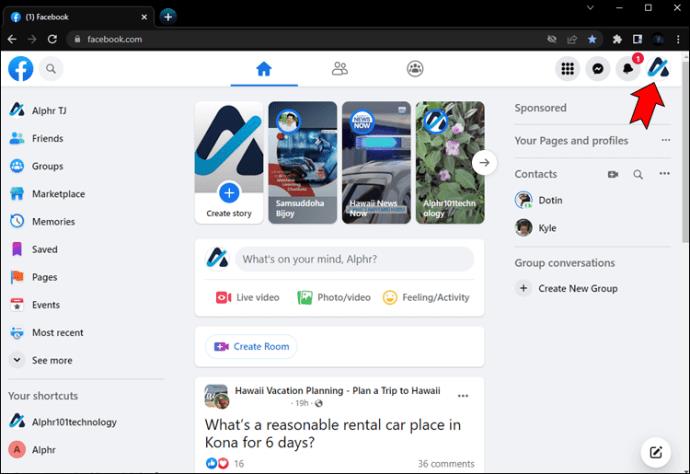
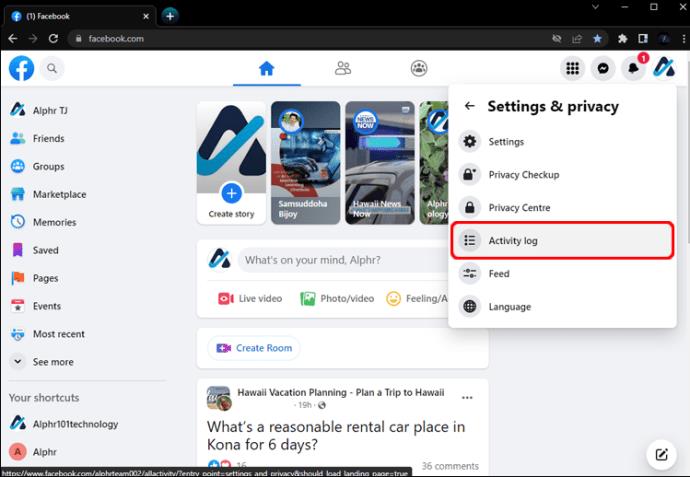
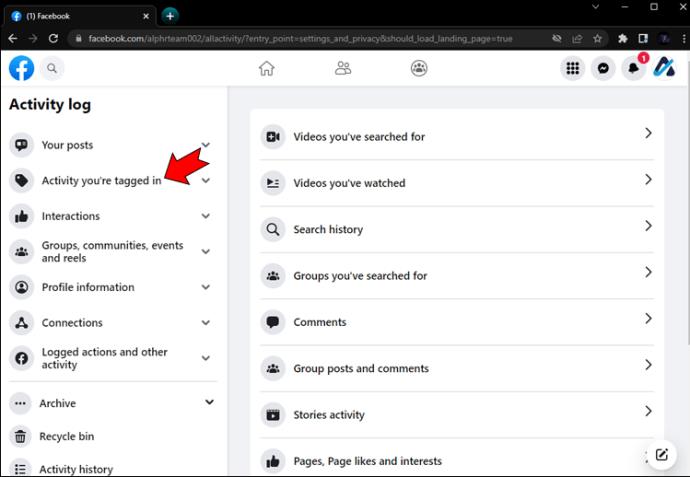
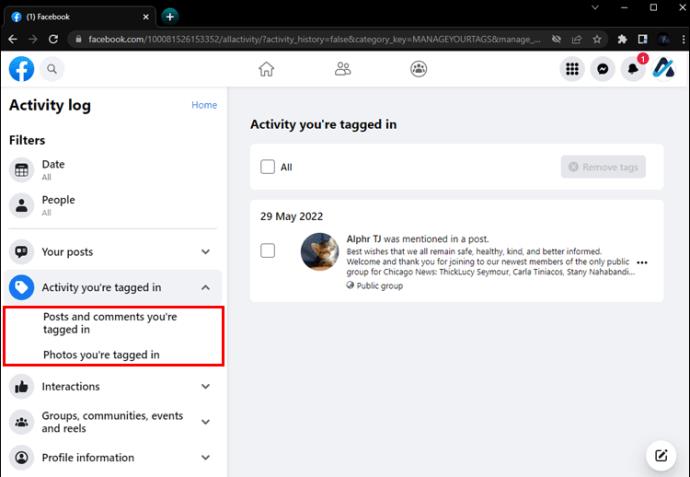
あなたがタグ付けされているすべての投稿、コメント、または写真のリストが表示されます。それぞれの横に、どの Facebook メンバーがあなたをタグ付けしたかが表示されます。
通知をチェックして誰があなたをタグ付けしたかを確認するには、次の手順に従ってください。
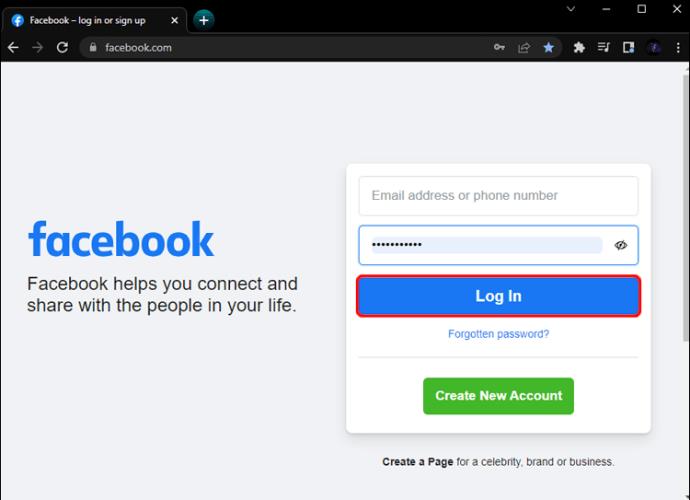
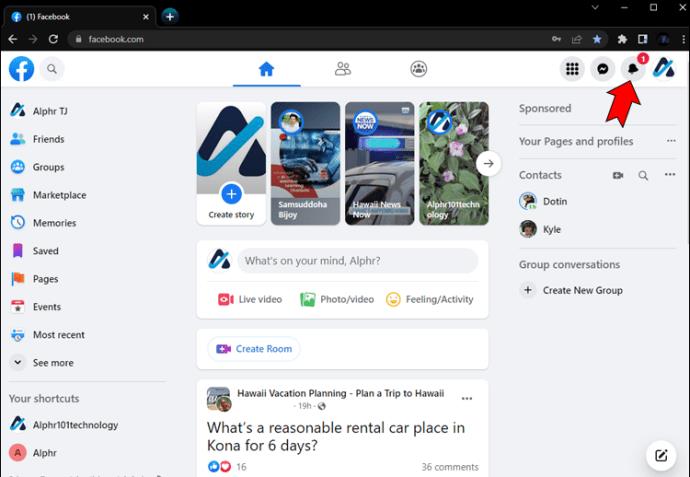
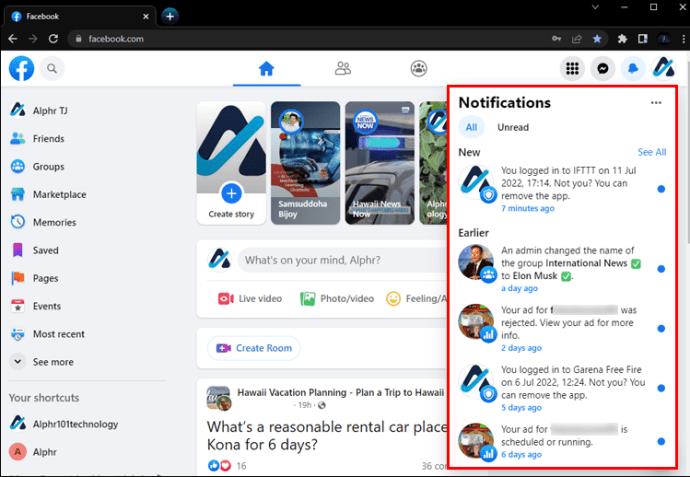
投稿、コメント、または写真でタグ付けされている場合は、ここに通知と、あなたをタグ付けしたメンバーの名前が表示されます。
iPhoneまたはAndroidでFacebookで誰があなたをタグ付けしたかを確認する方法
スマートフォンを使用して Facebook で誰が自分をタグ付けしたかを確認する方法は、Mac または PC を使用して説明した方法と似ています。この情報は、アクティビティ ログを確認するか、通知を表示することによって、2 つの場所で見つけることができます。
アクティビティ ログを表示して誰があなたをタグ付けしたかを確認する方法については、次の手順に従ってください。
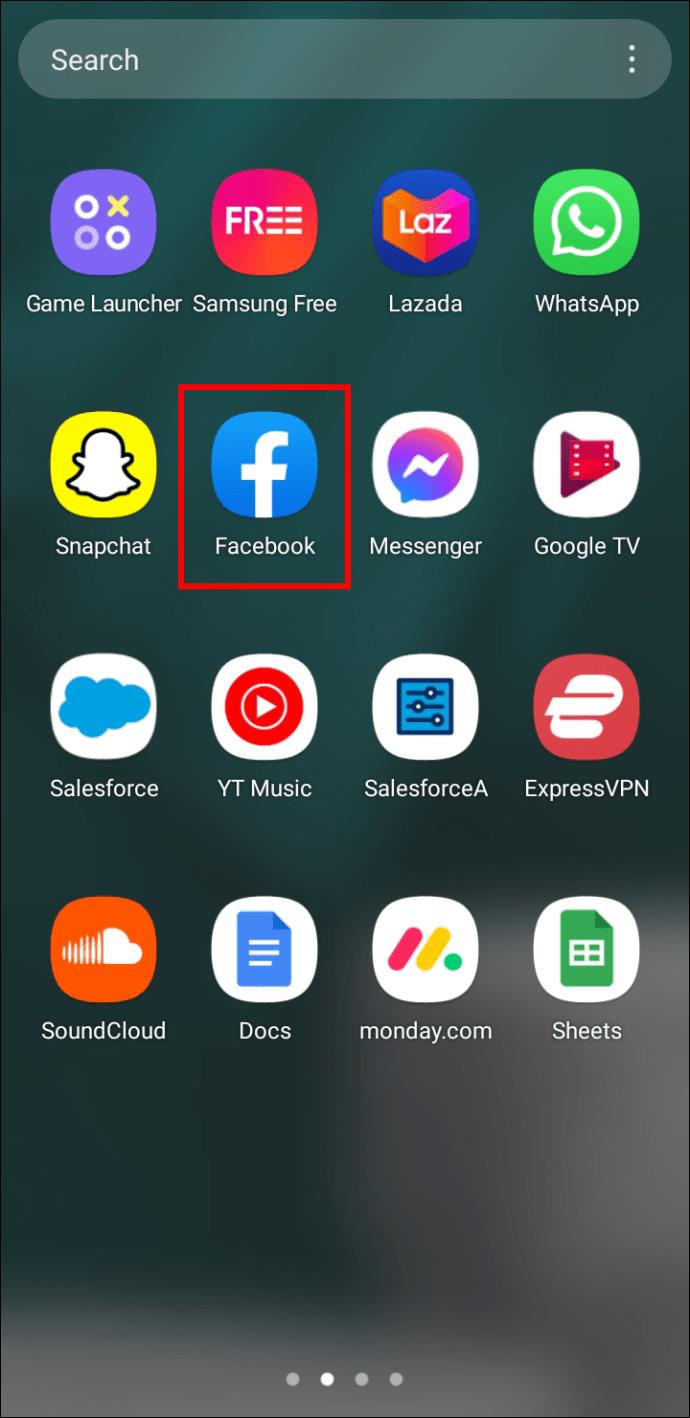
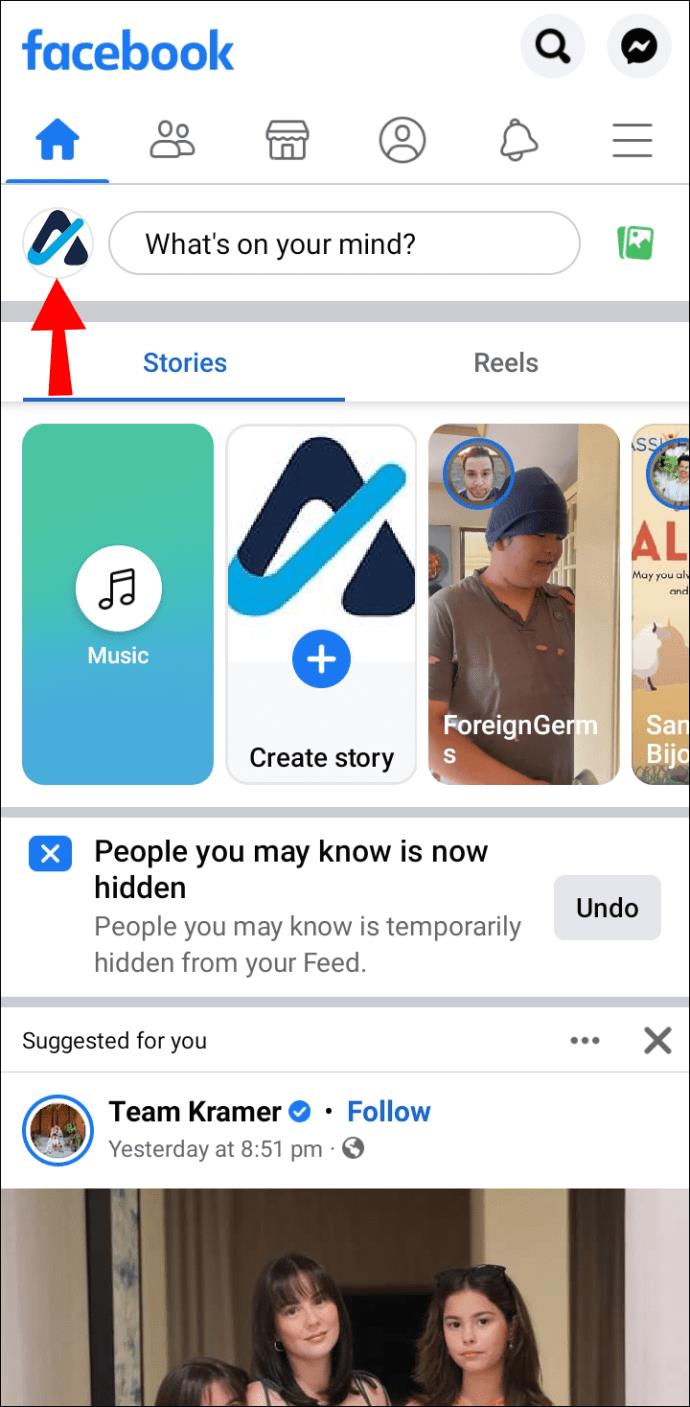
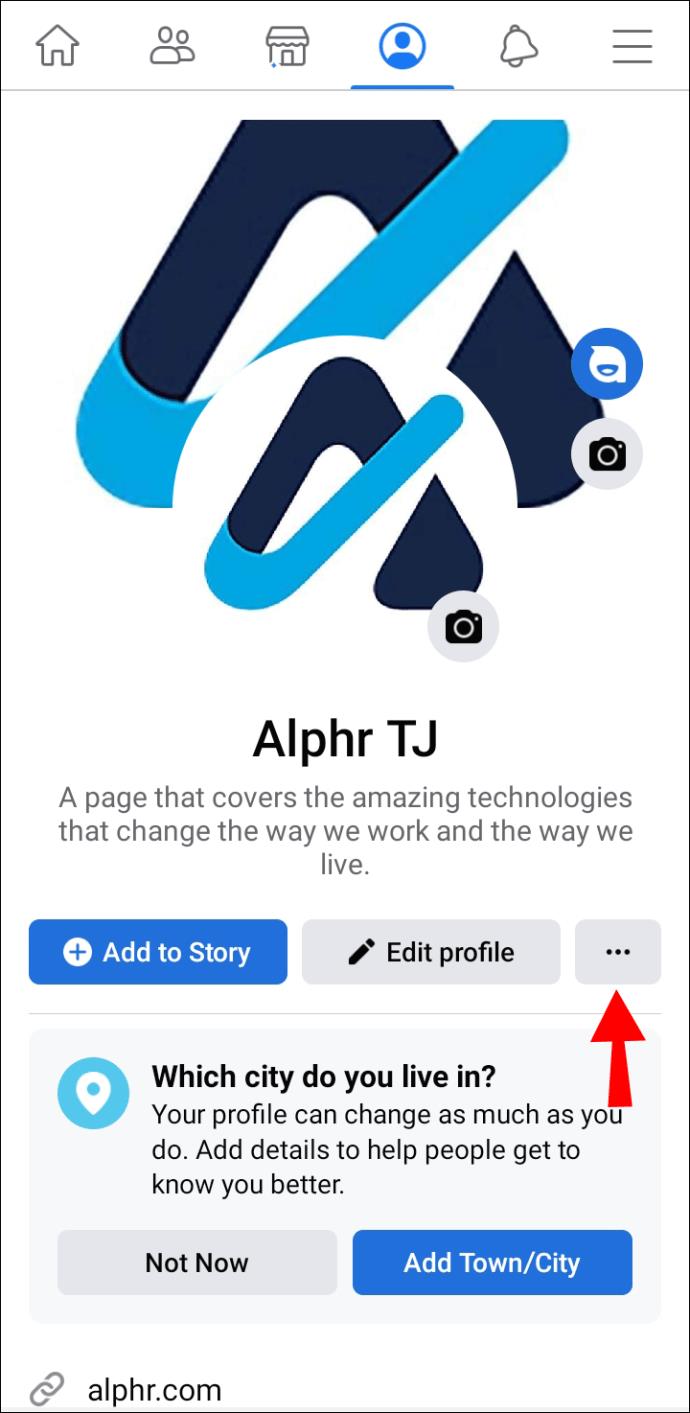
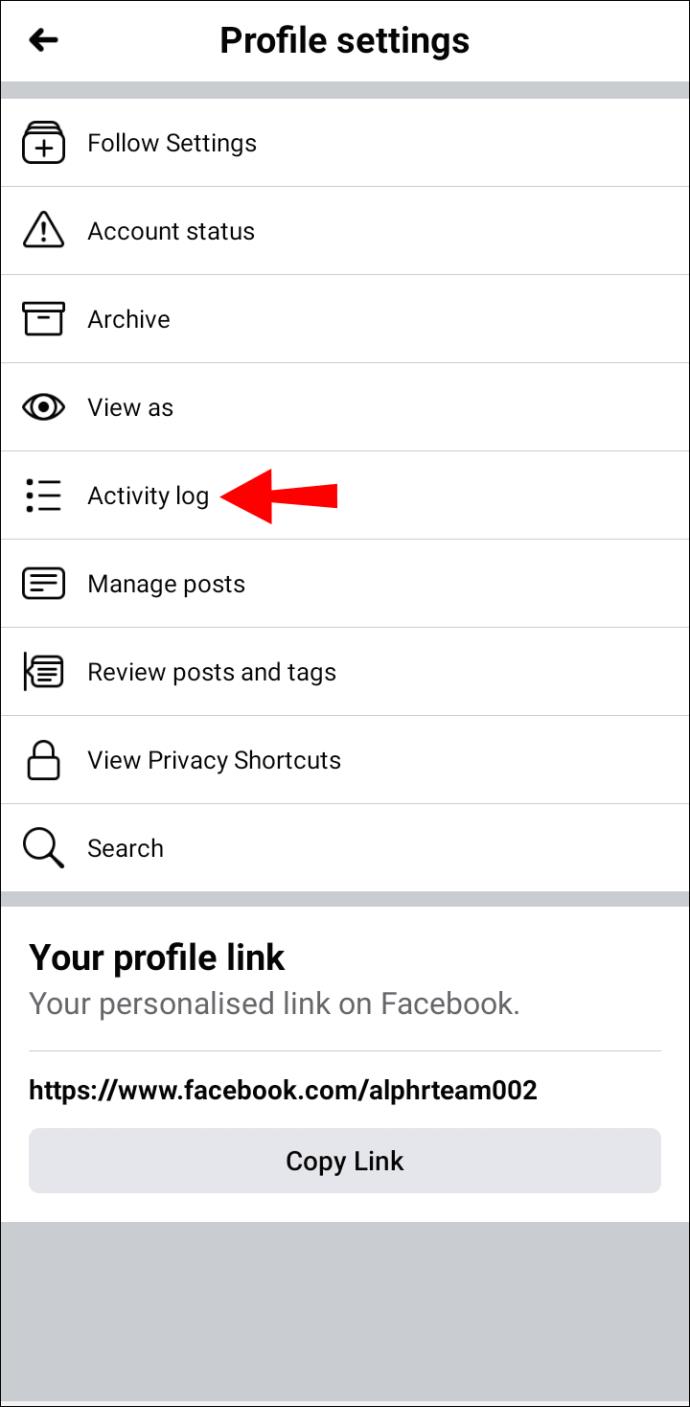
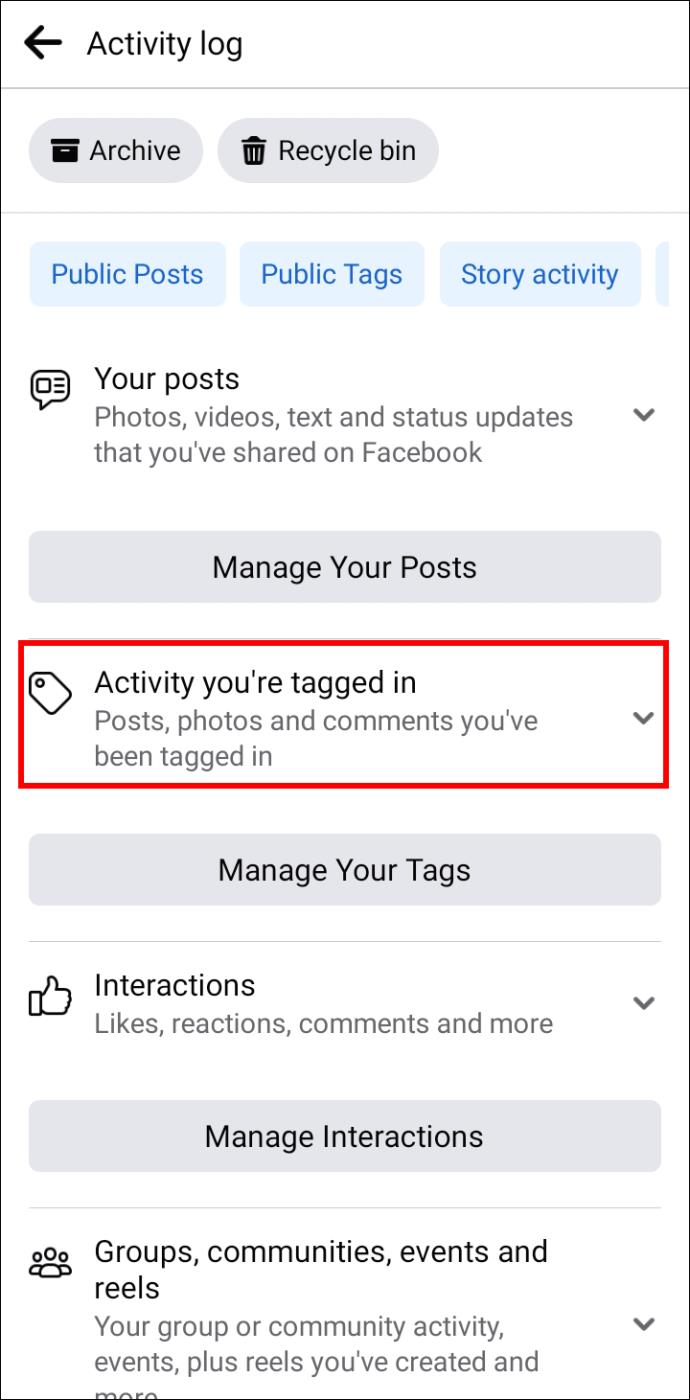
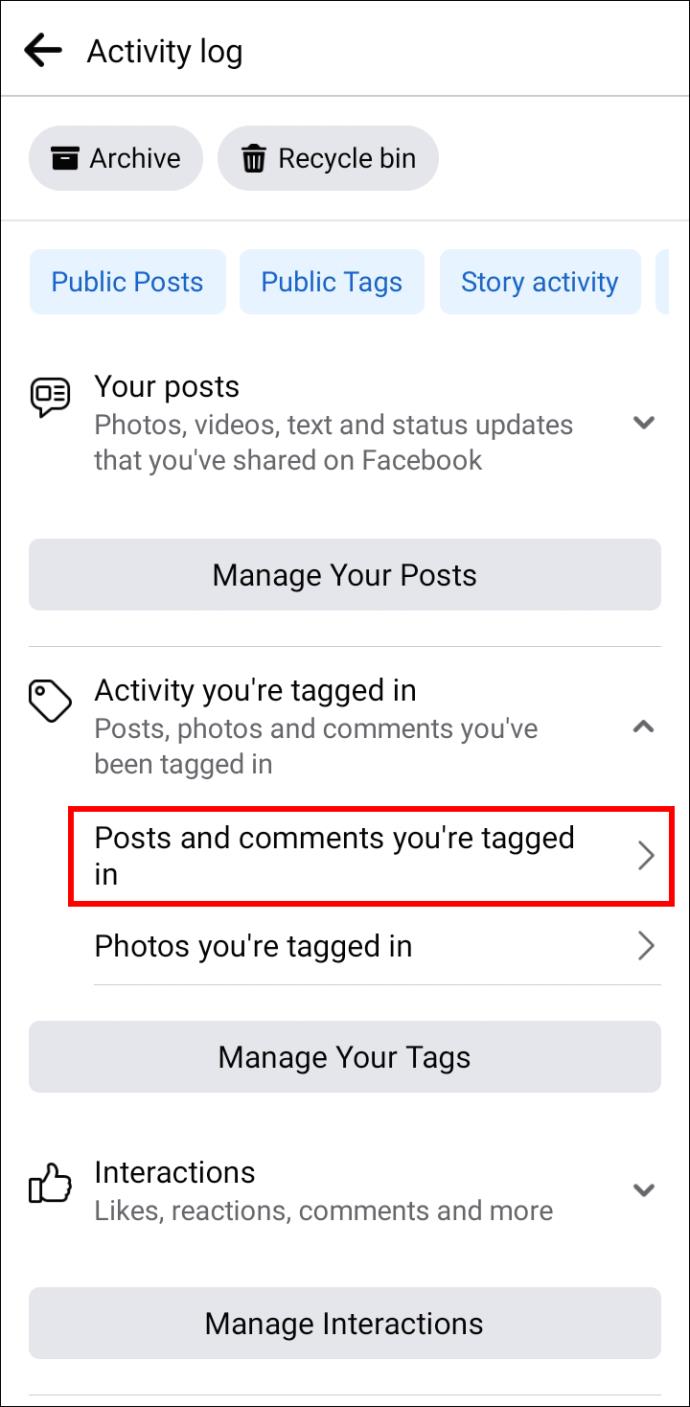
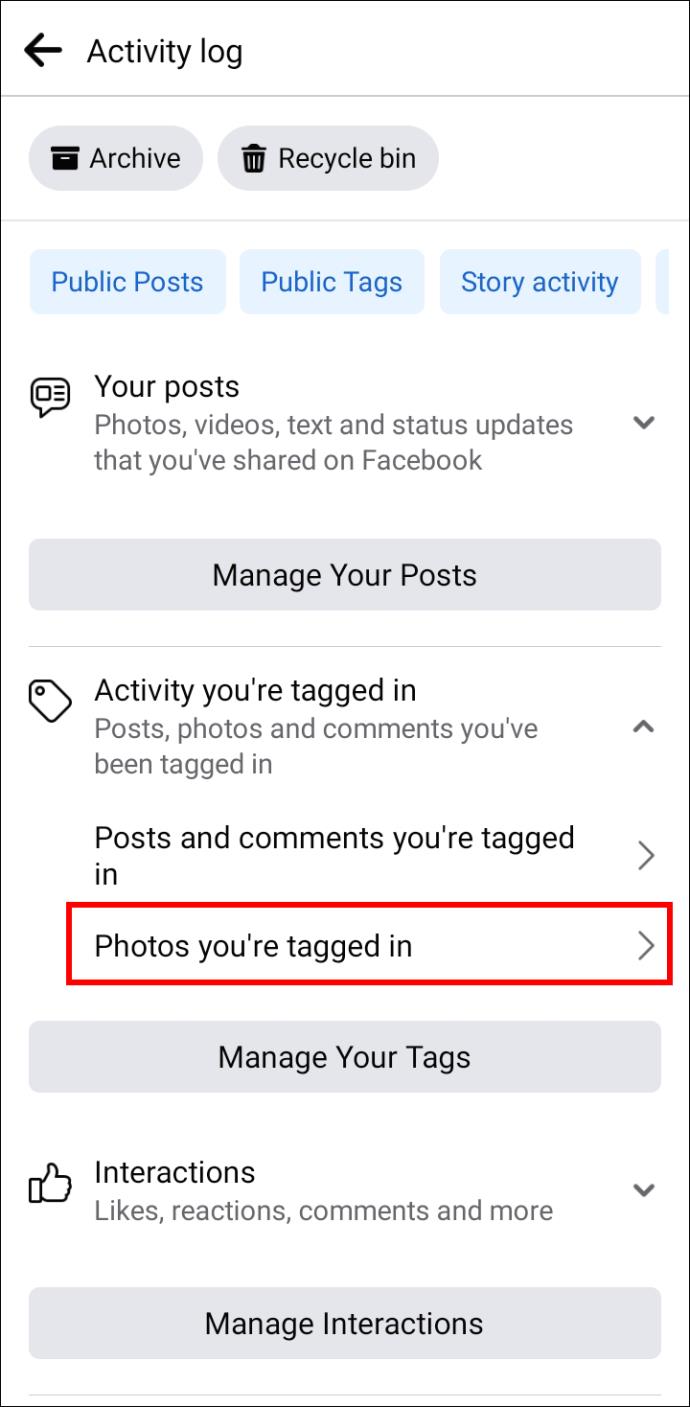
これらの選択肢のいずれかを選択すると、自分がタグ付けされた投稿、コメント、写真のリストが表示されます。誰が自分をタグ付けしたかを確認するには、左側の 3 点アイコンをタップします。そこで誰があなたをタグ付けしたかが表示されます。
通知メソッドを使用して誰があなたをタグ付けしたかを確認するには、以下の手順を参照してください。
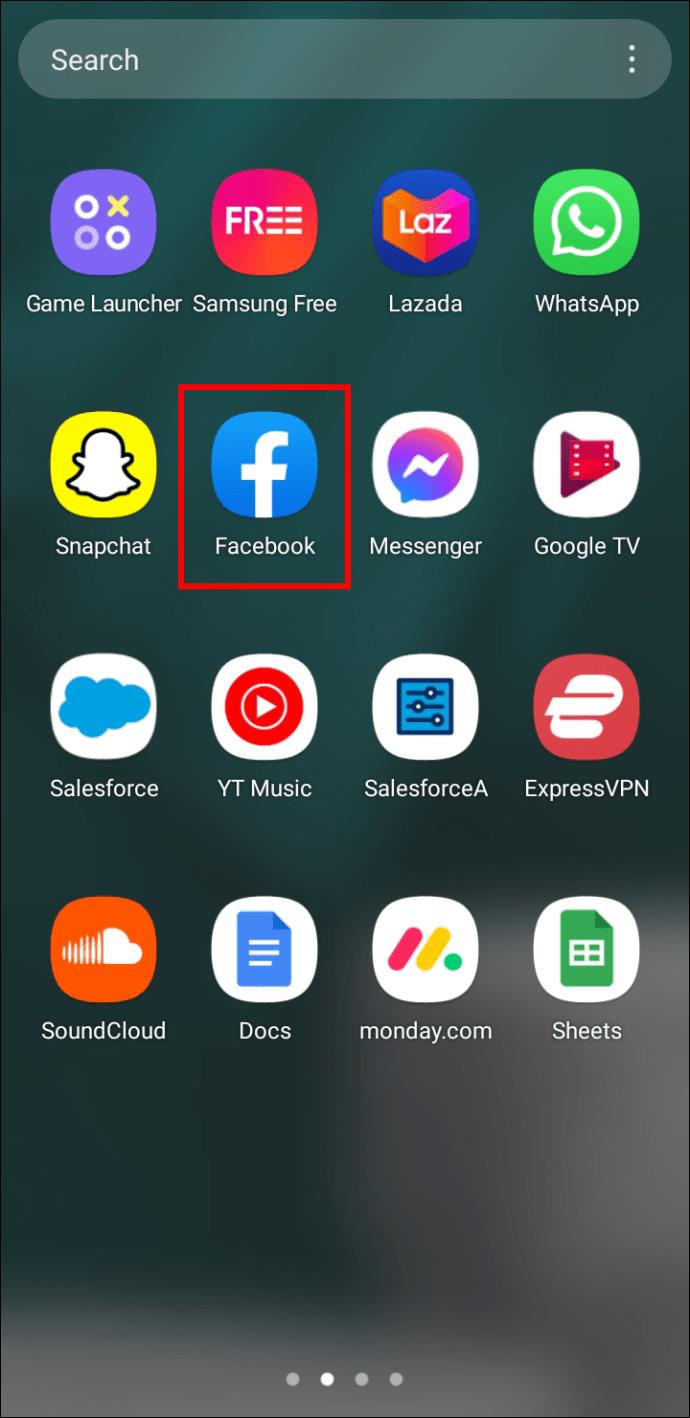
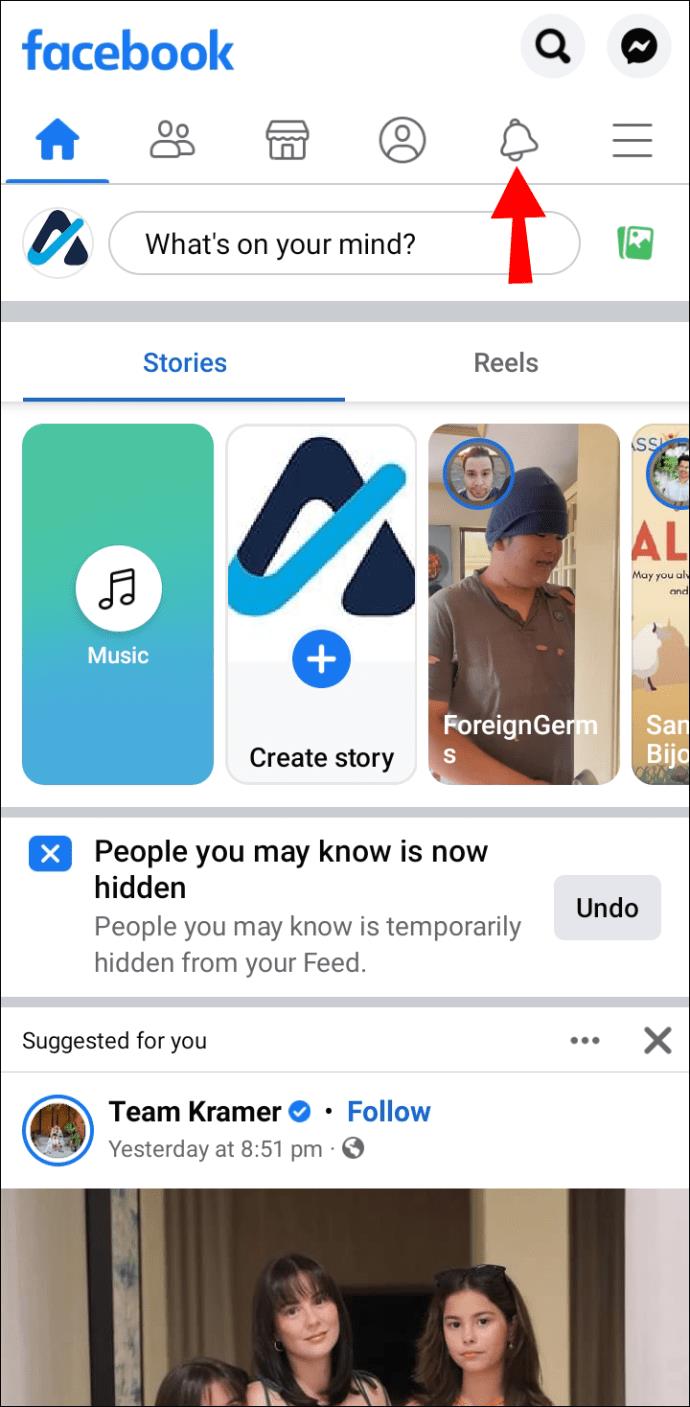
お使いの Facebook のバージョンによっては、このアイコンが右上隅にある場合があることに注意してください
すべての通知のリストが表示されます。コメント、投稿、写真にタグ付けされている場合は、ここに表示されます。誰があなたをタグ付けしたかも表示されます。
よくある質問
Facebook で私をタグ付けできるのは誰ですか?
Facebook アカウントを持っている人は誰でも、投稿、コメント、写真にあなたをタグ付けできます。彼らがあなたと友達になる必要はありません。このタグは友達だけでなく、あな��をタグ付けした人の視聴者にも表示されます。友達ではない人からのタグにはフラグが付けられ、通知に表示される可能性があります。プライバシー設定に応じて、タグを承認するか拒否するかを選択できます。
私をタグ付けできる人を選択できますか?
はい。受信する通知の種類を選択することで、Facebook で誰があなたをタグ付けできるかに関するルールを設定できます。タグ付け通知を設定する方法については、次の手順に従ってください。
1.「設定とプライバシー」に進みます。
2.「設定」を選択します。
3. 左の列から「通知」をタップし、「タグ」をタップします。
ここから、どの視聴者があなたをタグ付けできるかを決定できます。「誰でも」を選択すると、Facebook メンバー全員があなたをタグ付けできます。「友達」を選択すると、最初にタグを承認しなくても、友達になっている人だけがあなたをタグ付けできます。
写真のタグをタグ付けする前にプレビューできますか?
はい。自分の見た目が良くない写真にタグ付けされることほど恥ずかしいことはありません。設定を変更すると、タグを公開する前にまず承認する必要があるように設定できます。これは写真、投稿、コメントに対して機能します。この機能を設定するには、次の手順に従います。
1. 「設定とプライバシー」に移動します。
2.「設定」をタップします。
3. 左側のメニューから「プロファイルとタグ付け」を選択します。
4. 「プロフィールに投稿が表示される前に、タグ付けされている投稿を確認する」の設定を見つけます。
5. 「編集」をクリックします。
6. これらのタグを承認するかどうかを選択するには、「有効」を選択します。
Facebook で誰があなたをタグ付けしたかは、もはや謎ではありません
通知を確認したり、アクティビティ ログを確認したりすることで、写真、投稿、コメントに誰があなたをタグ付けしたかを確認できます。誰があなたをタグ付けできるか、何を公開できるかを制御したい場合は、その権限があります。アカウントにいくつかの調整を加えるだけです。
Facebook で誰が自分をタグ付けしたか確認したことがありますか? この記事で説明されているのと同じ方法を使用しましたか? 以下のコメントセクションでお知らせください。
Samsung の携帯電話で Galaxy AI を使用する必要がなくなった場合は、非常に簡単な操作でオフにすることができます。 Samsung の携帯電話で Galaxy AI をオフにする手順は次のとおりです。
InstagramでAIキャラクターを使用する必要がなくなったら、すぐに削除することもできます。 Instagram で AI キャラクターを削除するためのガイドをご紹介します。
Excel のデルタ記号 (Excel では三角形記号とも呼ばれます) は、統計データ テーブルで頻繁に使用され、増加または減少する数値、あるいはユーザーの希望に応じた任意のデータを表現します。
すべてのシートが表示された状態で Google スプレッドシート ファイルを共有するだけでなく、ユーザーは Google スプレッドシートのデータ領域を共有するか、Google スプレッドシート上のシートを共有するかを選択できます。
ユーザーは、モバイル版とコンピューター版の両方で、ChatGPT メモリをいつでもオフにするようにカスタマイズすることもできます。 ChatGPT ストレージを無効にする手順は次のとおりです。
デフォルトでは、Windows Update は自動的に更新プログラムをチェックし、前回の更新がいつ行われたかを確認することもできます。 Windows が最後に更新された日時を確認する手順は次のとおりです。
基本的に、iPhone で eSIM を削除する操作も簡単です。 iPhone で eSIM を削除する手順は次のとおりです。
iPhone で Live Photos をビデオとして保存するだけでなく、ユーザーは iPhone で Live Photos を Boomerang に簡単に変換できます。
多くのアプリでは FaceTime を使用すると SharePlay が自動的に有効になるため、誤って間違ったボタンを押してしまい、ビデオ通話が台無しになる可能性があります。
Click to Do を有効にすると、この機能が動作し、クリックしたテキストまたは画像を理解して、判断を下し、関連するコンテキスト アクションを提供します。
キーボードのバックライトをオンにするとキーボードが光ります。暗い場所で操作する場合や、ゲームコーナーをよりクールに見せる場合に便利です。ノートパソコンのキーボードのライトをオンにするには、以下の 4 つの方法から選択できます。
Windows を起動できない場合でも、Windows 10 でセーフ モードに入る方法は多数あります。コンピューターの起動時に Windows 10 をセーフ モードに入れる方法については、WebTech360 の以下の記事を参照してください。
Grok AI は AI 写真ジェネレーターを拡張し、有名なアニメ映画を使ったスタジオジブリ風の写真を作成するなど、個人の写真を新しいスタイルに変換できるようになりました。
Google One AI Premium では、ユーザーが登録して Gemini Advanced アシスタントなどの多くのアップグレード機能を体験できる 1 か月間の無料トライアルを提供しています。
iOS 18.4 以降、Apple はユーザーが Safari で最近の検索を表示するかどうかを決めることができるようになりました。













