SamsungのスマートフォンでGalaxy AIをオフにする方法

Samsung の携帯電話で Galaxy AI を使用する必要がなくなった場合は、非常に簡単な操作でオフにすることができます。 Samsung の携帯電話で Galaxy AI をオフにする手順は次のとおりです。
Facebook は、本物の会話を向上させるために、投稿のコメントを自動的にフィルタリングするアルゴリズムを開発しました。この機能は、コメントランキングと呼ばれるより広範なフレームワークの一部です。

Facebookは、コメントをフィルタリングすることでスパムや「不正な」ユーザーからの望ましくない応答を排除できると主張している。ただし、これは貴重なコメントを抑制する試みであると考える人もいます。彼らは、何が重要で何が重要でないかをランダムなアルゴリズムで判断せずに、すべてのコメントを時系列順に表示したいと考えています。
Facebook による個人プロフィール、ビジネス ページ、またはお気に入りのグループへのコメントのフィルタリングを停止したい場合は、わずか数ステップで行うことができます。この記事では、Facebook ページのフィルター コメント セクションを変更する方法を説明します。
Facebook によるコメントのフィルタリングを停止できますか?
ページ管理者またはモデレーターの場合は、ページの設定を変更してコメントのフィルタリングを停止できます。ただし、そうでない場合は、各投稿のフィルター設定を手動で変更する必要があります。個人プロフィールに関しては、設定に移動してすべての投稿のフィルタリング オプションをオフにすることができます。
システムにはバックグラウンドで動作する複雑なアルゴリズムが備わっていますが、Facebook は次のパラメータを使用してコメントをフィルタリングします。
コメントランキングを使用する必要はありません。スイッチをオフにすると、たとえ物議を醸すものであっても、希釈されていない完全なコメントのリストを表示できます。冒涜的な言葉やキーワード フィルターが設定されている場合でも、特定の返信やコメントが非表示になる可能性があることを忘れないでください。
どうすればできるか見てみましょう。
Facebook ページ上のコメントを Facebook がフィルタリングしないようにする方法
あなたが Facebook ページの管理者であると仮定します。Facebook プロフィールのフィルタリングについては、記事の後半の内容を参照してください。コメント フィルタリングは、より整理されたページを作成し、スパマーを回避し、ビジネスと顧客に価値をもたらす有意義なエンゲージメントを優先するのに役立ちます。また、視聴者の注意をそらす可能性のある不快な意見や否定的な意見を削除することで、ブランドの信頼性を保護することもできます。
しかし、コメントのフィルタリングは、製品やサービスの改善を妨げる可能性もあります。常に顧客の意見に耳を傾け、その要求に応じて行動するという約束を意図せずに実行できなくなる可能性があります。
幸いなことに、Facebook ページのフィルターされたコメントは、わずか数ステップでオフにすることができます。
デスクトップ コンピュータを使用している場合:
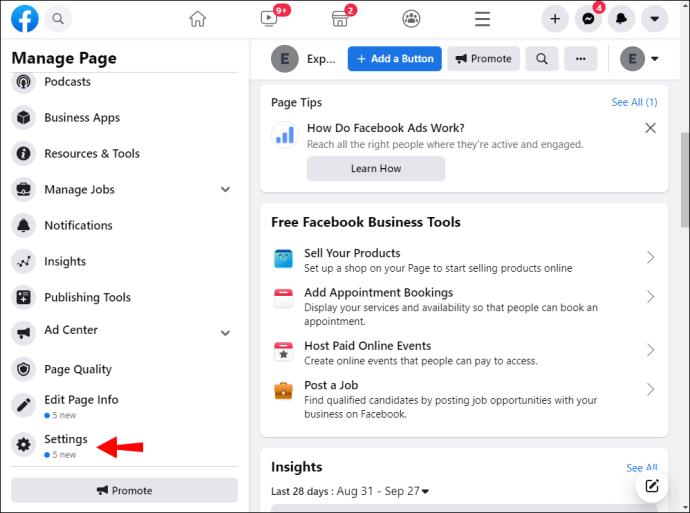
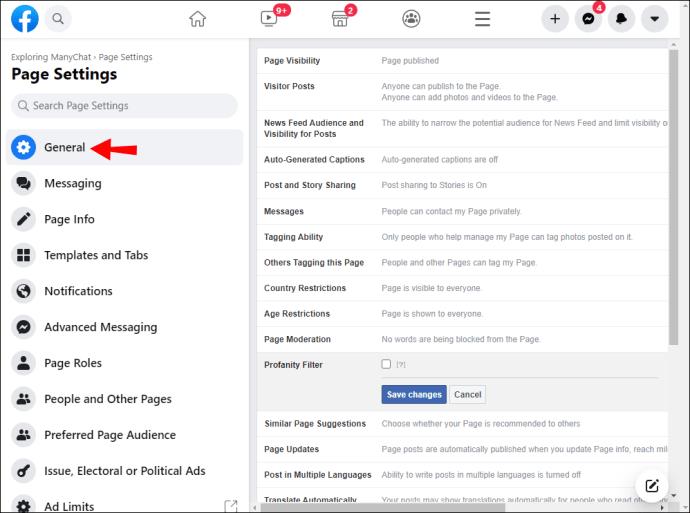
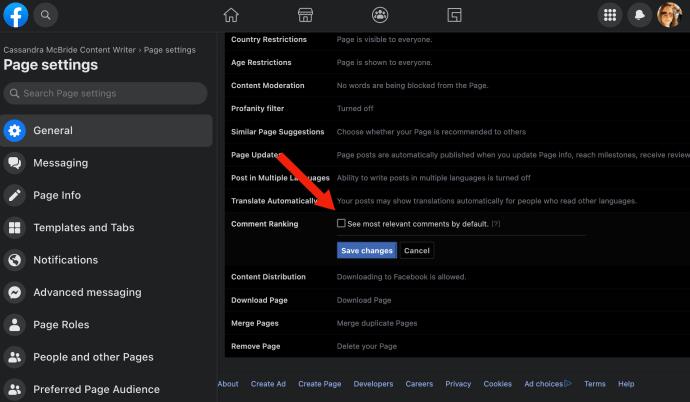
あなたの Facebook ページにアクセスして投稿を見る人には、フィルターされたビューではなく、すべてのコメントが表示されます。もちろん、このオプションを有効にして、他のユーザーにコメントの表示方法を決定させることもできます。以下でもう少し詳しく説明します。
Facebook モバイル アプリを使用している場合、Facebook ページのコメントランキングを変更するオプションは表示されません。ただし、冒涜的なフィルタを変更し、キーワードのブロックを解除することはできます。やるべきことは次のとおりです。
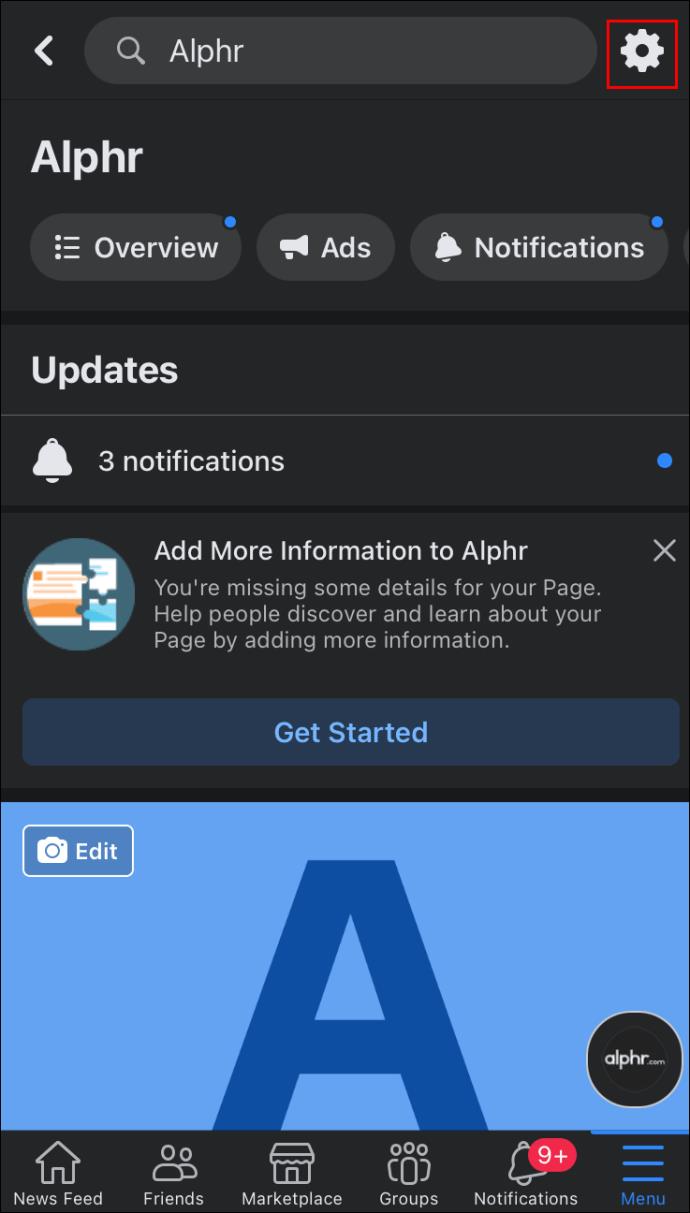
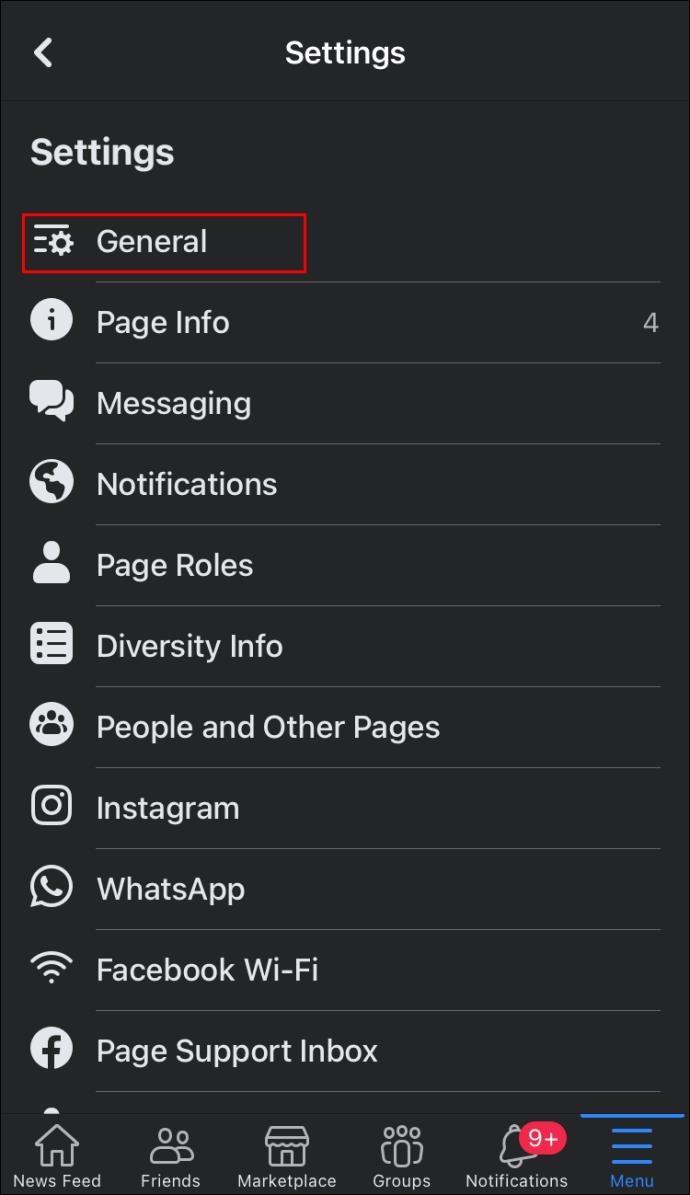
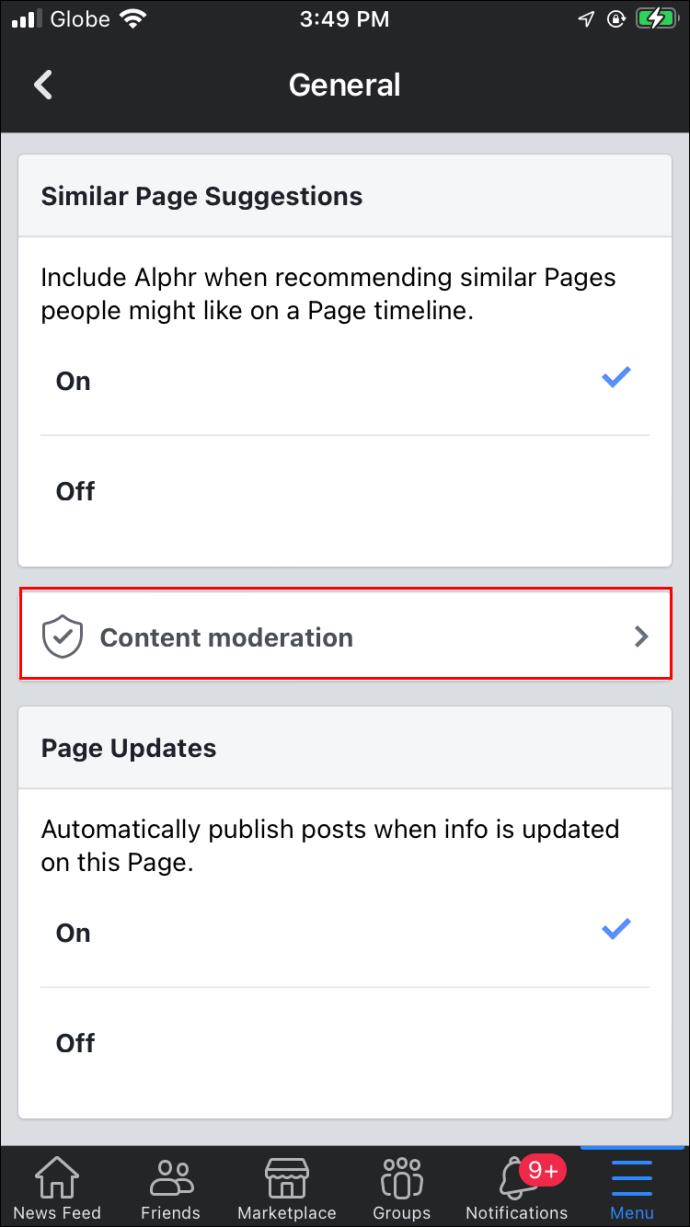
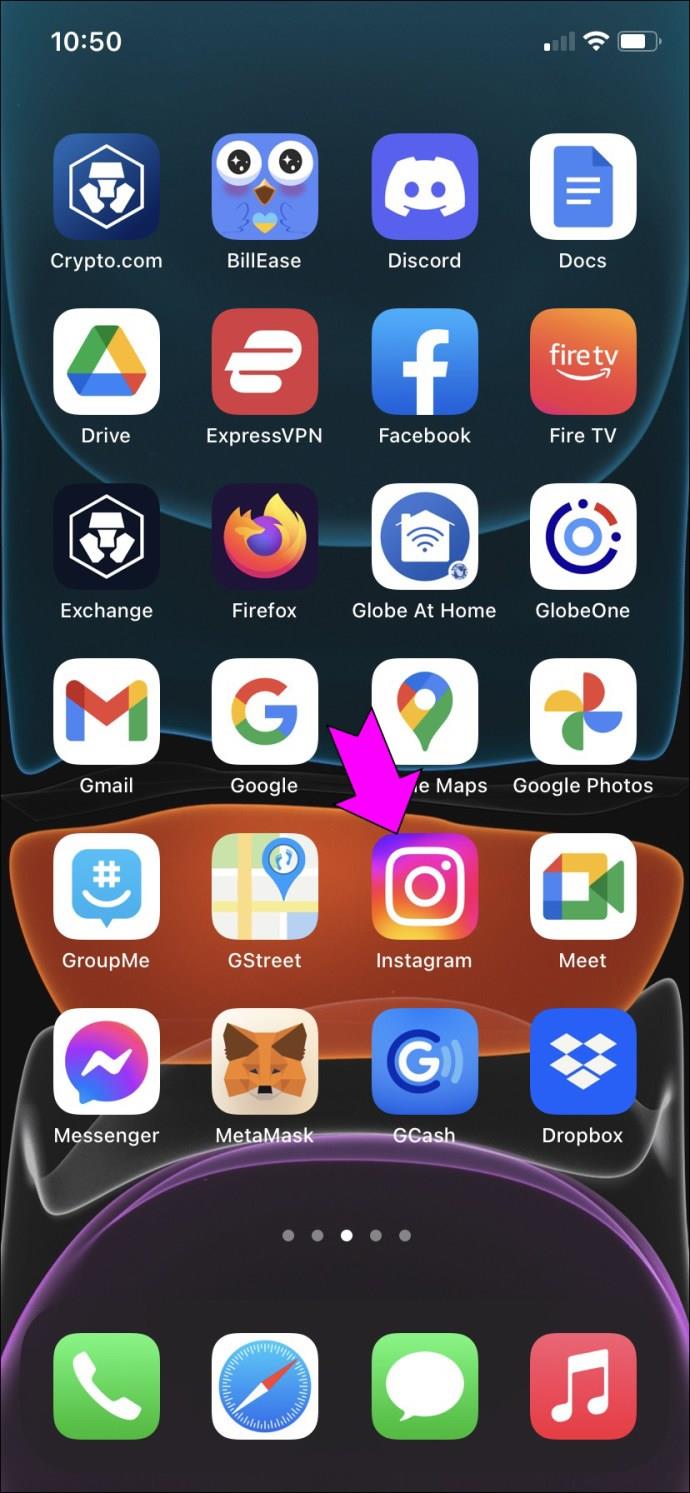
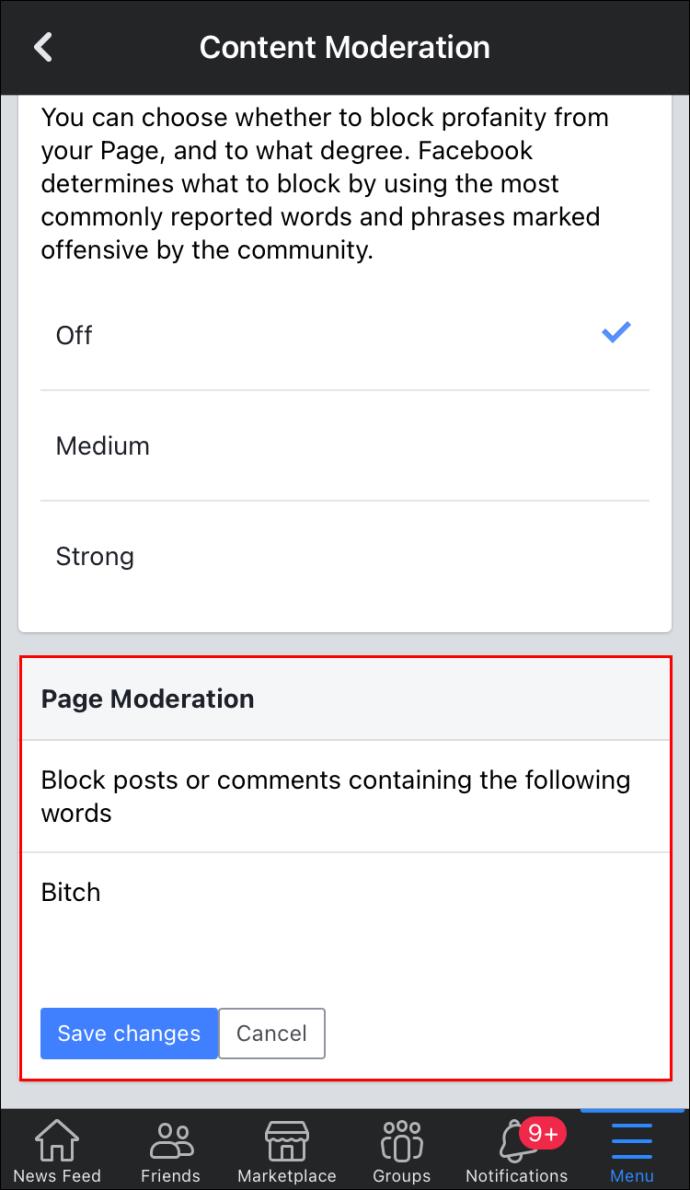
これらの手順を実行すると、攻撃的と思われる言葉を使用しているユーザーを含むすべてのユーザーに対してページが開かれるようになります。このような取り組みの良い点は、たとえクライアントが使用する単語やフレーズが適切でない場合でも、ビジネスを改善できる重要な問題を特定できることです。
Facebook が Facebook プロフィールのコメントをフィルタリングしないようにする方法
コメントフィルタリングは Facebook ページでのみ使用されているわけではありません。個人用およびビジネス用のプロファイルに対しても有効になります。フォロワーを引き付けて視聴者を増やすことに成功した場合、Facebook は冒涜的または不適切な言葉を含むコメントをフィルター処理する可能性があります。また、ランク付けされたコメントも取得できます。この場合、すべてのコメントを順番に表示するのではなく、Facebook が最初に表示するコメントを選択します。
個人プロフィールやビジネスプロフィールに対する Facebook のコメントフィルタリングを停止すると、結果が伴います。たとえば、自分の声が届いていないことに気付いたユーザーが離れることを決めてしまうため、ブランドの成長が阻害されてしまう可能性があります。さらに、この設定は Facebook ウォールでのユーザー エンゲージメント率に影響を与える可能性があり、リーチを拡大したり、人気のある投稿の露出を自動的に増やす Facebook のアルゴリズムを活用したりする機会が妨げられます。
個人プロフィールの場合、コメント フィルタリングを無効にすると投稿に毛羽立ちが加わり、友人がフィード内の次の投稿に移ってしまい、プロフィールのエンゲージメントが低下する可能性があります。
コメント フィルタリングを無効にすることによる悪影響に関係なく、設定したフィルタリングされたフレーズを除くすべてを表示することができます。
幸いなことに、個人プロフィールのコメント フィルタリングをオフにするのは簡単です。
Windows/Macを使用してFacebookプロフィールのコメントフィルタリングをオフにする
Windows または Mac デスクトップを使用している場合は、次の手順を実行します。
Android/iOS を使用して Facebook プロフィールのコメント フィルタリングをオフにする
Android スマートフォン/タブレットまたは iOS iPhone/iPad デバイスで Facebook を実行している場合は、次の手順を実行します。
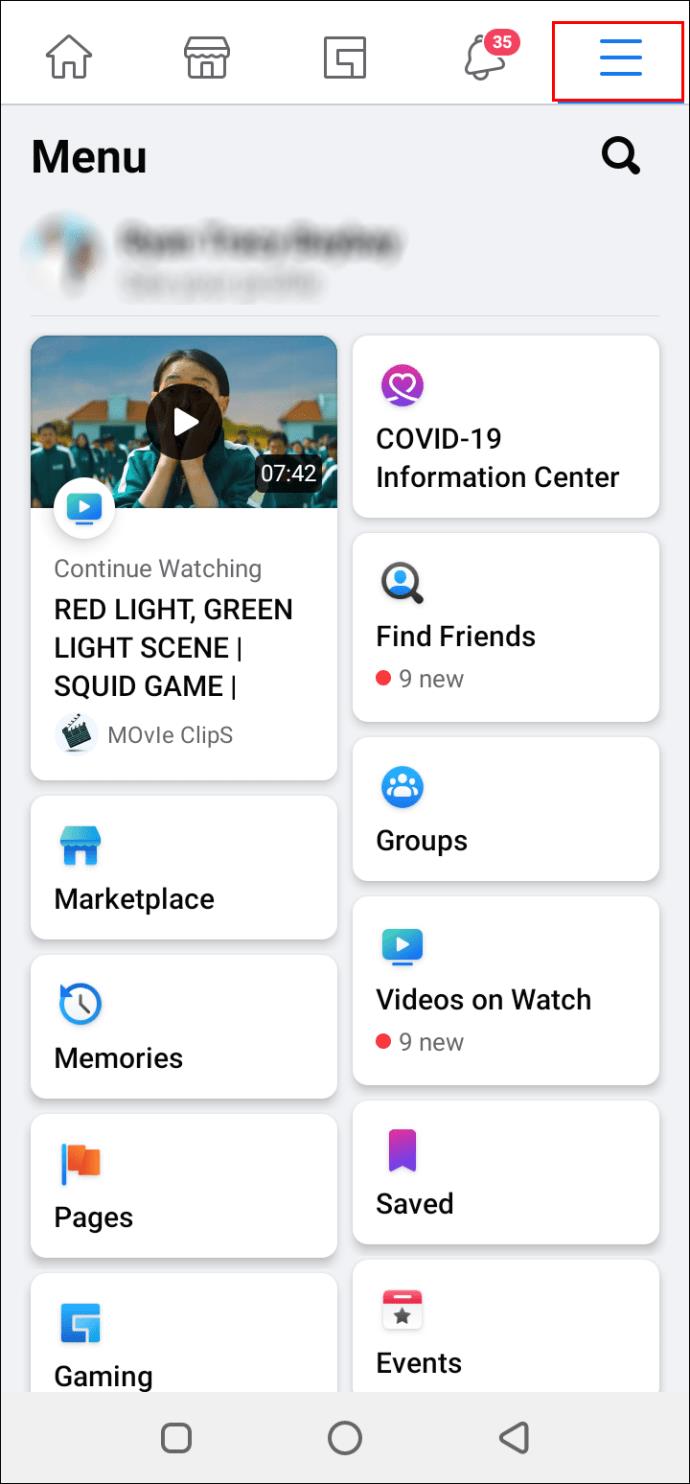
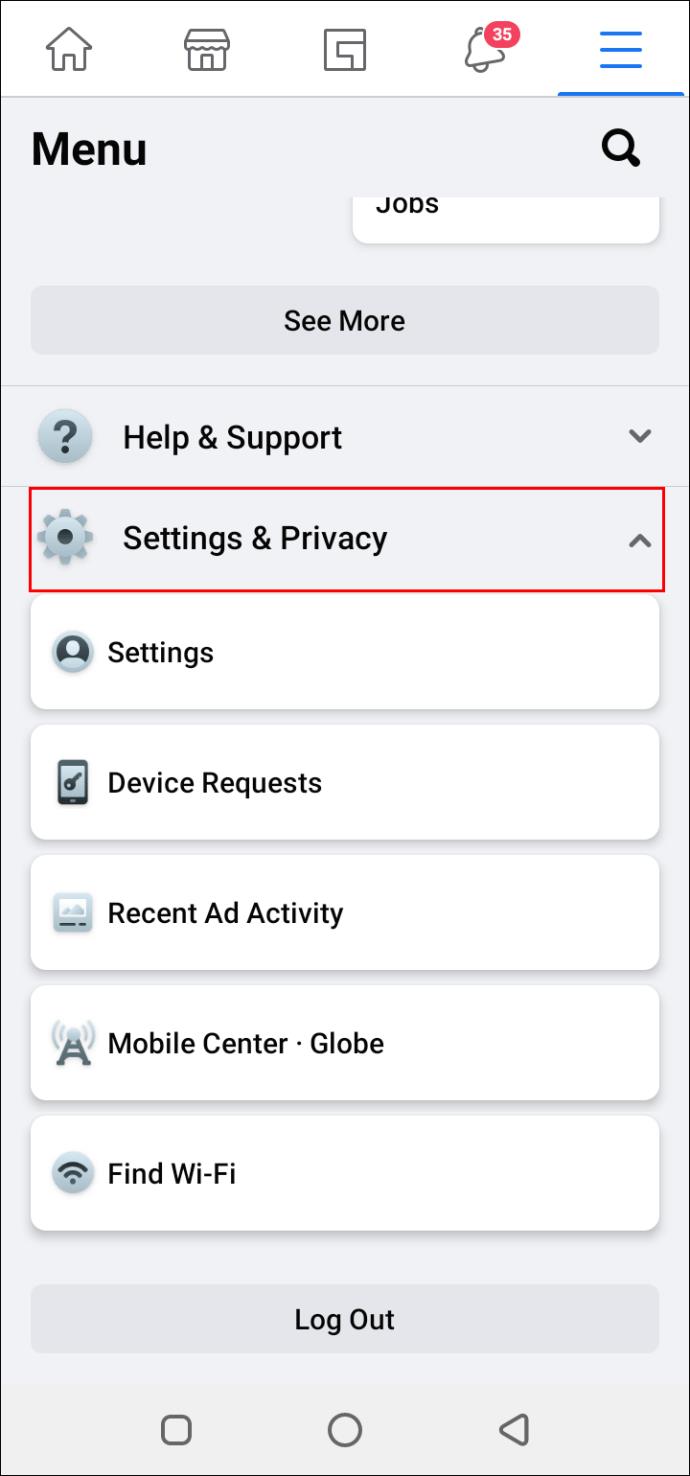
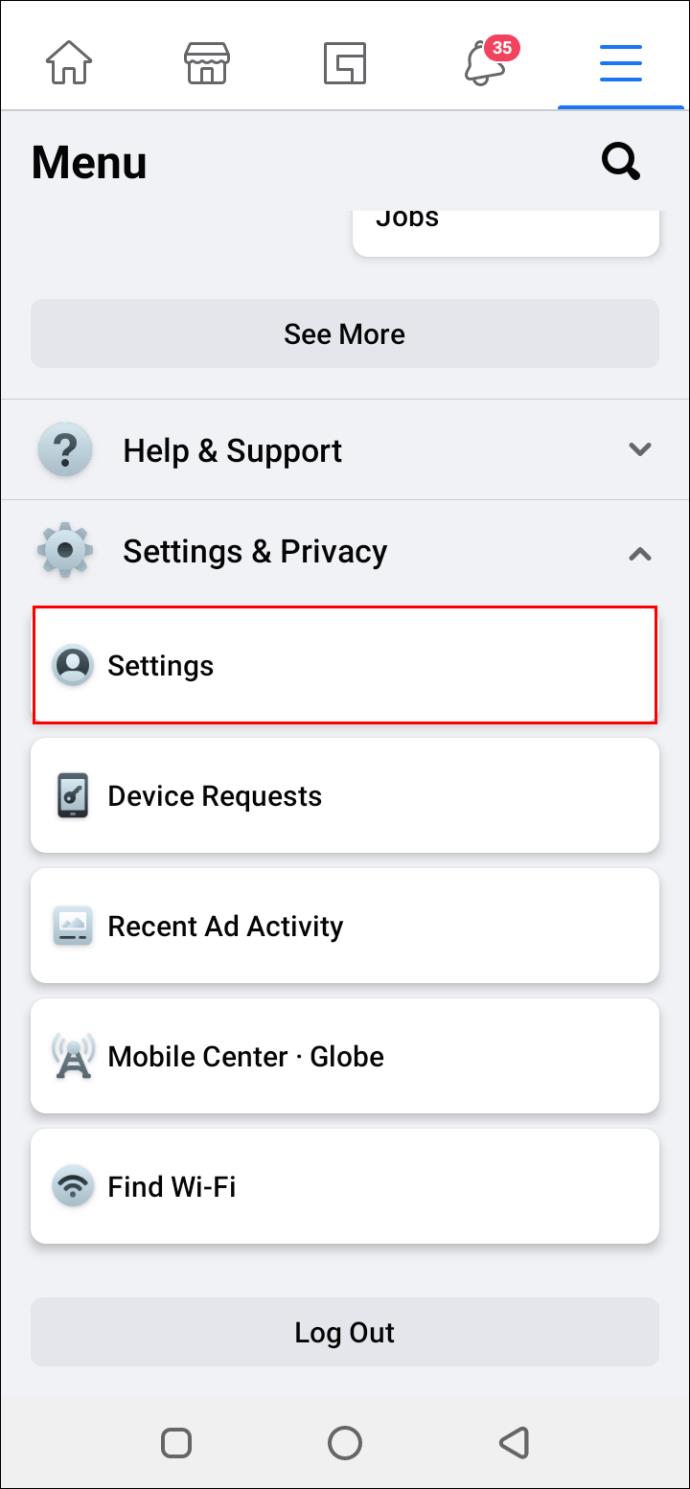
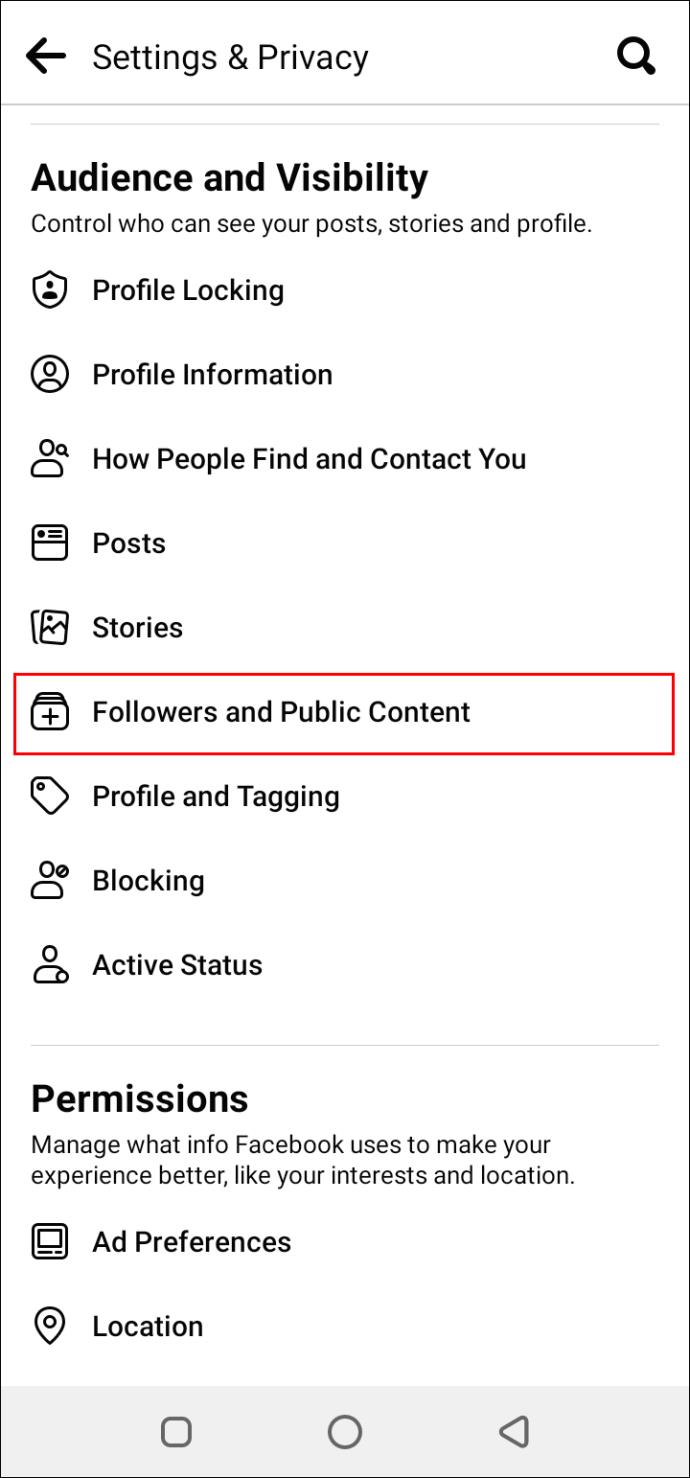
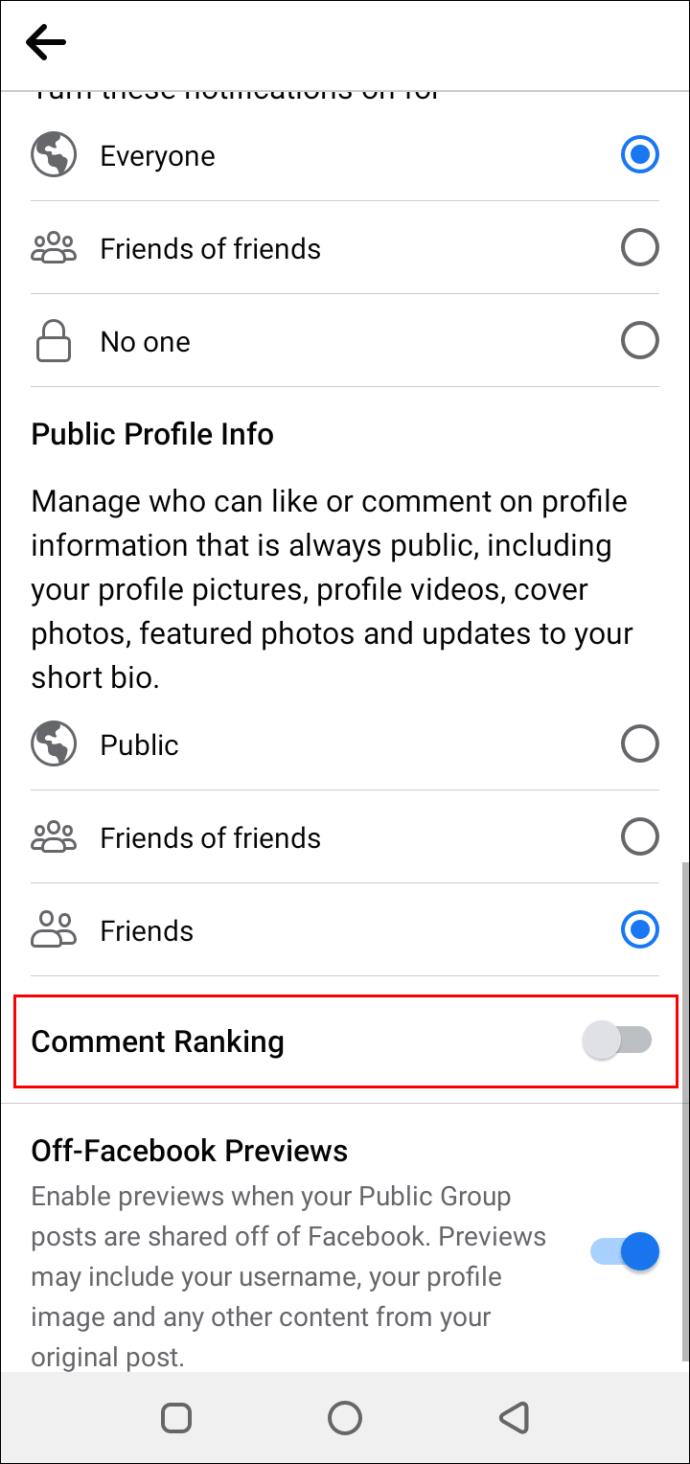
コメントランキングをオフに切り替えると、公開投稿に対するすべての返信が時系列に表示されます。スパムの可能性を含むすべてのコメントが表示されます。
Facebookがユーザーとしてコメントをフィルタリングしないようにする方法
Facebook でお気に入りの Facebook ページ、人気のプロフィール、またはグループのコメントをランク付けしたりフィルターしたりしたくない場合は、投稿ごとにのみこれらの制限を削除できます。つまり、フィードに表示されるすべての投稿でコメント フィルターを無効にする必要があります。これには時間がかかる場合がありますが、投稿に集まったすべてのコメントを表示し、エンゲージメント率をより適切に評価できるようになります。
その方法は次のとおりです。
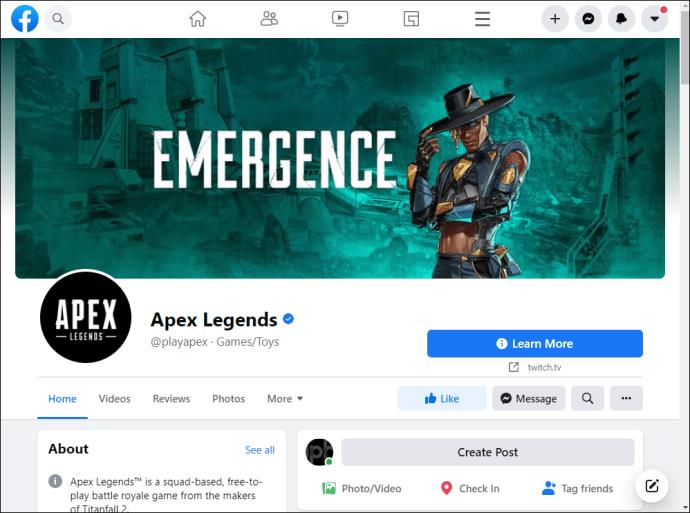
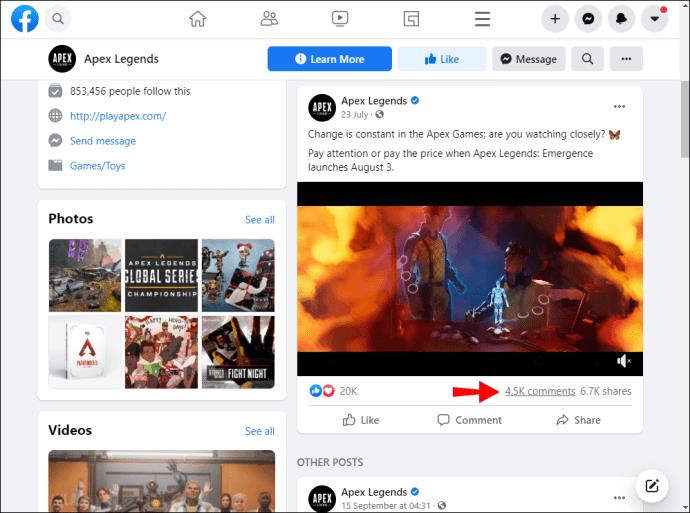
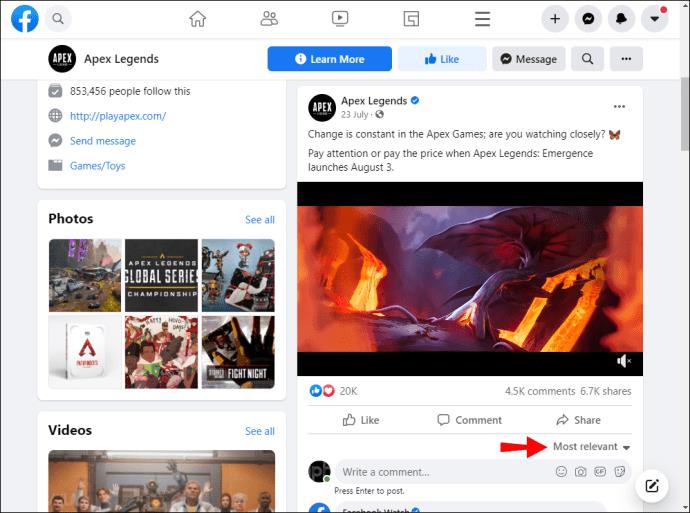
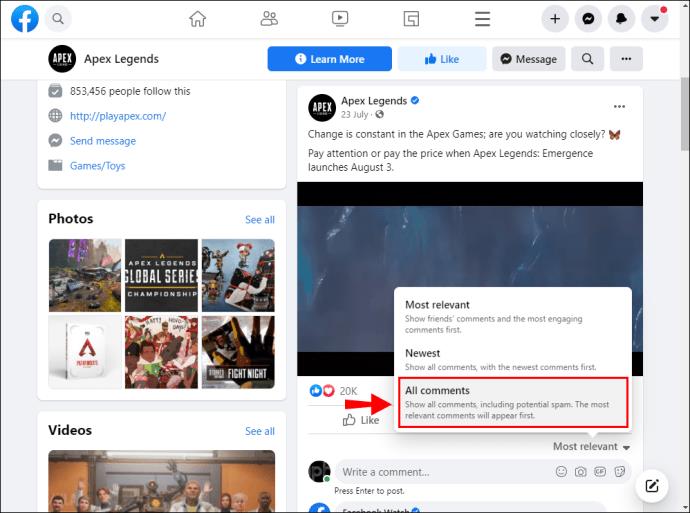
以上です。すべてのコメントが投稿の下に時系列で表示されます。
モバイル デバイスですべてのコメントを順番に表示することも選択できます。やるべきことは次のとおりです。
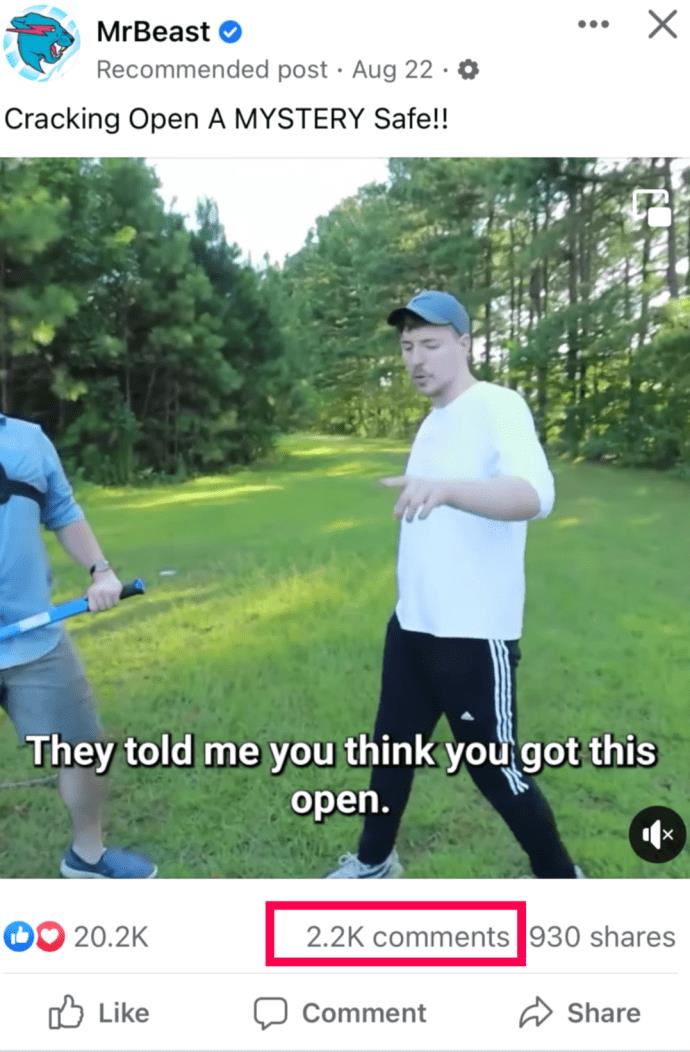
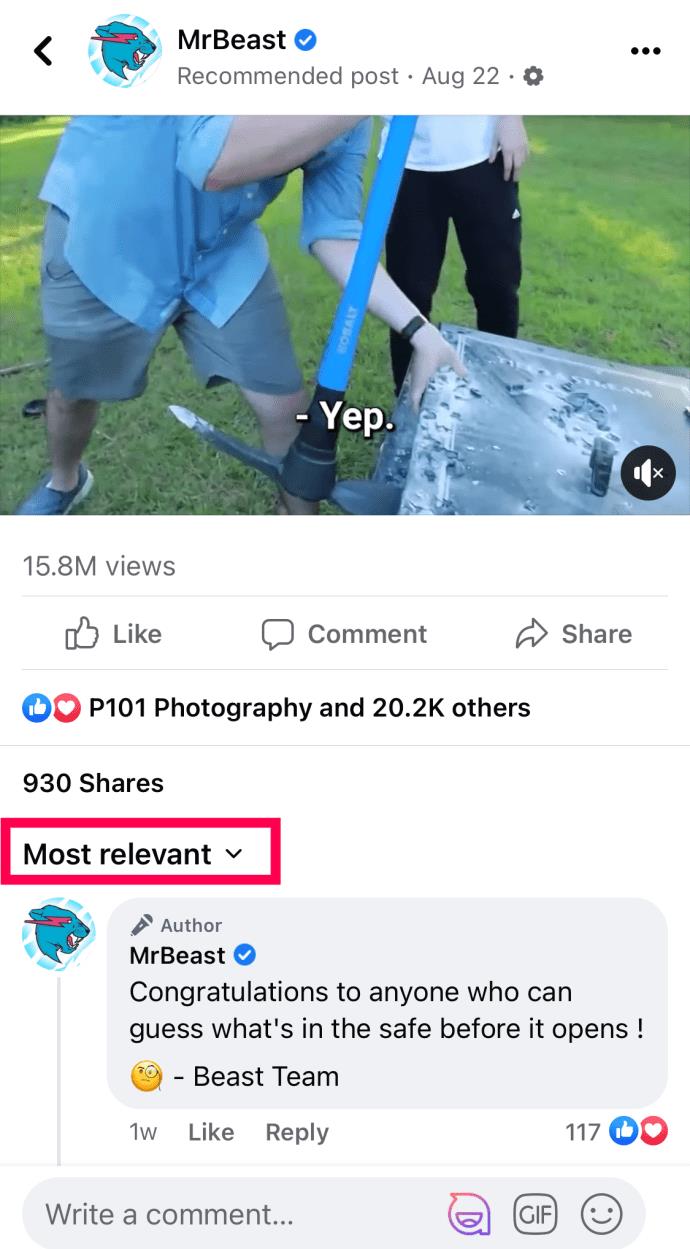
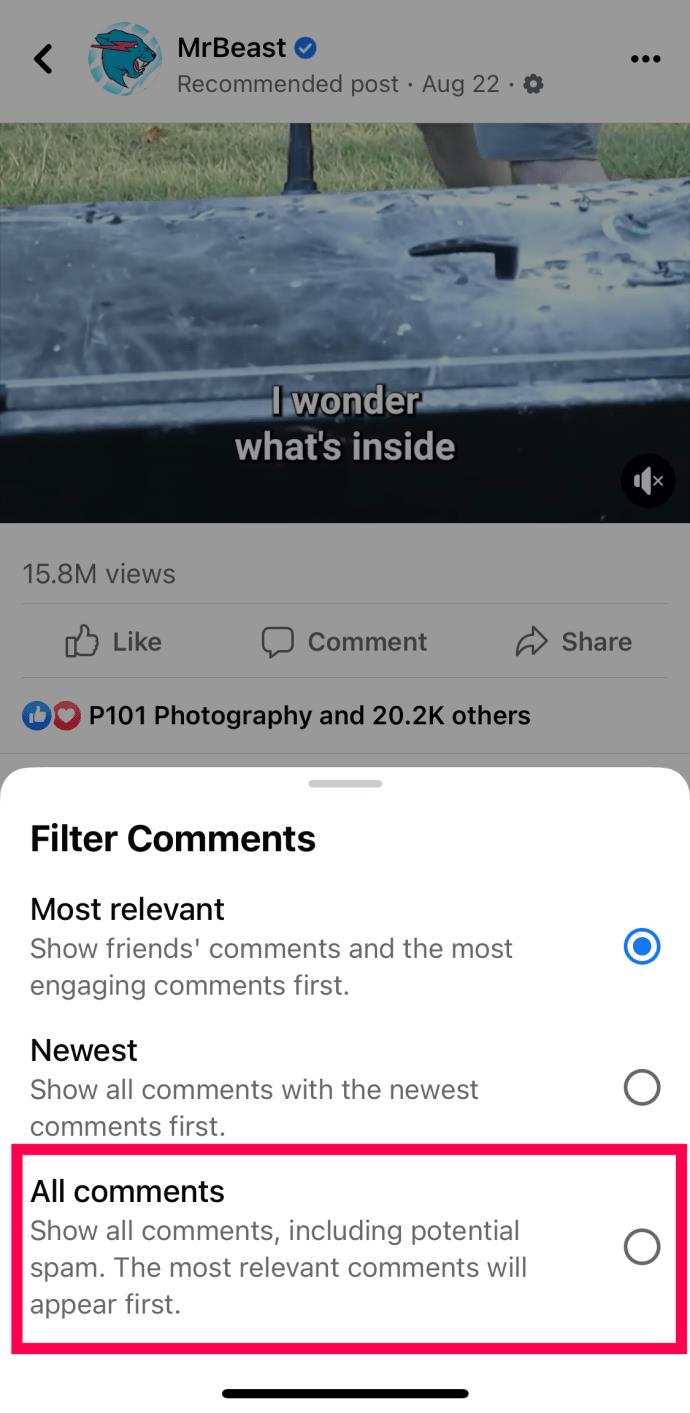
これで、投稿に対する良いコメントも悪いコメントもすべて表示されます。
よくある質問
Facebook は、他のほとんどのソーシャル メディア サイトと同様に、スペースをより調和させるためのツールを提供していますが、ページを好みに合わせてカスタマイズすることもできます。Facebook コメントフィルタリングの詳細については、読み続けてください。
冒涜フィルターをオンまたはオフにするにはどうすればよいですか?
ページ管理者であれば、不快な言葉を非表示にするなどの経営上の決定を下すことができます。やるべきことは次のとおりです。
1. 上記の手順に従って「ページ設定」を開き、「一般」をクリックします。
2. [ページの管理] の横に、コメント セクションでブロックする単語のリストを追加できます。削除したい場合は「すべて削除」をクリックしてください。

3. すべての冒涜的な言葉を禁止したい場合は、「冒涜的な言葉フィルター」の横にあるチェックボックスをオンにします。フィルターを削除する場合は、ボックスのチェックを外します。
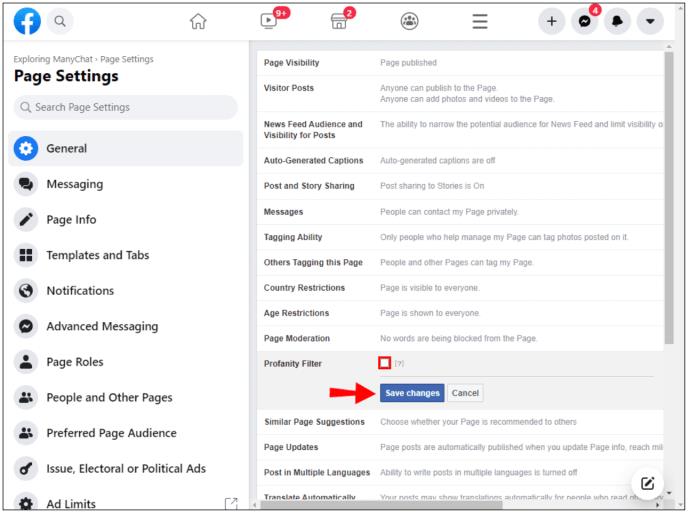
範囲を拡大する
Facebook は、ビジネスの成長に役立つ強力なソーシャル メディア プラットフォームです。それでも、コメント フィルタリング ツールはリーチを制限し、ブランドに関心を示しているすべてのユーザーとの関わりを妨げる可能性があります。たとえ彼らが幸せそうに見えたり満足していなかったとしてもです。
Facebook で人気のページやプロフィールを運営していますか? 特定のコメントをフィルタリングするという Facebook の決定についてどう思いますか?
以下のコメントセクションでお知らせください。
Samsung の携帯電話で Galaxy AI を使用する必要がなくなった場合は、非常に簡単な操作でオフにすることができます。 Samsung の携帯電話で Galaxy AI をオフにする手順は次のとおりです。
InstagramでAIキャラクターを使用する必要がなくなったら、すぐに削除することもできます。 Instagram で AI キャラクターを削除するためのガイドをご紹介します。
Excel のデルタ記号 (Excel では三角形記号とも呼ばれます) は、統計データ テーブルで頻繁に使用され、増加または減少する数値、あるいはユーザーの希望に応じた任意のデータを表現します。
すべてのシートが表示された状態で Google スプレッドシート ファイルを共有するだけでなく、ユーザーは Google スプレッドシートのデータ領域を共有するか、Google スプレッドシート上のシートを共有するかを選択できます。
ユーザーは、モバイル版とコンピューター版の両方で、ChatGPT メモリをいつでもオフにするようにカスタマイズすることもできます。 ChatGPT ストレージを無効にする手順は次のとおりです。
デフォルトでは、Windows Update は自動的に更新プログラムをチェックし、前回の更新がいつ行われたかを確認することもできます。 Windows が最後に更新された日時を確認する手順は次のとおりです。
基本的に、iPhone で eSIM を削除する操作も簡単です。 iPhone で eSIM を削除する手順は次のとおりです。
iPhone で Live Photos をビデオとして保存するだけでなく、ユーザーは iPhone で Live Photos を Boomerang に簡単に変換できます。
多くのアプリでは FaceTime を使用すると SharePlay が自動的に有効になるため、誤って間違ったボタンを押してしまい、ビデオ通話が台無しになる可能性があります。
Click to Do を有効にすると、この機能が動作し、クリックしたテキストまたは画像を理解して、判断を下し、関連するコンテキスト アクションを提供します。
キーボードのバックライトをオンにするとキーボードが光ります。暗い場所で操作する場合や、ゲームコーナーをよりクールに見せる場合に便利です。ノートパソコンのキーボードのライトをオンにするには、以下の 4 つの方法から選択できます。
Windows を起動できない場合でも、Windows 10 でセーフ モードに入る方法は多数あります。コンピューターの起動時に Windows 10 をセーフ モードに入れる方法については、WebTech360 の以下の記事を参照してください。
Grok AI は AI 写真ジェネレーターを拡張し、有名なアニメ映画を使ったスタジオジブリ風の写真を作成するなど、個人の写真を新しいスタイルに変換できるようになりました。
Google One AI Premium では、ユーザーが登録して Gemini Advanced アシスタントなどの多くのアップグレード機能を体験できる 1 か月間の無料トライアルを提供しています。
iOS 18.4 以降、Apple はユーザーが Safari で最近の検索を表示するかどうかを決めることができるようになりました。













