SamsungのスマートフォンでGalaxy AIをオフにする方法

Samsung の携帯電話で Galaxy AI を使用する必要がなくなった場合は、非常に簡単な操作でオフにすることができます。 Samsung の携帯電話で Galaxy AI をオフにする手順は次のとおりです。
プライバシーの維持からアカウントとパスワードの保護に至るまで、このデジタル時代においてオンライン セキュリティほど重要なものはありません。不適切に保護された Facebook アカウントを利用しようとする人は常に存在します。それがあなたのものであるべきではありません。

標準のセキュリティ プロトコル (完璧なパスワード) とは別に、2 要素認証 (2FA) は、アクセスする前に 2 番目のアカウントまたは電話番号にコードを提供します。Facebook で 2FA を正しく設定すると、ワンタイム エントリ コードが記載された SMS または電子メール メッセージを受け取ります。通常、このコードは数値であり、数分後に期限切れになります。また、個人情報とはまったく関係ありません (誕生日や SSN の下 4 桁ではありません)。
もちろん、他の形式のセキュリティと同様に、2FA にも欠陥がないわけではありません。認証を維持するよりも廃止した方が安全な時代が来るかもしれません。誰かがあなたの携帯電話を持っている場合、2FA 機能を使用してあなたの Facebook アカウントに簡単にログインできます。多くの場合、設定した一意の安全なパスワードを回避するには、[これは私です]をクリックするだけです。
この記事では、Facebook アカウントでの 2FA の設定を確認し、それを削除する方法についても説明します。ソーシャルメディアの巨人が提供する他のセキュリティ機能についても触れています。
Facebook で 2FA を有効にする方法はいくつかあります。次のセクションでは、さまざまなプラットフォームで 2 要素認証を有効にする方法を説明します。
Web ブラウザを使用して Facebook 2FA を有効にする方法
2 要素認証をまだ有効にしていない場合は、次の手順に従います。
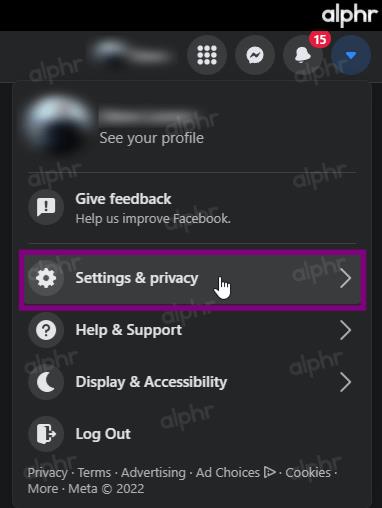
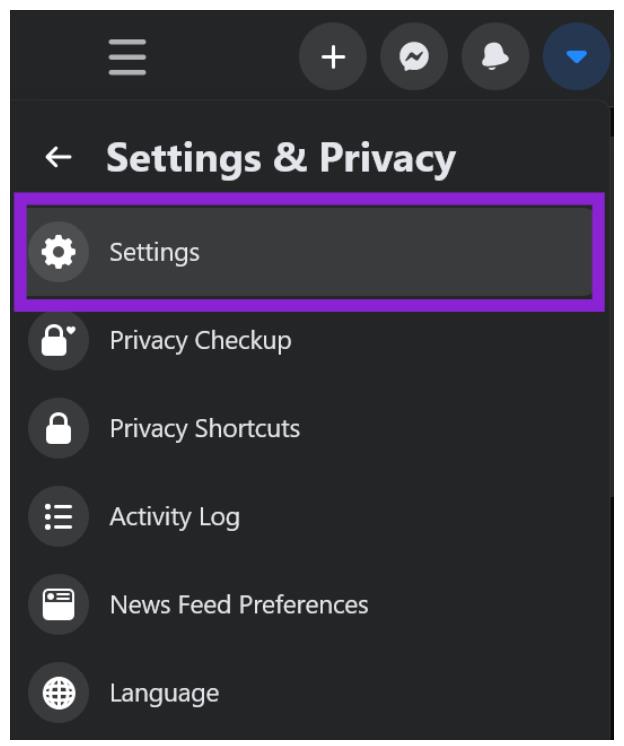
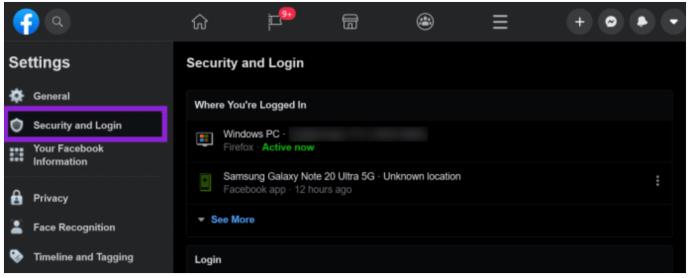

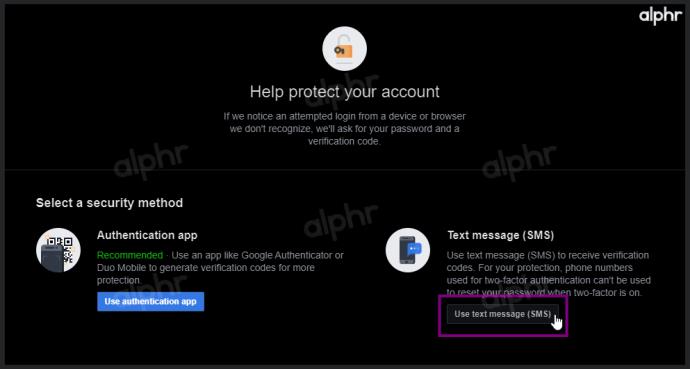
今後は、Facebook にログインするたびに、そのセキュリティ メソッドに送信されるランダム コードを検証する必要があります。しかし、気をつけてください。その方法にアクセスできない場合は、将来 Facebook アカウントにログインできなくなる可能性があります。
Android モバイル アプリで 2FA を有効にする方法
Android ユーザーで、外出中に Facebook 2FA を有効にする必要がある場合は、次の手順に従います。
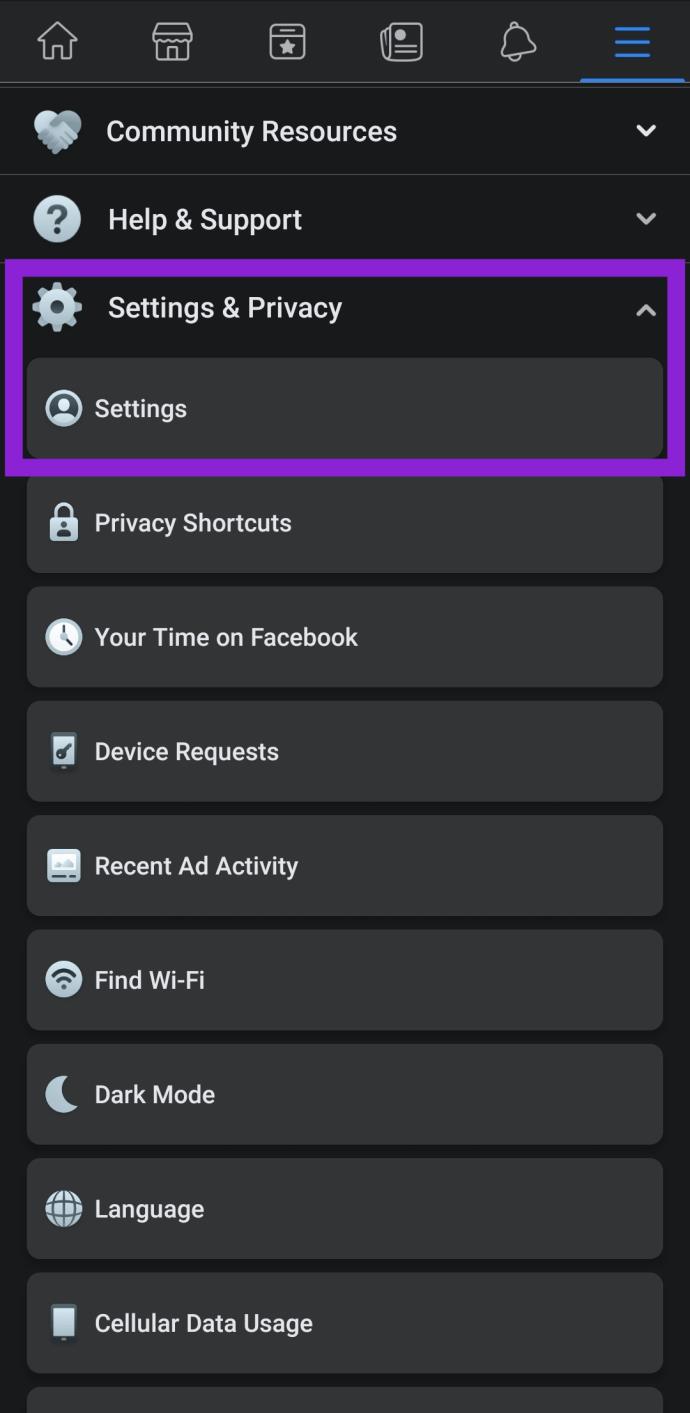
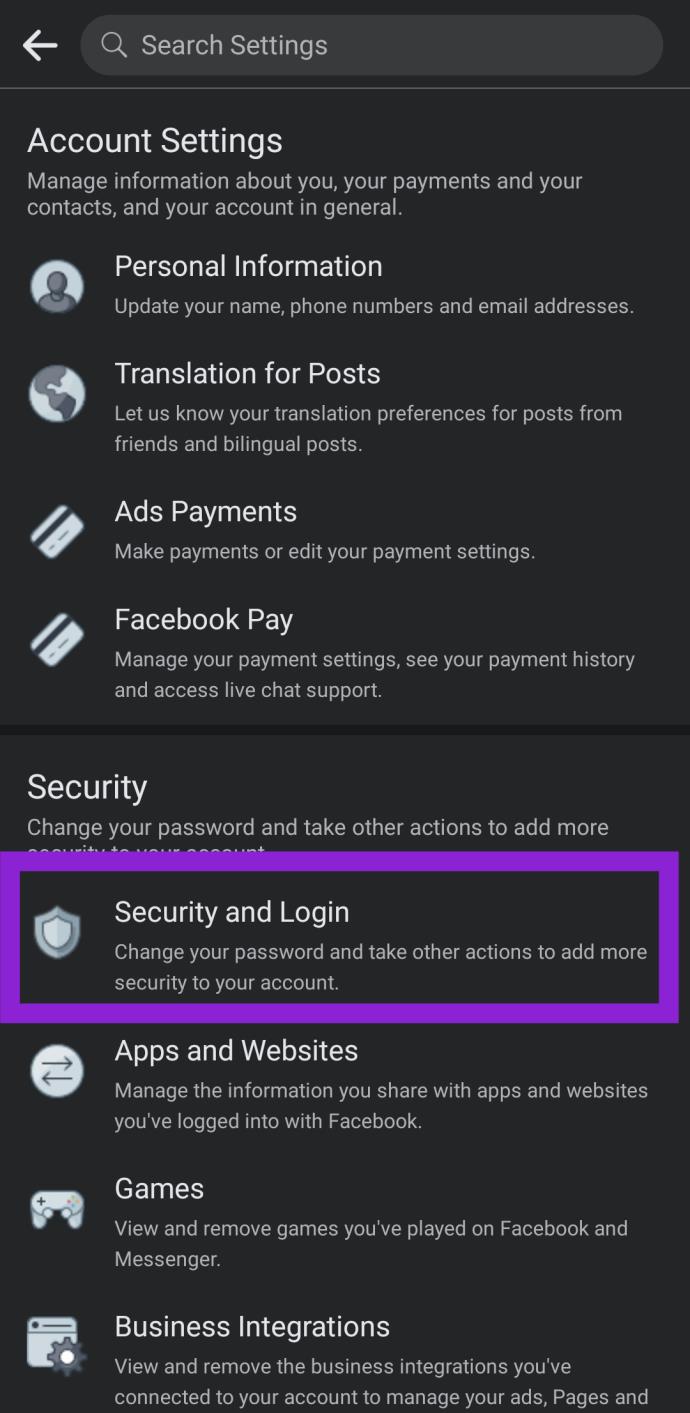
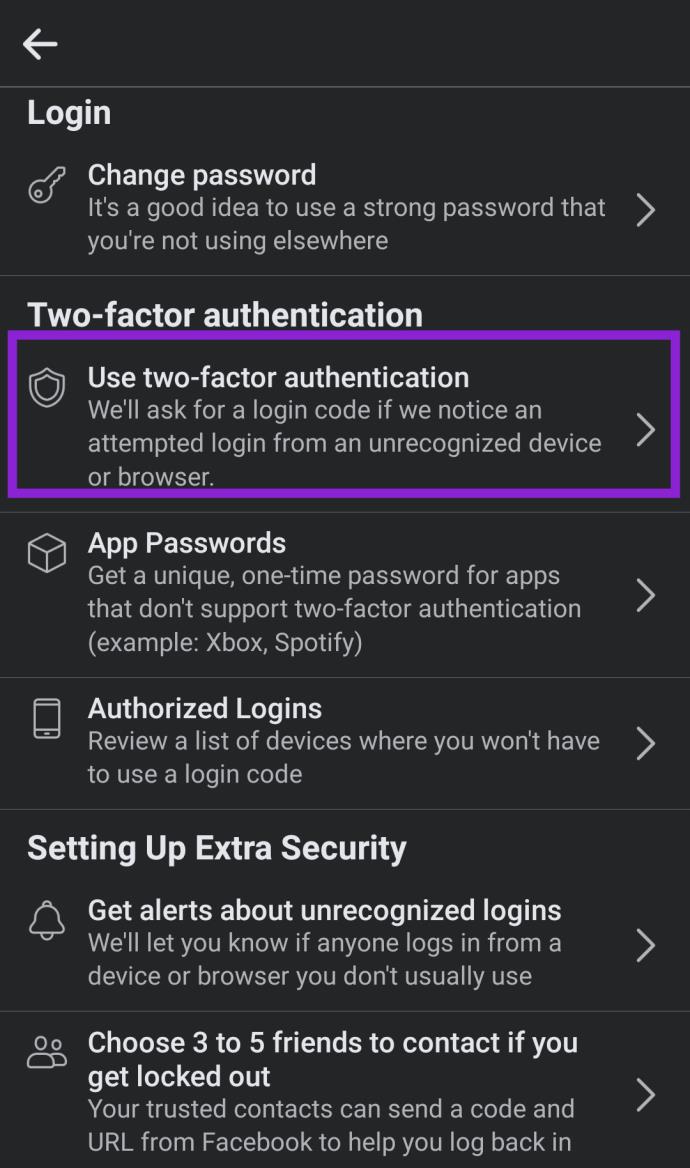
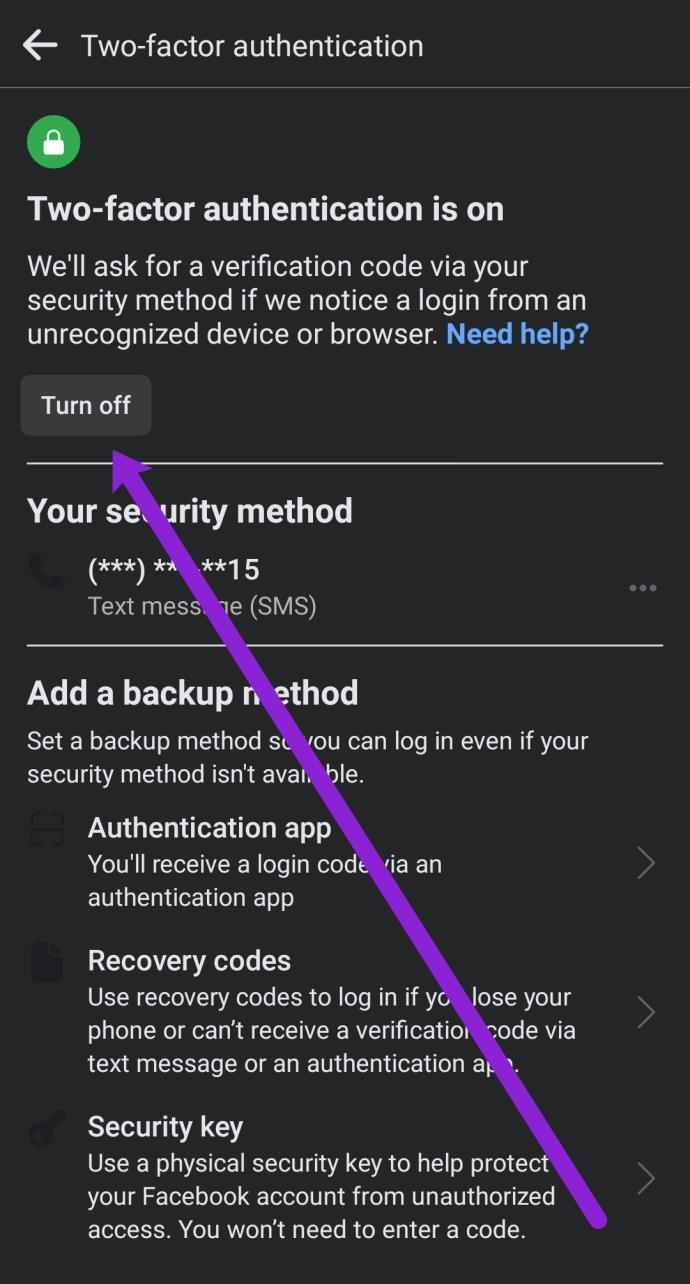
iOS Facebook アプリで 2FA を有効にする方法
iPhone ユーザーは次の手順を実行できます。
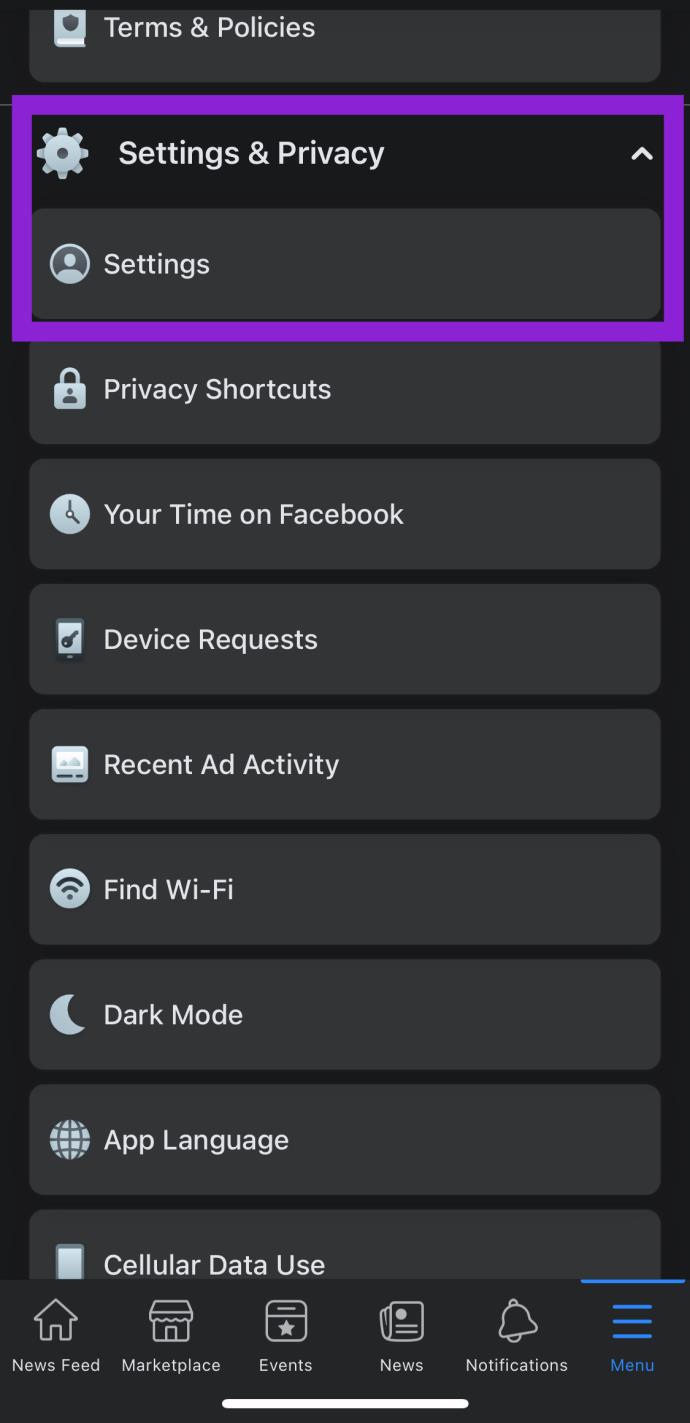
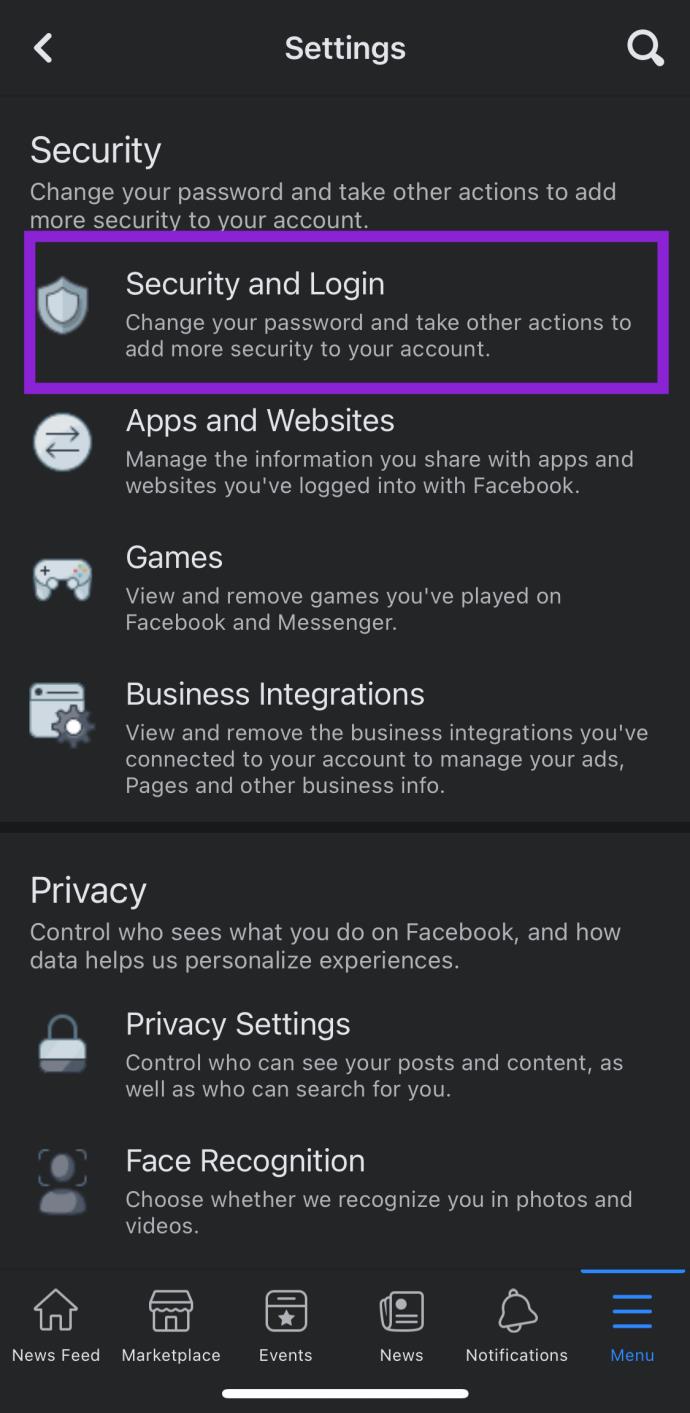
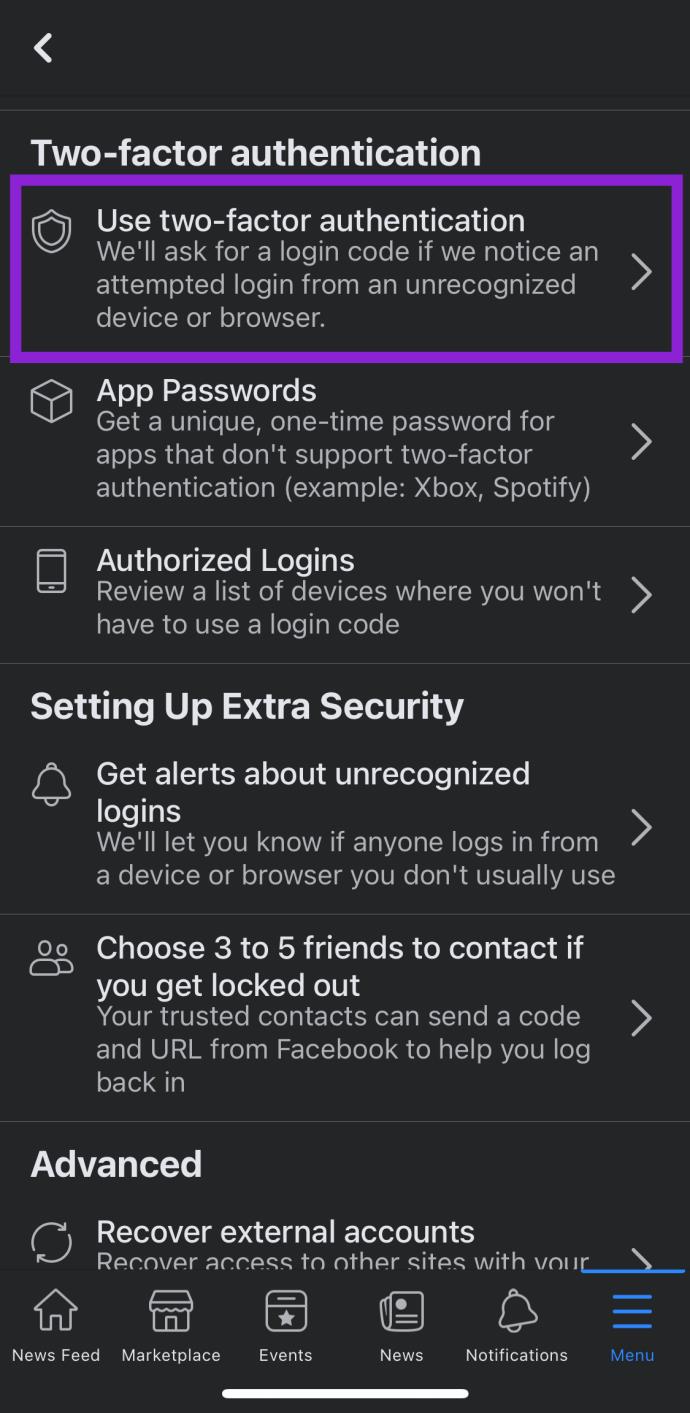
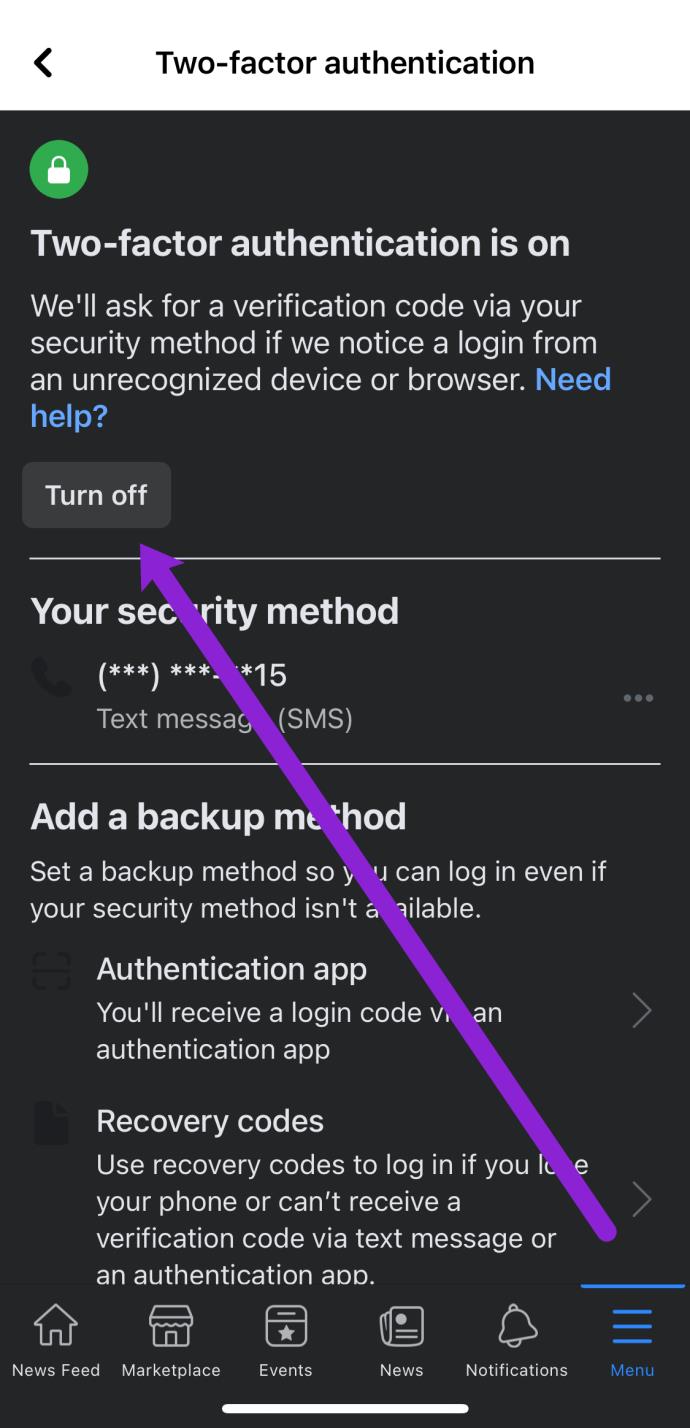
2FA を有効にした後、その電話番号がテキスト メッセージとアラートを受信できる番号であることを確認します。
2FA を無効にする方法
2FA が機能しなくなった場合、または何らかの理由で 2FA をオフにする必要がある場合は、以下の手順に従って無効にすることができます。
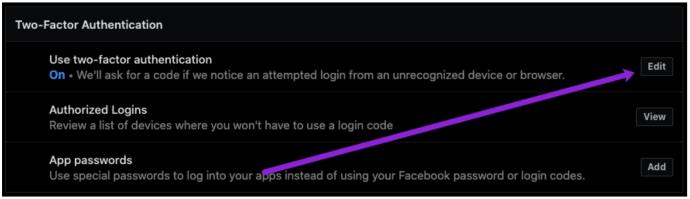
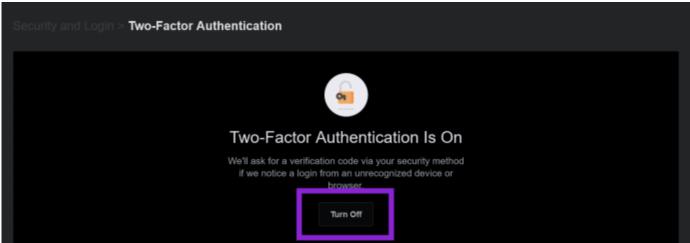
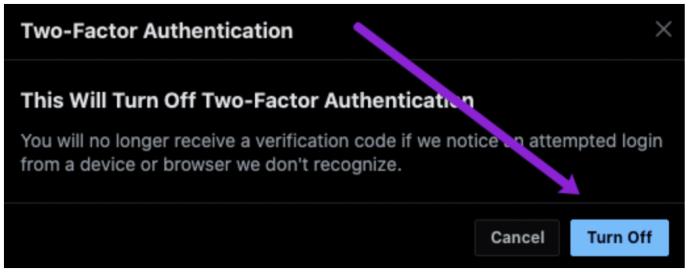
次に、プロンプトに従って 2FA を削除します。完了すると、確認コードがなくても Facebook にログインできるようになります。
2FA を有効にする前にやるべきこと
上で述べたように、2FA は優れたセキュリティ機能ですが、後でログインで問題が発生しないようにするには、最初に行う必要があることがいくつかあります。
2FA は非常に安全であるため、正しく設定していないと、あなた (アカウント所有者) でさえログインが困難になる可能性があります。最初に行う必要があるのは、Facebook 上のすべての連絡先情報が最新であることを確認することです。
Facebook の連絡先詳細が正しいことを確認してください
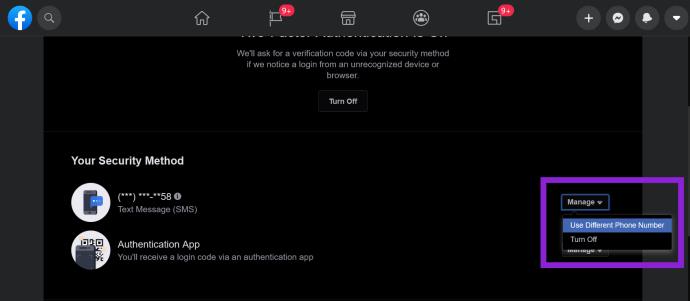
注:組み込みの Facebook 2FA オプションにより、同じ電話番号でパスワードが変更されるのを防ぐことができます。そのため、Facebook はサードパーティの 2FA アプリの使用を推奨しています。
電話番号を最新の状態に保つことは、セキュリティと新しいアカウントで Facebook にアクセスできるようにするために非常に重要です。この番号が古い場合はセキュリティ コードが受け取れず、実質的にアカウントからロックアウトされます。電話番号を変更するたびに、連絡先情報も更新する必要があります。
Facebook の組み込み 2FA 代替手段
電話番号を持っていない場合、または組み込みの 2FA をもう使用したくない場合でも、完全に運が悪いわけではありません。Facebook は、アカウントを保護する別の方法を提供しています。
Facebook 用のサードパーティ製 2FA 認証アプリの使用方法
Facebook 2FA オプションに代わる迅速かつ簡単な代替手段は、サードパーティの認証アプリです。Google Authenticator は、iOS および Android ユーザーが利用できる広く普及している信頼できるアプリケーションですが、 Facebook 用の Authyなど、必要な 2FA アプリを自由に選択できます。
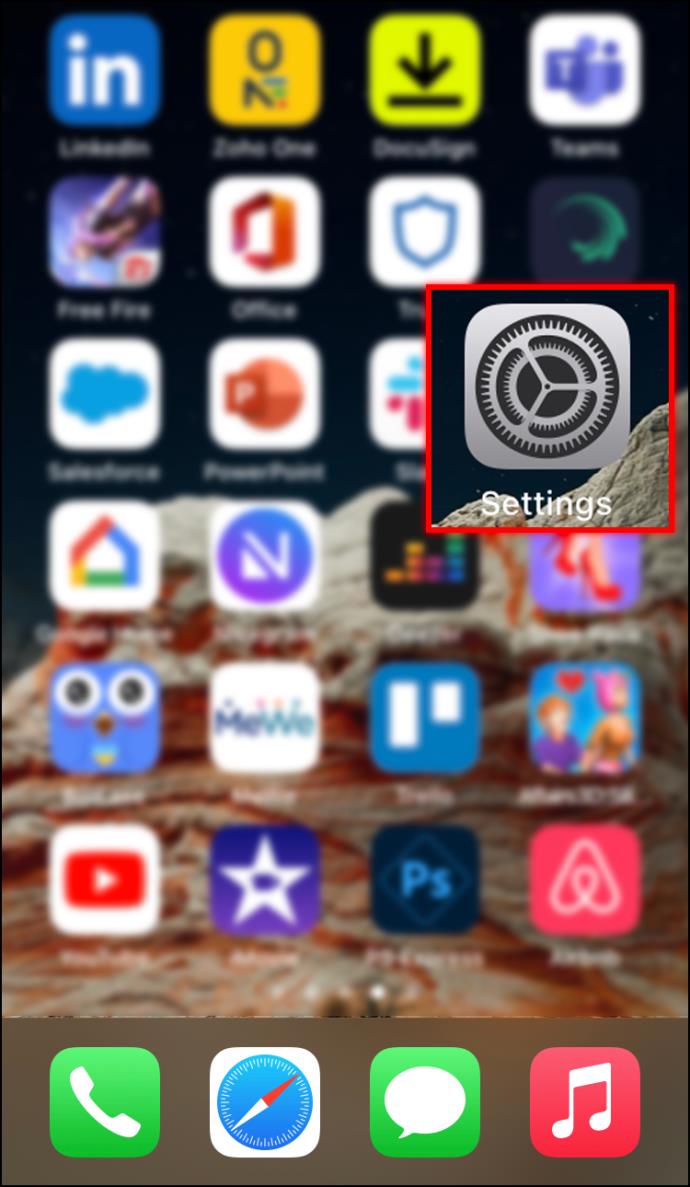
電話番号を必要とせず、サードパーティのアプリを使用して 2FA で Facebook にログインできるようになりました。
Facebook の友達を使用してアカウントのロックを解除する方法
Facebook の 2FA のもう 1 つの代替案は、友達を使用することです。この方法は主に Facebook からロックアウトされた場合に使用されますが、キーを使用するため、依然として 2FA 方法として機能します。信頼できる友人が、再ログインを支援するコードと URL を Facebook から送信します。
非推奨/削除された 2FA オプション
以前、Facebook には「セキュリティとログイン」の下に「バックアップ方法の追加」セクションがあり、ブラウザまたは 2FA 対応 USB デバイスを介したユニバーサル 2 要素認証 (U2F) と近距離無線通信 (NFC) が含まれていました。 ) をサポートしていますが、オプションとして含まれなくなりました。「バックアップの追加」セクションは「追加セキュリティのセットアップ」に置き換えられました。
まず、Chrome は FIDO2/WebAuth セキュリティ キーをサポートする U2F セキュリティ プロトコルを非推奨にしました。他のブラウザも彼らの足跡をたどりました。次に、Facebook は、アカウントのロック解除に 3 人から 5 人の「信頼できる」友達を利用できるようにすることを決定しました。これは「追加のセキュリティの設定」セクションにあります。
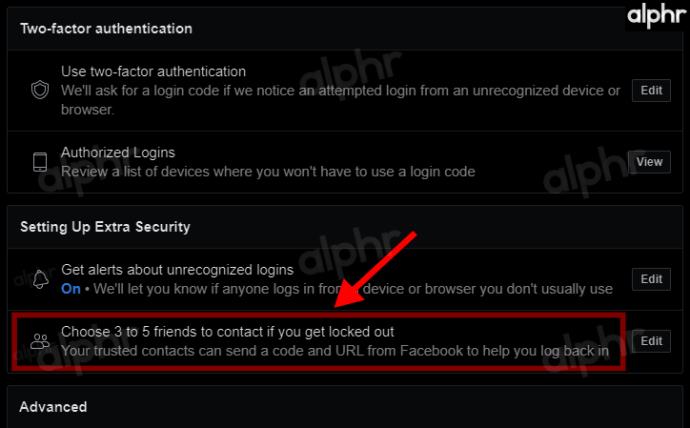
したがって、Facebook のログイン オプションは 2 つだけです: 2FA (SMS または認証アプリ経由) と友達です。
電話番号を更新する方法
認証アプリを使用していない限り、2FA は主に電話番号に依存します。しかし、電話番号が間違っていたり古い場合はどうすればよいでしょうか? もちろん、更新することもできます。
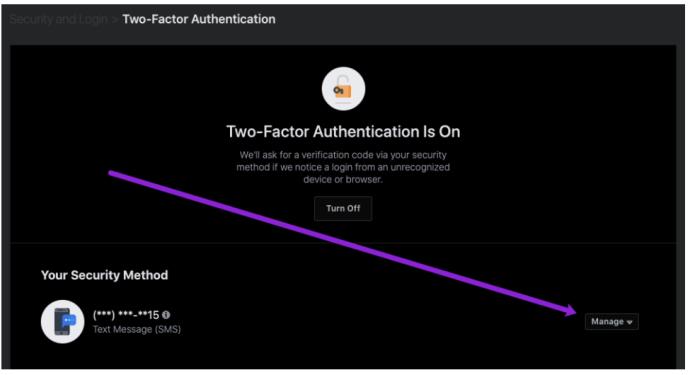
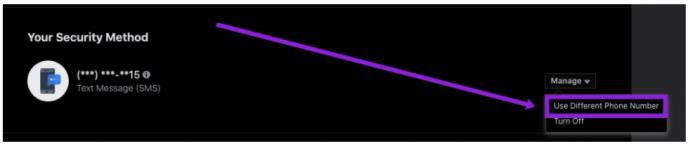
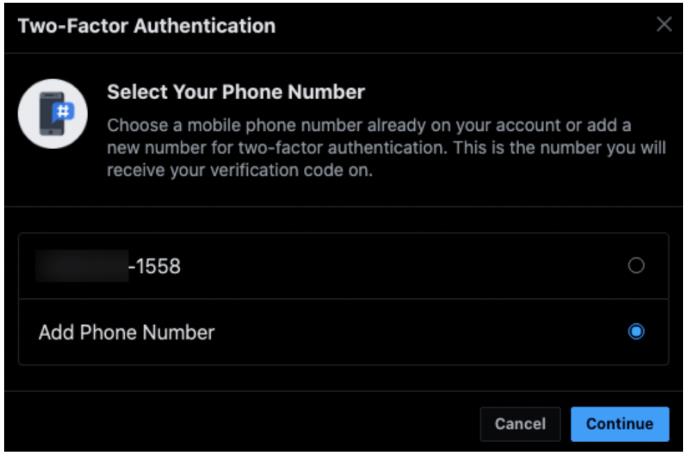
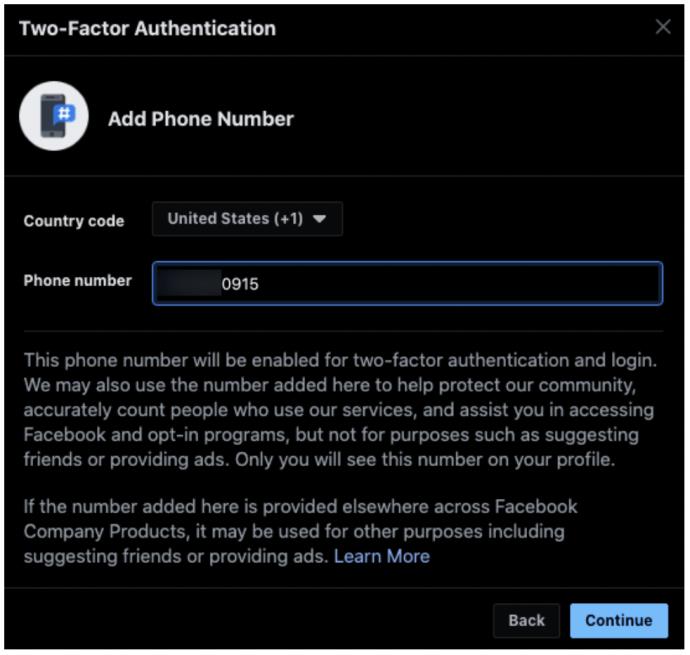
新しい電話番号が表示されるはずですが、表示されない場合、またはエラー コードが表示された場合は、2FA をオフにしてから再度オンにします。これにより、新しい電話番号を入力できるようになります。
よくある質問
最近では、Facebook アカウントを保護することが非常に重要になっています。より多くの質問に答えるために、このセクションを追加しました。
2FA は必要ですか?
特に Facebook の場合は、2FA または同様の代替手段を強くお勧めします。ソーシャル メディア サイトでは、おそらくあなたが考えてもいない多くの個人情報にアクセスできます。ハッカーにその情報を知られることは望ましくありません。あなたの位置情報、身元情報、さらには支払い情報などはすべて Facebook に保存されます。
あなたのアカウントがハッキングされた場合、Facebook はあなたのアカウントを完全に無効化する可能性があります。この種の操作を行うと、アカウントが取り戻されず、写真、友達、大切な思い出がすべて失われることになります。
2FA コードを受信できない場合はどうすればよいですか?
バックアップ オプションが設定されておらず、ファイルに登録されている電話番号にアクセスできない場合は、別の方法でログインする必要があります。最善の方法は、認識されたデバイスを使用してセキュリティ コードを取得することです。設定で。
認識されたデバイスをお持ちでない場合、セキュリティ コードをお持ちでない場合、アカウントにリストされている連絡先フォームのいずれにもアクセスできない場合は、ログイン ページの [サインインの問題] オプションを使用してください。 。
Facebook で 2FA をオフにできません。何が起こっていますか?
Facebook が 2FA をオフにできない理由はいくつか考えられます。特定のアプリを Facebook に接続している場合、セキュリティ上の理由からこの機能をオフにできない場合があります。リンクされている仕事用アプリまたは学校用アプリを削除してから、もう一度指示に従ってください。
エラーが発生した場合は、ブラウザ自体に問題がある可能性があるため、別の Web ブラウザを試してセキュリティ機能をオフにしてください。
ログイン時に正しいパスワードを使用していると仮定すると、詳細なサポートが必要な場合は Facebook サポートに問い合わせる必要があるかもしれません。通常、Facebook ではこの機能をオフにしても問題はありません。そのため、問題が発生した場合はアカウント固有の原因である可能性が高いため、サポート チームの支援が必要になります。
他の人がログインして私のアカウントで 2FA をオンにした場合はどうすればよいですか?
すでに攻撃を受けており、ハッカーが 2FA を有効にしている場合は、問題が解決されるまでログインできません。幸いなことに、Facebook は支援する用意ができています。
この Web ページにアクセスしてアカウントへのアクセスを回復および回復し、2FA をオフにしたり管理したりできるようにします。
2FA をオフにするには確認コードが必要ですか?
いいえ、ただし、オンに戻すには必要です。セキュリティ設定にアクセスするにはパスワードが必要ですが、セキュリティ設定をオフにするためにテキスト メッセージの確認コードは必要ありません。
Samsung の携帯電話で Galaxy AI を使用する必要がなくなった場合は、非常に簡単な操作でオフにすることができます。 Samsung の携帯電話で Galaxy AI をオフにする手順は次のとおりです。
InstagramでAIキャラクターを使用する必要がなくなったら、すぐに削除することもできます。 Instagram で AI キャラクターを削除するためのガイドをご紹介します。
Excel のデルタ記号 (Excel では三角形記号とも呼ばれます) は、統計データ テーブルで頻繁に使用され、増加または減少する数値、あるいはユーザーの希望に応じた任意のデータを表現します。
すべてのシートが表示された状態で Google スプレッドシート ファイルを共有するだけでなく、ユーザーは Google スプレッドシートのデータ領域を共有するか、Google スプレッドシート上のシートを共有するかを選択できます。
ユーザーは、モバイル版とコンピューター版の両方で、ChatGPT メモリをいつでもオフにするようにカスタマイズすることもできます。 ChatGPT ストレージを無効にする手順は次のとおりです。
デフォルトでは、Windows Update は自動的に更新プログラムをチェックし、前回の更新がいつ行われたかを確認することもできます。 Windows が最後に更新された日時を確認する手順は次のとおりです。
基本的に、iPhone で eSIM を削除する操作も簡単です。 iPhone で eSIM を削除する手順は次のとおりです。
iPhone で Live Photos をビデオとして保存するだけでなく、ユーザーは iPhone で Live Photos を Boomerang に簡単に変換できます。
多くのアプリでは FaceTime を使用すると SharePlay が自動的に有効になるため、誤って間違ったボタンを押してしまい、ビデオ通話が台無しになる可能性があります。
Click to Do を有効にすると、この機能が動作し、クリックしたテキストまたは画像を理解して、判断を下し、関連するコンテキスト アクションを提供します。
キーボードのバックライトをオンにするとキーボードが光ります。暗い場所で操作する場合や、ゲームコーナーをよりクールに見せる場合に便利です。ノートパソコンのキーボードのライトをオンにするには、以下の 4 つの方法から選択できます。
Windows を起動できない場合でも、Windows 10 でセーフ モードに入る方法は多数あります。コンピューターの起動時に Windows 10 をセーフ モードに入れる方法については、WebTech360 の以下の記事を参照してください。
Grok AI は AI 写真ジェネレーターを拡張し、有名なアニメ映画を使ったスタジオジブリ風の写真を作成するなど、個人の写真を新しいスタイルに変換できるようになりました。
Google One AI Premium では、ユーザーが登録して Gemini Advanced アシスタントなどの多くのアップグレード機能を体験できる 1 か月間の無料トライアルを提供しています。
iOS 18.4 以降、Apple はユーザーが Safari で最近の検索を表示するかどうかを決めることができるようになりました。













