SamsungのスマートフォンでGalaxy AIをオフにする方法

Samsung の携帯電話で Galaxy AI を使用する必要がなくなった場合は、非常に簡単な操作でオフにすることができます。 Samsung の携帯電話で Galaxy AI をオフにする手順は次のとおりです。
Facebook が Graphics Interchange Format (GIF) パーティに参加するまでには少し時間がかかったかもしれませんが、現在でも Facebook はお気に入りの GIF を使用してアップロードすることをかなり困難にしています。Facebook は 2017 年に GIF オプションを追加し、現在でもソーシャル メディア サイトの一部のバージョンで利用できます。カスタム GIF を作成してアップロードする方法はたくさんありますが、Facebook 内で最も人気のあるものを使用することもできます。
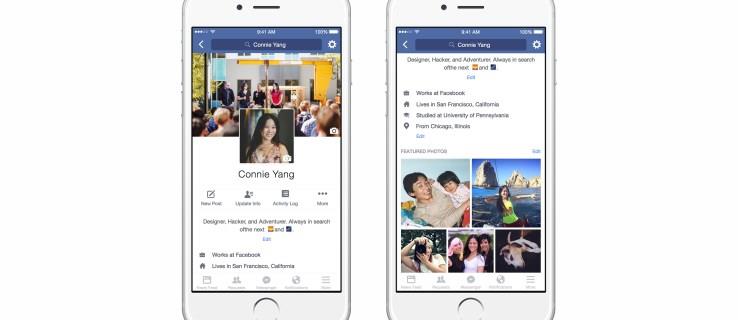
これらの短い画像クリップは何度もループし、主張したい点を強調するためによく使用されます。テキストではコミュニケーションが失われているため、GIF は文字によるコミュニケーションで気分を伝えるのに役立ちます。
この記事では、Facebook と GIF の関係について説明し、Facebook 用の GIF を作成するために必要な情報をすべて提供します。
Facebook 用の GIF を作成する方法
現在実行している Facebook のバージョンに応じて、いくつかの GIF クリエーターのいずれかを使用してカスタム GIF を作成できます。
Giphy を使用して Facebook GIF を作成する
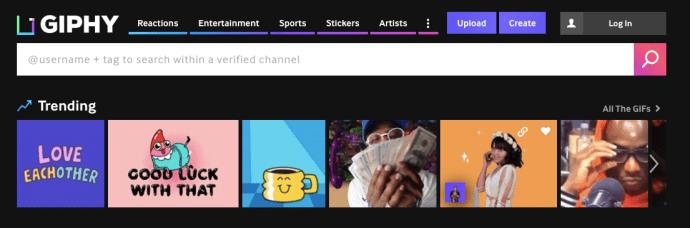
Giphyは有名な GIF 作成者で、ユニークで興味深い GIF を作成して Facebook 上の友達全員と共有できます。Giphy GIF を Facebook に追加するのは、アプリのすぐに使用できるものを使用するのとは少し異なります。
Giphy Web サイトから、作成したファイルをアップロードして編集するか、トレンドのビデオの 1 つを使用して必要な GIF を取得するかを選択できます。その方法は次のとおりです。
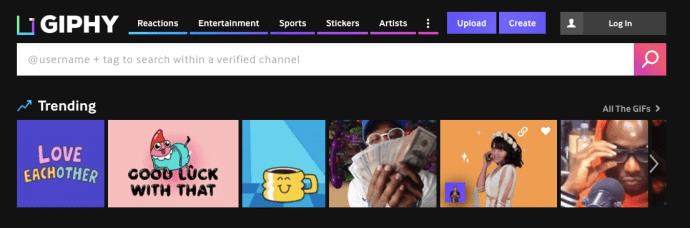
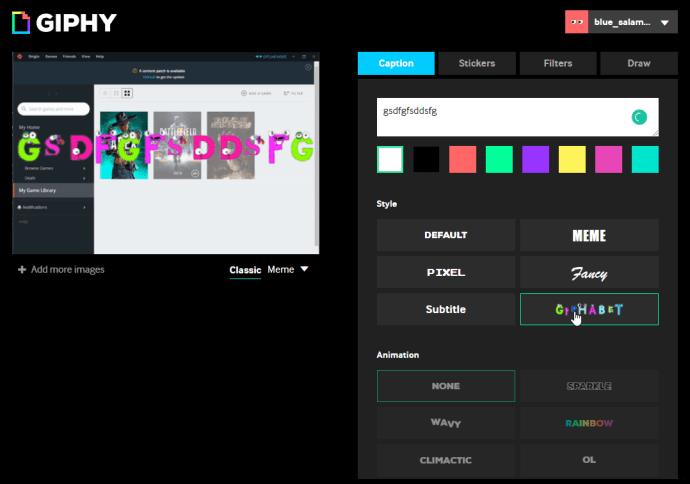
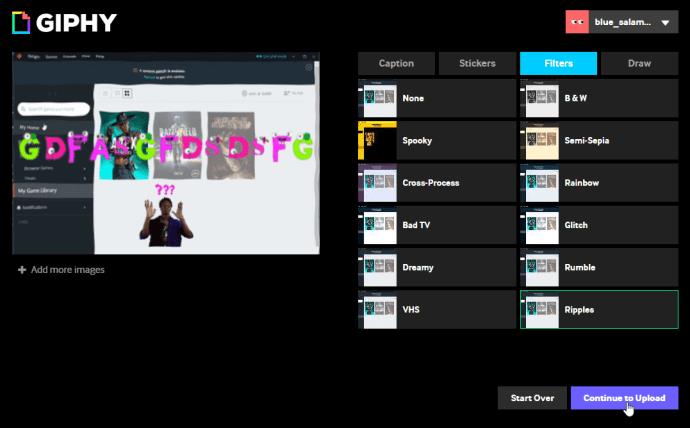
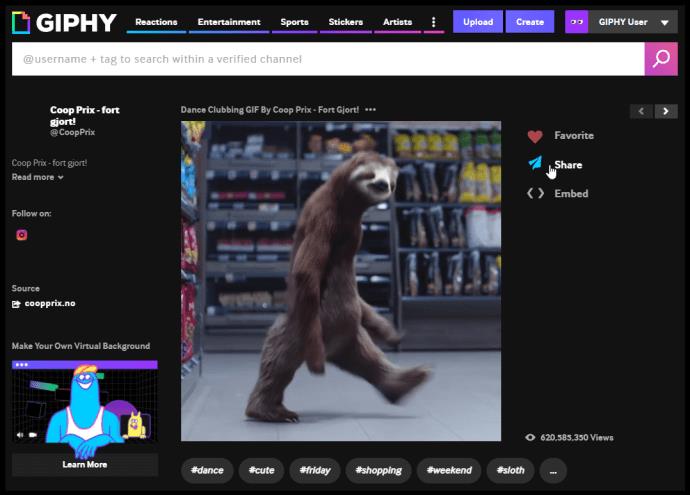
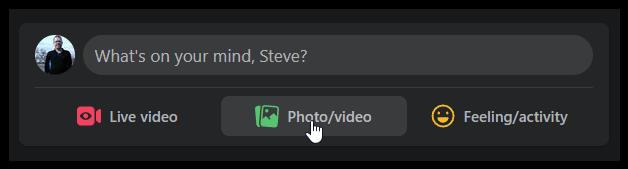
Meta または Facebook の Boomerang オプションを使用して GIF を作成する
本当にクリエイティブになりたい人にとって幸いなことに、Facebook は Boomerang 機能を提供しています。短いビデオクリップが何度もループして継続的に再生されます。GIF、ステッカー、テキスト、さらには絵文字を追加して、好きな方法でビデオを完全にカスタマイズできます。空白の画面で GIF を作成するか、ビデオ クリップに GIF を追加します。ブーメランの使い方はこちら。
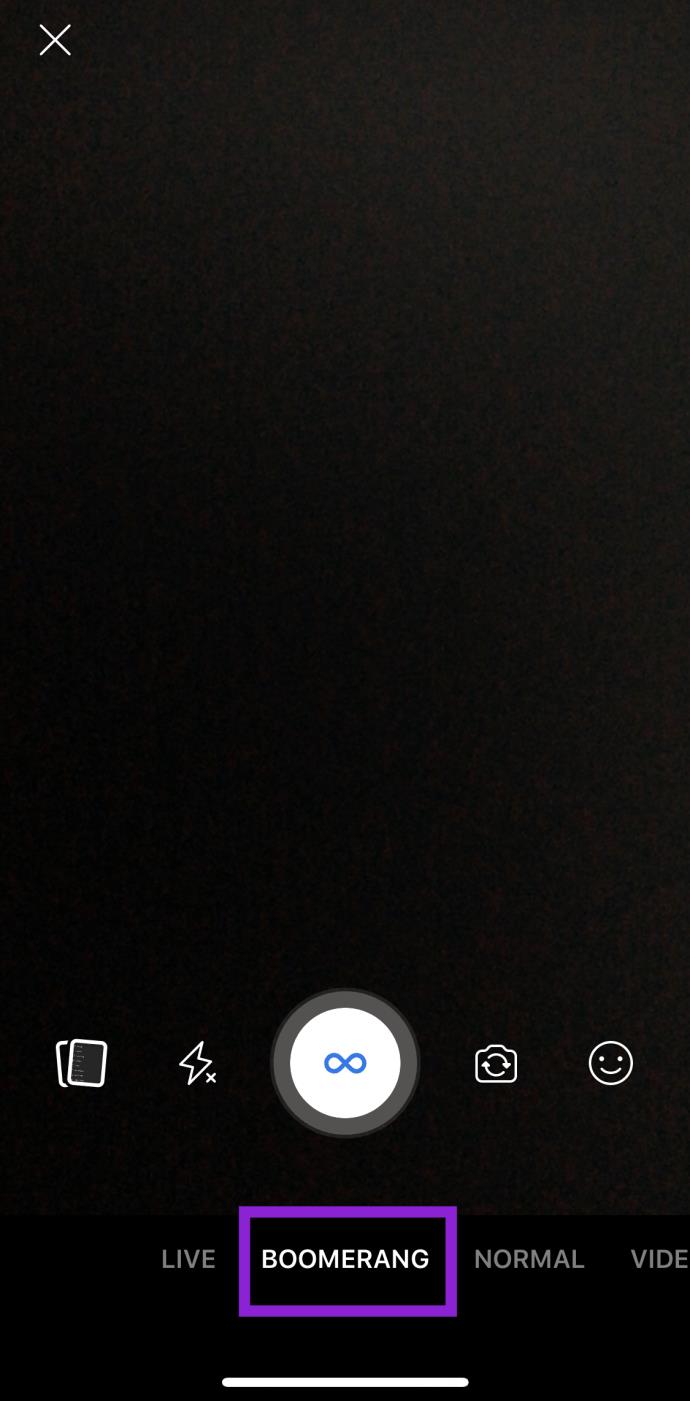
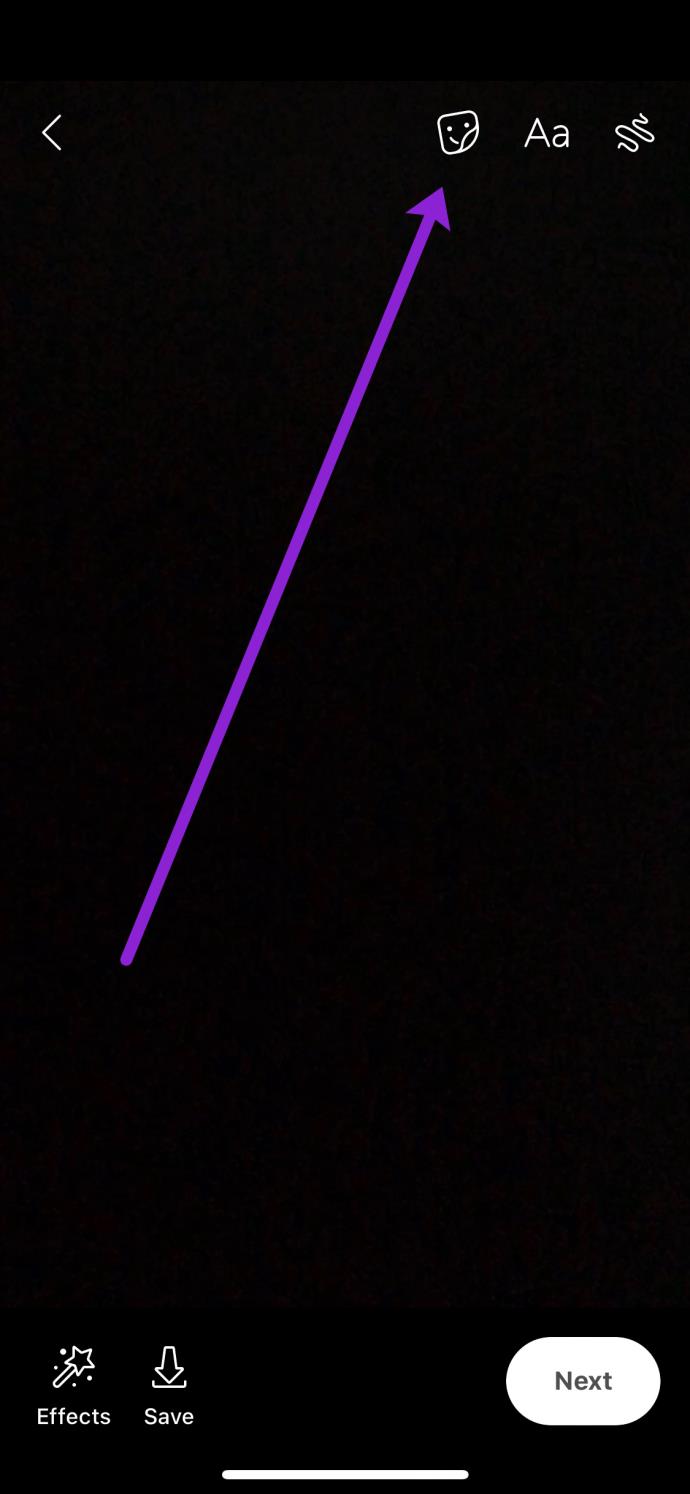
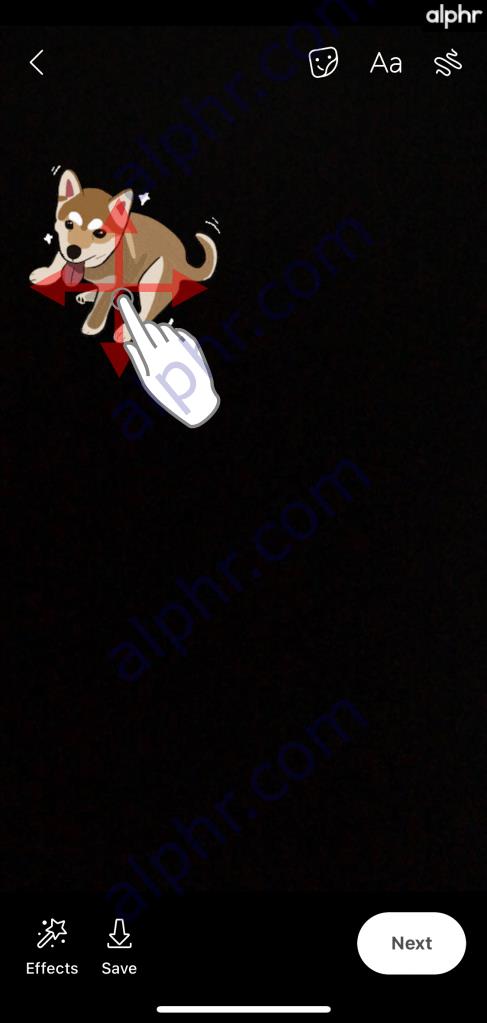
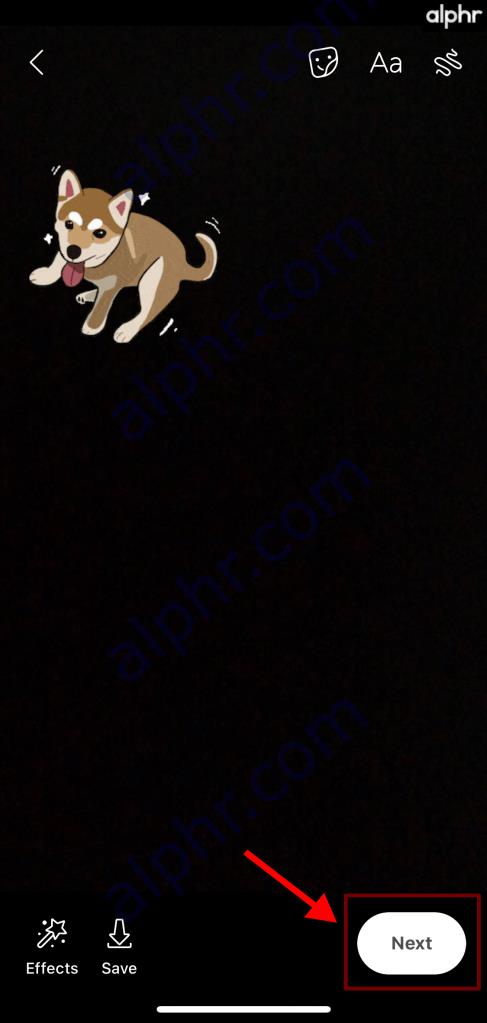
Facebook GIF プロフィール写真を追加する方法
GIF を作成したら、それをプロフィール写真にすることができます。オンラインの GIF をプロフィール写真に変えることもできます。ここで何をすべきかです。
Facebook の GIF の世界への進出は、Facebook 所有の WhatsApp での GIF の成功によって推進されたものと思われます。WhatsApp には、携帯電話に保存された GIF を、または内蔵の GIF 検索エンジン経由で個々の友人やグループに送信するオプションが追加されました。

この機能を使用すると、スマートフォン上でキャプション、ステッカー、描画を含む GIF を編集したり、クリップの長さを計測したり、6 秒のビデオをその場で GIF に変換したりすることができます。ライブ写真 (画像が撮影される前の数秒間のビデオをキャプチャした iPhone の写真) も GIF として送信できます。
投稿にGIFを追加する方法
GIF を作成したばかりの場合でも、すでに GIF を作成したいと考えている場合でも、これらの風変わりな画像を Facebook ステータスに追加できます。
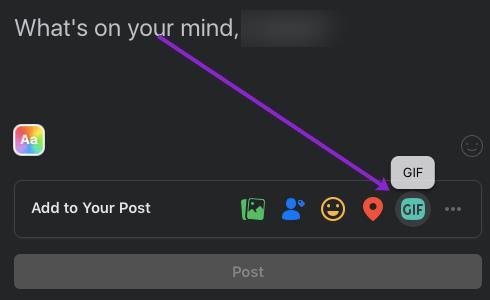
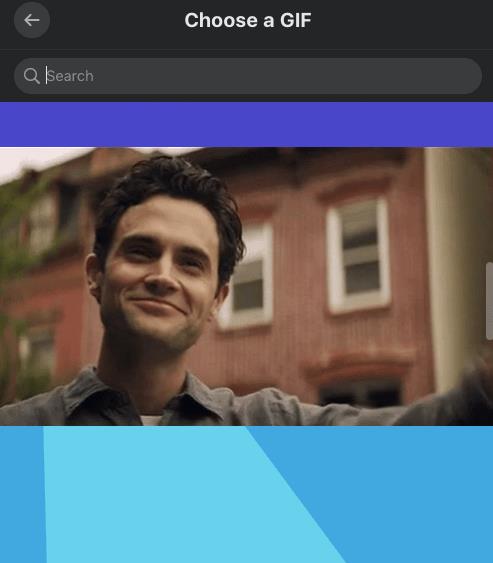
コメントにGIFを追加する方法
GIF を使用すると、Facebook のコメントがさらに楽しくなります。白熱した議論で誰かを荒らしたり、誕生日おめでとうの願いを送ったりする場合でも、コメントをより良くすることができます。
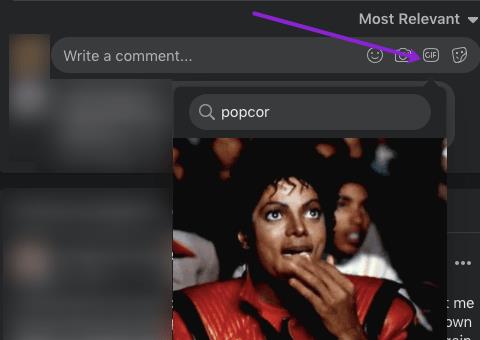
メッセンジャーでGIFを送信する方法
メッセンジャーで GIF を送信することは、GIF を選択するとメッセージなしで自動的に送信される点を除いて、コメントに GIF を投稿することとほとんど同じです。最初にメッセージを入力してから、手順に従って GIF を追加することをお勧めします。
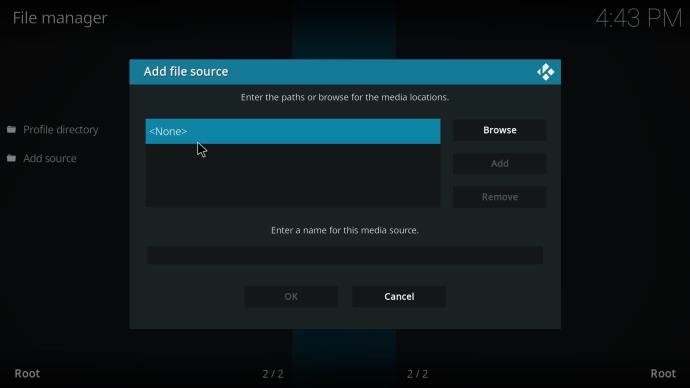
最後に、Meta (旧 Facebook) では GIF を作成して送信する方法がたくさんあります。検索および選択可能な組み込み GIF を使用することも、Giphy などのサードパーティ アプリケーションを使用して独自の GIF を作成することもできます。GIF を Facebook の投稿やコメントに追加したり、必要に応じてメッセンジャーで使用したりすることもできます。
これまで見てきたように、GIF を作成して Facebook に投稿するのは簡単なプロセスです。単純な画像を投稿することでプロフィールを制限する必要はありません。GIF の力で自分を表現し、動画の素晴らしさを解き放ちましょう。いえ、これは RUSH のことではありません。選択できる GIF が多すぎると、どれを使用するかを選択するのが難しいかもしれません。
よくある質問
Facebook で直接 GIF を作成できますか?
かつて Facebook は、カメラ機能を使用した組み込みの GIF メーカーを提供していました。残念ながら、同社は最近のアップデートの後、このオプションを段階的に廃止しました。
事前に、カメラアイコンをタップして、GIF のオプションまでスクロールすることができます。そこから、GIF を作成し、それをステータスとして投稿します。何らかの理由で古いバージョンの Facebook をまだ実行している場合は、アプリにオプションが表示される場合があります。
GIF を作成しましたが、Facebook がアップロードを許可しないのはなぜですか?
多くの場合、サードパーティ ソフトウェアで作成された GIF をアップロードするときに問題が発生します。たとえば、GIPHY は一般によく受け入れられていますが、他のものは受け入れられていません。完璧な GIF をデザインしたのにアップロードできない場合は、使用した作成ソフトウェアが原因である可能性があります。
ファイルを Facebook にアップロードする場合は、可能な限り、他のアプリではなく GIPHY を使用するようにしてください。もちろん、場合によっては、古いアプリが不具合だけでなく問題を引き起こす可能性もあります。GIF をアップロードできない場合は、少し待つか、アプリを更新することをお勧めします。
Samsung の携帯電話で Galaxy AI を使用する必要がなくなった場合は、非常に簡単な操作でオフにすることができます。 Samsung の携帯電話で Galaxy AI をオフにする手順は次のとおりです。
InstagramでAIキャラクターを使用する必要がなくなったら、すぐに削除することもできます。 Instagram で AI キャラクターを削除するためのガイドをご紹介します。
Excel のデルタ記号 (Excel では三角形記号とも呼ばれます) は、統計データ テーブルで頻繁に使用され、増加または減少する数値、あるいはユーザーの希望に応じた任意のデータを表現します。
すべてのシートが表示された状態で Google スプレッドシート ファイルを共有するだけでなく、ユーザーは Google スプレッドシートのデータ領域を共有するか、Google スプレッドシート上のシートを共有するかを選択できます。
ユーザーは、モバイル版とコンピューター版の両方で、ChatGPT メモリをいつでもオフにするようにカスタマイズすることもできます。 ChatGPT ストレージを無効にする手順は次のとおりです。
デフォルトでは、Windows Update は自動的に更新プログラムをチェックし、前回の更新がいつ行われたかを確認することもできます。 Windows が最後に更新された日時を確認する手順は次のとおりです。
基本的に、iPhone で eSIM を削除する操作も簡単です。 iPhone で eSIM を削除する手順は次のとおりです。
iPhone で Live Photos をビデオとして保存するだけでなく、ユーザーは iPhone で Live Photos を Boomerang に簡単に変換できます。
多くのアプリでは FaceTime を使用すると SharePlay が自動的に有効になるため、誤って間違ったボタンを押してしまい、ビデオ通話が台無しになる可能性があります。
Click to Do を有効にすると、この機能が動作し、クリックしたテキストまたは画像を理解して、判断を下し、関連するコンテキスト アクションを提供します。
キーボードのバックライトをオンにするとキーボードが光ります。暗い場所で操作する場合や、ゲームコーナーをよりクールに見せる場合に便利です。ノートパソコンのキーボードのライトをオンにするには、以下の 4 つの方法から選択できます。
Windows を起動できない場合でも、Windows 10 でセーフ モードに入る方法は多数あります。コンピューターの起動時に Windows 10 をセーフ モードに入れる方法については、WebTech360 の以下の記事を参照してください。
Grok AI は AI 写真ジェネレーターを拡張し、有名なアニメ映画を使ったスタジオジブリ風の写真を作成するなど、個人の写真を新しいスタイルに変換できるようになりました。
Google One AI Premium では、ユーザーが登録して Gemini Advanced アシスタントなどの多くのアップグレード機能を体験できる 1 か月間の無料トライアルを提供しています。
iOS 18.4 以降、Apple はユーザーが Safari で最近の検索を表示するかどうかを決めることができるようになりました。













