SamsungのスマートフォンでGalaxy AIをオフにする方法

Samsung の携帯電話で Galaxy AI を使用する必要がなくなった場合は、非常に簡単な操作でオフにすることができます。 Samsung の携帯電話で Galaxy AI をオフにする手順は次のとおりです。
デバイスリンク
開発者やゲームデザイナーのためのFigmaは、オーディオ、ビデオ、アニメーション効果を組み込んだ豊富なプロトタイプを作成するための頼れるツールです。その機能を適切にテストするためには、プロトタイプをGIFとしてエクスポートし、実際にどのように機能するかを確認する必要があります。

Figma からアニメーション GIF をエクスポートする最も簡単な方法は、TinyImageプラグインを使用することです。
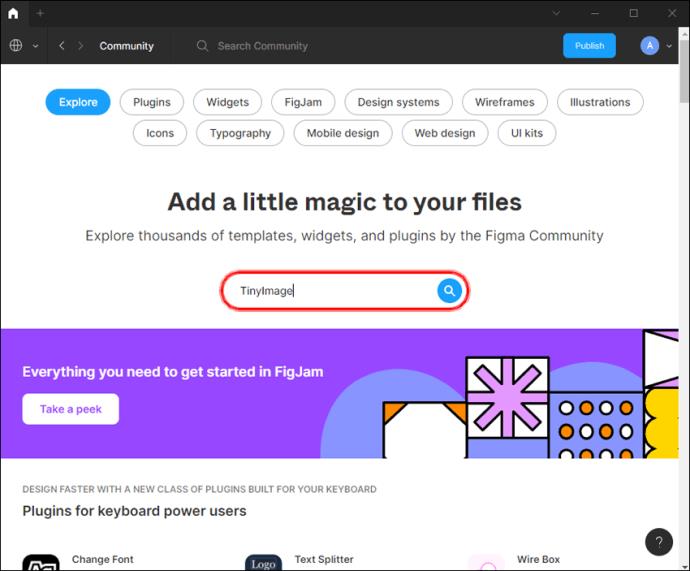
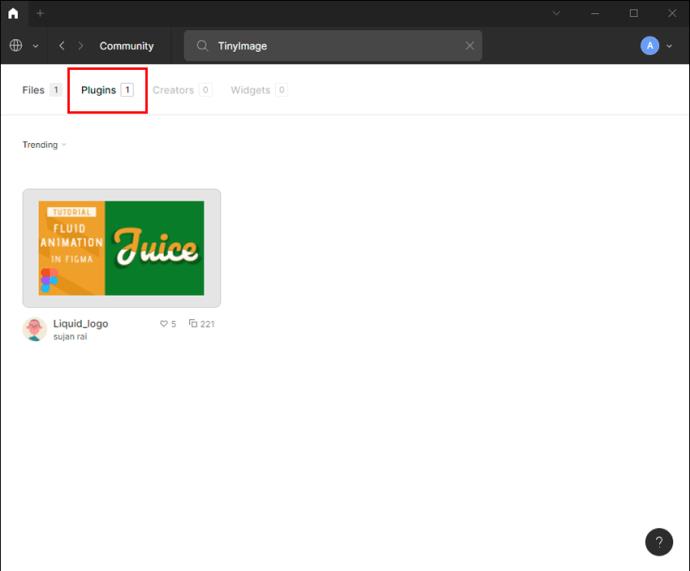
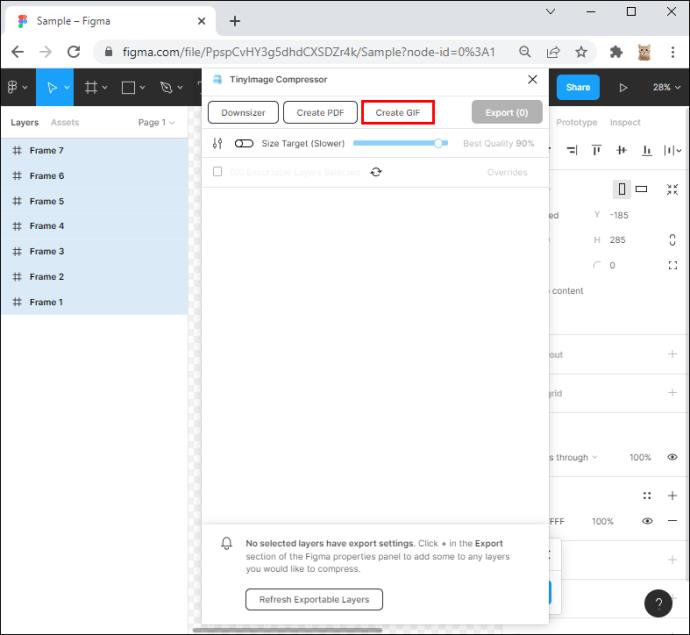
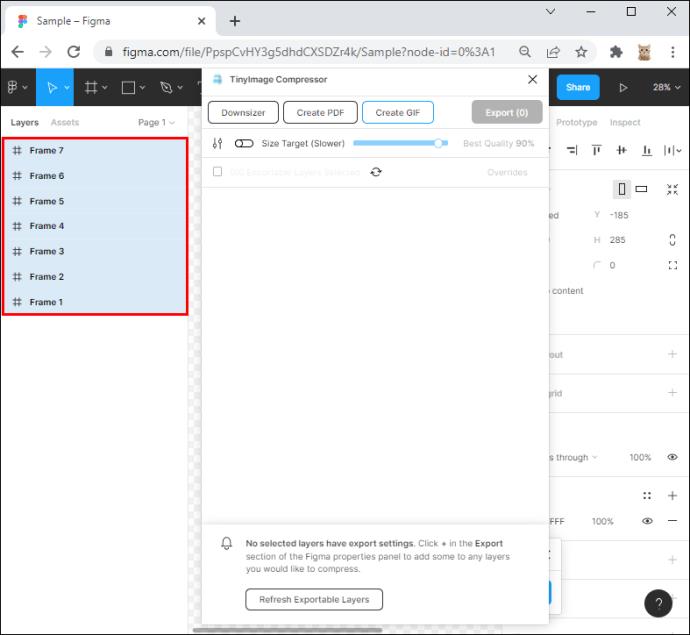
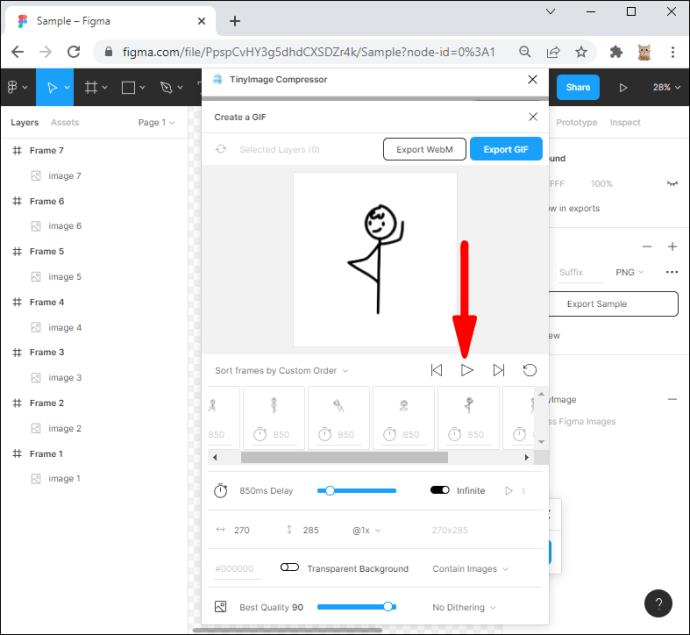
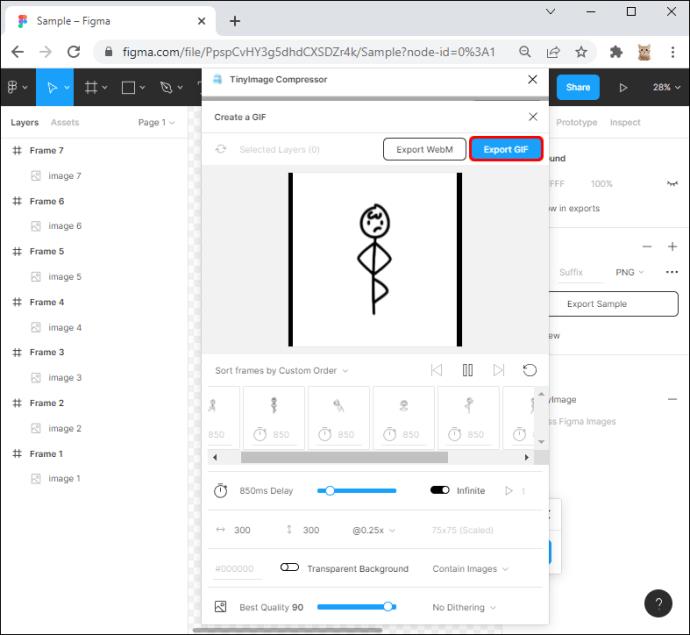
iPhone にて、Figmaアプリの画面を録画し、ショートカットアプリを使ってGIFを作成します。
Android デバイスでは、プレビュー機能を使用して、録画した画面を GIF に変換します。
GIPHY アプリを使用し、録画されたビデオを GIF に変換できます。
あなたがプロの開発者であろうとアマチュアのデザイナーであろうと、Figma 作品を GIF 形式で共有する便利な方法を持つことは重要です。Figma がエクスポート機能を強化するまで、この記事で紹介した方法を信頼してください。
このガイドが、Figma 作品から高品質の GIF を得るための役立つ参考になれば幸いです。使用しているデバイスに関係なく、エクスポート方法についてのご意見や質問は、以下のコメント欄でお知らせください。
Samsung の携帯電話で Galaxy AI を使用する必要がなくなった場合は、非常に簡単な操作でオフにすることができます。 Samsung の携帯電話で Galaxy AI をオフにする手順は次のとおりです。
InstagramでAIキャラクターを使用する必要がなくなったら、すぐに削除することもできます。 Instagram で AI キャラクターを削除するためのガイドをご紹介します。
Excel のデルタ記号 (Excel では三角形記号とも呼ばれます) は、統計データ テーブルで頻繁に使用され、増加または減少する数値、あるいはユーザーの希望に応じた任意のデータを表現します。
すべてのシートが表示された状態で Google スプレッドシート ファイルを共有するだけでなく、ユーザーは Google スプレッドシートのデータ領域を共有するか、Google スプレッドシート上のシートを共有するかを選択できます。
ユーザーは、モバイル版とコンピューター版の両方で、ChatGPT メモリをいつでもオフにするようにカスタマイズすることもできます。 ChatGPT ストレージを無効にする手順は次のとおりです。
デフォルトでは、Windows Update は自動的に更新プログラムをチェックし、前回の更新がいつ行われたかを確認することもできます。 Windows が最後に更新された日時を確認する手順は次のとおりです。
基本的に、iPhone で eSIM を削除する操作も簡単です。 iPhone で eSIM を削除する手順は次のとおりです。
iPhone で Live Photos をビデオとして保存するだけでなく、ユーザーは iPhone で Live Photos を Boomerang に簡単に変換できます。
多くのアプリでは FaceTime を使用すると SharePlay が自動的に有効になるため、誤って間違ったボタンを押してしまい、ビデオ通話が台無しになる可能性があります。
Click to Do を有効にすると、この機能が動作し、クリックしたテキストまたは画像を理解して、判断を下し、関連するコンテキスト アクションを提供します。
キーボードのバックライトをオンにするとキーボードが光ります。暗い場所で操作する場合や、ゲームコーナーをよりクールに見せる場合に便利です。ノートパソコンのキーボードのライトをオンにするには、以下の 4 つの方法から選択できます。
Windows を起動できない場合でも、Windows 10 でセーフ モードに入る方法は多数あります。コンピューターの起動時に Windows 10 をセーフ モードに入れる方法については、WebTech360 の以下の記事を参照してください。
Grok AI は AI 写真ジェネレーターを拡張し、有名なアニメ映画を使ったスタジオジブリ風の写真を作成するなど、個人の写真を新しいスタイルに変換できるようになりました。
Google One AI Premium では、ユーザーが登録して Gemini Advanced アシスタントなどの多くのアップグレード機能を体験できる 1 か月間の無料トライアルを提供しています。
iOS 18.4 以降、Apple はユーザーが Safari で最近の検索を表示するかどうかを決めることができるようになりました。














まさき -
GIF作成についてもっと詳細な記事を期待しています。特に、各種設定の意味について詳しく知りたいな。
あいり -
本当に助かりました!GIFが簡単に作れることを知ることができ、今後のデザインに役立てたいと思います。
あきこ -
文章がわかりやすくて、すぐに試すことができました。GIFが作れて嬉しい!これについてもっと知りたいです
けんた -
素晴らしいガイドですね!GIFを使ってみたいと思っていたので、非常に役立ちました。これから新しいプロジェクトで使ってみます!
しょうた -
初めてGIFを作ってみましたが、思った以上に時間がかかりました。みんなはどうやってスムーズに作業していますか
ゆうすけ -
お手本にしました。友達にも教えたいです!Figmaのエクスポート機能についてもっと学びたいな〜
しょうこ -
記事を見て実際にやってみたけど、設定にちょっと手間取りました。いい方法があれば教えてほしいな
りょうが -
GIFを作るのは楽しいですが、サイズや解像度に苦労しています。誰かアドバイスをくれると嬉しいです
てつや -
GIF作成の過程で楽しい瞬間があったかもしれないですね!最後の仕上げが特に好きです
しほ -
FigmaのGIFエクスポートは最高!デザインがより生き生きとして見えるから、使い捨てにならないように頑張ろうと思います!
まみ -
GIFを作るのがこんなに簡単だなんて!楽しさ倍増です!ありがとう
ゆうな -
あまりFigmaを使ったことがなくて不安だったけど、この記事のおかげで挑戦する勇気が出たよ!ありがとう
たかし -
FigmaからGIFをエクスポートする方法について、とても参考になりました!実際にやってみたら簡単にできました
たま -
Figmaを使ったことがない人も簡単にできるように、もっと具体的なステップを増やしてほしいです!
かおり -
FigmaのGIFエクスポートは本当に役に立ちますよね。これからのプロジェクトに活かせそうです!
こうじ -
素晴らしい情報ありがとうございます!これでGIFを自由に作れるようになりますね!楽しみです
なつみ -
FigmaからGIFをエクスポートできるなんて知りませんでした!さっそく試してみます
あおい -
記事がすごくわかりやすかったです!特にエクスポート手順の部分が役立ちました!次のプロジェクトでも使いたいです
あやか -
GIFをエクスポートした後、どのようにシェアすれば良いか知りたいです!インスタで使いたいんだけど、何かアドバイスある
やすえ -
この方法、ぜひお願いしたいです。Figmaを使っているので、もっと便利な機能があれば教えて欲しい
みゆう -
この手順を踏むだけでGIFが作れるとは驚きです!GIF制作のコツを教えてくれると嬉しいです。もっといいものを作りたい
たかひろ -
GIFをエクスポートした後の画像をいかに見栄え良くするか工夫したいです。良いアイデアがあれば教えてください!
さくら -
GIFのエクスポート、こんなに簡単だなんて思ってもみなかった。でも、クオリティが心配。どのくらいのサイズになるのかな?
たけし -
記事を読んで試してみたけど、やっぱり設定が難しい....。他に簡単な方法とかってあるんでしょうか
じゅんぺい -
GIFのエクスポートが可能なのは知っていましたが、こんなに簡単だとは思わなかったです。ありがとう!
まき -
GIF作成がこんなに楽しいとは思いませんでした!ブルーのスクリーンでカスタマイズする楽しさを知りました。
かずま -
素晴らしい記事ですね!Figmaは特に便利なので、もっと多くのテクニックをシェアしてください
リナ -
私もFigmaで作ったアニメーションをGIFにしてみたいです!エクスポートの際の注意点などあれば教えていただけませんか?