FitBit の時間を変更する方法
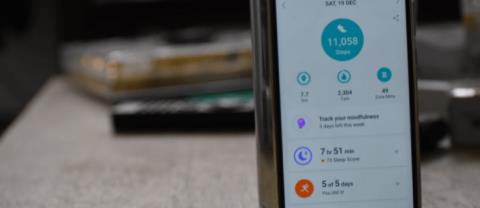
Fitbitは健康状態を記録するための素晴らしい機能を提供していますが、時計の正確性が重要です。Fitbitデバイスの時刻が一致しない場合、こちらの手順で簡単に調整できます。
Fitbitは、健康と運動を追跡するのに役立つバンド、スマートウォッチ、アクセサリなどの一連の製品を製造している会社です。これらのデバイスは、フィットネスの目標を達成し、健康を改善するのに役立つことを目的としています。
Fitbitデバイスを使用する前に、デバイスを携帯電話、タブレット、またはコンピューターに接続して、2つのガジェット間でデータを共有できるようにする必要があります。しかし、Fitbitが携帯電話やコンピュータと同期できない場合があり、この誤動作にはさまざまな理由が考えられます。

この記事では、Fitbitが携帯電話やPCと同期しない問題を解決する方法について学びます。
Fitbitがデバイスと同期できない理由はいくつかあります。接続の形成とそれらの間のデータの転送の失敗につながります。
| 問題 | 説明 |
|---|---|
| 1. 一度に接続するデバイスが多すぎる | 一時的な接続問題を引き起こす可能性があります。 |
| 2. ワイヤレス接続の問題 | 信号が弱い、または干渉している場合があります。 |
| 3. Fitbitオペレーティングシステムの不具合 | プログラムが正しく動作していないことがあります。 |
| 4. Bluetoothの問題 | Bluetoothの設定が適切でない場合、同期が失敗することがあります。 |
Fitbitデバイスが電話、タブレット、またはコンピューターと同期できない原因はさまざまです。この問題は、特定の問題に固有の方法を適用することで解決できます。
Fitbitが自動的に接続されていない場合は、手動で接続を確立してみてください。
手順:
Bluetoothが正しく機能しているか確認します。無効になっている場合はオンにします。
手順:
Fitbitデバイスと通信するために、公式アプリをインストールする必要があります。
手順:
アプリとソフトウェアの定期的な更新を行いましょう。
手順:
一度に多くのデバイスと同期を試みる際の接続エラーを防ぐため、1台のデバイスとのみ接続します。
WifiとBluetoothが同時に稼働すると、通信の中断が発生します。WifiをオフにしてBluetooth接続を強化します。
バッテリーが切れていると、同期が失敗します。定期的に充電状況を確認してください。
デバイスを再起動することで、多くの問題が解決されます。
リセットすることで、記憶されているデータが消去されますが同期の問題が解決されることがあります。
Fitbitは、フィットネス活動を追跡するのに役立つ革新的なデバイスを提供しています。しかし、時には携帯電話やPCとの同期が行えないトラブルが発生することがあります。上記の方法を試すことで、これらの問題を解決することができます。
手動同期、アプリの更新、デバイスの再起動、Bluetooth設定の確認などが、基本的なトラブルシューティングとして有効です。
Samsung の携帯電話で Galaxy AI を使用する必要がなくなった場合は、非常に簡単な操作でオフにすることができます。 Samsung の携帯電話で Galaxy AI をオフにする手順は次のとおりです。
InstagramでAIキャラクターを使用する必要がなくなったら、すぐに削除することもできます。 Instagram で AI キャラクターを削除するためのガイドをご紹介します。
Excel のデルタ記号 (Excel では三角形記号とも呼ばれます) は、統計データ テーブルで頻繁に使用され、増加または減少する数値、あるいはユーザーの希望に応じた任意のデータを表現します。
すべてのシートが表示された状態で Google スプレッドシート ファイルを共有するだけでなく、ユーザーは Google スプレッドシートのデータ領域を共有するか、Google スプレッドシート上のシートを共有するかを選択できます。
ユーザーは、モバイル版とコンピューター版の両方で、ChatGPT メモリをいつでもオフにするようにカスタマイズすることもできます。 ChatGPT ストレージを無効にする手順は次のとおりです。
デフォルトでは、Windows Update は自動的に更新プログラムをチェックし、前回の更新がいつ行われたかを確認することもできます。 Windows が最後に更新された日時を確認する手順は次のとおりです。
基本的に、iPhone で eSIM を削除する操作も簡単です。 iPhone で eSIM を削除する手順は次のとおりです。
iPhone で Live Photos をビデオとして保存するだけでなく、ユーザーは iPhone で Live Photos を Boomerang に簡単に変換できます。
多くのアプリでは FaceTime を使用すると SharePlay が自動的に有効になるため、誤って間違ったボタンを押してしまい、ビデオ通話が台無しになる可能性があります。
Click to Do を有効にすると、この機能が動作し、クリックしたテキストまたは画像を理解して、判断を下し、関連するコンテキスト アクションを提供します。
キーボードのバックライトをオンにするとキーボードが光ります。暗い場所で操作する場合や、ゲームコーナーをよりクールに見せる場合に便利です。ノートパソコンのキーボードのライトをオンにするには、以下の 4 つの方法から選択できます。
Windows を起動できない場合でも、Windows 10 でセーフ モードに入る方法は多数あります。コンピューターの起動時に Windows 10 をセーフ モードに入れる方法については、WebTech360 の以下の記事を参照してください。
Grok AI は AI 写真ジェネレーターを拡張し、有名なアニメ映画を使ったスタジオジブリ風の写真を作成するなど、個人の写真を新しいスタイルに変換できるようになりました。
Google One AI Premium では、ユーザーが登録して Gemini Advanced アシスタントなどの多くのアップグレード機能を体験できる 1 か月間の無料トライアルを提供しています。
iOS 18.4 以降、Apple はユーザーが Safari で最近の検索を表示するかどうかを決めることができるようになりました。















みう -
解決済みで良かったです。私も久々に使ってみようかな
リカ -
ちょうど私もこの問題に直面してて助かりました。詳細に教えてもらえますか
佐藤 太郎 -
Fitbitが同期しない時は本当にイライラしますよね。この問題の解決法を見つけたのはいいことです
ケンゴ -
こういう情報はとても役立ちます!具体的にどう対処したかが知りたいです
小林 寿美 -
プラグインの更新を確認したら、同期が復活しました。試してみて
メイ -
この問題に直面した時、焦らずにアプリを再起動させるといいみたいですよ。
山本 佳子 -
同じ問題を経験した人がいるのですね!解決策を共有してもらえて助かりました。
もも -
すごい!私もその方法を試したいです。詳しく教えてもらえますか
Naoko -
本当に役に立つアドバイスです!感謝します
ゆうた -
Fitbitの問題はいつも新しいバージョンが出た後に起きる気がします。
すず -
私も同じ状況でしたが、Bluetoothをオン・オフしてからうまくいきました!
ゆい -
Spotifyと連携している時に同期ができなくなることがあったんですが、アプリの設定を確認してみてください
マキ -
シンクロした時の快感は本当に最高ですね!皆さんもその瞬間を楽しんでください
トオル68 -
同期の不具合は使う人ならわかりますよね。皆さん、どうやって対処してますか
Hana Z. -
Fitbitが同期しないのが、一番困りますよね!試してみる価値ありそうです
ユウタ -
再起動するだけで解決した時の爽快感、最高です
ひなた -
私もデバイスをリセットしたらうまくいきました!チューニングに時間がかかるってよく言われますが、根気が大事ですね。
トモヤ -
こんな解決法があるなんて知りませんでした!本当の救世主ですね
はる -
他の人の経験も聞かせてもらえると参考になりますね。皆さんどうやって改善しましたか
薫 -
色々な人が同じ問題を抱えているとは思いますが、開発者はこの問題を早く解決してほしいですね
Rina -
アプリのバージョンを確認するだけで全然違いました!皆さんも試してみてください!
Takeshi -
記事を読んで心強くなりました!これでデータが戻ってくるといいな
みく -
私もこういう問題に直面しましたが、アプリを再インストールしたらうまくいきました!
うみ -
なかなか面白い解決法ですね!他にも何かありますか
entsukune -
面白い記事でした!こういう問題はつい陥りがちなので、情報を共有してくれるのがありがたいです
ナオ -
この情報、友達にも教えます!みんなで解決できるといいですね。
正司 一花 -
Fitbitの状況が改善されたのは本当に嬉しい!他のデバイスも試したいです。
ナオキ -
ホントにいい情報ありがとう!これで同期ができるようになった
すみれ -
解決策を探していたので、とても助かりました!感謝です!
コウタ -
この情報をシェアしてくれてありがとう!私の友達にも教えてあげたいです。
リョウ -
私のFitbitも最近同期が出来なくて困っていました。それに関して詳しい解決策はないんでしょうか
いずみ -
私も最近Fitbitを使い始めたんですが、最初の設定でかなり苦労しました。でも、この記事を見て少し安心しました
ひろみ -
文章の中にあるワイヤレス接続の問題は本当に大きな壁だと思います。この点についてもっと知りたいです