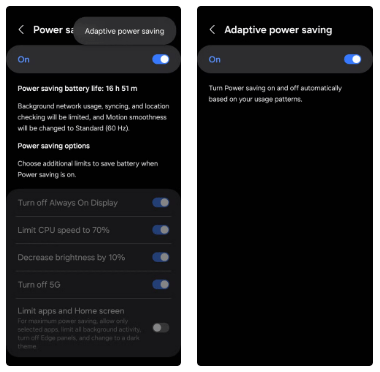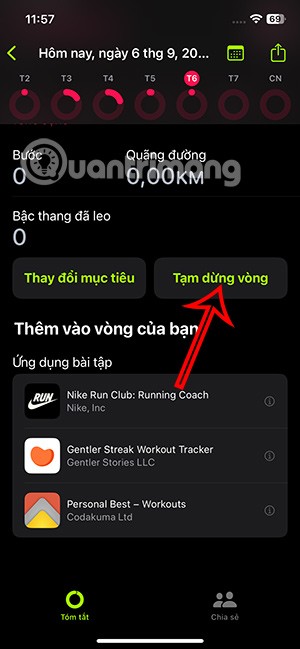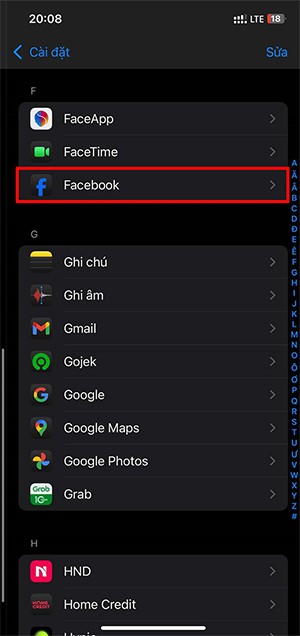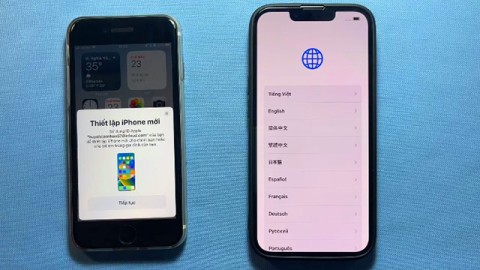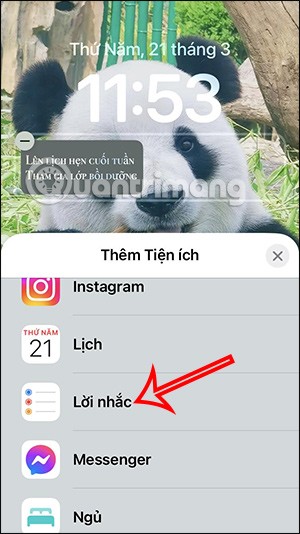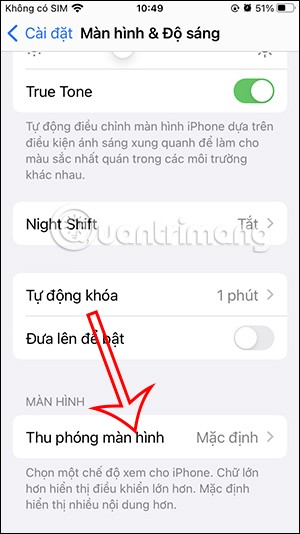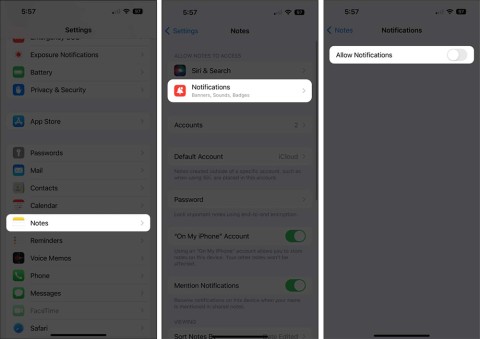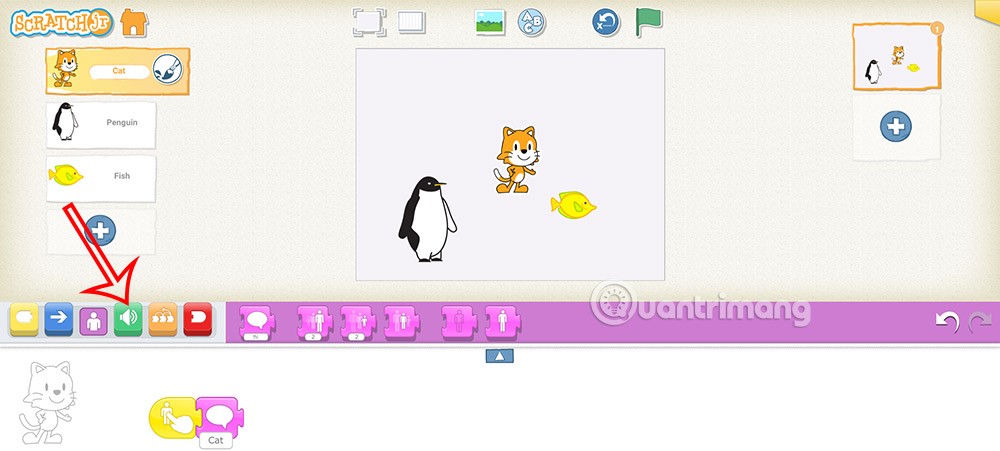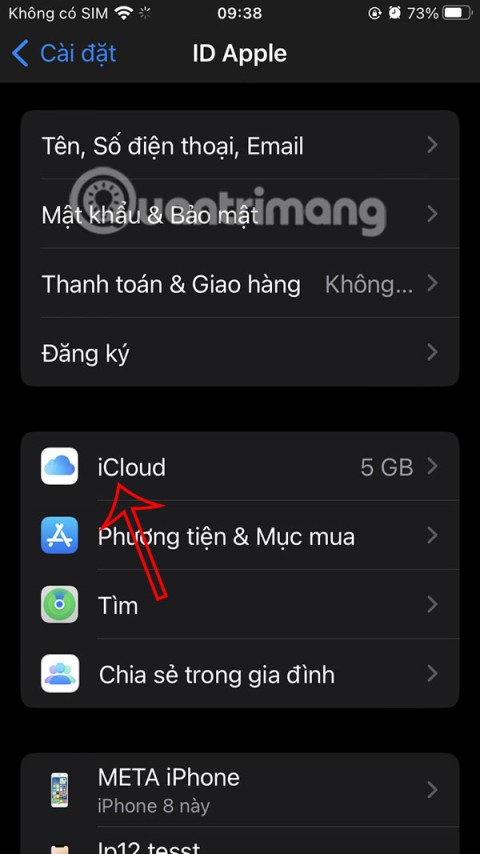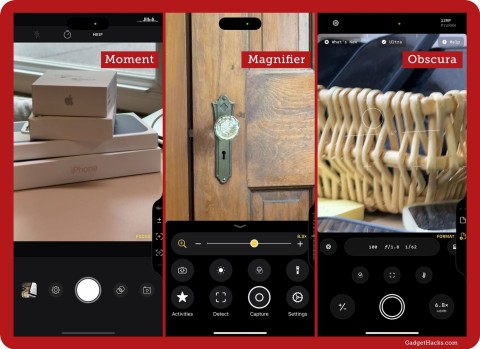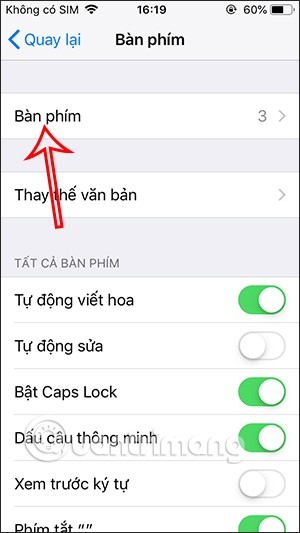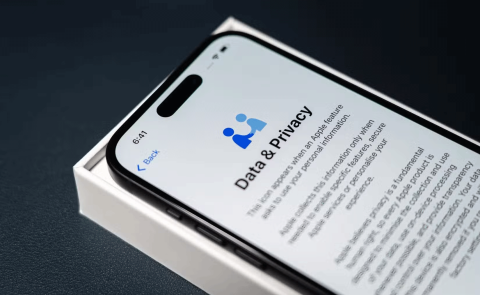IPhoneでAI Anywhereを使う方法(Sider経由)
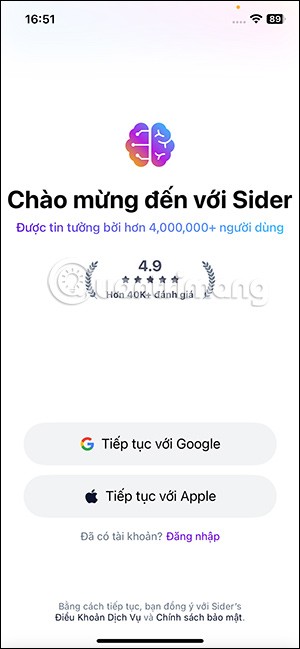
Sider は、ChatGPT、Claude、Gemini などのさまざまなチャットボットに 1 か所でアクセスできる AI アプリケーションです。
通常、iTunesやiToolsなどのツールを使用してiPhone用の着信音を作成するか、iTunesで利用できる着信音を購入する必要があります。プロセスを簡略化するために、Download.com.vnは、GarageBandアプリケーションを使用してコンピューターなしでiPhoneの着信音を作成する方法を共有します。
Mac用GarageBandをダウンロード
記事は3つのパートに分かれており、GarageBandで楽器からiPhoneの着信音を作成してインストールする方法や、既存の曲から着信音を作成する方法などの手順が含まれています。その後、コンポジションをエクスポートして配置する方法について説明します。 iPhoneの着信音として。
以下の手順に従って、GarageBandを使用してiPhoneで独自の着信音またはテキストを作成します。
ステップ1:iOS用GarageBandをダウンロードしてインストールし、アプリケーションを起動する必要があります。
ステップ2:画面の左上隅にあるプラスアイコンをクリックし、新しい曲を作成することを確認します。
ステップ3:あなた自身の創造性でメロディーを作成し始めます。
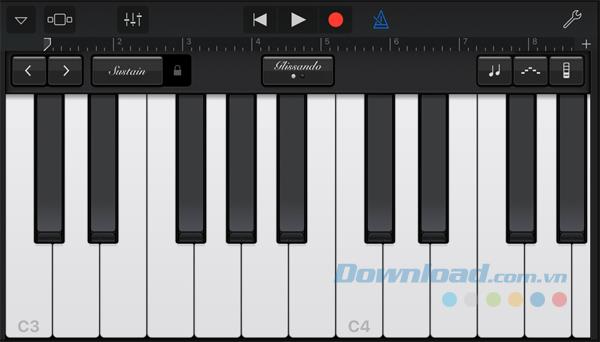
たとえば、ピアノのキーから始めて、30秒でメロディーを録音します。着信音は30分に制限されています。好きなように長いまたは短い曲を作成できますが、心配する必要はありませんが、30秒のトラックがシームレスに繰り返されるようにしてください。さらに、付随するオーディオストリームとして、スマートドラムやその他の楽器を使用して、任意のメロディを簡単に追加できます。
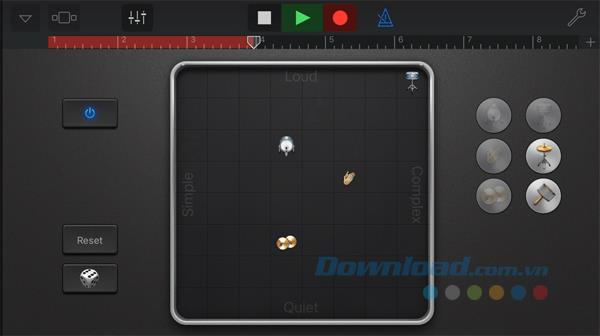
ステップ4:曲が次のスクリーンショットのようになるまで、プロジェクトを調整して追加し続けます。
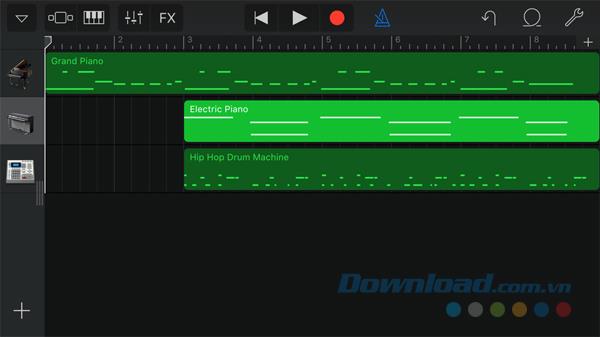
手順5:着信音の傑作の準備ができたら、画面の左上隅にある三角形のアイコンをタッチし、 [ マイソング]を選択してプロセスを保存し、GarageBandホーム画面に戻ります。 。
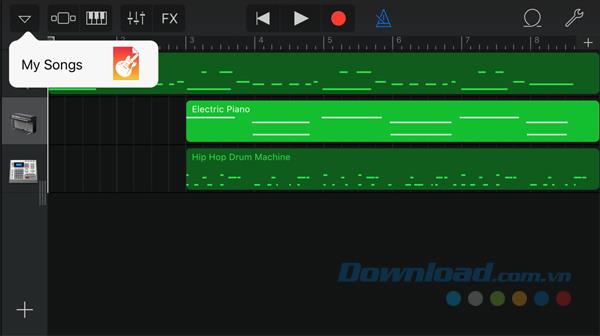
iTunesで購入した曲は、DRM(Digital Rights Management)に違反せずに着信音として使用する権利があり、そのファイルをGarageBandにインポートするのは非常に簡単です。その曲はすでにiPhoneのミュージックアプリにあります。その曲がMacまたはサードパーティのiOSアプリに保存されている場合は、ファイルをiCloud DriveフォルダーまたはiCloud Driveアプリに移動するだけです。
手順1:GarageBandアプリ画面の左上隅にあるプラス記号をクリックし、[ オーディオレコーダー ]タブをクリックして、新しい曲を作成します。
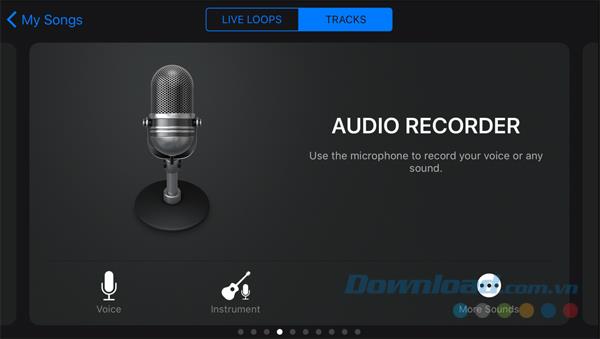
ステップ2:次の画面で、次のスクリーンショットに示すように、3つのオーディオストリームを表す小さな正方形のアイコンをクリックします。
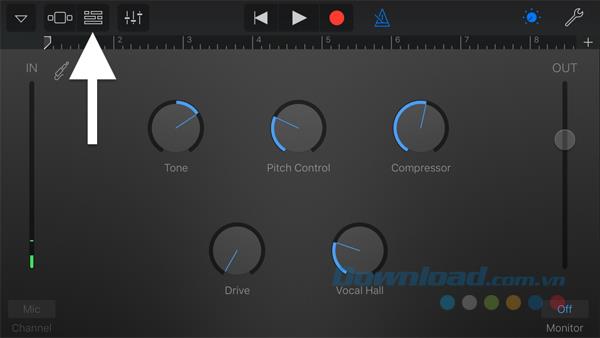
ステップ3:右を見て、ループアイコンをタッチします。
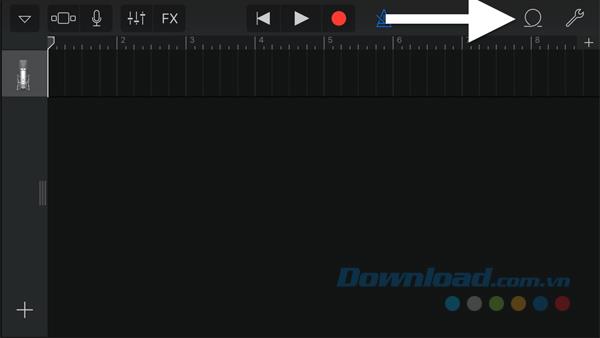
ステップ4:次に、曲ファイルを選択します。MP3 / AAC / WAV / AIFF / CAFファイルがiCloudドライブに保存されている場合は、[ オーディオファイル ]タブをクリックします。その場合は、[ ループ ]メニューの下部にある[ iCloudドライブからインポート ]をタップし、ドライブ内からファイルを選択します。 。曲がDRM保護されておらず、ミュージックライブラリにある場合は、[ ミュージック ]タブをタップしてそこから曲を入力します。
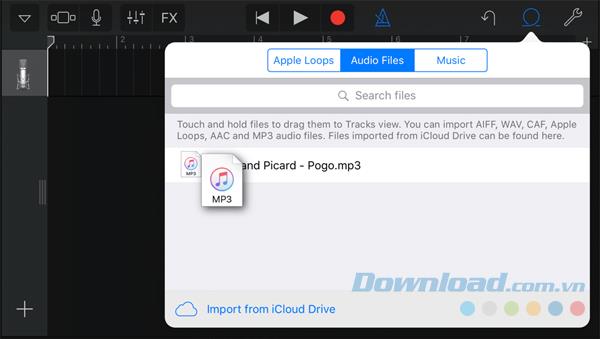
ステップ5:ファイルを押したまま、GarageBandの左側のトラックにドラッグします。
ステップ6:インポートされた曲が「ゲート」からすぐに短縮される場合は、画面右上のレンチツールアイコンの下にある小さな+アイコンをクリックします。セクションAが続き、自動機能をオンにします。
ステップ7:着信音を作成するのに最適な30秒のトラックができるまで、曲を再生します。余分な音楽トラックを切り取り、着信音として使用するオーディオトラックを左にドラッグしてください。
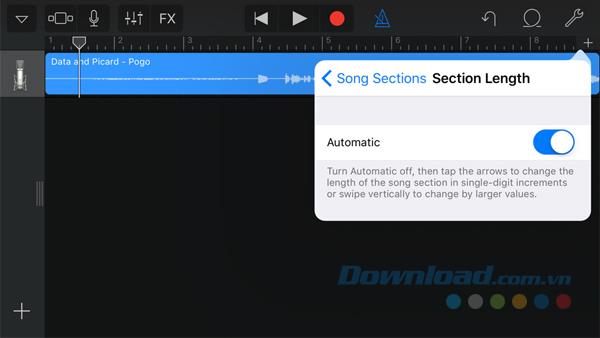
ステップ8:最高の音楽を入手したら、作業はほぼ完了です。次に、左上隅の三角形のアイコンをクリックし、「My Songs」を選択して傑作を保存します。
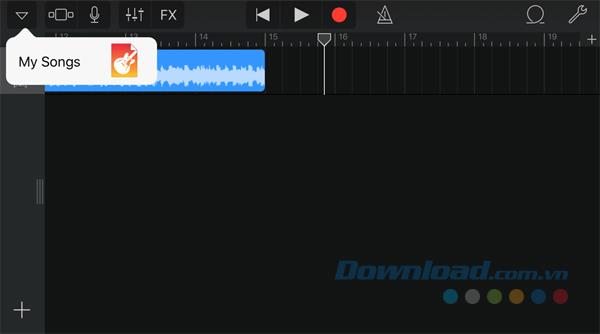
傑作をGarageBandアプリに保存したら、それをエクスポートして、着信音またはその他の通知音として設定します。
手順1:新しい着信音、音楽の録音、または自家製のアートワークを保存するには、右上の[選択]をタップします。
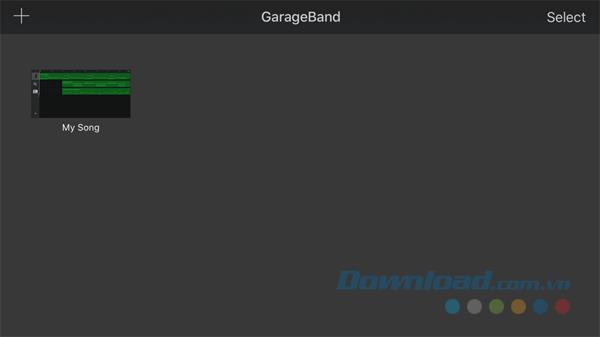
ステップ2:作品が選択されたら、左上隅の共有アイコンをクリックします。
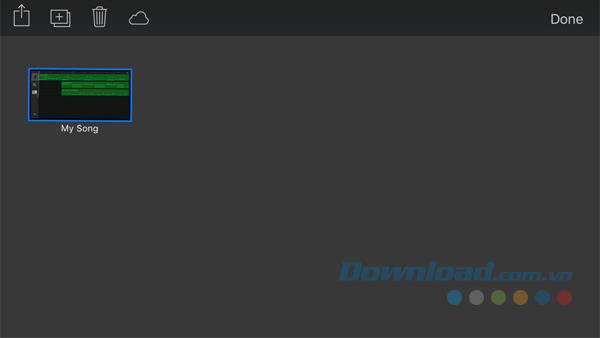
ステップ3:デフォルトのApple共有ページが表示されます。ここで、下の行にある着信音アイコンを検索してタップします。
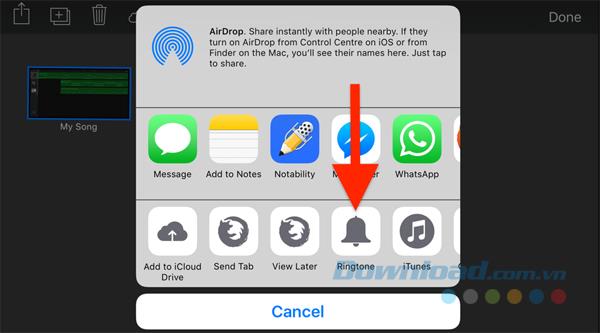
ステップ4:次に、着信音に名前を付けて[ エクスポート ]をクリックします。
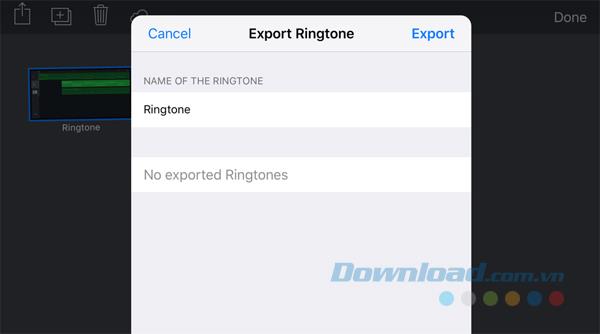
ステップ5:着信音が正常にエクスポートされたら。[ 着信音のエクスポートに成功しました ]ダイアログボックスで、[ サウンドを次のように使用... ]をクリックし、新しく作成した着信音の処理方法に応じて、標準の着信音、標準のテキストトーン、連絡先への割り当ての 3つのオプションのいずれかを選択します。
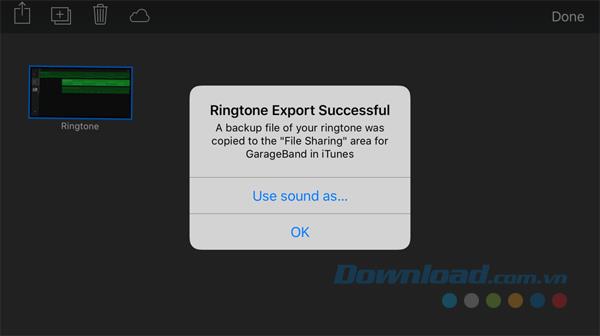
完了したら、GarageBandアプリケーションを終了し、新しく作成した着信音をテストします。デフォルトの着信音に戻したい場合は、[設定]> [音と触覚]> [着信音]に移動して、使用可能な着信音の種類を選択します。デバイスでiPhone X専用のReflection着信音をテストすることを忘れないでください。
GarageBand音楽制作アプリケーションは、ユーザーに刺激的な体験をもたらします。ドラム、ピアノ、ギターなどの楽器から独自の音楽を作成したり、利用可能な曲を着信音として使用したりできます。独自のカスタム着信音が適切に聞こえるかどうかは、楽器を演奏する能力と音楽の味に依存します。
Sider は、ChatGPT、Claude、Gemini などのさまざまなチャットボットに 1 か所でアクセスできる AI アプリケーションです。
幸いなことに、Android のバッテリー寿命を最大限に延ばし、旅行中に電源をオンにしたままにする方法はたくさんあります。
Android マルウェアを防ぐ最も一般的な方法は、ウイルス対策アプリを使用することです。しかし、ウイルス対策アプリは本当に必要なのでしょうか? Android デバイスをマルウェアから保護できますか?
多くの人はフィットネス アプリのアクティビティ チェーンにプレッシャーを感じるため、アクティビティ チェーンを一時停止することができます。アクティビティ リングを 1 日間、残りの週数、またはカスタム期間一時停止することができます。
Appleは早ければ2025年2月19日に次期iPhone SEを発売する可能性があり、これらの5つのアップデートにより、今年入手可能な最高のミッドレンジオプションの1つになる可能性があります。
この iOS 18 バージョンからは、ユーザーは同意するかどうかの追加アクションを実行することなく、アプリケーションへのコンテンツの貼り付けを常に許可できます。
この記事の手順に従えば、古い iPhone から新しい iPhone にデータを転送するのは非常に簡単です。携帯電話またはコンピューターで、古い iPhone から新しい iPhone にデータを転送することを選択できます。
作業を見逃さないように、Any Text アプリケーションを使用して iPhone のロック画面にメモを表示し、iPhone のロック画面メモ ウィジェットを作成できます。
iPhone のディスプレイズームの画面拡大機能は、iPhone のフォント サイズを大きく調整し、アプリケーション アイコンのサイズも大きくなります。
iPhone でメモを共有する場合、新しいメモ コンテンツが追加されると、共同作業者全員に通知が届きます。通知を受信したくない場合は、iPhone で共有ノートの通知をオフにすることができます。
運転中、会議中など、直接テキストを入力できない場合は、フォーカス モードを使用して iPhone のメッセージに自動返信するように設定できます。
Apple デバイスで iCloud バックアップをオフにすることはできますが、iCloud ストレージを解放するには、古い iCloud バックアップを削除する方が適しています。
iPhone を使用して写真やビデオを撮影する場合、カメラ コントロールを使用するとプロセスが高速化され、直感的なジェスチャで設定や値の調整を即座に制御できます。
iPhone の日本語 - かなキーボードに秘密の Emoji 絵文字セットが含まれていることをご存知ですか?この絵文字キーボードをアクティブ化する方法を知るには、以下の記事を参照してください。
iOS と Android の両方が進化するなか、Apple は常に、Android メーカーが追いつくのに苦労してきたスマートフォン体験の特定の側面をしっかりと把握してきました。