Diablo 4 で早くレベルアップする方法

『ディアブロ 4』には、完了すべき暗いダンジョン、倒すべき大きなボス、そして手に入れるべき驚くべき戦利品で満たされた奥深く豊かな世界があります。しかし、もしあなたがそれに取り組みたいのであれば、
Photoshopで画像の背景を変更するのは簡単ですが、頻繁に使用しないのであれば、このかなり高価なソフトウェアにお金をかけたくないでしょう。したがって、GIMPは見逃してはならない優れた代替手段です。GIMPは最高の無料写真編集ソフトウェアの1つであり、強力で機能が豊富です。
GIMPで背景を変更するのは非常に簡単で、それを行う方法はたくさんあります。次の記事では、Download.com.vnが、画像の背景を変更する最も効果的で迅速な2つの方法を紹介します。
GIMPを初めて使用する場合は、おそらく「異常な」ユーザーインターフェイスとかなり混乱しているでしょう。デフォルトでは、GIMP GIMPには、各インターフェイスオブジェクトがウィンドウ、ツールバー、パレットなどとして設定されています。これらは独立したユニットであり、一般的なインターフェイスウィンドウに個別に表示されます。
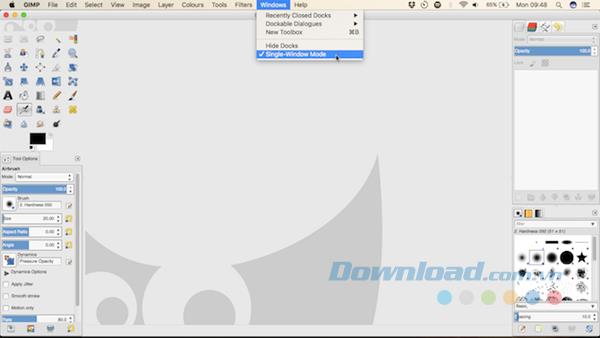
見やすいように、[ウィンドウ]> [シングル-ウィンドウモード]に移動します。これにより、使用した他のアプリケーションと同様に、すべてのオブジェクトがリンクされます。
画像の背景を変更する最も速い方法の1つは、前景選択ツールを使用することです。これはほとんどの作業に使用できる半自動ツールですが、一部の画像でしか機能しません。
画像のエンボス加工された部分には、背景から明確に定義された明確なエッジがあり、フローティングエレメント全体の周りに、探している色調または色の強いコントラストが必要です。
画像を開き、画面の左側のパネルから前景選択ツールを選択します(背景から消去された人物の写真のように見えます)。
まず、フローティングオブジェクトの周りをクリックしてドラッグするか、両方を組み合わせて、大まかな輪郭を描きます。この操作は正確である必要はありません。このステップで行っているのは、画像のどの領域に浮動オブジェクトが含まれていて、どの部分が背景であるかをGIMPに伝えることです。
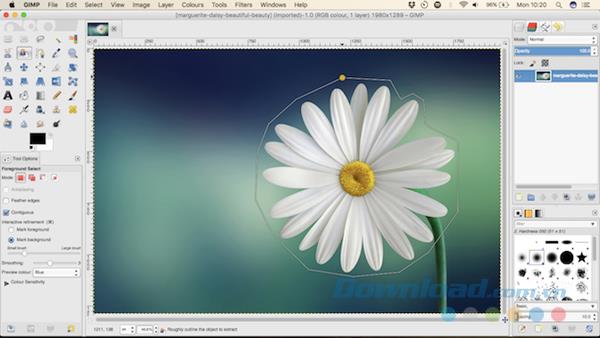
完了すると、背景に濃い灰色のオーバーレイが表示され、残りの画像に水色のレイヤーが表示されます。主に青色の画像を使用している場合は、ツールオプションでこれらのオーバーレイを緑色または赤色に変更できます。

次に、フローティングオブジェクトのすべての部分に1本の線を描きます。この手順は元に戻せないため、背景が重ならないように注意してください。間違いを犯した場合は、最初からやり直す必要があります。
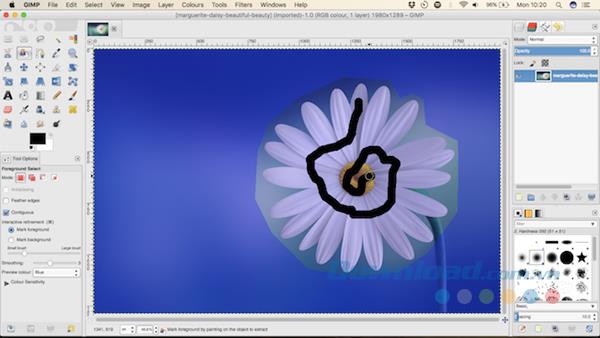
マウスボタンを離すと、GIMPは画像の分析を開始します。完了すると、濃い緑色のオーバーレイが背景を覆い、浮動オブジェクトにはオーバーレイがありません。含まれていないフローティングオブジェクトがある場合は、それらを再描画して追加します。
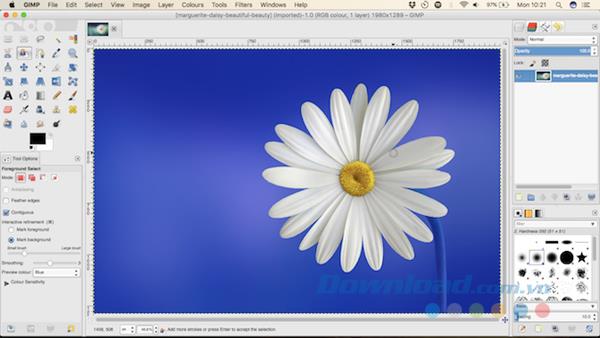
次に、Enterキーを押して、選択したフローティングオブジェクトを変換します。キーボードショートカットCtrl + C(Windows)またはCmd + C( Mac)でコピーします。次に、[編集]> [貼り付け]> [新しいレイヤー]に移動します。

フローティングオブジェクトは、背景が透明な新しいレイヤーに貼り付けられています。どこへ行く>どれも選択しないままにあらゆる部分のクロスボウを削除し、アイコンをクリックする目のテーブルにレイヤ元の画像を非表示にするには右サイドを。
これで、新しい背景を追加できます。新しいレイヤーを作成し、フローティングオブジェクトの下に移動します。画像を貼り付けるか、バケット塗りつぶしツール(Shift + B)を使用してこのレイヤーで塗りつぶすことができます。

浮動オブジェクトを移動ツール(ショートカットMを使用)で目的の位置にドラッグします。これで完了です。
エッジをぼかしたり、細部の多い背景に選択したいオブジェクトを含む画像の場合、自動化ツールは機能しません。代わりにパスツールを使用する必要があります。
ツールパスツールツール対応GIMP ペンツールを Photoshopで。使い方は少し難しいですが、非常に強力です。
パスツールを使用すると、ノートと呼ばれる一連のドットを画像に配置することで、より複雑な選択を行うことができます。これらのノートは、直線、曲線、または角度付きの線で結合されます。これらのノートをオブジェクトのエッジの周りに配置すると、非常に正確に選択できます。
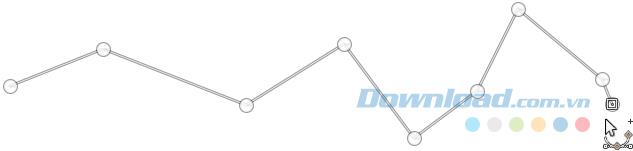
画像ファイルをクリックするたびにメモが作成され、複数回クリックして線が作成されます。

ノートを配置するときにクリックアンドドラッグして、ノートのホールドボタンを追加します。これらのホールドボタンを使用すると、カーブを作成できます。背面ボタンは、パスがノードに入る角度を調整します。フロントホールドボタンは、ボタンに対する道路の角度を設定します。必要に応じて、保持ボタンを上下または左右に動かして、カーブを変更します。
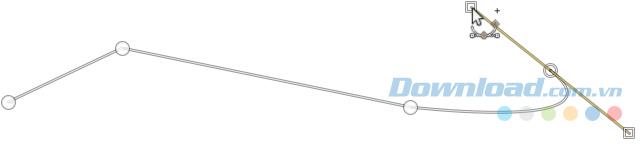
新しいボタンを配置するとき、クリックして線を続ける方向にドラッグすると、曲線をより迅速に作成できます。この方法では、ホールドボタンを使用してパスを微調整するだけで済みます。
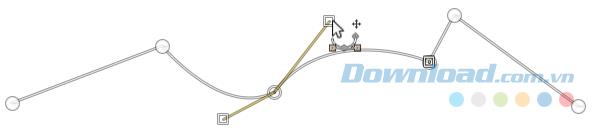
保留ボタンは、クリックして新しい位置に移動するか、保留ボタンを調整することで、いつでも編集できます。ノードを削除するには、ノードをクリックしてBackspaceキーを押します。新しいメモを追加する前に、必ず最後のメモを選択してください。このツールに慣れるために、最初に空白の写真で練習できます。
1.ズームイン
画像をズームインして、ノートを被写体の外側や外側ではなく、内側に簡単に配置できるようにします。
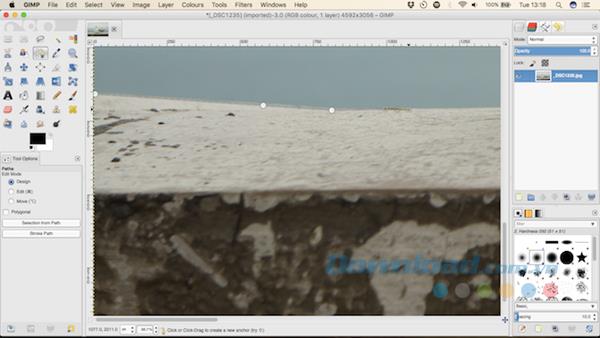
2.メモの追加を開始します
最初のメモの開始点を選択します。あなたは詳細のないどこか、できれば傾斜したエッジかまっすぐなエッジを選択します。
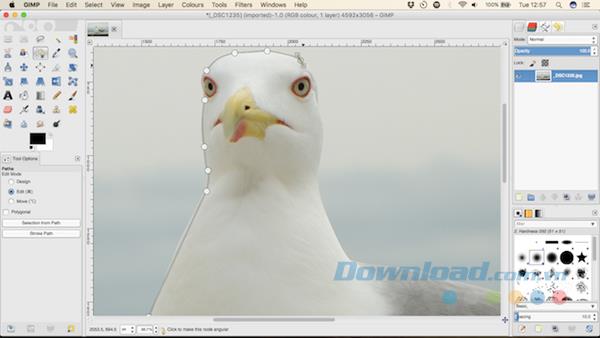
次に、オブジェクトのエッジの周りにメモを追加します。ノート間の間隔は、表示される領域が大きく、細部が少ない場合があります。より詳細な領域、ズームインしてより多くのボタンを使用します。
3.選択した領域を完了します
最後に、最初のノートのすぐ隣に最後のノートを配置し、Enterキーを押して、選択したオブジェクトの周囲に境界線を作成します。[選択]> [ぼかし]に移動し、デフォルト設定を5pxのままにして、選択したパーツのエッジを少し柔らかくします。
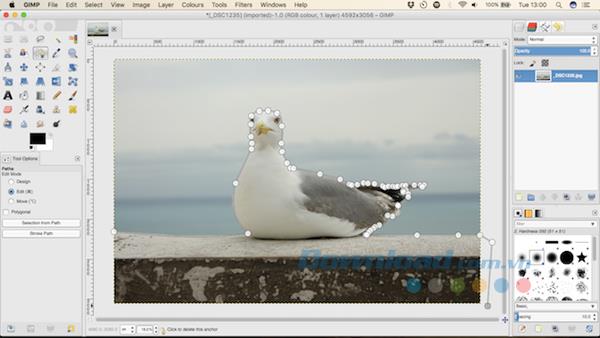
次に、選択したパーツをコピーして新しいレイヤーとして貼り付け、元のレイヤーを非表示にします。
4.写真の背景を追加します
最後に、新しい写真の背景を追加します。代替背景を含む画像をGIMPウィンドウにドラッグします。これにより、新しいレイヤーとして追加されますが、選択したオブジェクトを含むレイヤーの下に配置してください。スケールツール(Shift + T)を使用してサイズを調整します。
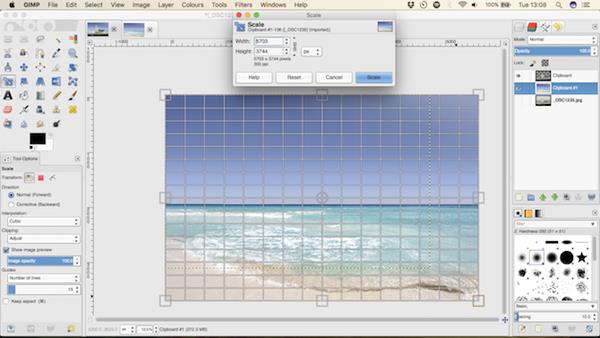
以前にカットしたオブジェクトを含むレイヤーを選択し、Mキーを押して移動ツールを開きます。次に、このオブジェクトを目的の場所にドラッグし、編集した画像を保存します。
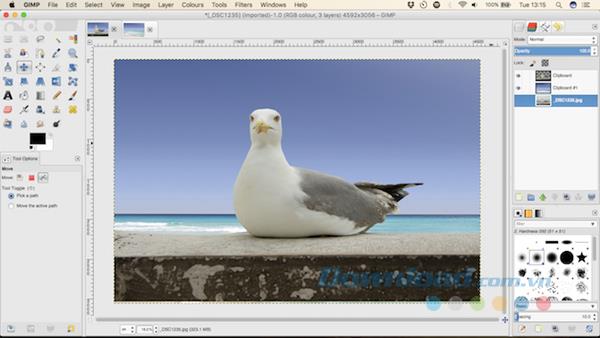
GIMPには、同じ結果を生成するさまざまな方法があります。編集しようとしている写真に適したツールを選択することが重要です。フォアグラウンド選択ツールはシンプルな写真から選択するのに最適なツールですが、パスツールはより細かく制御できます。適切な種類の写真があれば、これらのツールはどちらも驚くべき結果を生み出すことができます。
『ディアブロ 4』には、完了すべき暗いダンジョン、倒すべき大きなボス、そして手に入れるべき驚くべき戦利品で満たされた奥深く豊かな世界があります。しかし、もしあなたがそれに取り組みたいのであれば、
ヤマはゲームの呪われた刀の 1 つであり、伝説のステータスを持っています。 「ブロックス フルーツ」オープンワールドでこのような強力な武器を使用すると、次のことが得られます。
ほとんどすべての Windows PC ユーザーは、保存しておきたいファイルを誤って削除したことがあります。最初にごみ箱を確認する必要がありますが、そうでない場合もあります。
OBS でストリーミングする場合、背景を修正したい場合があります。これにより、ストリームに適切な背景が確保され、魅力的に見えます。
すべての要素は、プレイヤーのゲーム体験を向上させる上で重要な役割を果たします。これは、「ディアブロ 4」のようなロールプレイング ゲーム (RPG) に特に当てはまります。
Windows コンピューターの電源を入れた後、デバイスが期待どおりに動作しないことほど最悪なことはありません。たとえば、ログインすらできないとき
Windows Defender は、信頼性の高い保護機能を備えた無料の組み込みの包括的なウイルス対策ツールです。ただし、使用にはいくつかの欠点があります。それは
Windows オペレーティング システムのネットワーク アダプターは、ネットワーク接続がスムーズに実行されることを保証する重要なデバイスです。ネットワークアダプターが受信するため、
Windows を長期間使用している場合でも、専門家の支援が必要な問題が発生することがあります。向いているかどうか
Windows 10に埋め込まれたコードは、MicrosoftがSurface Phoneの開発に取り組んでいることを示唆するさらなる証拠を私たちに与えてくれたかもしれない。このような噂は今回が初めてではない
2 つの AirPods を Windows PC または Mac に同時に接続したいですか?この記事の役立つチュートリアルに従って接続してください。
CPU 使用率が高いために、Wallpaper Engine が PC の速度を低下させている場合は、品質設定を変更することが不可欠です。こうすることで、
インターネット ネットワークからロックアウトされることほどイライラすることはありません。パスワードを書き留めていない場合は、アクセスできなくなる危険があります
Baldur's Gate 3 では、フェイルーンを越えてその名を冠した Baldur's Gate に入る一連の遠征を体験します。これらのクエストが柱となります。
ここに Windows 8 および 10 の Windows 壁紙の場所があるため、これらの高解像度画像を他のデバイスや古いバージョンの Windows で使用できます。
「Baldur's Gate 3」(BG3) は、ダンジョンズ アンド ドラゴンズにインスピレーションを得た魅力的なロールプレイング ゲーム (RPG) です。無数のサイドクエストが含まれる広範なゲームです
Windows 10 PC で写真を撮りたい場合は、まずカメラ機能をテストする必要があります。セルフィーを撮りたいだけでも、
Microsoft は、学生と教師、ホーム、または Windows 7 と Vistas Ultimate など、Windows を常にいくつかのエディションで提供してきました。 Windows 10はノーです
コンピューターの動作が遅くなり始めたら、それはスペースを解放する必要があるというサインです。通常、一時ファイルの削除から始めるのが最適です。
トッド・ハワード自身がそう呼んだ、待望の「宇宙のスカイリム」がついにリリースされました。 Bethesda Game Studios が贈る新しい SF RPG は、


















