VPNとは?VPN仮想プライベートネットワークのメリットとデメリット

VPNとは何か、そのメリットとデメリットは何でしょうか?WebTech360と一緒に、VPNの定義、そしてこのモデルとシステムを仕事にどのように適用するかについて考えてみましょう。
Google サービスは組み合わせて使用すると最も効果的に機能する傾向がありますが、エコシステムに参加しなくてもこれらのサービスを利用できます。
Gmail アカウントをお持ちでない場合でも、共有されている Google スプレッドシートやその他の Google ドライブ ドキュメントを開くことができます。ただし、Gmail アカウントは必要ありませんが、Google アカウントは必要です。
これの良い点は、別の Google アカウントを作成するか、既存のメール アドレスに代替メール アドレスを追加するかを選択できることです。
Google スプレッドシートの共有は、個人用とビジネス用の両方で必要になることがよくあります。ただし、受信者が Gmail アカウントを使用していない場合、いくつかの問題が発生する可能性があります。
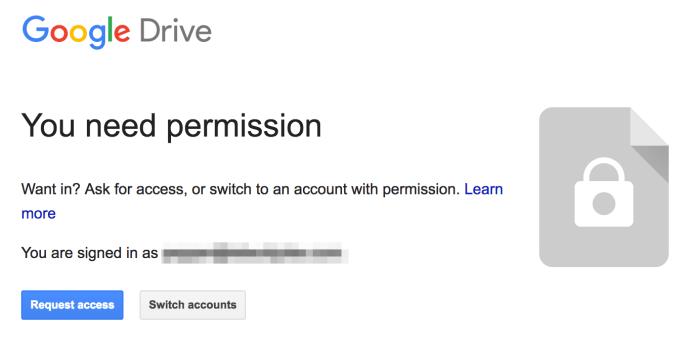
[アクセスをリクエスト] ボタンをクリックすると、送信者は受信者の個人 Gmail アカウントへのアクセスをリクエストする独自の電子メールを受け取ります。
前者では、送信者が受信者ごとに追加の手順を実行する必要があり、受信者が個人の Gmail アドレスを送信者と共有する必要があるため、どちらも受け入れられない結果になります。
幸いなことに、Gmail アドレスを持つことと Google アカウントを持つことは全く同じものではないため、個人用メールとビジネス関連のメールを区別しやすくなります。
Gmail を使用せずに Google スプレッドシート ファイルを開く方法を見てみましょう。
Gmailを使わずにGoogleスプレッドシートを使う方法
この問題を解決するには、2 つの解決策のいずれかを使用する必要があります。別の Google アカウントを作成して代替メール アドレスを添付するか、まったく新しい Google アカウントを作成します。
以下で両方の解決策について説明します。
新しいGoogleアカウントの作成
Gmail 以外のアドレスを使用して Google アカウントを設定するプロセスは非常に簡単です。今後は、Gmail 以外のアドレスとして[email protected]を使用します。
新しい Google アカウントを作成するには、次の手順に従います。
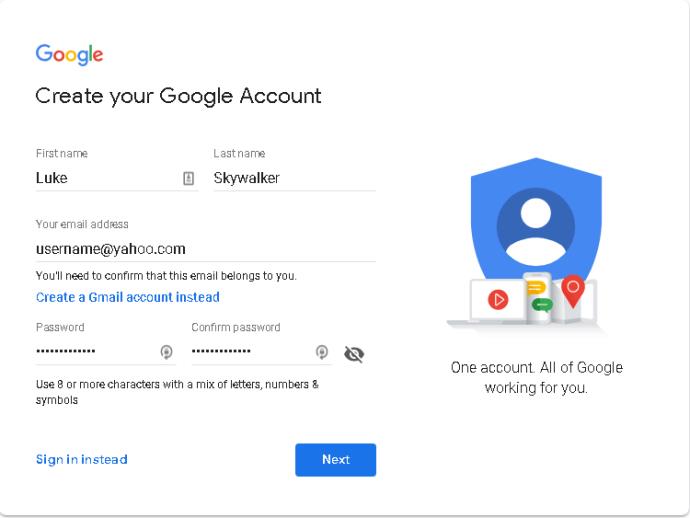
それはとても簡単です。これで、Gmail アドレスを必要とせずに Google アカウントが作成されました。そのため、そのアドレスで Google スプレッドシートで共同作業を行うリクエストを受け取るたびに、そのアカウントからそのリクエストを表示できます。
代替電子メールアドレスの追加
1 つの目的だけのためにまったく新しい Google アカウントを作成したくない場合は、代わりに別のメール アドレスを既存の Google アカウントに追加できます。
これを行うには、次の手順に従います。
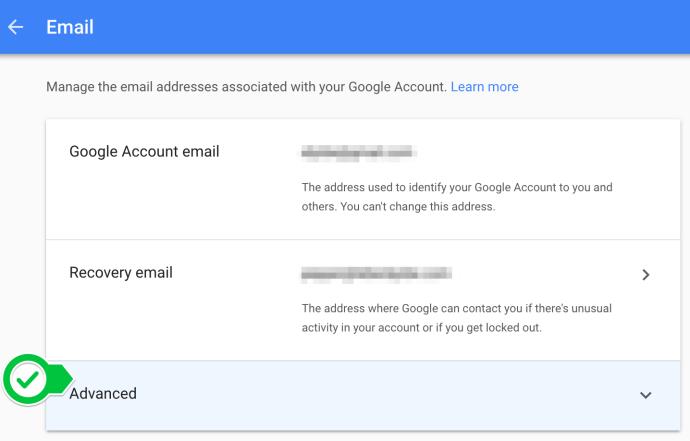
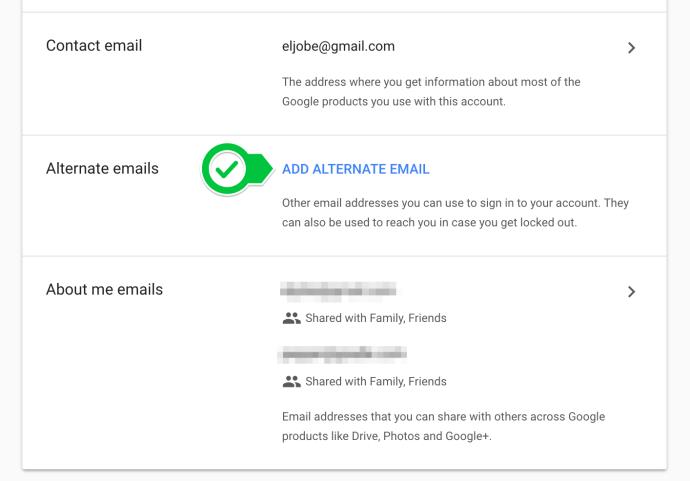
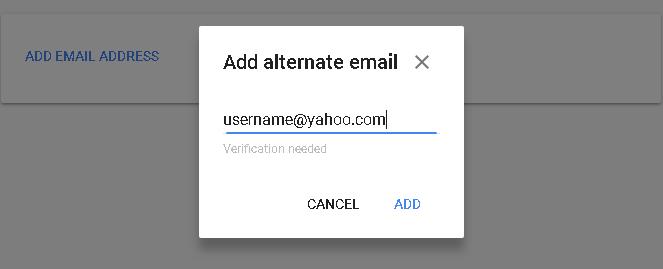
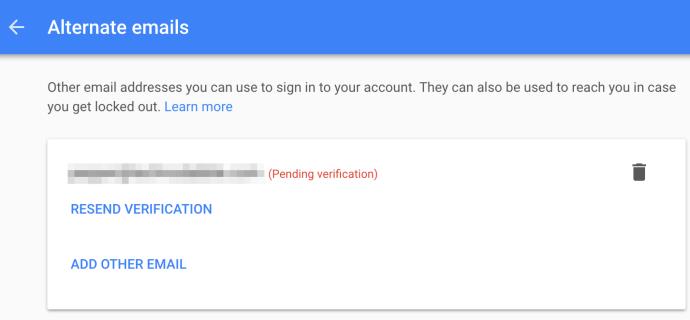
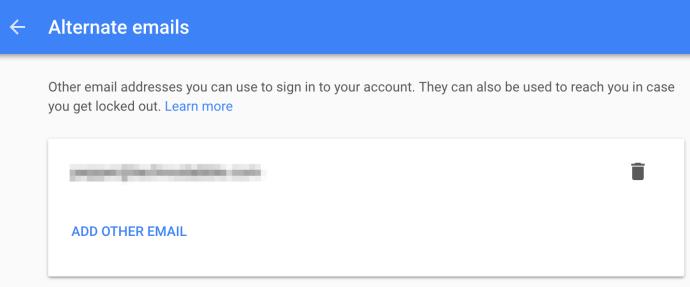
メール アドレスが確認されたので、既存の Google アカウントと組み合わせて使用を開始する準備が整いました。
最終的な考え
Gmail アドレスまたは Gmail 以外のアドレスを使用して Google アカウントにログインするオプションが追加されました。これにより、同じアカウント内のいずれかのメール アドレスに送信された Google スプレッドシートを開くことができます。
Google スプレッドシートのさらに便利なヒントやコツについては、 「 Google スプレッドシートでドロップダウン リストを作成する方法 」など、他の記事もぜひご覧ください。
VPNとは何か、そのメリットとデメリットは何でしょうか?WebTech360と一緒に、VPNの定義、そしてこのモデルとシステムを仕事にどのように適用するかについて考えてみましょう。
Windows セキュリティは、基本的なウイルス対策だけにとどまりません。フィッシング詐欺の防止、ランサムウェアのブロック、悪意のあるアプリの実行防止など、様々な機能を備えています。しかし、これらの機能はメニューの階層構造に隠れているため、見つけにくいのが現状です。
一度学んで実際に試してみると、暗号化は驚くほど使いやすく、日常生活に非常に実用的であることがわかります。
以下の記事では、Windows 7で削除されたデータを復元するためのサポートツールRecuva Portableの基本操作をご紹介します。Recuva Portableを使えば、USBメモリにデータを保存し、必要な時にいつでも使用できます。このツールはコンパクトでシンプルで使いやすく、以下のような機能を備えています。
CCleaner はわずか数分で重複ファイルをスキャンし、どのファイルを安全に削除できるかを判断できるようにします。
Windows 11 でダウンロード フォルダーを C ドライブから別のドライブに移動すると、C ドライブの容量が削減され、コンピューターの動作がスムーズになります。
これは、Microsoft ではなく独自のスケジュールで更新が行われるように、システムを強化および調整する方法です。
Windows ファイルエクスプローラーには、ファイルの表示方法を変更するためのオプションが多数用意されています。しかし、システムのセキュリティにとって非常に重要なオプションが、デフォルトで無効になっていることをご存知ない方もいるかもしれません。
適切なツールを使用すれば、システムをスキャンして、システムに潜んでいる可能性のあるスパイウェア、アドウェア、その他の悪意のあるプログラムを削除できます。
以下は、新しいコンピュータをインストールするときに推奨されるソフトウェアのリストです。これにより、コンピュータに最も必要な最適なアプリケーションを選択できます。
フラッシュドライブにオペレーティングシステム全体を保存しておくと、特にノートパソコンをお持ちでない場合、非常に便利です。しかし、この機能はLinuxディストリビューションに限ったものではありません。Windowsインストールのクローン作成に挑戦してみましょう。
これらのサービスのいくつかをオフにすると、日常の使用に影響を与えずに、バッテリー寿命を大幅に節約できます。
Ctrl + Z は、Windows で非常によく使われるキーの組み合わせです。基本的に、Ctrl + Z を使用すると、Windows のすべての領域で操作を元に戻すことができます。
短縮URLは長いリンクを簡潔にするのに便利ですが、実際のリンク先を隠すことにもなります。マルウェアやフィッシング詐欺を回避したいのであれば、盲目的にリンクをクリックするのは賢明ではありません。
長い待ち時間の後、Windows 11 の最初のメジャー アップデートが正式にリリースされました。













