SamsungのスマートフォンでGalaxy AIをオフにする方法

Samsung の携帯電話で Galaxy AI を使用する必要がなくなった場合は、非常に簡単な操作でオフにすることができます。 Samsung の携帯電話で Galaxy AI をオフにする手順は次のとおりです。
デバイスリンク
Gmail アカウントは連絡先を保存するのに適した場所です。連絡先リスト内の誰でも、すべてのデバイスですぐに連絡を取ることができます。誕生日や住所などの追加情報を保存することもできます。Gmail アカウントからこれらすべての貴重な情報を取得する方法を知りたいのであれば、ここが正しい場所です。
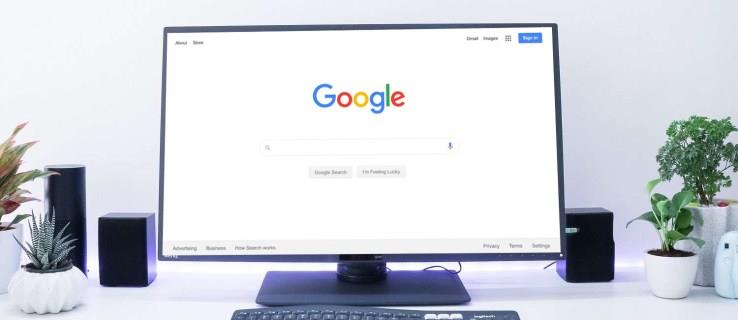
このステップバイステップのガイドでは、Gmail で連絡先を見つけるために使用できる方法を説明します。連絡先リストへのアクセスに使用しているデバイスに関係なく、必要な情報を見つける方法を説明します。
PC の Gmail で連絡先を見つける方法
Web ブラウザから Gmail で連絡先を検索するには 2 つの方法があります。Gmail アカウントを使用することも、Google ホームページにアクセスすることもできます。まずは、Gmail 経由でアドレス帳にアクセスする方法を見てみましょう。
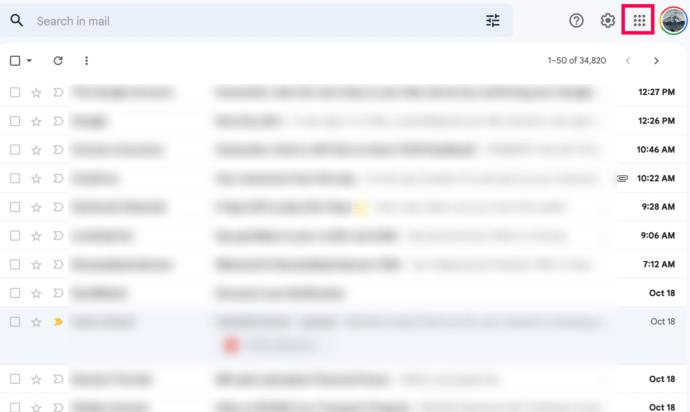
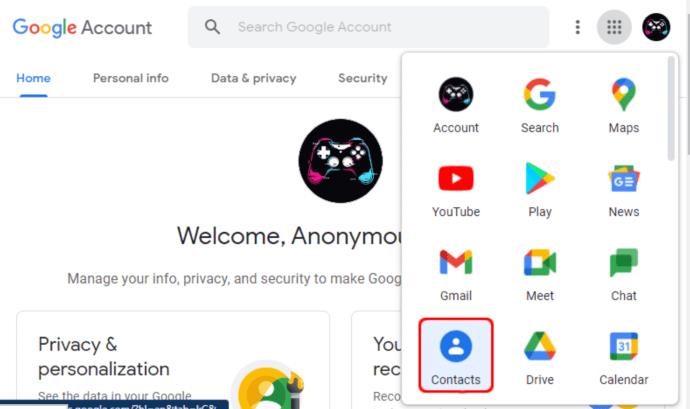
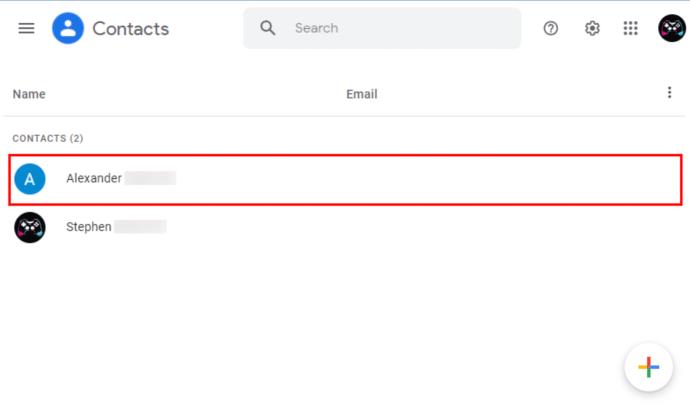
Google アカウント ページに移動して連絡先を表示することもできます。やるべきことは次のとおりです。
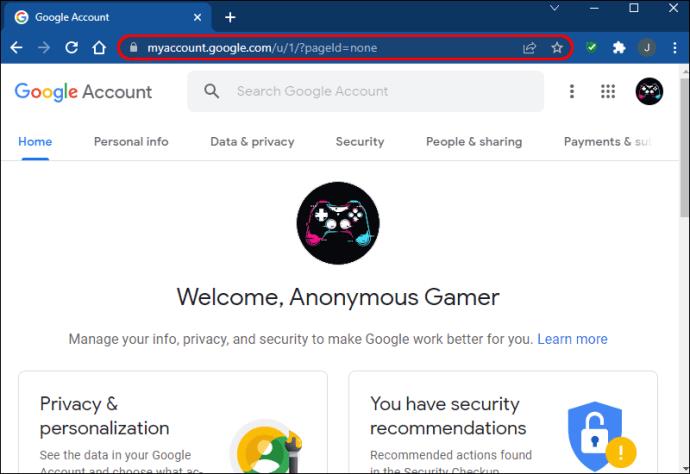
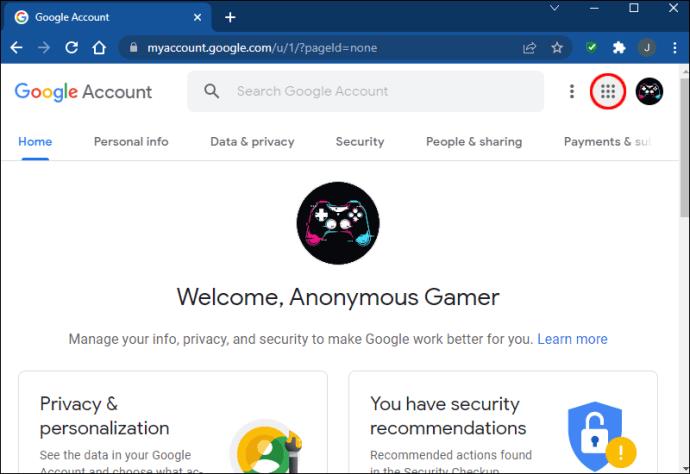
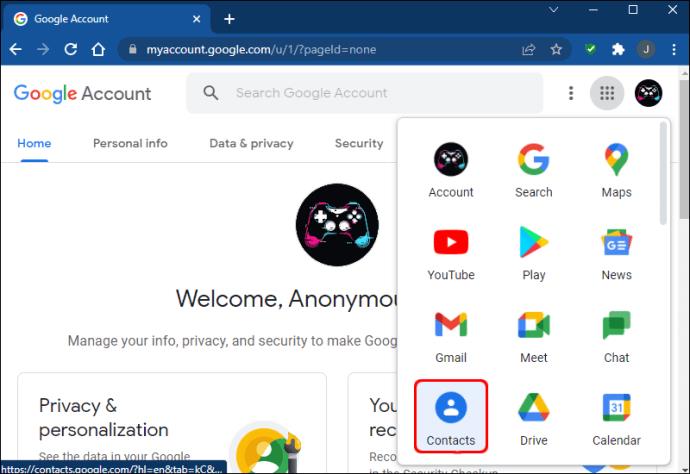

アドレス帳を表示するもう 1 つの方法は、Google ホームページにアクセスすることです。そのプロセスがどのように機能するかは次のとおりです。
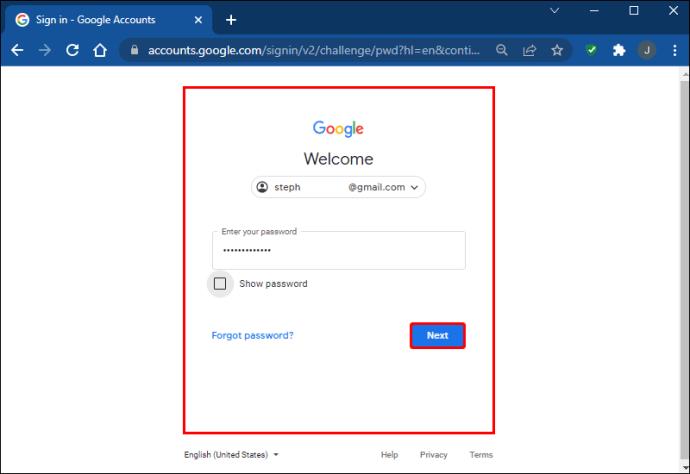
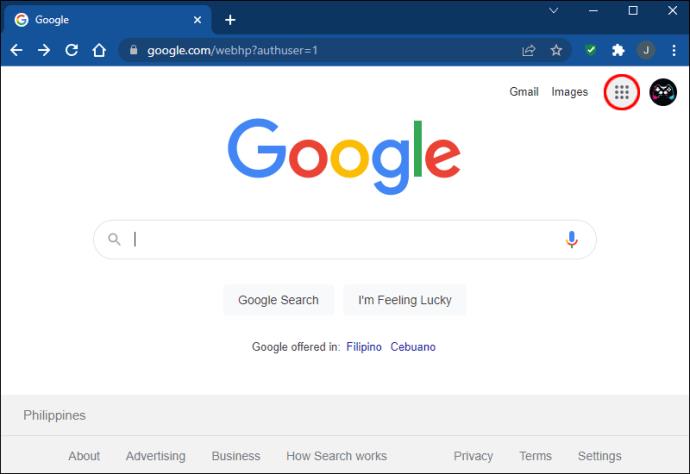
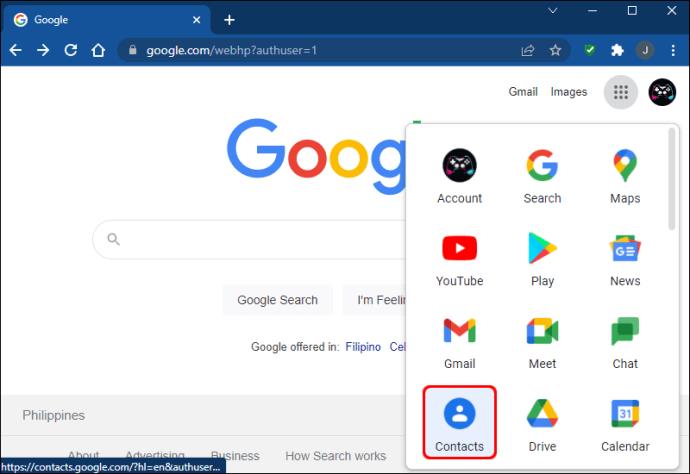
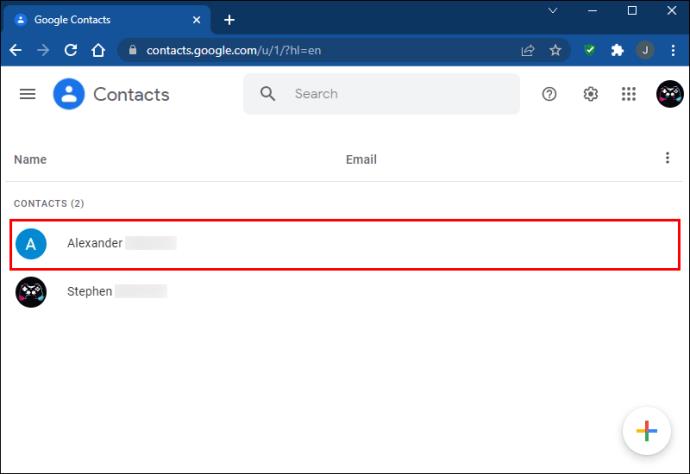
連絡先リストにすばやくアクセスするには、 Google 連絡先ページに直接アクセスすることです。
iPhone の Gmail で連絡先を見つける方法
iPhone ユーザーは、Web ブラウザで Gmail の連絡先を簡単に見つけることができます。ここで概説されている手順を使用してその方法を確認してください。
Gmail アプリをお持ちの場合は、次の手順に従います。
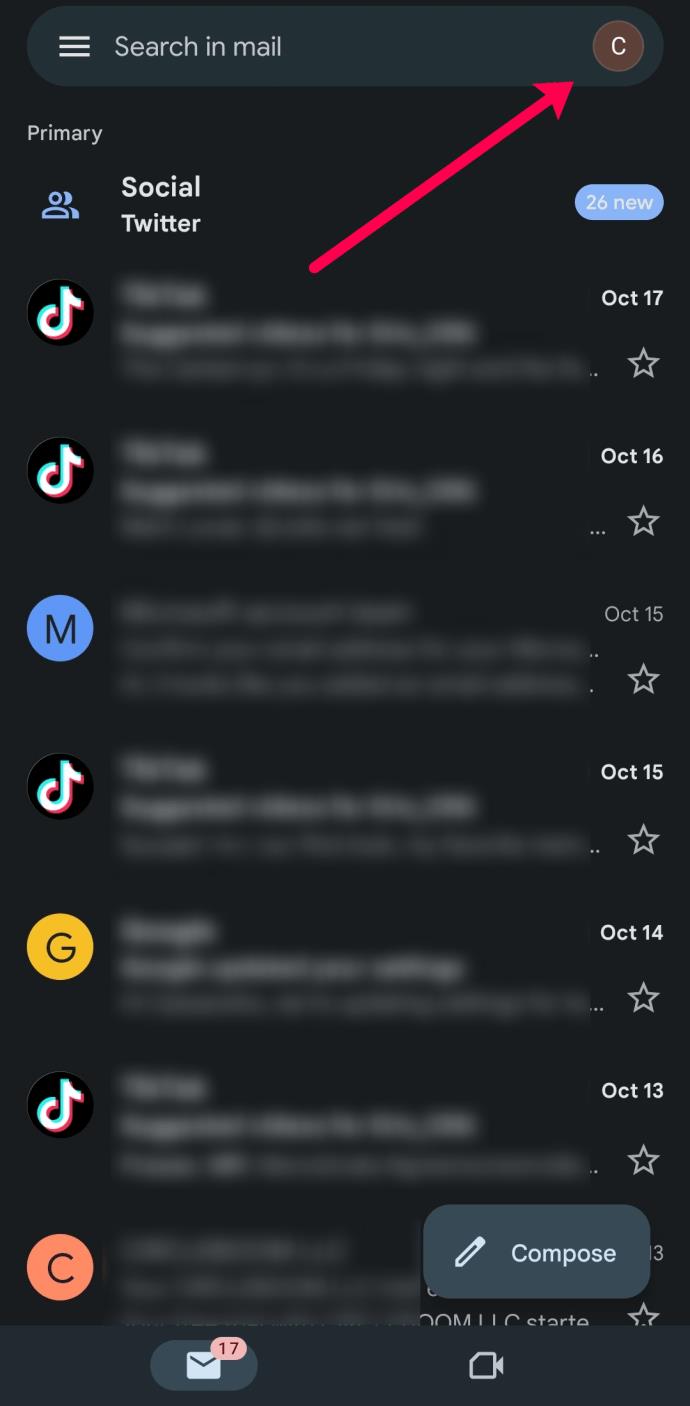
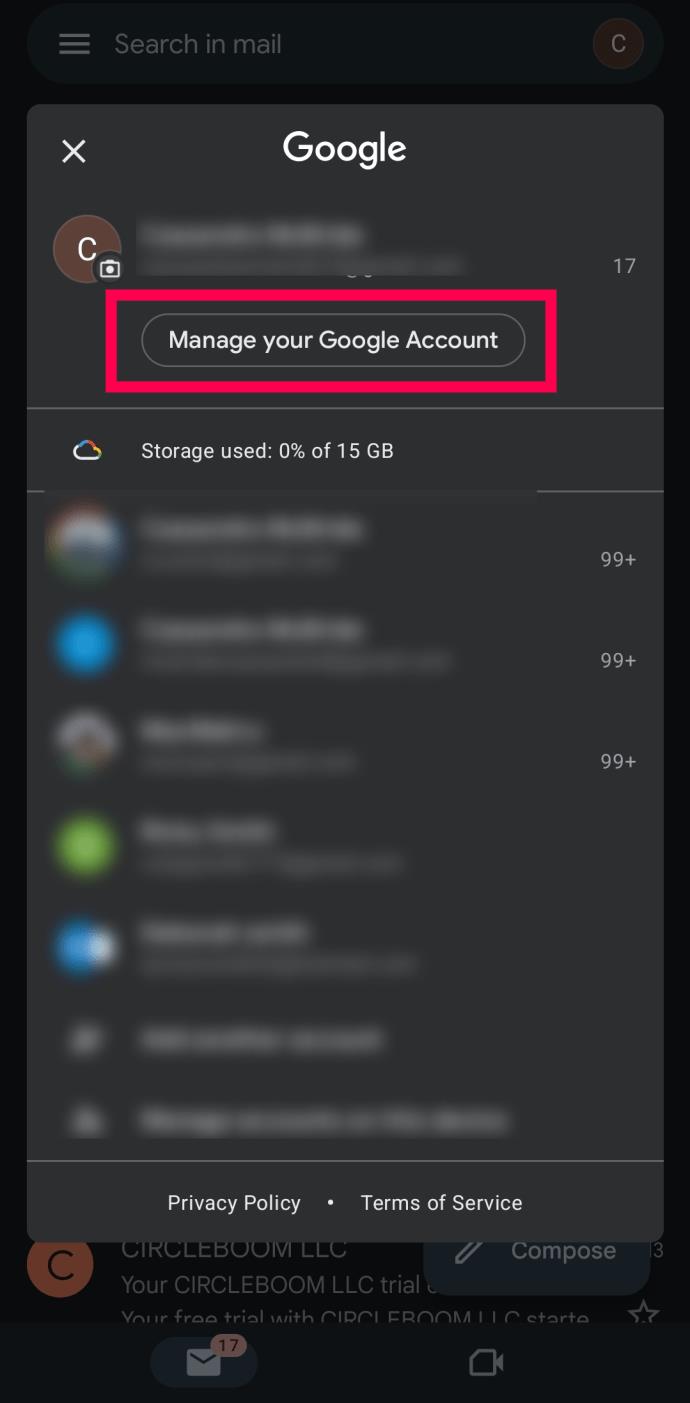
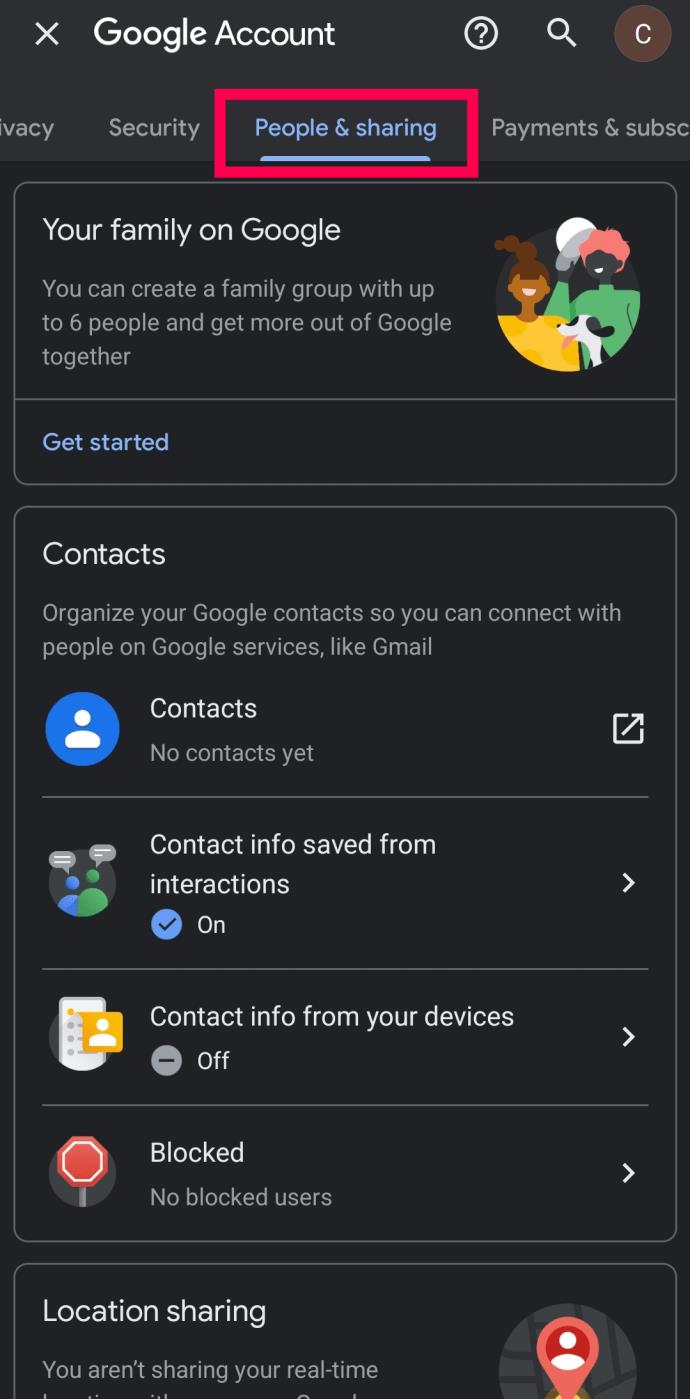
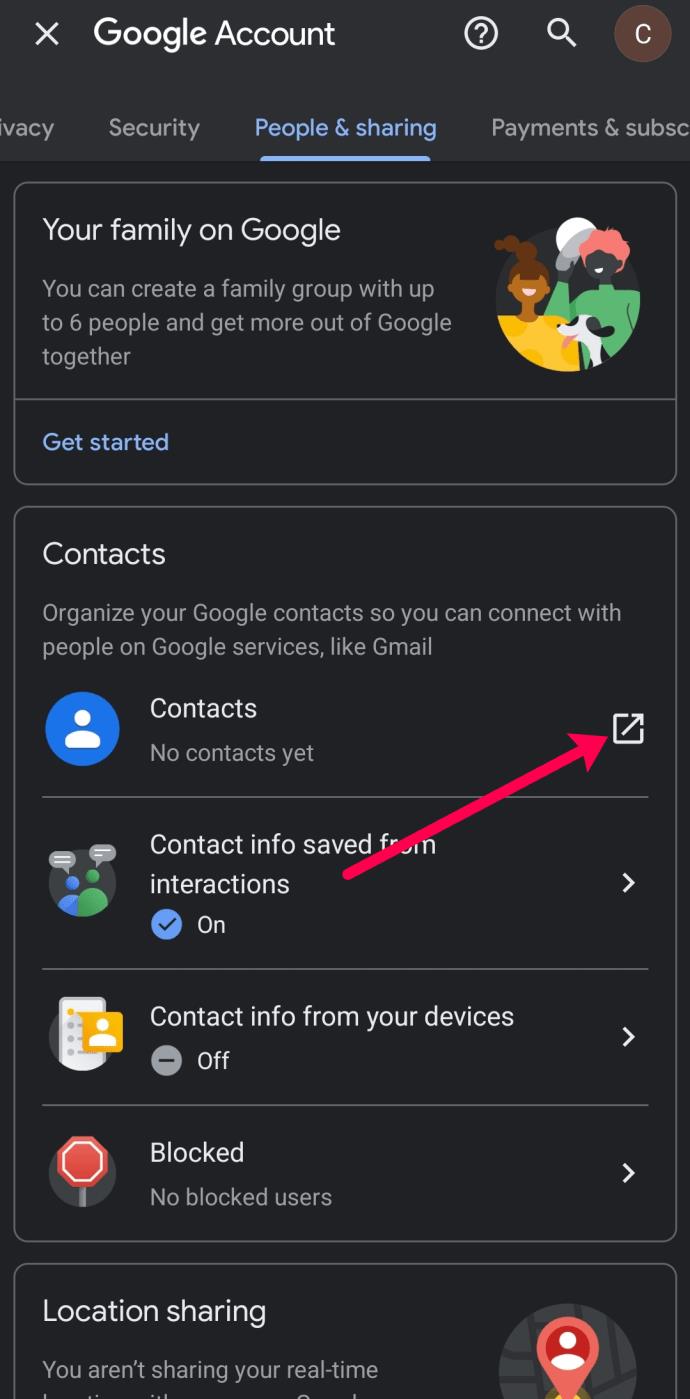
iOS 用の Gmail アプリをお持ちでない場合は、Web ブラウザを使用して Gmail の連絡先を検索できます。やるべきことは次のとおりです。
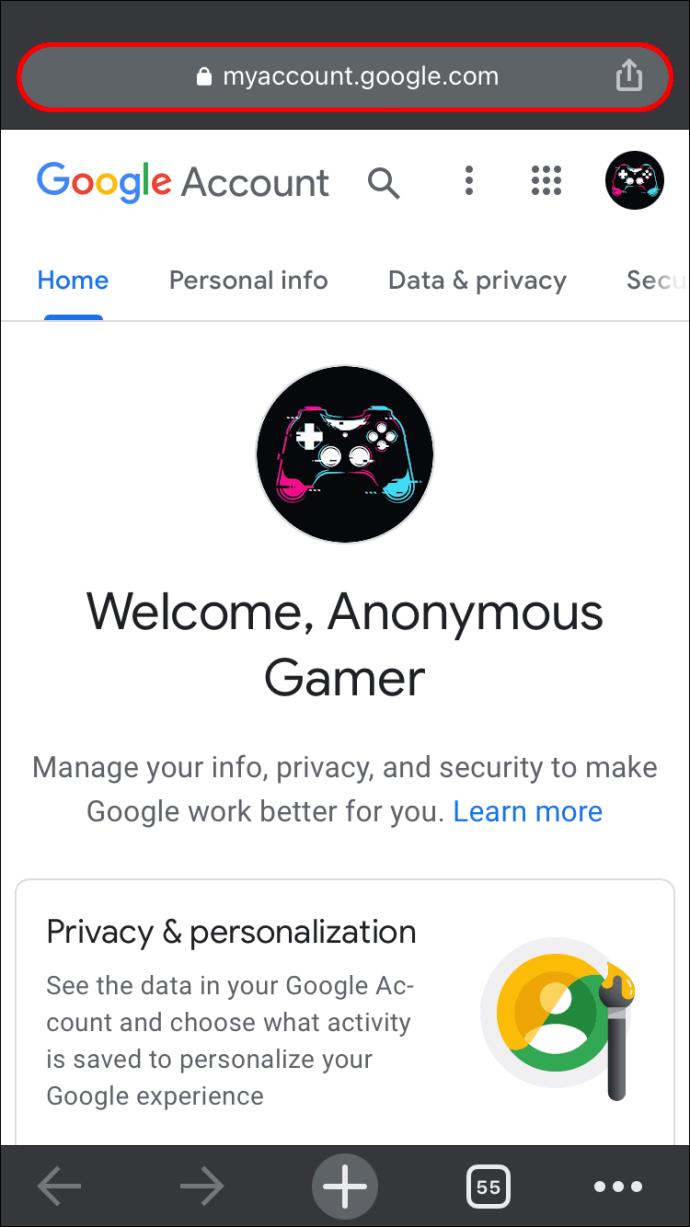
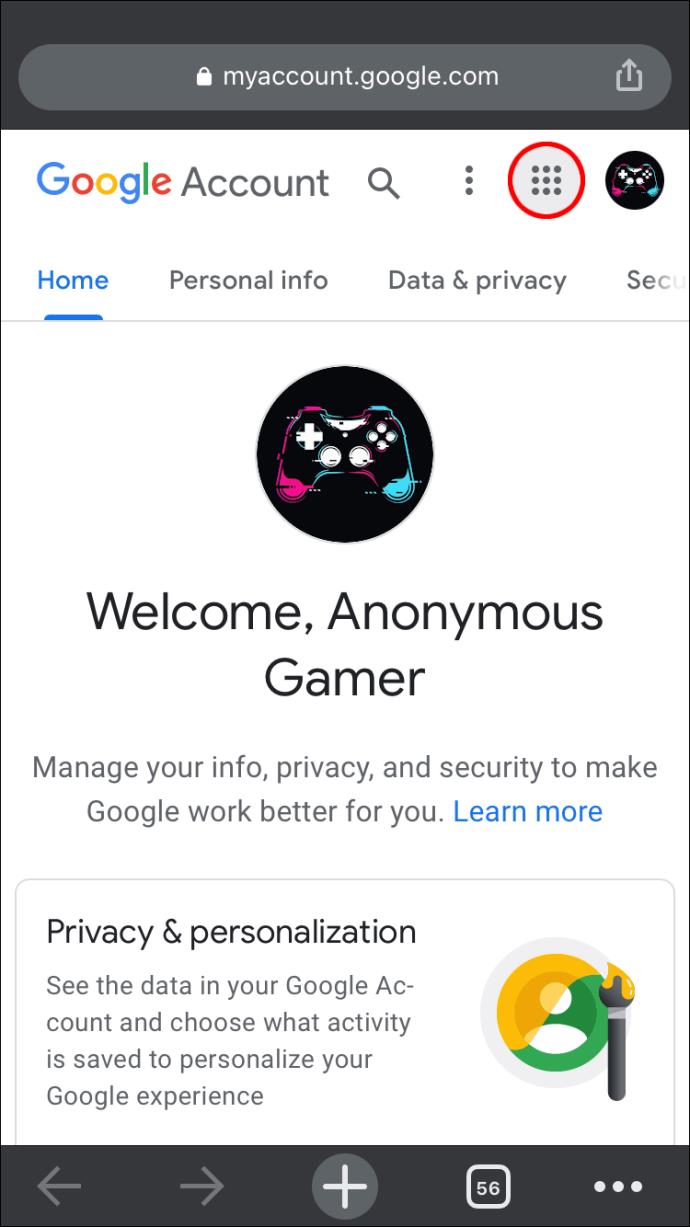
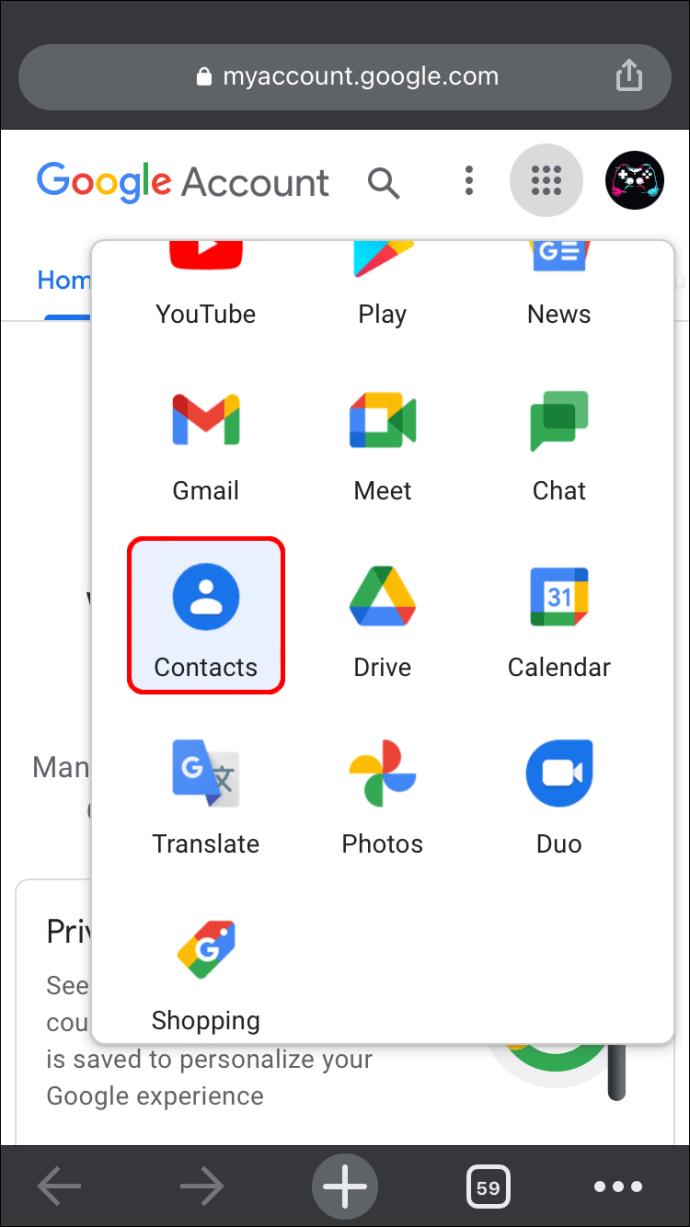
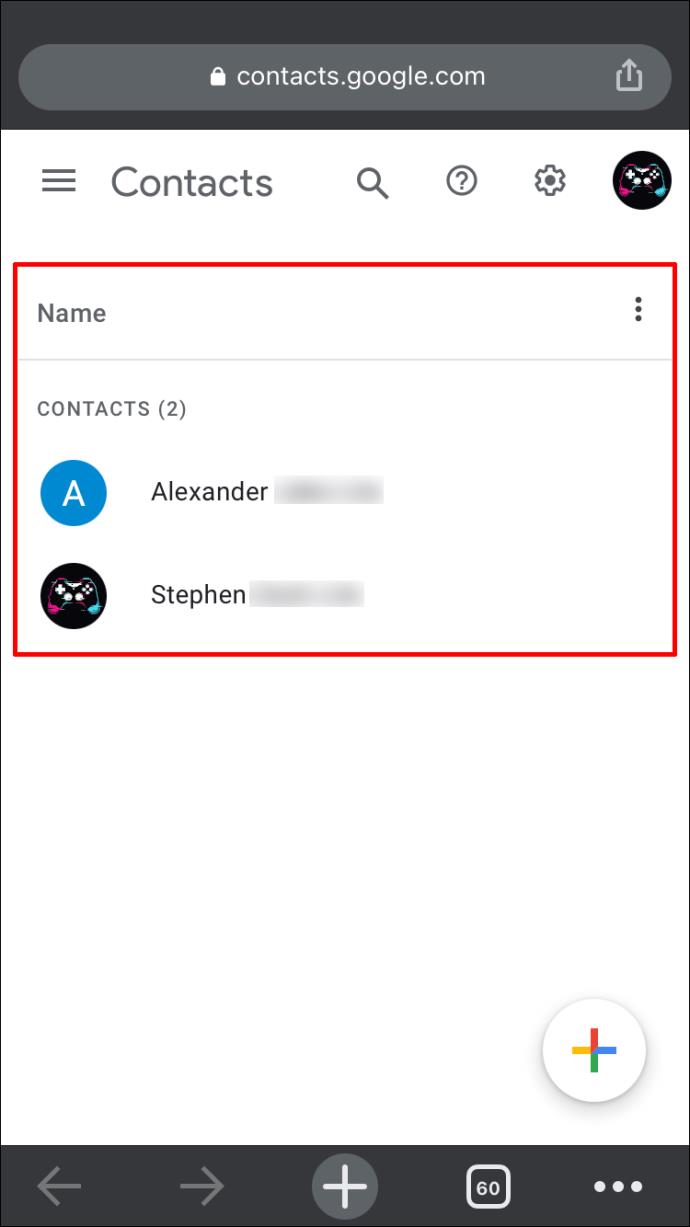
表示されたリストから希望の連絡先を選択できるようになりました。
Android の Gmail で連絡先を見つける方法
Android ユーザーには、iPhone ユーザーと同様のオプションがあります。Gmail アプリまたは Web ブラウザを使用して、Gmail の連絡先を見つけることができます。
代わりに Gmail アプリを使用することもできます。やるべきことは次のとおりです。
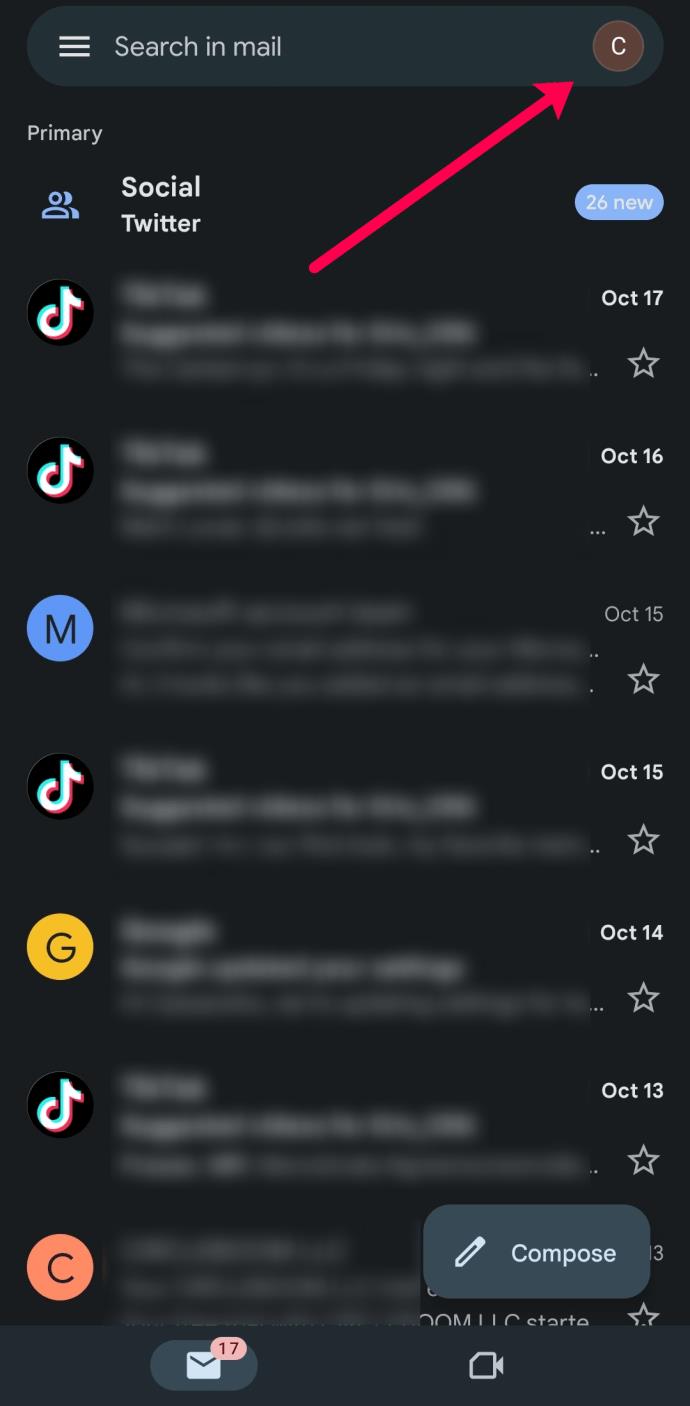
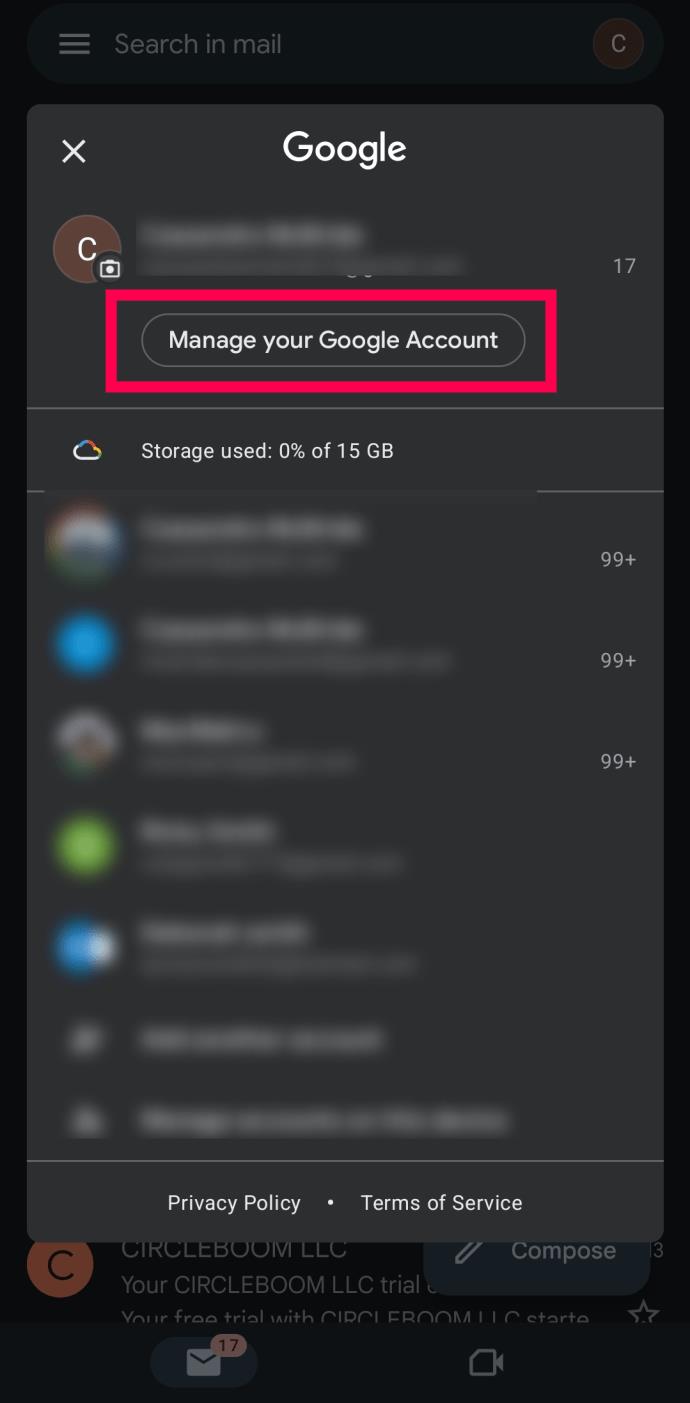
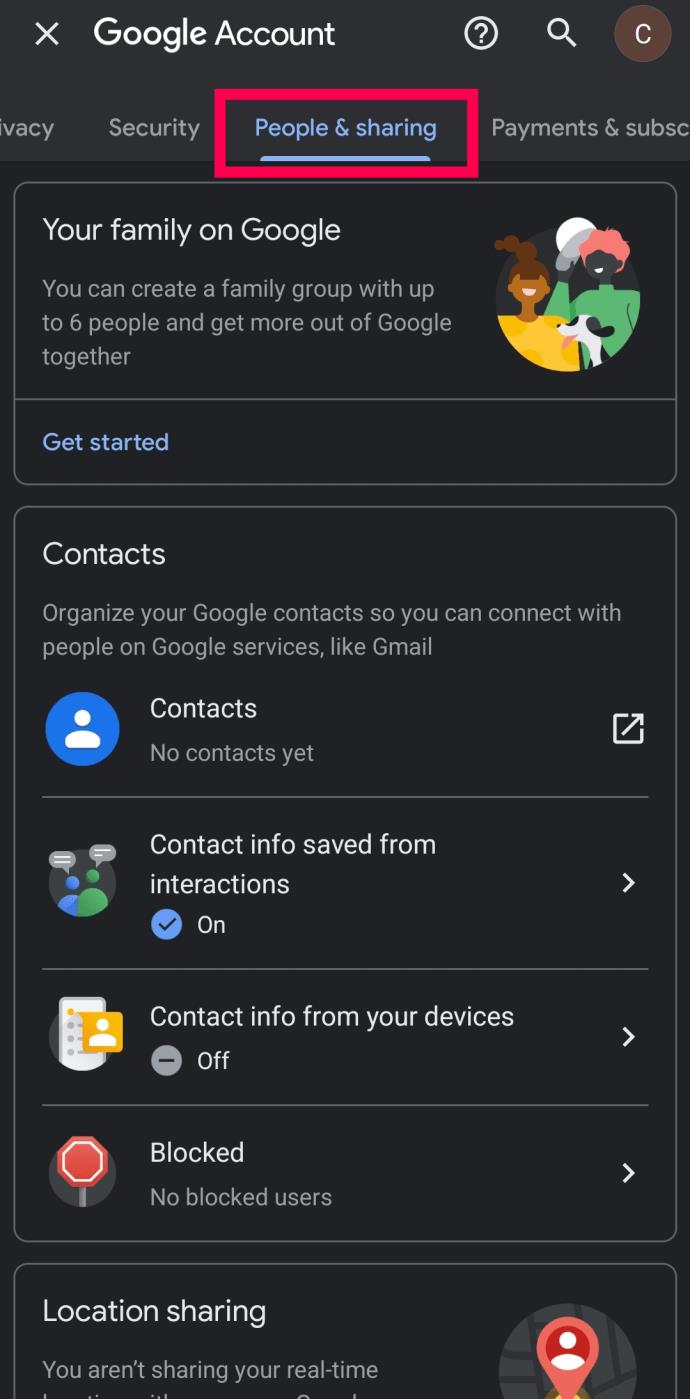
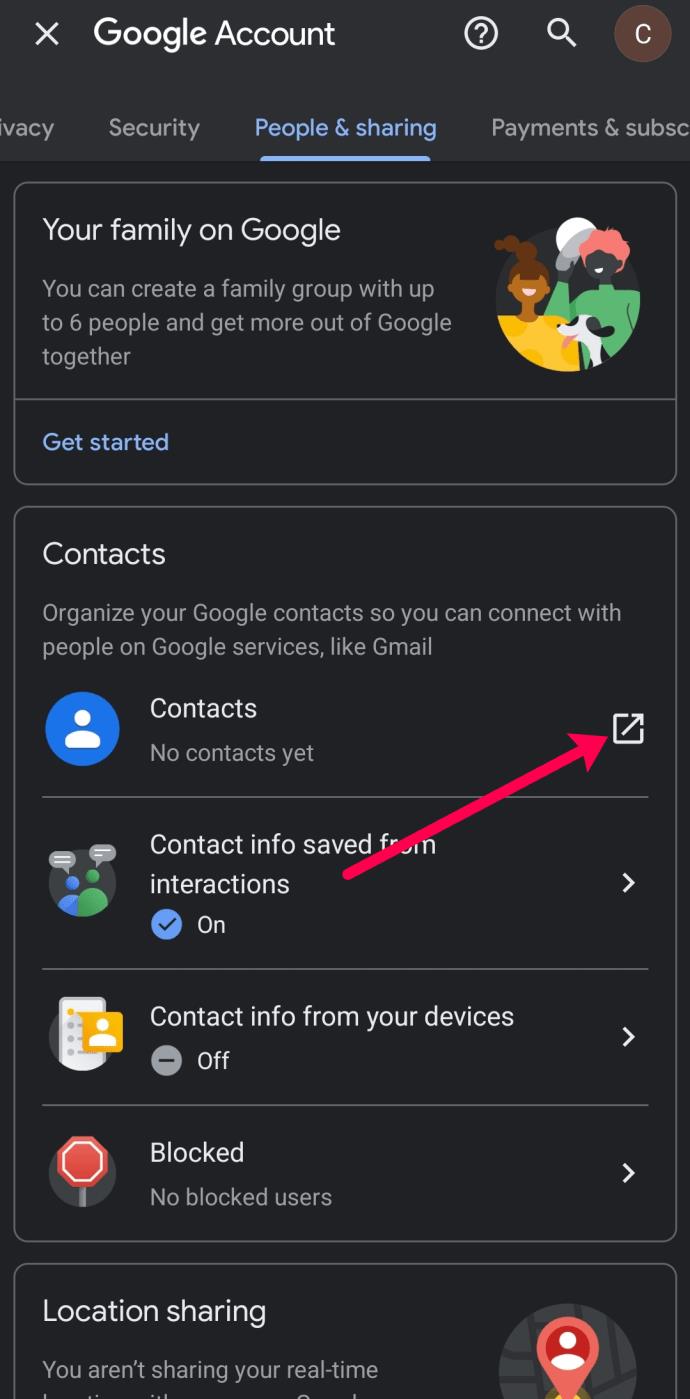
あるいは、Web メール クライアントを使用して Gmail で連絡先を検索することもできます。その方法は次のとおりです。
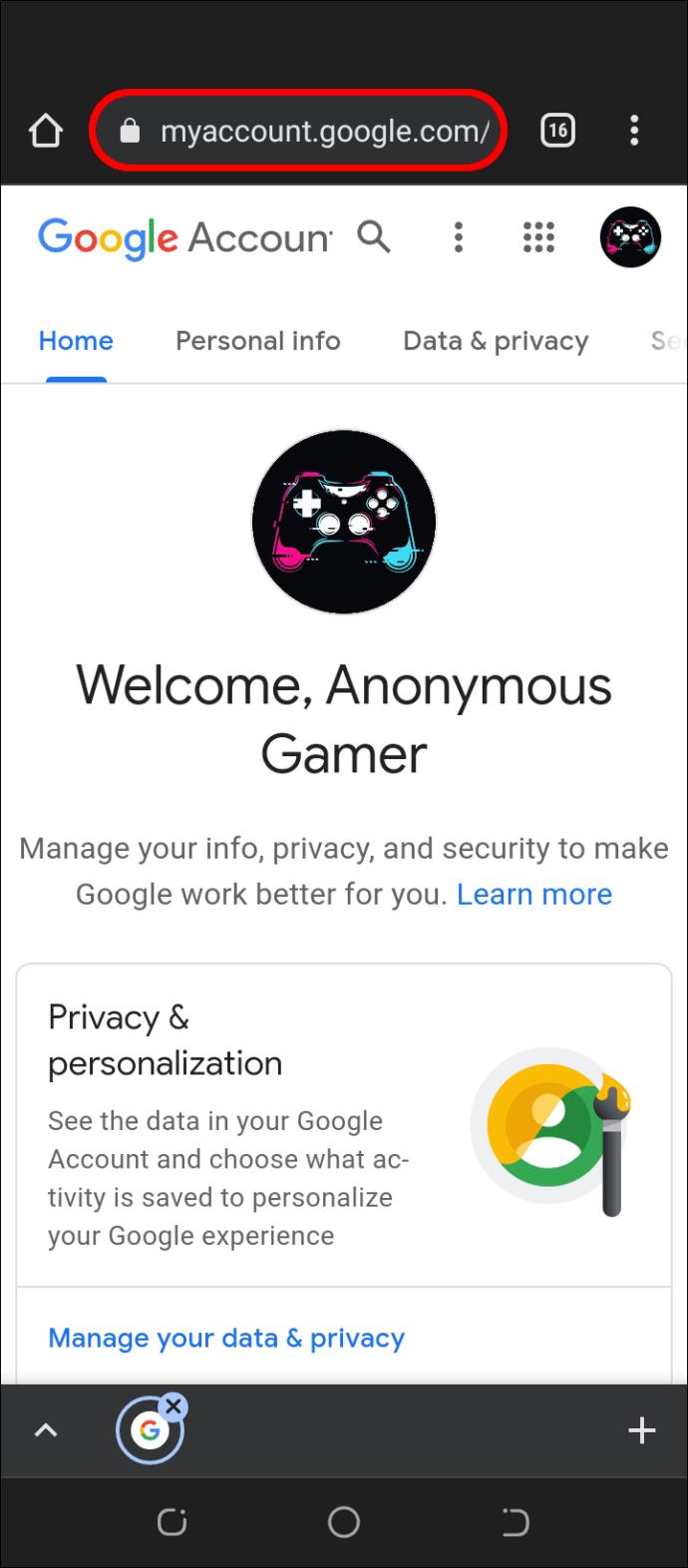
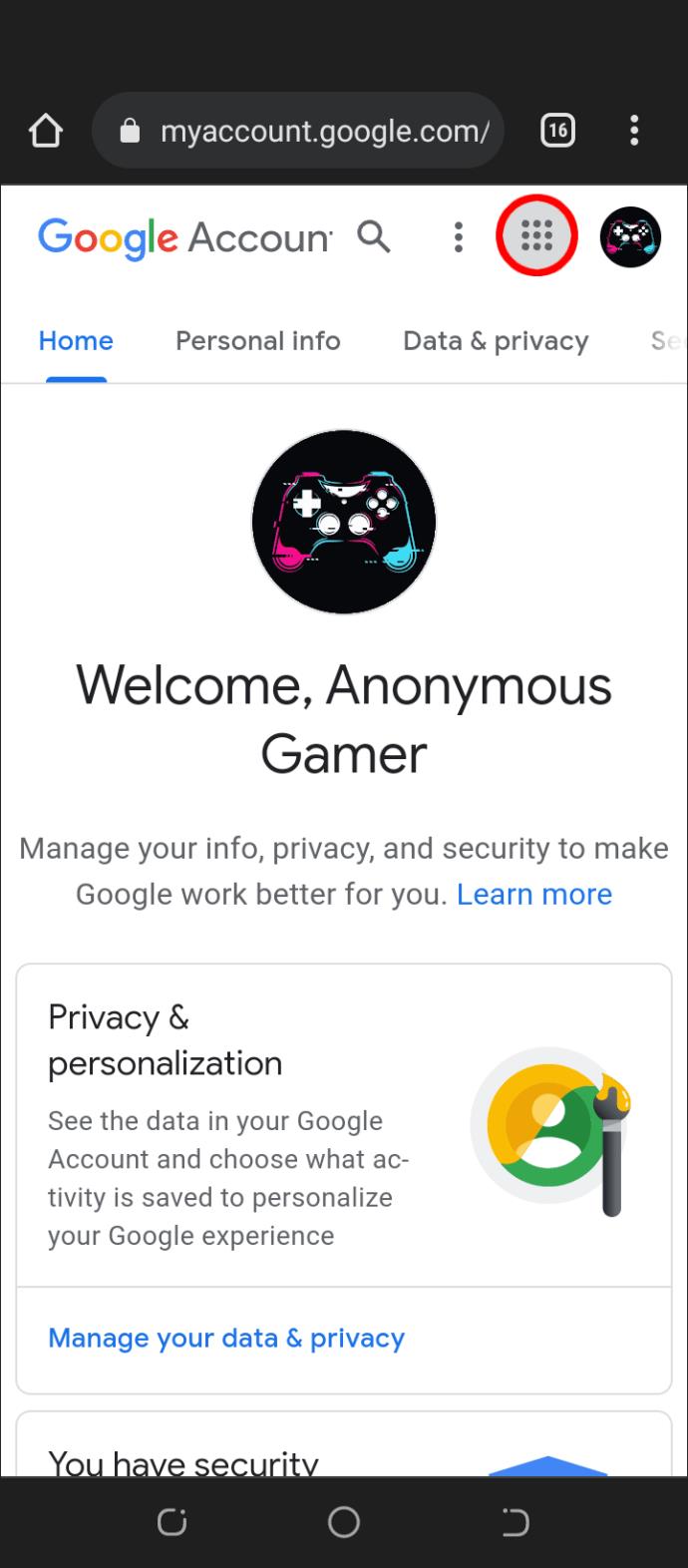
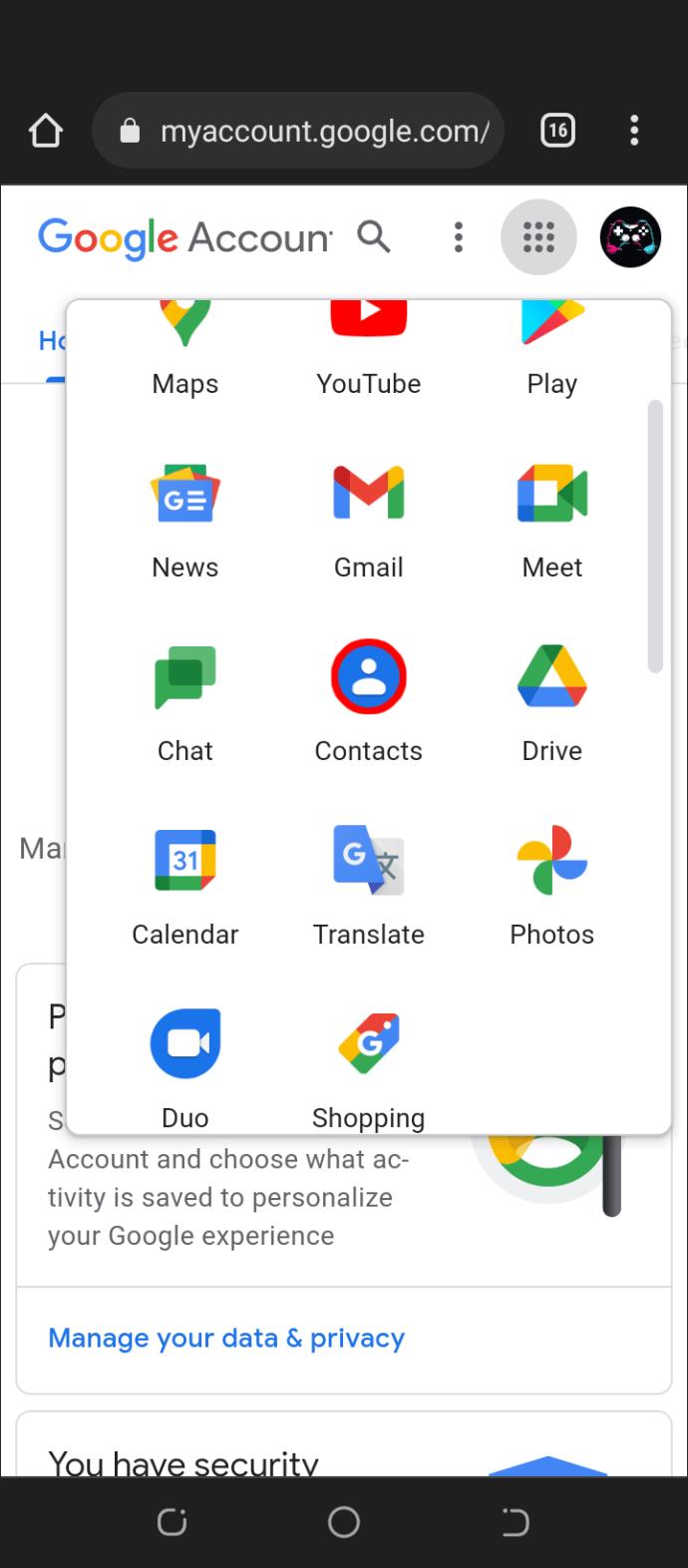
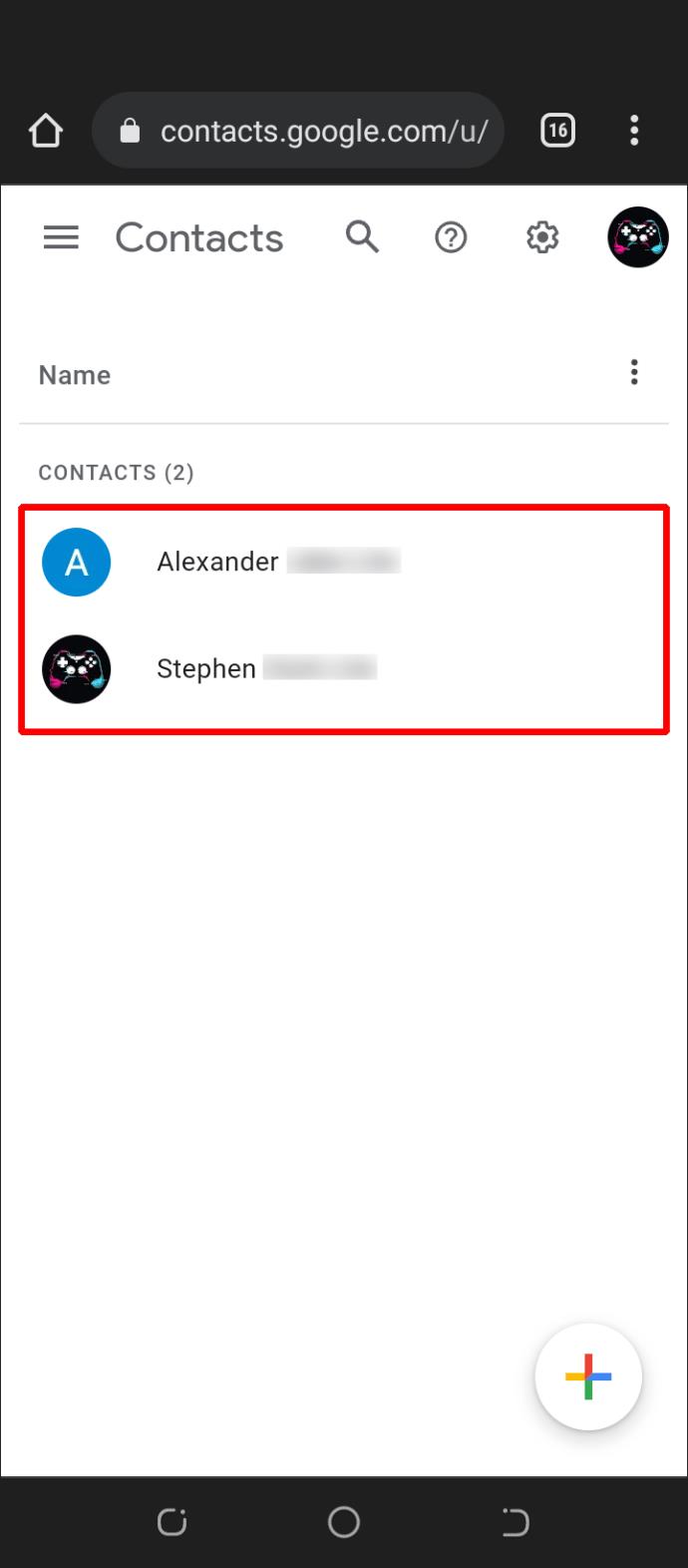
iPad の Gmail で連絡先を見つける方法
iPad ユーザー用の Gmail アプリはないため、Google コンタクトに保存されている詳細情報にアクセスするには、Web ブラウザーを介して行う必要があります。iPad で Gmail アドレス帳を取得する方法は次のとおりです。
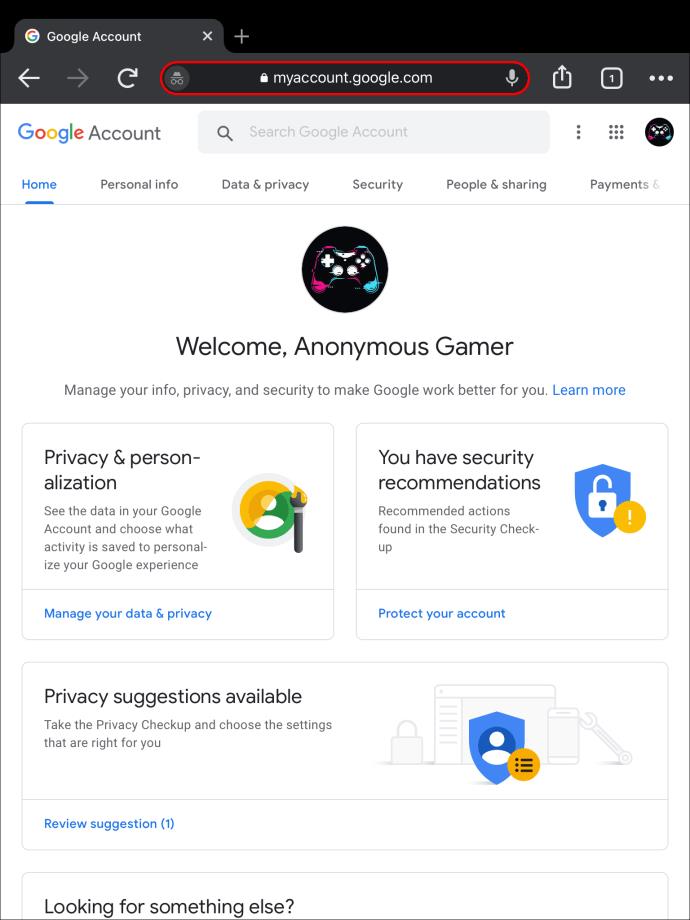
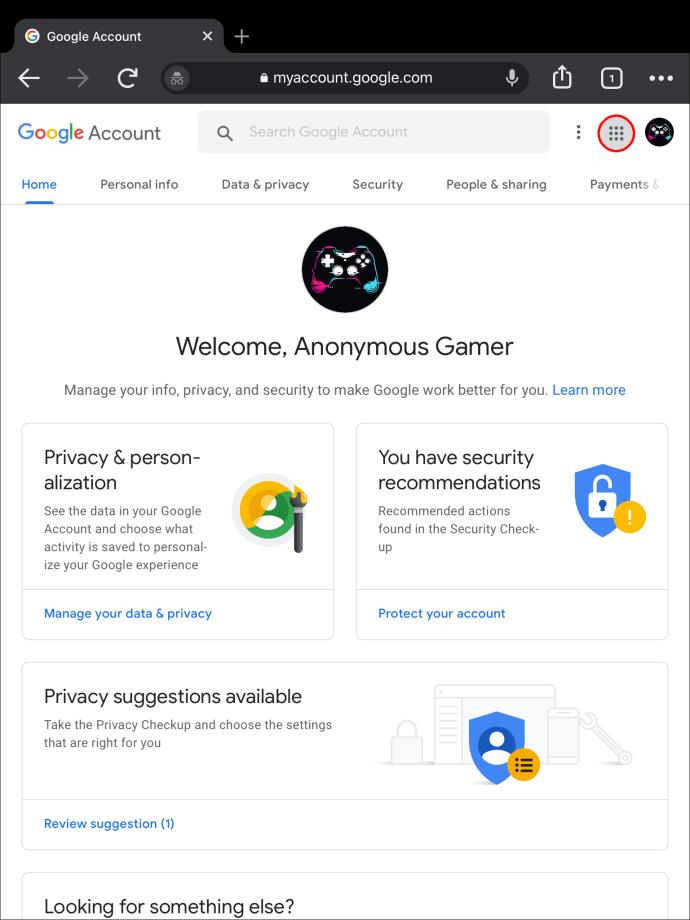
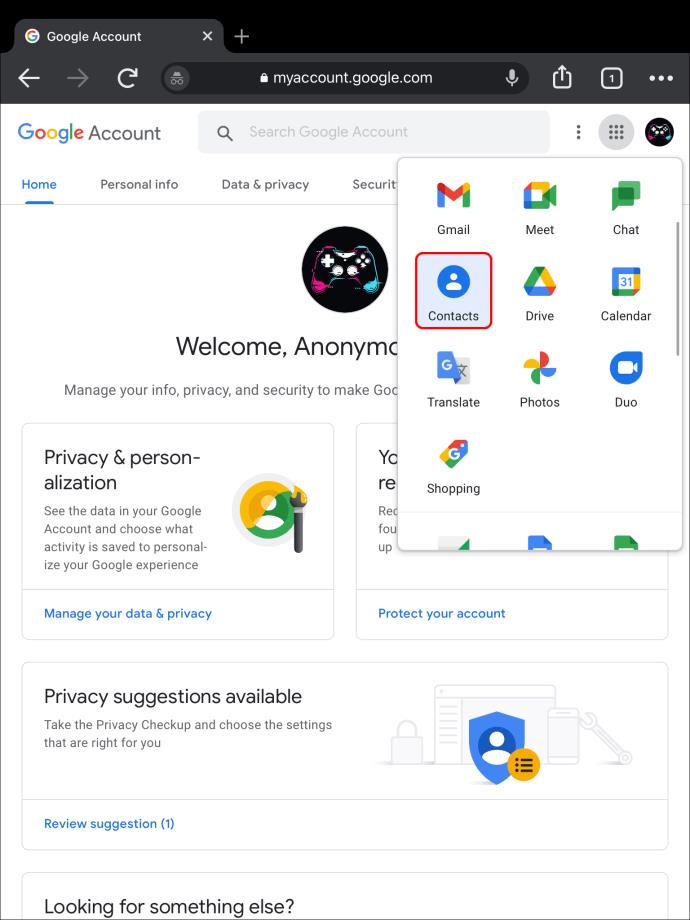
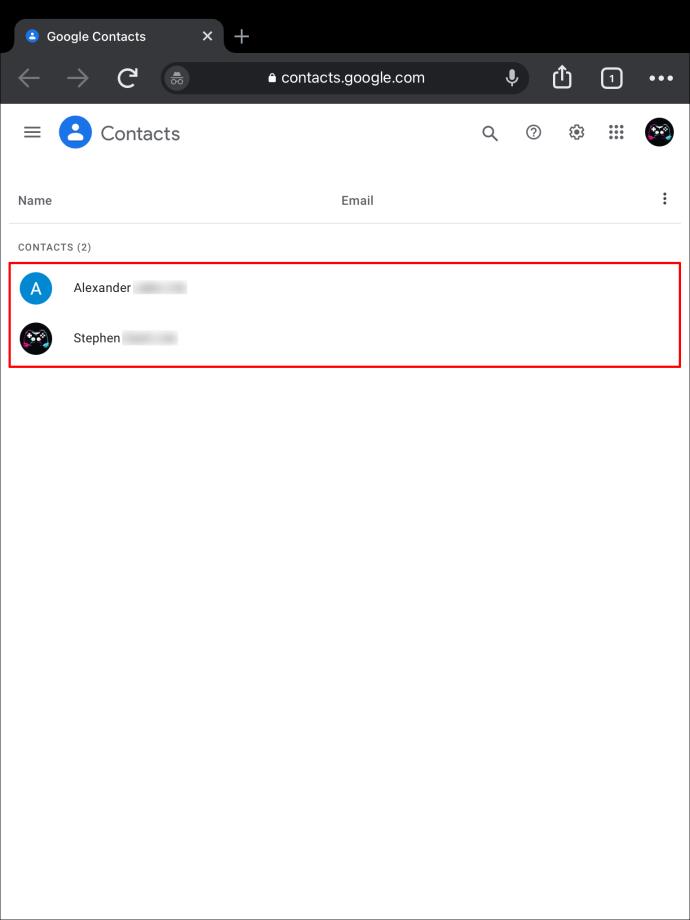
これで、iPad の Gmail で連絡先が見つかりました。
追加のよくある質問
Gmail を使用すると、連絡先を簡単に転送できます。連絡先の管理と Gmail アカウントについてさらに質問がある場合は、読み続けてください。
Gmail に連絡先を追加するにはどうすればよいですか?
これは、Gmail アカウントに連絡先を追加するために行う必要があることです。
1. デバイスまたは PC でGmail を開きます。
2. 右上隅にあるアカウント アイコンの横にある [Google Apps] ボタンをクリックします。
3. 表示されるメニューから「連絡先」を選択します。
4. 画面左上の「連絡先の作成」をタップします。
5. プロンプトが表示されたら、「連絡先の作成」を押します。
6. 名前、電話番号、電子メール アドレスなどの連絡先情報を入力します。
7. さらに詳しい情報を含める場合は、「さらに表示」をクリックして追加のスロットを表示します。
8. 完了したら、「保存」をクリックします。
Gmail に複数の連絡先を追加するにはどうすればよいですか?
複数の連絡先を同時に保存したい場合は、次の方法で保存します。
1.コンピュータでGoogle コンタクトに移動します。
2. 「連絡先の作成」をクリックし、「複数の連絡先を作成」をクリックします。
3. 保存する名前をカンマで区切って入力します。
4. 完了したら、「Tab」キーを押します。
5.「作成」をタップします。
連絡先は、ほとんどが空の連絡先リストを作成するようになります。これを入力するには、連絡先を個別に編集します。
Gmail で連絡先を編集する方法
連絡先情報は随時変更されます。アドレス帳の詳細を編集したい場合は、以下の手順を確認してください。
1. Gmail を開き、Google Apps セクションの「連絡先」に移動します。
2. 編集する連絡先までスクロールします。ページ上部の検索機能を使用して見つけることもできます。
3. 連絡先にマウスを置き、「編集」アイコンをクリックします。
4. 入手可能な情報を確認します。
5. リスト全体を表示するには、「さらに表示」をタップします。
6. 完了したら、「保存」を押します。
Gmail で連絡先を削除する方法
Gmail では、1 つの連絡先を削除したり、複数の連絡先を一度に削除したりできます。以下の手順では、Gmail の連絡先を削除する方法を説明します。
1. Gmailに移動し、[Google Apps] ボタンをクリックします。
2. 「連絡先」に移動します。
3. 削除する連絡先を検索します。
4. 1 つの連絡先を削除するには、連絡先の上にカーソルを置き、表示される 3 点メニューをクリックします。
5. 「削除」を押し、もう一度「削除」を選択して確認します。
6. 複数の連絡先を同時に削除するには、連絡先リストの上にカーソルを置きます。
7. 画面の左側にあるチェックボックスをクリックし、削除するすべての連絡先にチェックを入れます。
8. ページの上部にある 3 点メニューをタップします。
9.「削除」を選択します。
10. もう一度「削除」を押して選択を確定します。
Gmail の連絡先はどこにありますか?
Gmail の連絡先リストにアクセスして編集するには、いくつかの方法があります。使用しているデバイスによってテクニックが異なる場合があります。全体として、Gmail で連絡先を見つけるには、連絡先が保存されている場所にアクセスする方法を知る必要があります。このチュートリアルでは、Google コンタクト ストレージに移動する方法を説明します。
連絡先情報の主なソースとして Gmail の連絡先を使用していますか? 以下のコメントセクションでそれについて教えてください。
Samsung の携帯電話で Galaxy AI を使用する必要がなくなった場合は、非常に簡単な操作でオフにすることができます。 Samsung の携帯電話で Galaxy AI をオフにする手順は次のとおりです。
InstagramでAIキャラクターを使用する必要がなくなったら、すぐに削除することもできます。 Instagram で AI キャラクターを削除するためのガイドをご紹介します。
Excel のデルタ記号 (Excel では三角形記号とも呼ばれます) は、統計データ テーブルで頻繁に使用され、増加または減少する数値、あるいはユーザーの希望に応じた任意のデータを表現します。
すべてのシートが表示された状態で Google スプレッドシート ファイルを共有するだけでなく、ユーザーは Google スプレッドシートのデータ領域を共有するか、Google スプレッドシート上のシートを共有するかを選択できます。
ユーザーは、モバイル版とコンピューター版の両方で、ChatGPT メモリをいつでもオフにするようにカスタマイズすることもできます。 ChatGPT ストレージを無効にする手順は次のとおりです。
デフォルトでは、Windows Update は自動的に更新プログラムをチェックし、前回の更新がいつ行われたかを確認することもできます。 Windows が最後に更新された日時を確認する手順は次のとおりです。
基本的に、iPhone で eSIM を削除する操作も簡単です。 iPhone で eSIM を削除する手順は次のとおりです。
iPhone で Live Photos をビデオとして保存するだけでなく、ユーザーは iPhone で Live Photos を Boomerang に簡単に変換できます。
多くのアプリでは FaceTime を使用すると SharePlay が自動的に有効になるため、誤って間違ったボタンを押してしまい、ビデオ通話が台無しになる可能性があります。
Click to Do を有効にすると、この機能が動作し、クリックしたテキストまたは画像を理解して、判断を下し、関連するコンテキスト アクションを提供します。
キーボードのバックライトをオンにするとキーボードが光ります。暗い場所で操作する場合や、ゲームコーナーをよりクールに見せる場合に便利です。ノートパソコンのキーボードのライトをオンにするには、以下の 4 つの方法から選択できます。
Windows を起動できない場合でも、Windows 10 でセーフ モードに入る方法は多数あります。コンピューターの起動時に Windows 10 をセーフ モードに入れる方法については、WebTech360 の以下の記事を参照してください。
Grok AI は AI 写真ジェネレーターを拡張し、有名なアニメ映画を使ったスタジオジブリ風の写真を作成するなど、個人の写真を新しいスタイルに変換できるようになりました。
Google One AI Premium では、ユーザーが登録して Gemini Advanced アシスタントなどの多くのアップグレード機能を体験できる 1 か月間の無料トライアルを提供しています。
iOS 18.4 以降、Apple はユーザーが Safari で最近の検索を表示するかどうかを決めることができるようになりました。













