あなたの表現を反映する最高の Viber ステッカー

Viber は、かわいい動物からアニメーションのキス、チャットを充実させる漫画のキャラクターまで、メッセージング サービス用の幅広いステッカーを提供しています。
通知領域の音量/サウンドアイコンにカーソルを合わせると、アイコンに赤いXが表示され、「オーディオ出力デバイスがインストールされていません」という有線エラーが表示されます。このエラーの主な原因は、オーディオドライバの破損、またはWindowsファイルの破損の可能性です。しかし、問題はこれらの原因だけに限定されません。マルウェア感染によりオーディオサービスが無効になっている可能性があるため、オーディオ出力デバイスがインストールされていないというエラーが発生する可能性があるため、さまざまな理由があります。

このエラーが原因でシステムから音が聞こえなくなり、サウンドまたはオーディオのトラブルシューティングを実行しようとすると、「トラブルシューティングで問題を特定できませんでした」と表示されます。'この問題は、エラーの修正に役立つはずのWindowsトラブルシューティングツールが問題を特定できなかったと言っているため、厄介になっています。これがWindowsの通常の動作方法です。時間を無駄にすることなく、この問題を修正できるすべての方法をリストします。

以下にリストされているすべての方法を試す前に、Windowsオーディオサービスが実行されていることを確認してください。それを確認する方法がわからない場合は、このガイドを参照してWindowsオーディオサービスを有効にしてください。
コンテンツ
オーディオ出力デバイスがインストールされていないエラーを修正
何か問題が発生した場合に備えて、必ず復元ポイントを作成してください 。
方法1:オーディオドライバーを更新する
1.Windowsキー+ Rを押してから、Devmgmt.mscと入力し、Enterキーを押してデバイスマネージャーを開きます。

2. [サウンド、ビデオ、およびゲームコントローラー]を展開し、オーディオデバイスを右クリックして、[有効 にする]を選択します (既に有効になっている場合は、この手順をスキップします)。

2.お使いのオーディオデバイスは、すでにお使いの上で右クリックして有効になっている場合はオーディオデバイス を選択し、その後ドライバーソフトウェアの更新を。

3.次に、「更新されたドライバーソフトウェアを自動的に検索する」を選択し、プロセスを終了します。

4.グラフィックカードを更新できなかった場合は、もう一度[ドライバソフトウェアの更新]を選択します。
5.今回は、「コンピューターを参照してドライバーソフトウェアを探します」を選択します。「「

6.次に、「コンピューター上のデバイスドライバーのリストから選択させてください」を選択します。」

7.リストから適切なドライバーを選択し、[次へ]をクリックします。
8.プロセスを完了させてから、PCを再起動します。
9.または、製造元のWebサイトにアクセスして、最新のドライバーをダウンロードします。
オーディオ出力デバイスがインストールされていませんというエラーを修正できるかどうかを確認し、修正でき ない場合は続行します。
方法2:[レガシーの追加]を使用して、古いサウンドカードをサポートするドライバーをインストールします
1.Windowsキー+ Rを押して から、devmgmt.mscと入力し、Enterキーを押してデバイスマネージャーを開きます。

2.デバイスマネージャーで、[サウンド、ビデオ、およびゲームコントローラー]を選択し、[アクション] > [レガシーハードウェアの追加]をクリックします。

3. [ハードウェアの追加へようこそ]ウィザードで、 [次へ]をクリックします。

4. [次へ]をクリックし、選択「を検索すると、自動的にハードウェア(推奨)をインストール。」

5.ウィザードが新しいハードウェアを見つけられなかった場合は、[次へ]をクリックします。
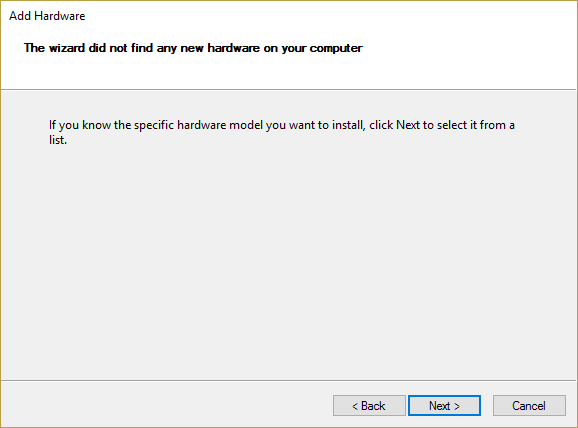
6.次の画面に、ハードウェアタイプのリストが表示されます。
7. [サウンド、ビデオ、およびゲームコントローラー]オプションが見つかるまで下にスクロールし、それを強調表示して[次へ]をクリックします。

8.サウンドカードの製造元とモデルを選択し、 [次へ]をクリックします。

9. [次へ]をクリックしてデバイスをインストールし、プロセスが完了したら[完了]をクリックします。
10.システムを再起動して、変更を保存します。
方法3:Realtek High Definition AudioDriverをアンインストールする
1.Windowsキー+ Xを押してから、[コントロールパネル]を選択します。

2. [プログラムのアンインストール]をクリックして、Realtek High Definition AudioDriverエントリを検索します。
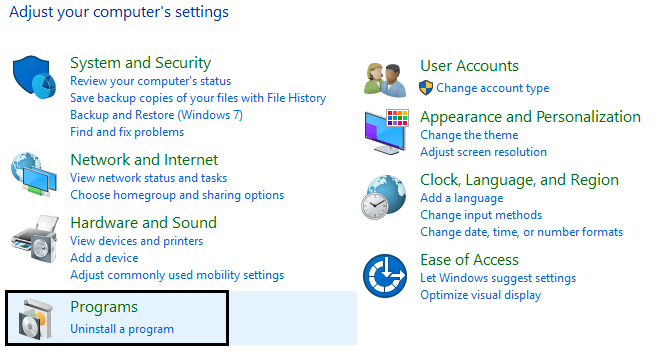
3.それを右クリックして、[アンインストール]を選択します。

4. PCを再起動し、デバイスマネージャーを開きます。
5. [アクション]、[ハードウェアの変更をスキャン]の順にクリックします。」

6.システムは自動的にRealtekHigh Definition AudioDriverを再インストールします。
オーディオ出力デバイスがインストールされていないというエラーを修正できるかどうかをもう一度確認し、修正でき ない場合は、次の方法に進みます。
方法4:システムの復元
上記の方法のいずれもエラーを解決するために機能しない場合、システムの復元は間違いなくこのエラーの修正に役立ちます。したがって、時間を無駄にすることなく、システムの復元を実行して、オーディオ出力デバイスがインストールされていないエラーを修正します。
方法5:修復インストールWindows 10
何もうまくいかない場合、この方法は確実にあなたのPCのすべての問題を修復するので、この方法は最後の手段です。修復インプレースアップグレードを使用してインストールし、システムに存在するユーザーデータを削除せずにシステムの問題を修復します。したがって、この記事に従って、Windows10を簡単に修復インストールする方法を確認してください。
あなたも好きかも:
このガイドに従ってすべての手順を実行した場合は、オーディオ出力デバイスがインストールされていないというエラーを修正しますが、この投稿に関する質問がある場合は、コメントのセクションでお気軽に質問してください。
Viber は、かわいい動物からアニメーションのキス、チャットを充実させる漫画のキャラクターまで、メッセージング サービス用の幅広いステッカーを提供しています。
優れた GPS ファミリーロケーターをお探しの場合、Life360 と Family360 のどちらを選ぶか迷っているかもしれません。どちらもよく知られた家族追跡アプリです。
CapCut の Web サイトを使用してオンラインでビデオを編集できますが、デバイスにアプリをダウンロードすると、
仕事が終わってリラックスしたいときは、多くの場合、映画を見るのが正解です。でも、疲れすぎて映画館に行けず、何も良いことがなかったらどうしますか?
音楽を追加すると個性が生まれ、OBS ストリームの品質が向上し、視聴者により楽しい体験を提供します。そして音楽を入れて
デジタルアートワークは、近年、非代替トークン(NFT)で現金化したい人にとってホットな話題となっています。このデジタルゴールドに参加できます
CapCut は、TikTok 用の最も魅力的なビデオを遊んで作成できるアプリです。 CapCut に関連する傾向の 1 つは、年齢です。
さまざまな理由により、Instagram はユーザーとプラットフォームを保護し、最高のエクスペリエンスを促進するために、アカウントを一時的にロックすることがあります。受け取った場合は、
Roblox で友人にメッセージを送信できない場合は、何らかの理由であなたをブロックしている可能性があります。しかし、この関数はどのように正確に機能するのでしょうか、また他の方法はあるのでしょうか?
MIUI デバイスで使用するのに最適なフォントを探している場合、Xiaomi を使用すると、それが非常に簡単になります。必要なフォントをダウンロードして保存するだけです
Telegram では、ステッカーを使用したり、最高の Telegram チャンネルに参加したりするなど、できることがたくさんあります。さらに機能を拡張するには、
どのプラットフォームでもメッセージを削除することは、スペースを解放したり、自分自身を再発明したり、長年の混乱を解消したりするために必要な場合があります。 Discordも例外ではありません。いくつかの
初めて WhatsApp アカウントを作成するときは、既存の電話番号を使用してサインアップします。これにより、電話の連絡先リストにアクセスできるようになります。ただし、そうではありません
iPad でのメモ取りは紙と鉛筆のメモを時代遅れにしました。まず、Apple Notes またはサードパーティのツールを使用して、さまざまな方法でメモを作成できます。
Steam で収集品を集めると、プロフィールの見た目が改善され、チャット中に他の人からどのように見えるかが改善されます。トレーディング カードは、次のような重要なコレクションです。
Telegram では、ライブラリに追加できる無料ステッカーの大規模なカタログを提供しています。ステッカーはさまざまな気分や感情を表現できるパックに入っています。
Lyft ドライバーになるには 2 つの方法があります。まずオンラインで Lyft の「ドライバーに応募する」ページにアクセスし、手順に従います。 2 番目の方法は、
Facebook マーケットプレイスは、今日オンラインで中古品を販売する最大の小売業者の 1 つです。マーケットプレイスを使用することには利点もありますが、
個人アカウントでもビジネスアカウントでも、Snapchat の視聴者を増やしたいと思うはずです。ただし、言うは易く行うは難しかもしれませんが、
新しい携帯電話を購入して Viber をインストールしたが、古い携帯電話から新しい携帯電話にすべてのデータを転送する方法がわからない場合は、これが正しい方法です。


















