Telegramのストーリーを無効にする方法

Telegram でストーリーを表示することは、知っている人からのストーリーであれば素晴らしい機能ですが、見知らぬ人からのストーリーを見るのは歓迎されなかったり、無関係だったりする可能性があります。
Android Wi-Fi接続の問題に直面していますか?それは世界の終わりのように見えますか?このガイドでは、AndroidデバイスでのWi-Fi接続の問題を解決するのに役立つさまざまなヒントとコツについて説明しますのでご安心ください。
問題を引き起こすWi-Fi接続は本当に悲惨なことがあります。これらの目に見えない電波は私たちの生活の不可欠な部分になり、私たちのオフィス、学校、そして家にさえ私たちを追いかけます。LOVEよりも「Wi-Fiが空中にある」ようです(または、おそらくコロナウイルスです)。スマートフォンは非常に壊れやすく、WiFiハードウェアの場合は信頼できません。特にAndroid10について言えば、ユーザーはWi-Fi接続に関して多くの問題に直面しています。

問題は、パスワードまたは電波の破壊的な配信のいずれかにある可能性があります。それに加えて、ソフトウェアとファームウェアのアップデートに不具合があり、問題の原因となる可能性があります。Wi-Fiが携帯電話に接続されていても、正直なところ、非常に煩わしいWebページやサイトを読み込めない場合があります。
コンテンツ
Androi dWi -Fi接続の問題を修正する
しかしねえ、私たちは一緒にこれにいます。そのように、これらのWi-Fiの問題を解決できるよりもいくつかの驚くべきハックをリストアップしました。
方法1:ネットワークを忘れて、もう一度接続してみてください
携帯電話でWiFiネットワークに接続できない場合は、そのネットワークを忘れて再度接続すると問題が解決する場合があります。この種の問題は、IPとの競合がある場合に発生します。それと一緒に、デバイスとルーターを再起動してみてください。これは間違いなくあなたの問題を解決します。
ワイヤレスネットワークを忘れて再接続するためのいくつかの手順は次のとおりです。
1.クイックアクセスバーからWi-Fiをオンにします。
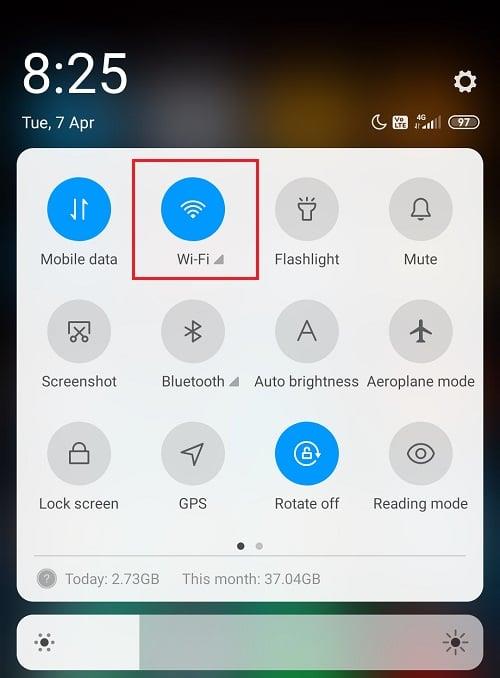
2.次に、[設定]に移動し、[ Wi-Fi設定]をタップします。
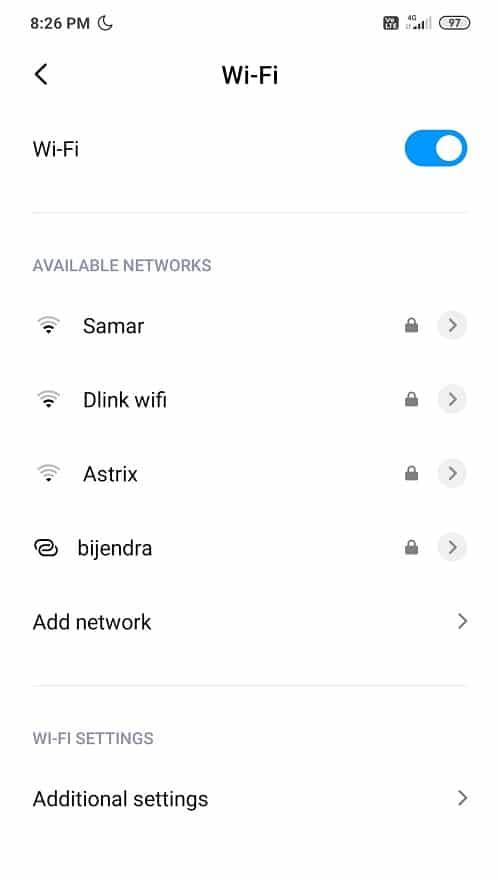
3. Wi-Fiに移動し、問題のあるSSIDをクリックします。
4. [ネットワークを削除]をクリックして、デバイスを再起動します。
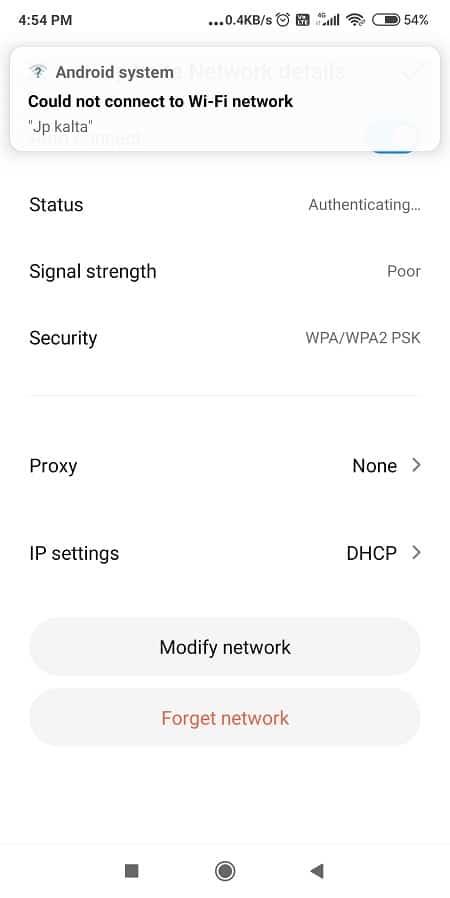
5. SSIDへの接続を再試行し、パスワードを入力します。
方法2:省電力モードをオフにする
名前が示すように、省電力モードは、Bluetooth、Wi-Fi、NFCなどをオフにして消費電力を最小限に抑えることにより、バッテリー消費を削減します。省電力モードがオンの場合に表示されるように、Wi-Fiにアクセスできないため、Android Wi-Fi接続の問題が発生している場合は、省電力モードが無効になっていることを確認する必要があります。
省電力モードをオフにする手順:
1. [設定]に移動し、[バッテリーとパフォーマンス]をタップします。
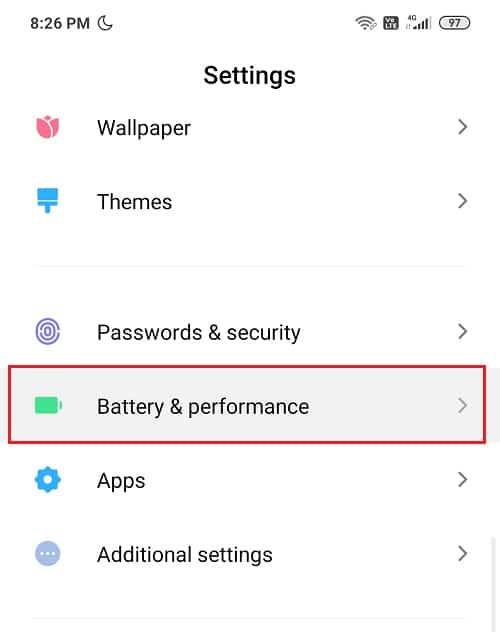
2.バッテリーセーバーの横にあるトグルをオフにします。
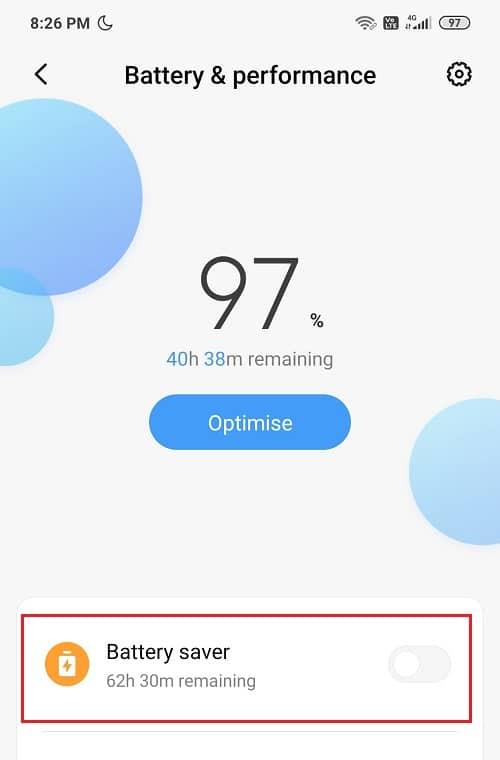
3.または、クイックアクセスバーの[省電力モード]アイコンを見つけてオフにすることもできます。
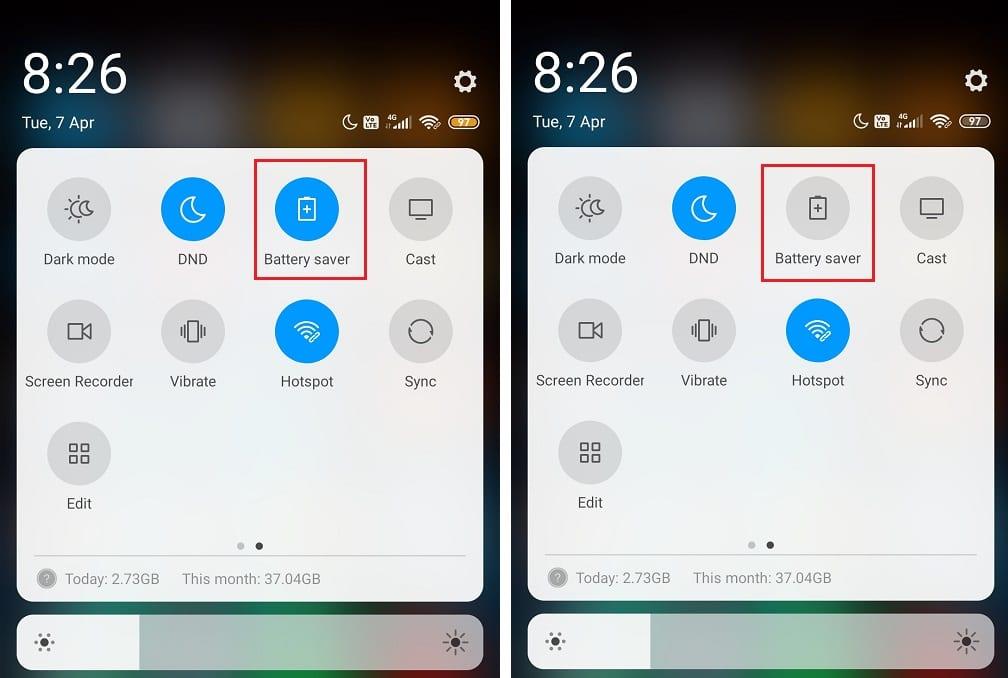
方法3:ルーターを再起動します
デバイスをルーターに接続できない場合は、ルーターを再起動することをお勧めします。また、ルーターが再起動したら、他のすべてのデバイスではなく、デバイスのみを接続します。モデムを再起動すると、Android携帯のWi-Fi接続に関するさまざまな問題が解決するようですが、この手順で問題が解決しない場合は、次の方法に進んでください。

また、代わりにWPA +使用するのではWPA2セキュリティを、ちょうどに固執WPAのセキュリティ。同様に、試してみるために、SSIDのパスワードを完全に無効にすることもできます。ただし、セキュリティ上の理由から、パスワードなしでルーターを使用することはお勧めしません。
また読む: AndroidとiOSであなたの電話番号を見つける方法
方法4:Bluetoothを一時的に無効にする
これは少しずれているように聞こえるかもしれませんが、この方法が機能することを信じてください。Androidの特定のバグがWi-Fiと競合して、接続の問題が発生する場合があります。ここでこれが当てはまらないことを確認するには、Bluetoothを無効にして、ネットワークに接続してみてください。デバイスがNFCをサポートしている場合は、それも無効にすることをお勧めします。
クイックアクセスバーをナビゲートし、Bluetoothをオフにします。 この奇妙なハックは驚異的に機能します。
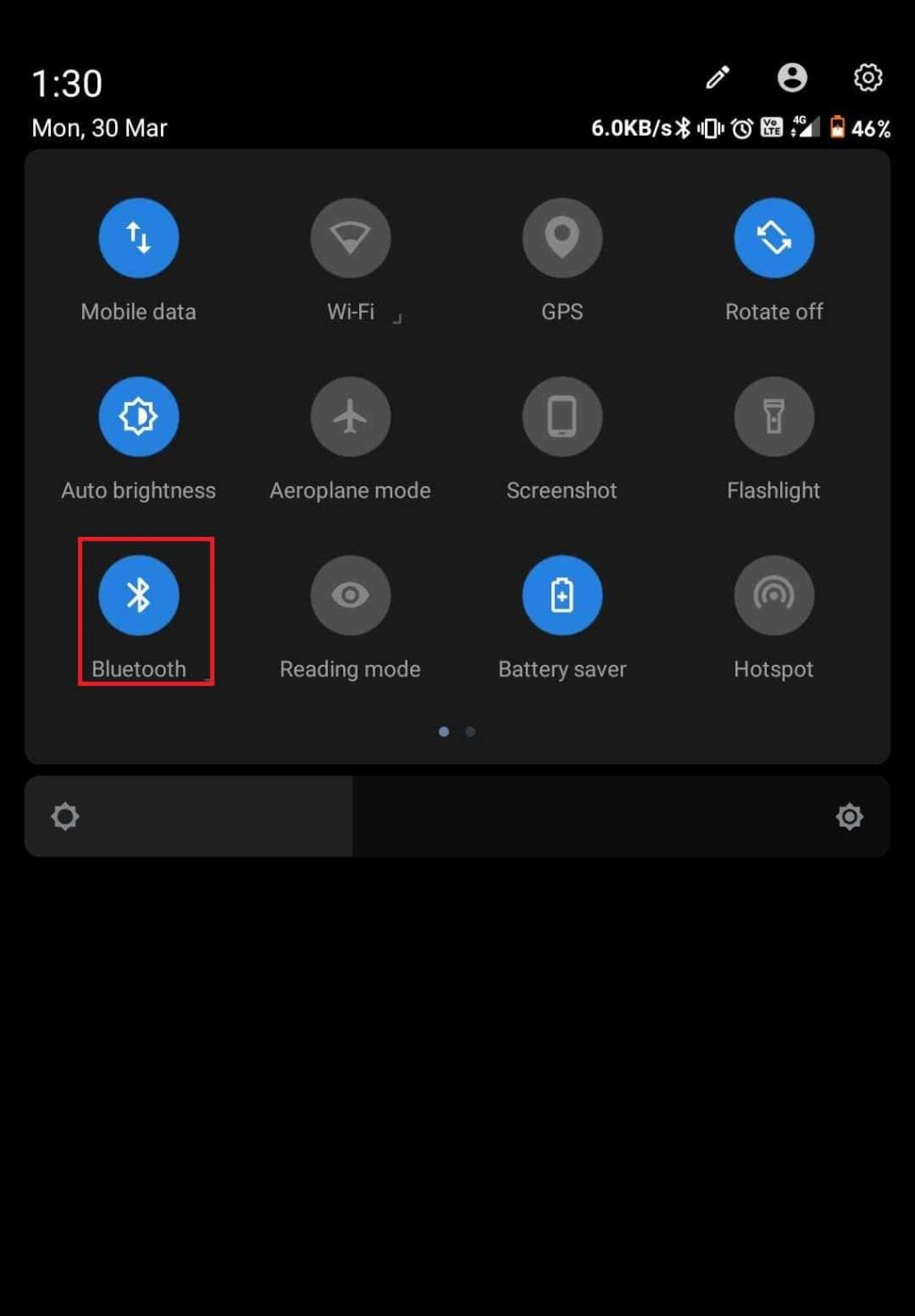
方法5:Wi-Fiパスワードが正しいことを確認します
Android WiFi接続の問題に直面している場合、最初にすべきことは、WiFiへの接続に正しいパスワードを使用しているかどうかを確認することです。パスワードはWi-Fiの差し迫った機能です。これは、不正アクセスからWiFiを保護できる唯一の方法だからです。

また、誤って間違ったパスワードを使用すると、Wi-Fiに接続できなくなります。したがって、最初に、上記の方法を使用してWiFiネットワークを忘れてから、正しいパスワードを使用して再度接続する必要があります。もう1つすべきことは、間違ったパスワードの使用につながる可能性のある間違いを避けることです。数字とアルファベットを適切な大文字で順番に使用するようにしてください。また、WiFiに接続するときは、数字または文字を正しく入力していることと、CapsLockがオンかオフかを確認してください。
方法6:機内モードを無効にする
この簡単な修正は多くのユーザーに有効であるため、時間を無駄にすることなく、Androidデバイスで機内モードを無効にする方法を見てみましょう。
1.クイックアクセスバーを下げ、機内モードをタップして有効にします。
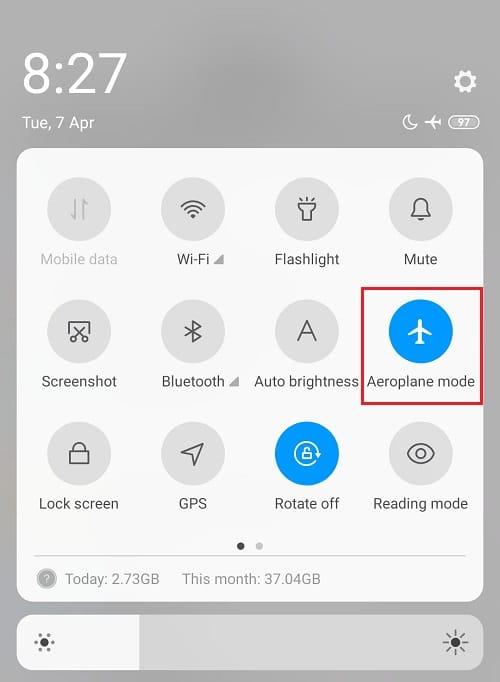
2.機内モードを有効にすると、モバイルネットワーク、Wi-Fi接続、Bluetoothなどが切断されます。
3.数秒待ってから、もう一度タップして機内モードをオフにします。これにより、直面しているWiFi接続の問題を解決できる場合があります。
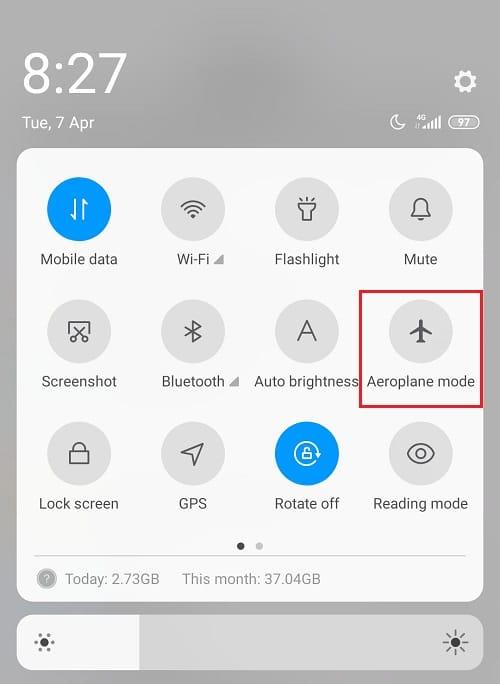
方法7:ネットワーク設定をデフォルトにリセットする
上記のすべての方法でAndroidWiFi接続の問題を修正できなかった場合は、ネットワーク設定をデフォルトにリセットするとよいでしょう。ただし、ネットワーク設定をデフォルトにリセットすると、保存されているすべてのWiFiネットワーク(SSID)、パスワード、ペアリングされたデバイスなどが削除されることに注意してください。これにより、ネットワーク設定が工場出荷時のデフォルトにリセットされます。
以下の手順に従って、ネットワーク設定をデフォルトにリセットします。
1.Androidデバイスで[設定]を開きます。
2.検索バーをタップして、「リセット」と入力します。
3.検索結果から、[ Wi-Fi、モバイル、Bluetoothのリセット]をクリックします。
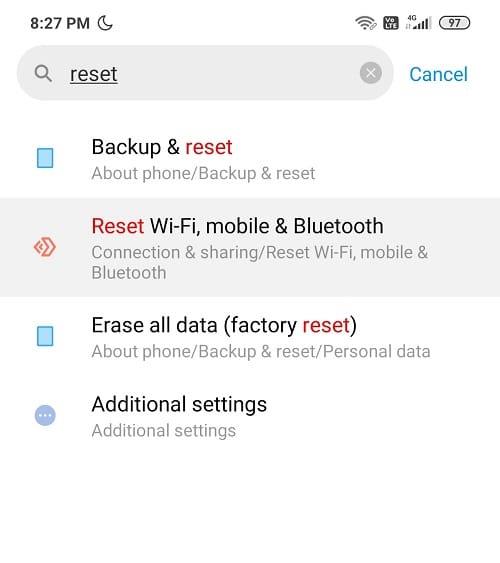
4.次に、下部にある[設定のリセット]をクリックします。
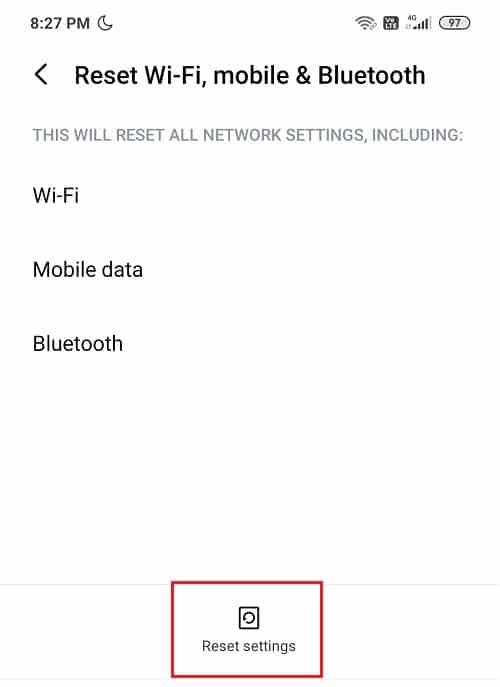
これで、ネットワーク設定がデフォルトに設定されます。
方法8:5GHzから2.4GHz周波数に切り替える
最新バージョンのAndroidOSのバグは、Wi-Fi接続との競合を引き起こすようであり、ユーザーがルーターを5GHzではなく2.4GHzの周波数に切り替えるまで、問題を解決することはできません。
また、他のWi-FiネットワークがWi-Fi接続と同じ名前を持つ場合があるため、接続中は必ず正しいSSIDに接続してください。同じ名前の複数のネットワーク間で混乱することがあります。
また読む: Androidでテキストを受信しない電話を修正する
方法9:スマートネットワークスイッチをオフにする
Wi-Fi信号が弱い場合、または現在のWi-Fi接続に問題がある場合、スマートネットワークスイッチ機能により、電話はWi-Fiネットワークではなくモバイルデータに自動的に切り替えることができます。これにより作業が簡単になりますが、モバイルデータを利用したくない場合は、スマートネットワークスイッチ機能をオフにする必要があります。
スマートネットワークスイッチ機能をオフにする手順は次のとおりです。
1.クイックアクセスバーに移動し、Wi-Fiアイコンを長押しします。
2. [Wi-Fi]で、[追加設定]をタップし ます。
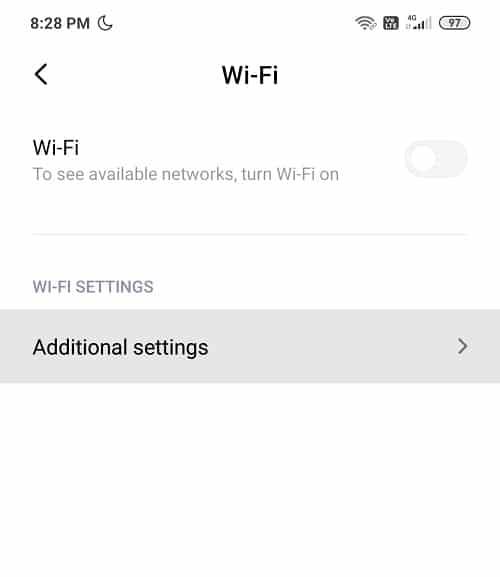
3.ここには、スマートネットワークスイッチ、この場合はWi-Fiアシスタントがあります。
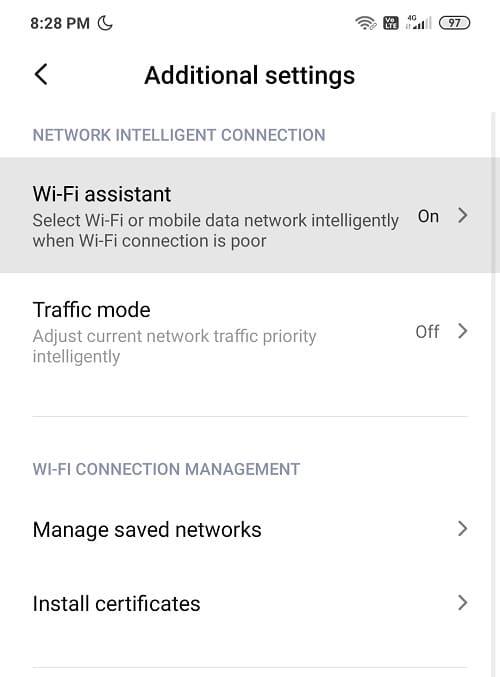
4.Wi-Fiアシスタントまたはスマートネットワークスイッチの横にあるトグルを必ずオフにします。
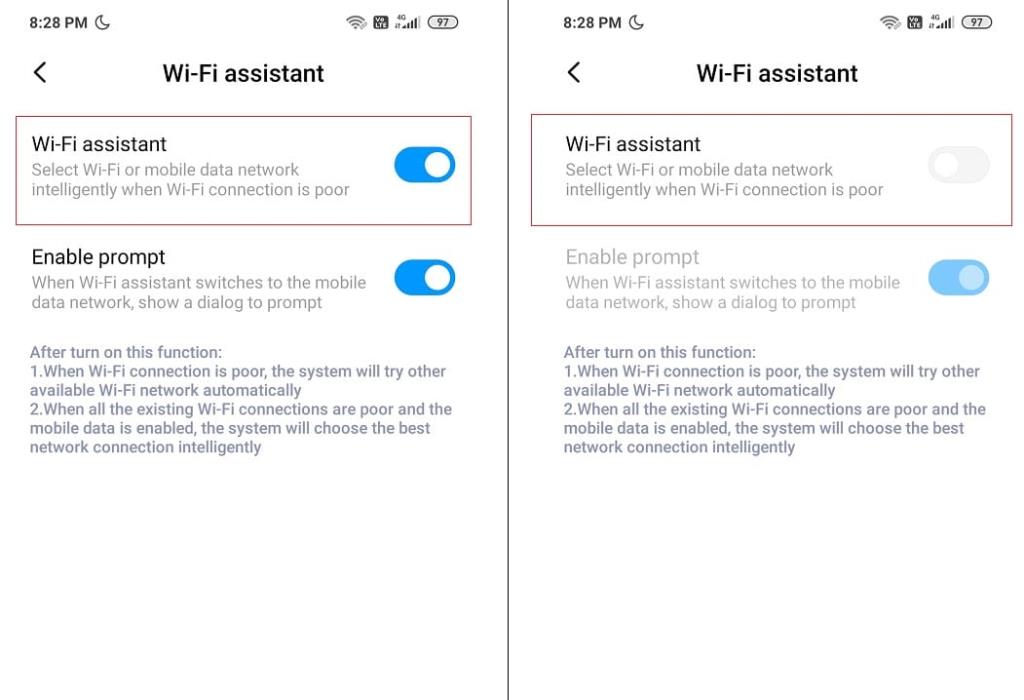
5.完了したら、準備は完了です。
方法10:AndroidOSを更新する
オペレーティングシステムが最新でない場合は、AndroidWiFi接続の問題の原因である可能性があります。それがタイムリーに更新されれば、あなたの電話は正しく動作します。バグによってWi-Fiとの競合が発生する場合があります。この問題を修正するには、Androidスマートフォンで最新のアップデートを確認する必要があります。
時々、あなたの電話はWi-Fiに接続されていますが、それでも「インターネットなし」のサインを示しています。これはAndroidユーザーの間で非常に一般的な問題です。ソフトウェアのバグが報告されているため、Wi-Fiが機能していない可能性があります。このバグが会社の目に留まると、根本的な問題を修正するためのアップデートがリリースされます。したがって、デバイスの更新はほとんどのユーザーにとって不思議なことになりました。試してみませんか?
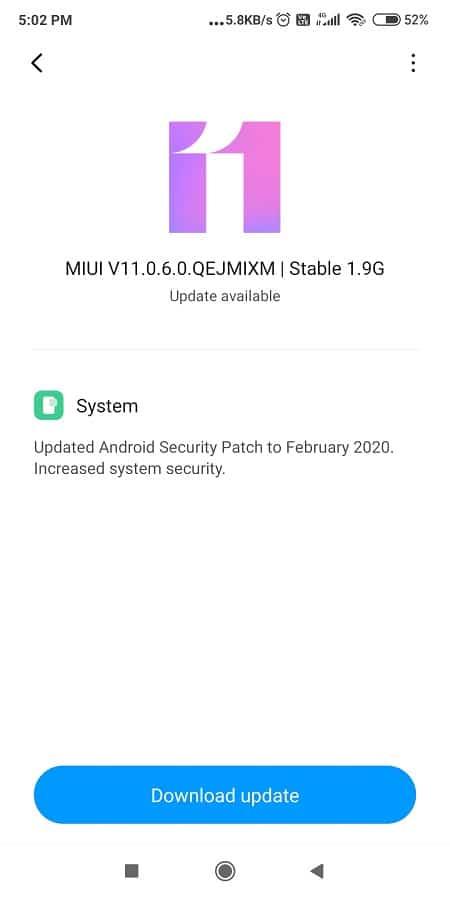
電話機にソフトウェアの更新バージョンがあるかどうかを確認するには、次の手順に従います。
1.電話で[設定]を開き、[デバイスについて]をタップします。
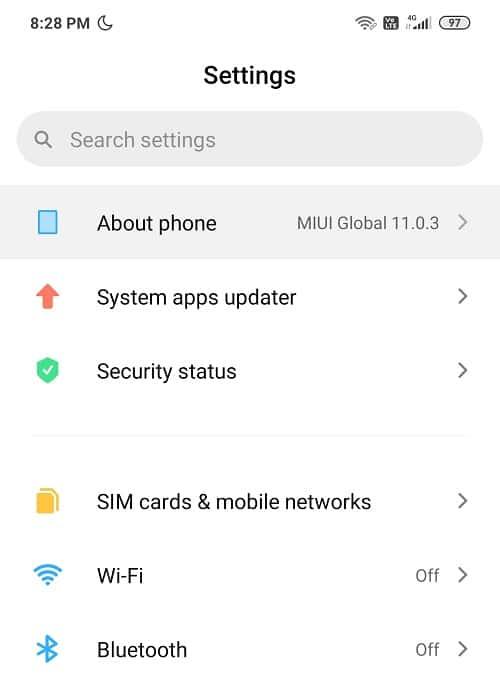
2. [端末情報]の下の[システムアップデート]をタップします。
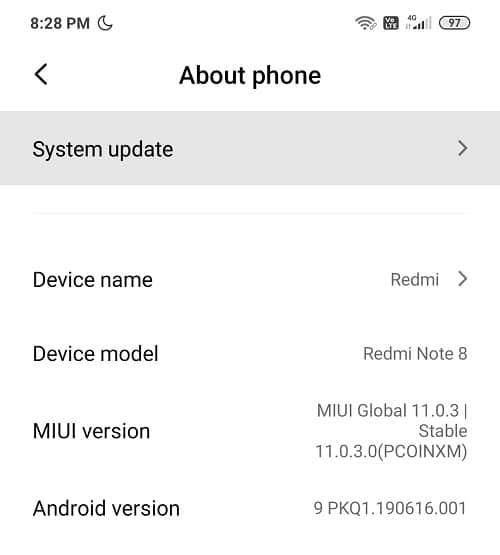
3.次に、[アップデートの確認]または[アップデートのダウンロード]オプションをタップします。
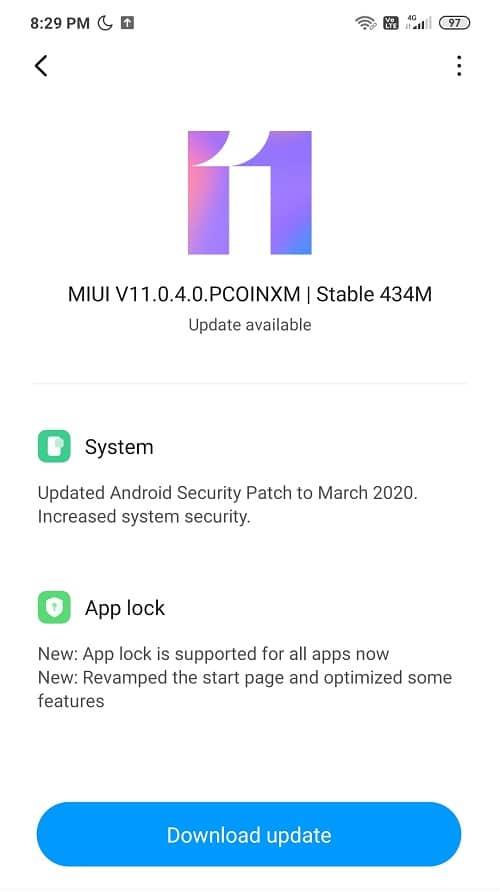
4.アップデートをダウンロードするときは、他のWi-Fiネットワークまたはモバイルデータを使用してインターネットに接続していることを確認してください。
5.インストールが完了するのを待って、デバイスを再起動します。
方法11:スリープ中にWi-Fiをオンにしておく
それでもWi-Fiで問題が発生する場合は、次にできる最善の方法は、Wi-Fi設定に移動し、[スリープ中にWi-Fiをオンにしておく]オプションを無効にすることです。
1.クイックアクセスバーをプルダウンし、設定アイコンをタップします。
2. [設定]で[ Wi-Fi ]オプションをタップします。
3.右上に、3つのドットまたは「More」オプションが表示されます。電話ごとに異なる場合があります。
4.メニューから[詳細]をタップします。
5.次に、[詳細設定]まで下にスクロールすると、[スリープ中にWi-Fiをオンにしておく]オプションが表示されます。
6. [常に]、[接続さ れている場合のみ] 、および[しない]の3つのオプションがあります。
7.オプションのリストから[常に]を選択し、電話を再起動します。
また読む: Android携帯を使用してPCからテキストメッセージを送信する
方法12:中断を引き起こすサードパーティアプリ
サードパーティのアプリがWi-Fi接続との競合を引き起こす場合があります。また、Wi-Fi接続の問題を解決するために、最近インストールしたアプリや不要なサードパーティ製アプリをアンインストールできます。ただし、携帯電話ですべてのサードパーティアプリをアンインストールする前に、この問題が実際にサードパーティアプリによって引き起こされているかどうかを確認する必要があります。そのための最善の方法は、スマートフォンをセーフモードで起動し、問題が解決するかどうかを確認することです。問題が解決した場合、問題の原因はサードパーティのアプリであり、トラブルシューティングを行うことができます。そうでない場合は、次の方法に進みます。
スマートフォンをセーフモードで起動するには、次の手順に従います。
1.Androidの電源ボタンを押し続けます。
2.次に、電源オフを長押しします。
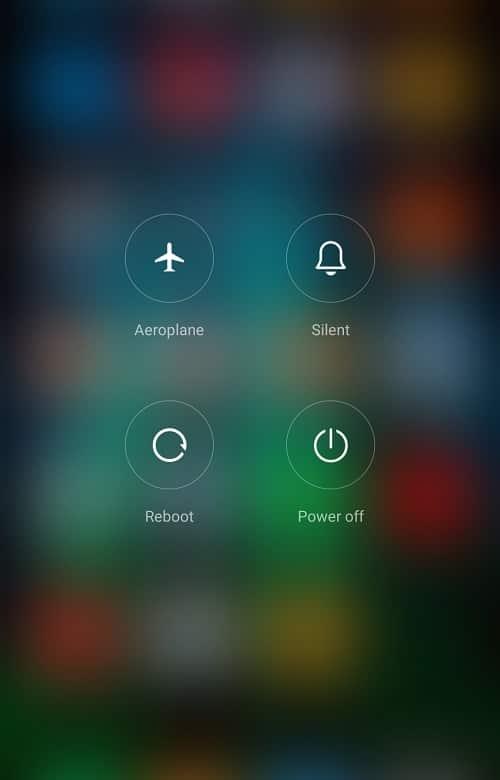
3.セーフモードで再起動するかどうかを尋ねる画面が表示されたら、[OK]をタップします。
4.これで電話がセーフモードで起動します。

5.ホーム画面の左下に「セーフモード」という言葉が書かれているはずです。
方法13:携帯電話で日付と時刻を確認する
スマートフォンの日付と時刻が正しくなく、ルーターの日付と時刻と一致しない場合があります。これにより、競合が発生し、Wi-Fiに接続できなくなります。したがって、電話の日付と時刻が正しいことを確認する必要があります。以下の手順に従って、電話の日付と時刻を調整できます。
1.携帯電話で[設定]を開き、上部の検索バーから[日付と時刻] を検索します。
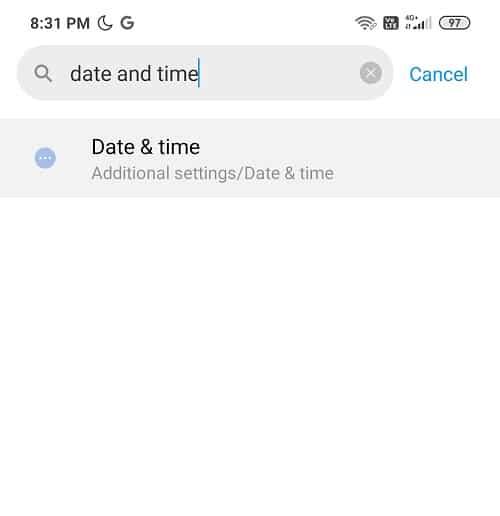
2.検索結果から[日付と時刻]をタップします。
3.次に、[自動日付と時刻]と[自動タイムゾーン]の横にあるトグルをオンにします。
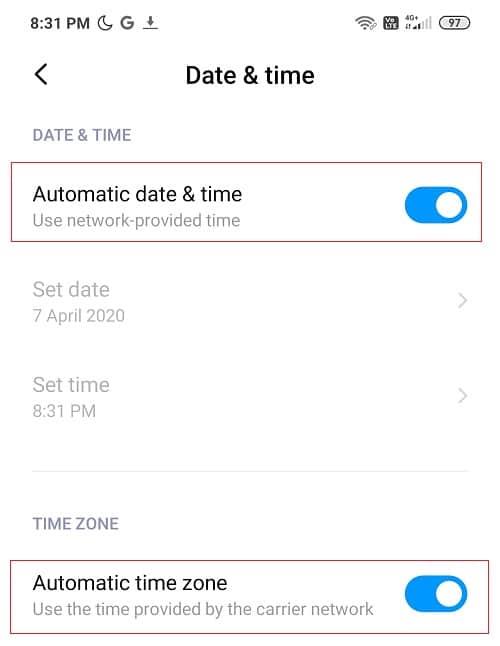
4.すでに有効になっている場合は、オフにしてから再度オンにします。
5.変更を保存するには、電話を再起動する必要があります。
方法14:デバイスを工場出荷時の設定にリセットする
この手順は、AndroidWi-Fi接続の問題を修正するための最後の手段としてのみ使用してください。ついにこの方法について議論していますが、最も効果的な方法の1つです。ただし、デバイスを工場出荷時の設定にリセットすると、電話のすべてのデータが失われることに注意してください。したがって、先に進む前に、デバイスのバックアップを作成することをお勧めします。
これについて本当に決心した場合は、次の手順に従ってデバイスを工場出荷時の設定にリセットしてください。
1.データを内部ストレージからPCや外部ドライブなどの外部ストレージにバックアップします。写真をGoogleフォトまたはMiCloudに同期できます。
2.設定は、上のタップ 電話についてをタップし、次にバックアップ&リセット。
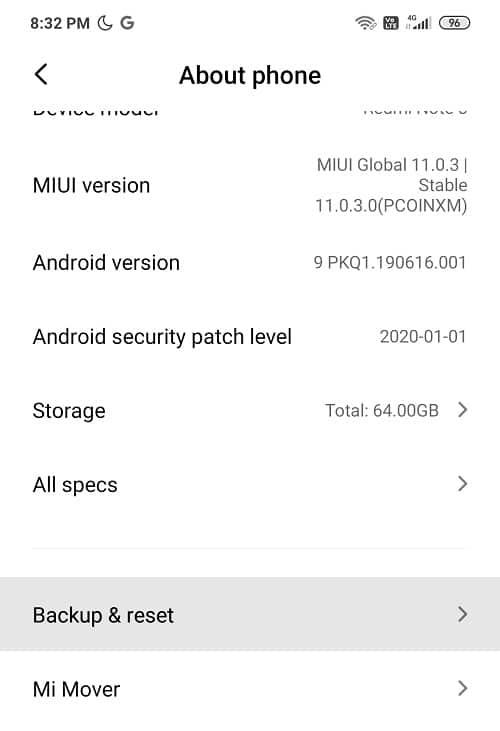
3. [リセット]の下に、[すべてのデータを消去(工場出荷時のリセット) ]オプションがあります。
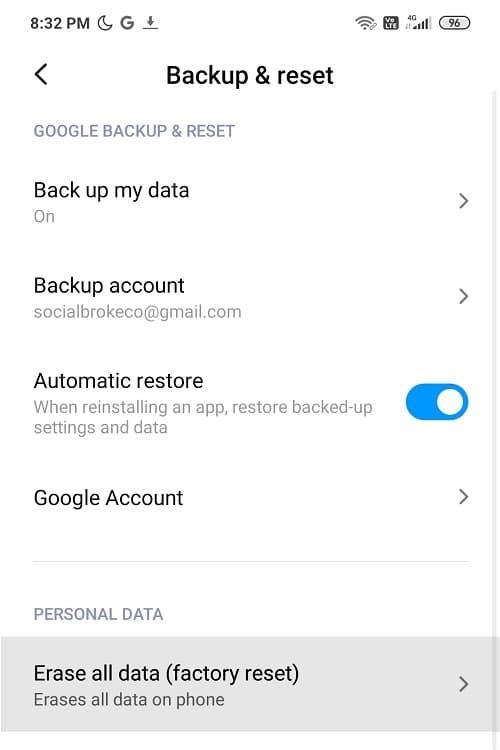
注:検索バーからファクトリリセットを直接検索することもできます。
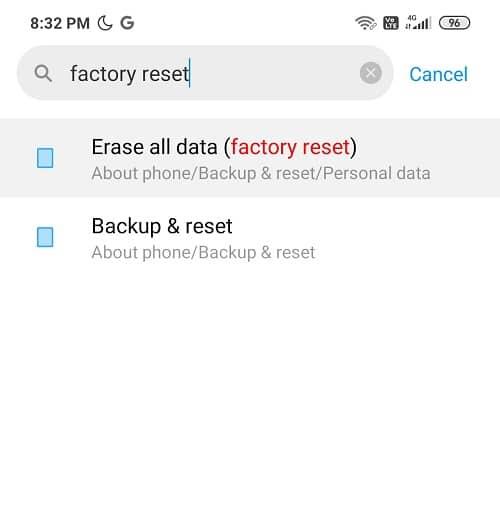
4.次に、下部にある[電話のリセット]をタップします。
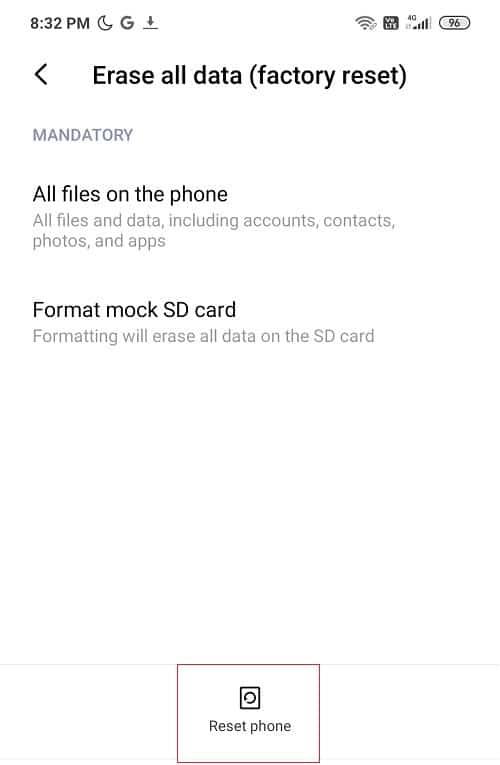
5.画面の指示に従って、デバイスを工場出荷時のデフォルトにリセットします。
上記の手順でAndroidWi-Fi接続の問題を修正でき、Wi-Fi接続の問題に関する問題を解決できたと思います。ヒントやコツについてどう思うか教えてください。さあ、あなたは行きます!
Telegram でストーリーを表示することは、知っている人からのストーリーであれば素晴らしい機能ですが、見知らぬ人からのストーリーを見るのは歓迎されなかったり、無関係だったりする可能性があります。
「ザ・シムズ 4」のシーズン拡張パックでは、シムの日常生活に影響を与える新しいゲームプレイ要素である天気と気温が導入されました。今あなたのシム
Steve Larner によって 2022 年 11 月 14 日に更新され、電話番号なしで Gmail を作成する現在の Android/iOS プロセスが反映されました。新しく作成したい場合は、
Microsoft Word ドキュメントは他のワード プロセッサと互換性がありますが、JPG または GIF 画像として保存する必要がある場合があります。エクスポートできない間は、
Spotify を使用すると、プレイリストを家族や友人と簡単に共有できるようになりました。アプリ内に [共有] ボタンがあります。また、次のようなオプションもあります
非常に多くのメッセージング アプリが利用できるため、アプリを選択する際にはどのオプションが最も重要かを評価することが重要です。人気のおかげで
よく旅行する人なら、荷物を紛失するという不幸に見舞われたことがあるかもしれません。 Apple AirTags を入力します。彼らはあなたの場所を正確に特定することができます
すべてのアプリと同様に、メッセンジャーも時々クラッシュしたり、サインインを拒否したり、メッセージをまったく送信できなくなったりすることがあります。幸いなことに、通常は
Amazonは2週間以内に発表イベントを開催し、そこで噂の3Dスマートフォンを発売する可能性がある。同社は人々のティーザービデオを公開しました
watchOS 2 以来、私たちは Apple Watch 用の新しいキラー アプリを待ち望んでいましたが、GoPro がそれを提供したばかりかもしれません。会社からの新しいアプリ
今週のキックスターター: Pium 「私のスマート ホームには鼻がない」 「どんな匂いがするの?」 "ひどい。" Amazon Echo は照明を消して環境を変えることができます。
道路は危険な場所になる可能性があります。幸いなことに、Life360 アプリを使用すると、外出中にあなたとあなたの愛する人が法定速度で運転しているかどうかを確認できます。
Snapchat のようなソーシャル メディア アプリは現在、人工知能をシステムに統合する競争に参加しています。 My AI と呼ばれる新しい Snapchat チャットボットは
Discord は、熱心なゲーム愛好家が音声とテキストを通じて簡単に対話できる楽しいプラットフォームを提供します。サービスとしては知られているものの、
Google スライドは、オンラインとオフラインの両方でビジネスと教育に不可欠なツールです。このプログラムのおかげで、私たちは無数のプレゼンテーションに無料でアクセスできます
Google フォームは人気のあるフォームビルダーですが、Google アカウントを持っていない場合、またはアプリが気に入らない場合は、同じく無料の代替手段が必要です。
パスワードの問題は、忘れやすいことです。これは、他のアプリと同様に、Life360 アカウントにも当てはまります。ストレスの原因になったり、
『ゼルダの伝説 涙の王国』(TotK)では食事が生き残るために重要であり、調理済みの食事は生のスナックよりもはるかに健康に適しています。実際、
LinkedIn を使用すると、高度な形式で潜在的な雇用主にあなたのキャリアの進歩を紹介できます。自分が保有しているポジションを 1 つだけ列挙するのではなく、
『ゼルダの伝説 涙の王国』(TotK)には、揃えておきたいアイテムがいろいろあります。それらのほとんどは入手するのにお金が必要です。の


















