電話番号なしで Gmail を使用する方法

Steve Larner によって 2022 年 11 月 14 日に更新され、電話番号なしで Gmail を作成する現在の Android/iOS プロセスが反映されました。新しく作成したい場合は、
ランダムなシャッ���ダウンまたは再起動に直面している場合は、Windowsが再起動したり、重要な更新をインストールするためにPCをシャットダウンしたりすることがあるので、心配しないでください。アンチウイルスは、ウイルスやマルウェアの感染などからシステムを保護するためにこれを行います。ただし、ランダムなシャットダウンまたは再起動が頻繁に発生する場合その後、これは問題になる可能性があります。コンピュータが1時間ごとにランダムにシャットダウンすることを想像してみてください。これは、ユーザーが直面している非常に厄介な問題です。
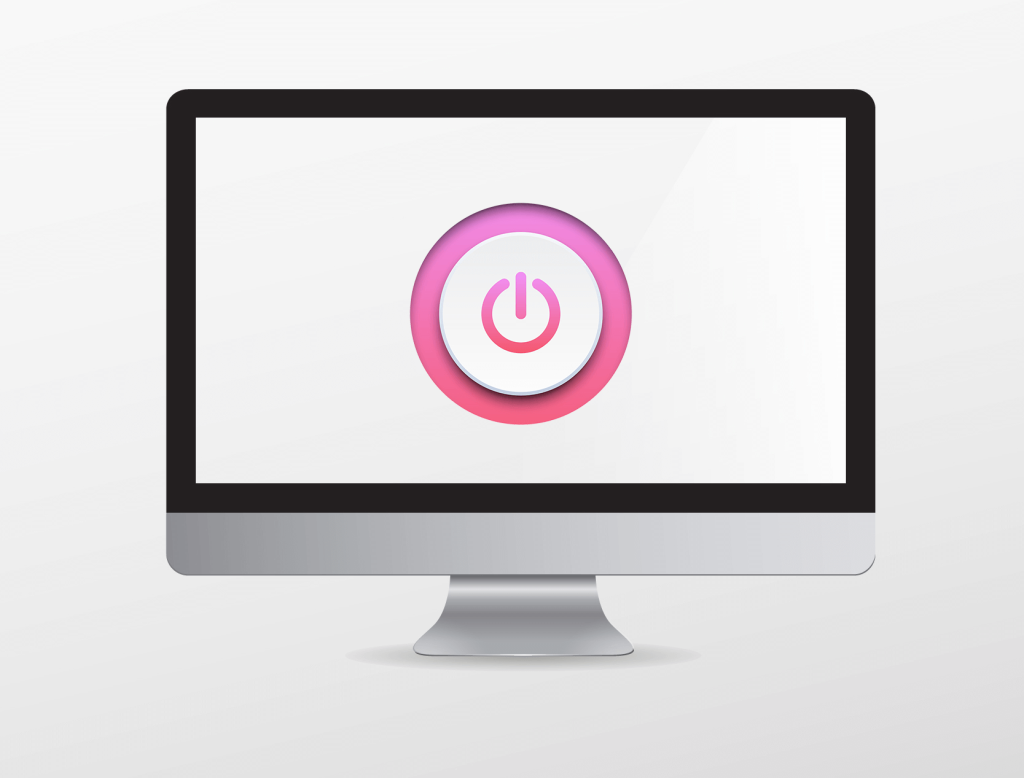
ほとんどのコンピューターは、システムの温度が摂氏70〜100度に達すると自動的にシャットダウンするように設計されています。つまり、PCが過熱している場合は、それがランダムシャットダウンの根本的な原因である可能性があります。ただし、この問題は1つの原因に限定されるものではなく、コンピューターがランダムにシャットダウンする理由にはさまざまな理由が考えられます。
コンテンツ
コンピュータの電源が警告なしにオフになるのはなぜですか?
この問題に直面している他の原因のいくつかは、電源(PSU)の障害、ハードウェア障害、UPSの問題、ウイルスまたはマルウェアの感染、システムファイルの破損などです。とにかく、時間を無駄にすることなく見てみましょう。以下にリストされているトラブルシューティングガイドの助けを借りて、コンピュータのシャットダウンをランダムに修正する方法。
コンピュータのシャットダウンをランダムに修正する方法
何か問題が発生した場合に備えて、必ず復元ポイントを作成してください 。
方法1:過熱の問題を確認する
CPUが非常に長時間熱くなりすぎると、突然のシャットダウン、システムクラッシュ、さらにはCPU障害など、多くの問題が発生する可能性があります。CPUの理想的な温度は室温ですが、少し高い温度でも短時間は許容されます。したがって、コンピュータが過熱しているかどうかを確認する必要があります。このガイドに従うことで確認できます。

コンピュータが過熱した場合、過熱の問題によりコンピュータは確実にシャットダウンします。この場合、過度のほこりが原因でヒートベントが塞がれる可能性があるため、PCを修理する必要があるか、PCファンが正しく機能していません。いずれの場合も、さらに検査するためにPCをサービス修理センターに持っていく必要があります。
方法2:電源を確認する
一般に、電源装置の障害または障害は、コンピューターがランダムにシャットダウンする原因です。ハードディスクの消費電力が満たされていないため、実行するのに十分な電力が得られません。その後、PSUから十分な電力を取得する前に、PCを数回再起動する必要がある場合があります。この場合、電源装置を新しいものと交換する必要があるかもしれません。または、予備の電源装置を借りて、これが当てはまるかどうかをテストすることもできます。

ビデオカードなどの新しいハードウェアを最近インストールした場合は、PSUがグラフィックカードに必要な電力を供給できない可能性があります。ハードウェアを一時的に取り外して、問題が解決するかどうかを確認してください。問題が解決した場合、グラフィックカードを使用するには、より高い電圧の電源ユニットを購入する必要があります。
方法3:最近インストールしたハードウェアとソフトウェアを削除する
最近新しいハードウェアをインストールした場合は、この新しいハードウェアが原因でランダムなシャットダウンに直面している可能性があります。問題を修正するには、最近追加したハードウェアをPCから削除するだけです。同様に、最近追加した可能性のあるソフトウェアまたはプログラムも必ずアンインストールしてください。
最近インストールしたアップデートをアンインストールする
最近インストールしたプログラムをアンインストールするには、まずセーフモードに入り、次に次の手順を実行する必要があります。
1.検索バーを使用してコントロールパネルを検索して開きます。

2.次に、[コントロールパネル]ウィンドウから[プログラム]をクリックします。

3. [プログラムと機能]で、[インストールされた更新の表示]をクリックします。
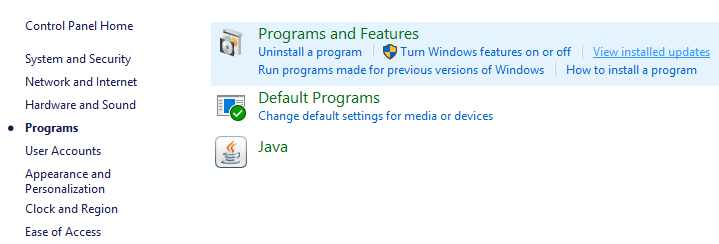
4.ここに、現在インストールされているWindowsUpdateのリストが表示されます。

5.問題の原因となっている可能性のある最近インストールされたWindowsUpdateをアンインストールします。このような更新をアンインストールすると、問題が解決する場合があります。
方法4:高速起動を無効にする
高速起動は、PCを起動したとき、またはPCをシャットダウンしたときに起動時間を短縮する機能です。これは便利な機能であり、PCを高速に動作させたい人に役立ちます。新しいPCでは、この機能はデフォルトで有効になっていますが、いつでも無効にすることができます。
ほとんどのユーザーはPCに問題があり、PCで高速起動機能が有効になっています。実際、多くのユーザーは、システムでFast Startupを無効にするだけで、コンピューターがランダムにシャットダウンする問題を解決しています。

方法5:CCleanerとMalwarebytesを実行する
1. CCleaner & Malwarebytesをダウンロードしてインストールします。
2. Malwarebytes を実行し、システムをスキャンして有害なファイルを探します。
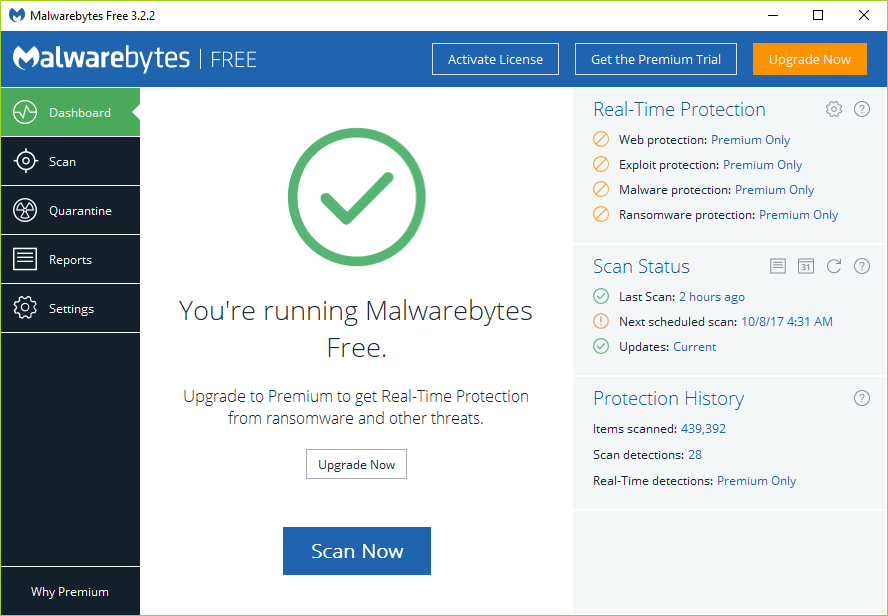
3.マルウェアが見つかった場合、マルウェアは自動的に削除されます。
4. CCleaner を実行し、[クリーナー]セクションの[Windows]タブで、次のクリーニング対象の選択肢を確認することをお勧めします。

5.適切なポイントがチェックされていることを確認 したら、 [ Run Cleaner ]をクリックして、CCleanerにコースを実行させます。
6.システムをさらにクリーンアップするには、[レジストリ]タブを選択し、以下がチェックされていることを確認します。

7. [問題のスキャン]を選択し、CCleanerにスキャンを許可してから、[選択した問題の修正]をクリックします。
8. CCleanerが「レジストリにバックアップの変更を加えますか?」を選択します。
9.バックアップが完了したら、[選択したすべての問題を修正]を選択します。
10. PCを再起動して変更を保存します。これにより、コンピュータがランダムにシャットダウンする問題が修正されます。そうでない場合は、次の方法に進みます。
方法6:デバイスマネージャーで不明なデバイスドライバーを更新する
Windowsユーザーが直面する最も一般的な問題は、デバイスマネージャーで不明なデバイスに適したドライバーを見つけることができないことです。私たちは皆そこにいて、未知のデバイスを扱うのがどれほど苛立たしいことか知っているので、この投稿にアクセスして、DeviceManagerで未知のデバイスのドライバーを見つけてください。

方法7:グラフィックカードドライバを再インストールする
1.Windowsキー+ Rを押してから、devmgmt.mscと入力し、Enterキーを押してデバイスマネージャーを開きます。
2. [ディスプレイアダプタ]を展開し、NVIDIAグラフィックカードを右クリックして、[アンインストール]を選択します。

3.確認を求められたら、[はい]を選択します。
4.Windowsキー+ Xを押してから、[コントロールパネル]を選択します。

5.コントロールパネルから[プログラムのアンインストール]をクリックします。

6.次に、Nvidiaに関連するすべてをアンインストールします。

7.システムを再起動して変更を保存し、製造元のWebサイトからセットアップを再度ダウンロードします。

8.すべてを削除したことを確認したら、ドライバーのインストールを再試行します。セットアップは問題なく機能するはずであり、コンピュータがランダムにシャットダウンする問題を修正できるようになります 。
方法8:Windowsの自動再起動機能を無効にする
ブルースクリーンオブデス(BSOD)エラーは、システムの起動に失敗したためにコンピューターが再起動したり、ランダムにシャットダウンしたりした場合に発生します。つまり、システム障害が発生した後、Windows 10は自動的にPCを再起動して、クラッシュから回復します。ほとんどの場合、単純な再起動でシステムを回復できますが、場合によっては、PCが再起動ループに入る可能性があります。そのため、再起動ループから回復するには、Windows10のシステム障害時に自動再起動を無効にする必要があり ます。
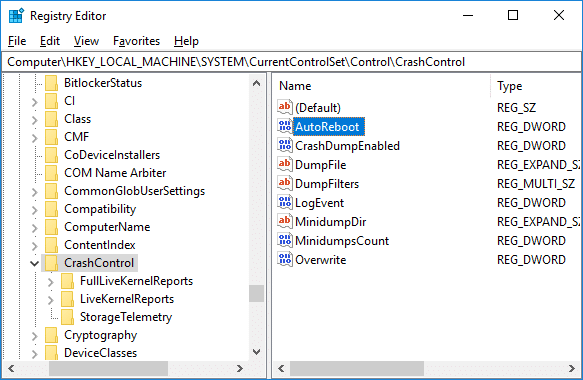
方法9:電源オプションを変更する
1. Windows Searchに「control」と入力し、検索結果から[コントロールパネル]をクリックします。

2. [コントロールパネル]で、[ハードウェアとサウンド]> [電源オプション]に移動します。

3. [電源オプション]で、現在アクティブな電源プランの横にある[プラン設定の変更]をクリックします。
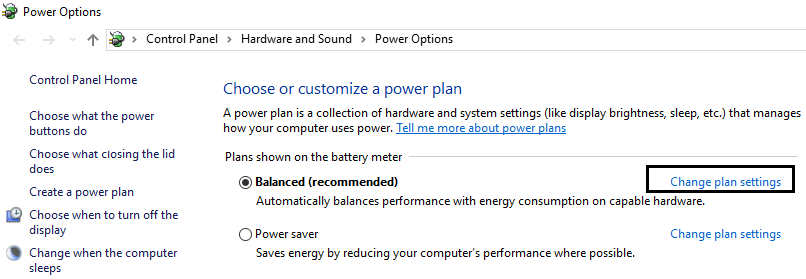
4.次に、[詳細な電源設定の変更]をクリックします。

5.下にスクロールして、[プロセッサーの電力管理]を展開します。
6.次に、[最小プロセッサ状態]をクリックして、5%や0%などの低状態に設定します。
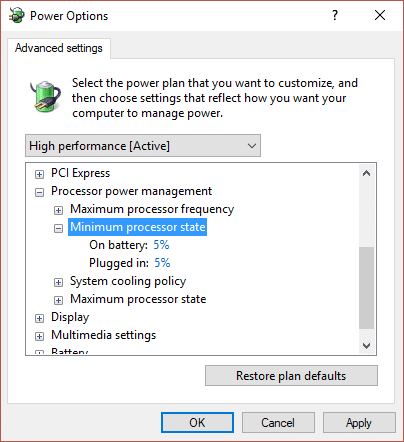
注:プラグインとバッテリーの両方について、上記の設定を変更してください。
7. [適用]をクリックしてから[OK]をクリックします。
8. PCを再起動して変更を保存し、コンピューターのシャットダウンがランダムに発生する問題を修正できるかどうかを確認します。
方法10:Memtest86とドライバー検証ツールを実行する
不良メモリのRAMをテストする
PCに問題が発生していますか?特に、コンピューターがランダムにシャットダウンする問題がありますか?RAMがPCに問題を引き起こしている可能性があります。ランダムアクセスメモリ(RAM)はPCの最も重要なコンポーネントの1つであるため、PCで問題が発生した場合は常に、Windowsのメモリ不良についてコンピュータのRAMをテストする必要があります。RAMに不良メモリセクターが見つかった場合、コンピュータのシャットダウンをランダムに解決するには、RAMを交換する必要があります。

DriverVerifierを実行する
この方法は、通常はセーフモードではなくWindowsにログインできる場合にのみ役立ちます。次に、必ずシステムの復元ポイントを作成してください。Windows 10の問題で、FixComputerがランダムにシャットダウンするようにDriverVerifier を実行します。これにより、このエラーが発生する可能性のある競合するドライバーの問題が解消されます。
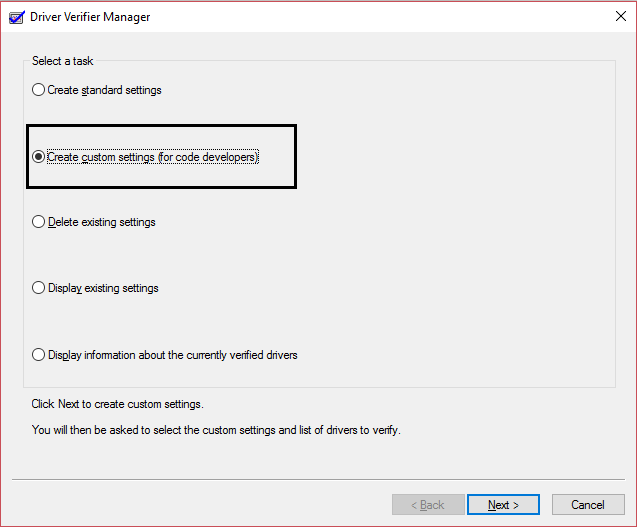
方法11:BIOSをデフォルト設定にリセットする
1.ラップトップの電源を切り、次に電源を入れ、同時にF2、DEL、またはF12(製造元によって異なります)を押してBIOSセットアップに入ります。

2.次に、デフォルト構成をロードするためのリセットオプションを見つける必要があります。これは、「デフォルトにリセット」、「工場出荷時のデフォルトをロード」、「BIOS設定をクリア」、「セットアップのデフォルトをロード」などの名前が付けられている場合があります。

3.矢印キーで選択し、Enterキーを押して、操作を確認します。これで、BIOSはデフォルト設定を使用します。
4. Windowsにログインしたら、コンピュータのシャットダウンがランダムに発生する問題を修正できるかどうかを確認します。
方法12:ATXリセット
注:このプロセスは通常、ラップトップに適用されるため、コンピューターを使用している場合は、この方法をそのままにしておきます。
1 。ラップトップの電源を切り、電源コードを取り外し、数分間そのままにします。
2.バッテリーを後ろから取り外し、電源ボタンを15〜20秒間押し続けます。

注:まだ電源コードを接続しないでください。接続するタイミングをお知らせします。
3.次に、電源コードを接続し(バッテリーを挿入しないでください)、ラップトップを起動してみます。
4.正常に起動した場合は、ラップトップの電源を再び切ります。バッテリーを入れて、ラップトップをもう一度起動します。
それでも問題が解決しない場合は、ラップトップの電源を切り、電源コードとバッテリーを取り外します。電源ボタンを15〜20秒間押し続けてから、バッテリーを挿入します。ラップトップの電源を入れると、問題が解決するはずです。
方法13:BIOSを更新する
BIOSはBasicInput and Output Systemの略で、PCのマザーボード上の小さなメモリチップ内に存在するソフトウェアであり、CPU、GPUなど、PC上の他のすべてのデバイスを初期化します。コンピュータのハードウェアとWindows10などのオペレーティングシステム。

スケジュールされた更新サイクルの一部としてBIOSを更新することをお勧めします。更新には、現在のシステムソフトウェアと他のシステムモジュールとの互換性を維持し、セキュリティ更新と安定性の向上を提供する機能の拡張または変更が含まれているためです。BIOSの更新を自動的に行うことはできません。また、システムのBIOSが古くなっていると、コンピュータがランダムにシャットダウンする問題が発生 する可能性があります。したがって、コンピュータのシャットダウンの問題を修正するためにBIOSを更新することをお勧めします。
注: BIOS更新の実行は重要なタスクであり、問題が発生した場合はシステムに深刻な損傷を与える可能性があるため、専門家による監督をお勧めします。
方法14:メモリスロットをクリーンアップする
注:保証が無効になる可能性があるため、PCを開かないでください。どうすればよいかわからない場合は、ラップトップをサービスセンターに持っていってください。
別のメモリスロットのRAMを切り替えてから、1つのメモリのみを使用して、PCが正常に使用できるかどうかを確認してください。また、メモリスロットの通気口を掃除して、問題が解決するかどうかを確認してください。これにより、一般的にほこりが電源ユニットに付着し、Windows 10のランダムなフリーズやクラッシュを引き起こす可能性があるため、電源ユニットを確実に掃除してください。

方法15:Windows10を更新またはリセットする
注: PCにアクセスできない場合は、自動修復を開始するまでPCを数回再起動してください。次に、[トラブルシューティング]> [このPCをリセット]> [すべて削除]に移動し ます。
1.Windowsキー+ Iを押して[設定]を開き、[更新とセキュリティ]アイコンをクリックします。

2.左側のメニューから[リカバリ]を選択します。
3. [このPCをリセット]で、[開始]ボタンをクリックします。

4. [ファイルを保持する]オプションを選択します。

5.次のステップで、Windows 10インストールメディアを挿入するように求められる場合があるので、準備ができていることを確認してください。
6.次に、Windowsのバージョンを選択し、Windowsがインストールされているドライブのみをクリックします>ファイルを削除するだけです。

7. [リセット]ボタンをクリックします。
8.画面の指示に従って、リセットを完了します。
おすすめされた:
それだけです。このガイドがお役に立てば幸いです。コンピュータのシャットダウンがランダムに発生する問題を修正できましたが、この投稿に関してまだ質問がある場合は、コメントセクションでお気軽にお問い合わせください。
Steve Larner によって 2022 年 11 月 14 日に更新され、電話番号なしで Gmail を作成する現在の Android/iOS プロセスが反映されました。新しく作成したい場合は、
Microsoft Word ドキュメントは他のワード プロセッサと互換性がありますが、JPG または GIF 画像として保存する必要がある場合があります。エクスポートできない間は、
Spotify を使用すると、プレイリストを家族や友人と簡単に共有できるようになりました。アプリ内に [共有] ボタンがあります。また、次のようなオプションもあります
非常に多くのメッセージング アプリが利用できるため、アプリを選択する際にはどのオプションが最も重要かを評価することが重要です。人気のおかげで
よく旅行する人なら、荷物を紛失するという不幸に見舞われたことがあるかもしれません。 Apple AirTags を入力します。彼らはあなたの場所を正確に特定することができます
すべてのアプリと同様に、メッセンジャーも時々クラッシュしたり、サインインを拒否したり、メッセージをまったく送信できなくなったりすることがあります。幸いなことに、通常は
Amazonは2週間以内に発表イベントを開催し、そこで噂の3Dスマートフォンを発売する可能性がある。同社は人々のティーザービデオを公開しました
watchOS 2 以来、私たちは Apple Watch 用の新しいキラー アプリを待ち望んでいましたが、GoPro がそれを提供したばかりかもしれません。会社からの新しいアプリ
今週のキックスターター: Pium 「私のスマート ホームには鼻がない」 「どんな匂いがするの?」 "ひどい。" Amazon Echo は照明を消して環境を変えることができます。
道路は危険な場所になる可能性があります。幸いなことに、Life360 アプリを使用すると、外出中にあなたとあなたの愛する人が法定速度で運転しているかどうかを確認できます。
Snapchat のようなソーシャル メディア アプリは現在、人工知能をシステムに統合する競争に参加しています。 My AI と呼ばれる新しい Snapchat チャットボットは
Discord は、熱心なゲーム愛好家が音声とテキストを通じて簡単に対話できる楽しいプラットフォームを提供します。サービスとしては知られているものの、
Google スライドは、オンラインとオフラインの両方でビジネスと教育に不可欠なツールです。このプログラムのおかげで、私たちは無数のプレゼンテーションに無料でアクセスできます
Google フォームは人気のあるフォームビルダーですが、Google アカウントを持っていない場合、またはアプリが気に入らない場合は、同じく無料の代替手段が必要です。
パスワードの問題は、忘れやすいことです。これは、他のアプリと同様に、Life360 アカウントにも当てはまります。ストレスの原因になったり、
『ゼルダの伝説 涙の王国』(TotK)では食事が生き残るために重要であり、調理済みの食事は生のスナックよりもはるかに健康に適しています。実際、
LinkedIn を使用すると、高度な形式で潜在的な雇用主にあなたのキャリアの進歩を紹介できます。自分が保有しているポジションを 1 つだけ列挙するのではなく、
『ゼルダの伝説 涙の王国』(TotK)には、揃えておきたいアイテムがいろいろあります。それらのほとんどは入手するのにお金が必要です。の
Sky の 1 つ以上のサービスに加入しており、英国およびアイルランドに居住している場合は、自動的に Sky VIP 特典を受け取る資格があります。 Sky VIPは甘味料です
Fire OS には、お気に入りの映画をタブレットにダウンロードしてオフライン モードで視聴できるオプションがたくさんあります。望むかどうか


















