Discordですべてのメッセージを削除する方法

どのプラットフォームでもメッセージを削除することは、スペースを解放したり、自分自身を再発明したり、長年の混乱を解消したりするために必要な場合があります。 Discordも例外ではありません。いくつかの
Windows 10でFIFA、Far Cry、Minecraftなどのアプリやゲームを起動すると、グラフィックカードへのアクセスが拒否され、「アプリケーションはグラフィックハードウェアへのアクセスがブロックされました」というエラーメッセージが表示される場合があります。それでもこの問題に悩まされている場合は、もう心配する必要はありません。今日は、この問題を修正し、中断することなくゲームをプレイできるようにする方法を説明します。
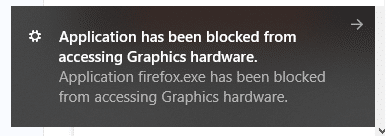
主な問題は、GPUがグラフィックス関連の要求に応答するのに時間がかかる原因となる、古いドライバーまたは互換性のないドライバーのようであり、ほとんどの場合、この要求は失敗します。とにかく、時間を無駄にすることなく、以下にリストされているトラブルシューティングガイドの助けを借りて、アプリケーションの修正方法がグラフィックスハードウェアへのアクセスをブロックされていることを確認しましょう。
コンテンツ
修正アプリケーションがグラフィックハードウェアにアクセスするのをブロックされました
何か問題が発生した場合に備えて、必ず復元ポイントを作成してください 。
方法1:SFCおよびDISMツールを実行する
1.Windowsキー+ Xを押してから、コマンドプロンプト(管理者)をクリックします。

2.次に、cmdに次のように入力し、Enterキーを押します。
Sfc / scannow sfc / scannow / offbootdir = c:\ / offwindir = c:\ windows(上記が失敗した場合は、これを試してください)

3.上記のプロセスが完了するのを待ち、完了したらPCを再起動します。
4.アプリケーションがグラフィックハードウェアの問題へのアクセスをブロックされていることを修正できる場合は、問題がない場合は続行します。
5.もう一度cmdを開き、次のコマンドを入力して、それぞれの後にEnterキーを押します。
Dism / Online / Cleanup-Image / CheckHealth Dism / Online / Cleanup-Image / ScanHealth Dism / Online / Cleanup-Image / RestoreHealth

6. DISMコマンドを実行し、終了するのを待ちます。
7.上記のコマンドが機能しない場合は、以下を試してください。
Dism / Image:C:\ offset / Cleanup-Image / RestoreHealth / Source:c:\ test \ mount \ windows Dism / Online / Cleanup-Image / RestoreHealth / Source:c:\ test \ mount \ windows / LimitAccess
注: C:\ RepairSource \ Windowsを修復ソースの場所(Windowsインストールまたはリカバリディスク)に置き換えます。
7. PCを再起動して、変更を保存します。
方法2:ハードウェアデバイスのトラブルシューティングを実行する
1.スタートに移動し、「コントロールパネル」と入力し、クリックして開きます。
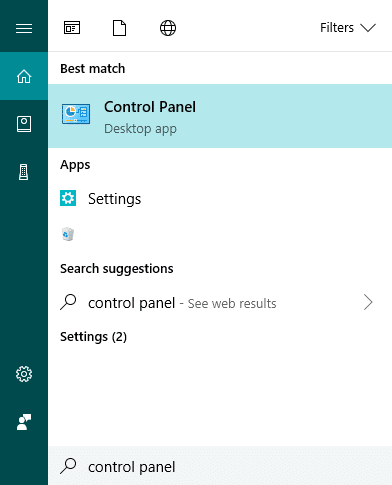
2.右上から[表示方法]を[大きなアイコン]として選択し、[トラブルシューティング]をクリックします。
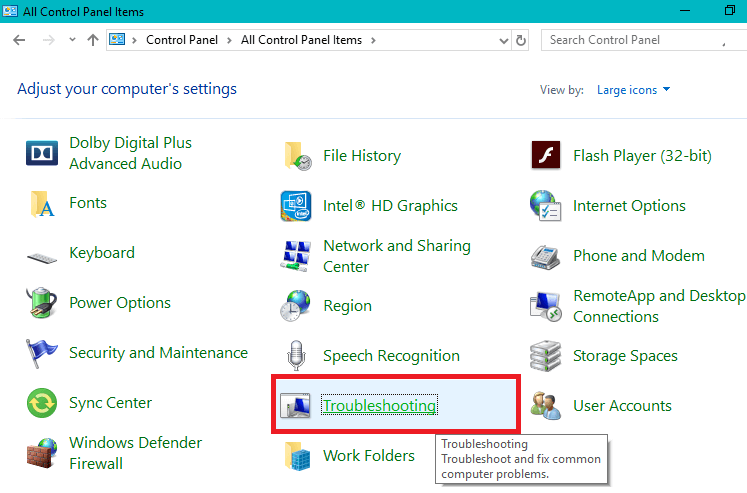
3.次に、左側のウィンドウペインから[すべて表示]をクリックします。
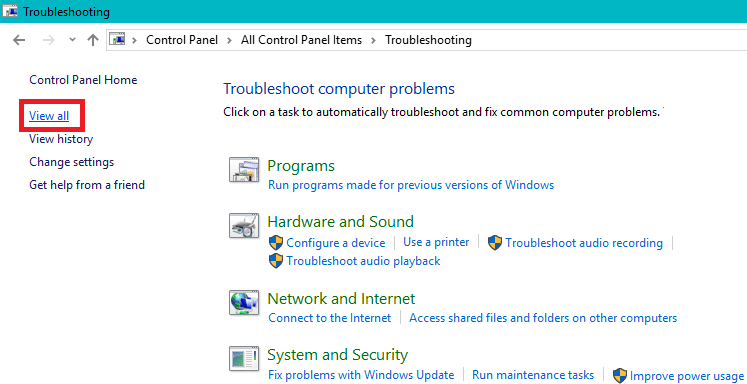
4.開いたリストから「ハードウェアとデバイス」を選択します。
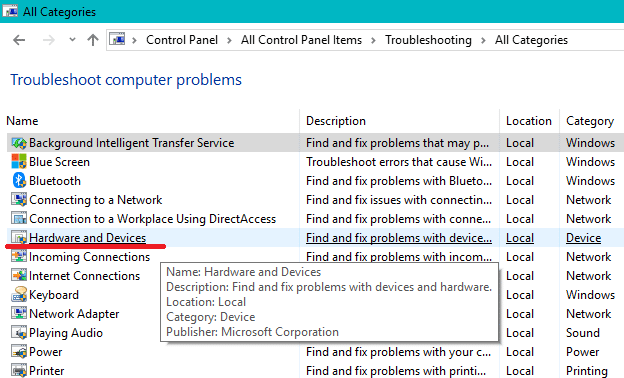
5.画面の指示に従って、ハードウェアとデバイスのトラブルシューティングを実行します。
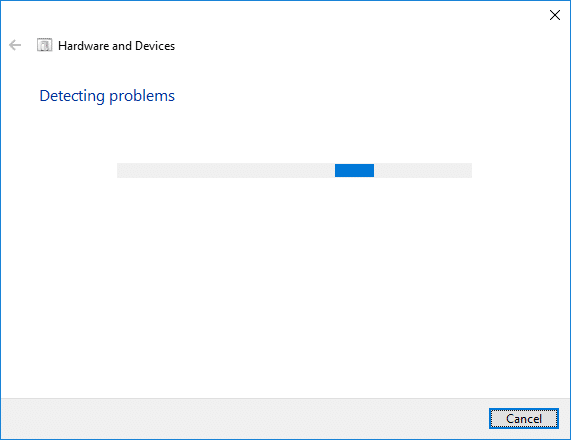
6.ハードウェアの問題が見つかった場合は、すべての作業を保存して、[この修正を適用する]オプションをクリックします。
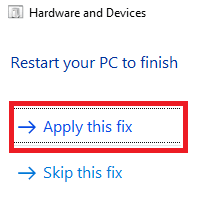
アプリケーションがグラフィックスハードウェアの 問題へのアクセスをブロックされているかどうかを修正できるかどうかを確認します。修正できない場合は、次の方法に進みます。
別の方法:
1. Windowsの検索フィールドで「トラブルシューティング」を検索し、クリックします。または、[設定]でアクセスすることもできます。
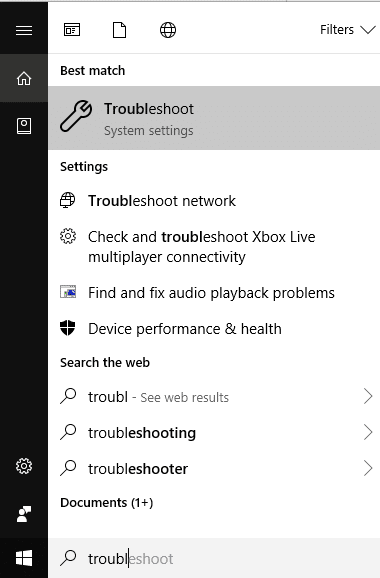
2. [ハードウェアとデバイス]まで下にスクロールしてクリックします。
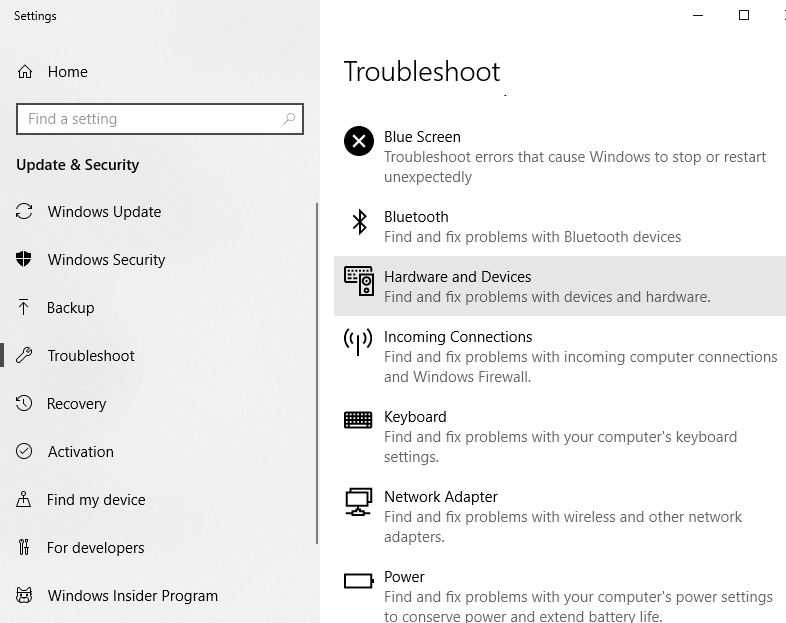
3. [ハードウェアとデバイス]の下の[トラブルシューティングを実行する]をクリックします。

方法3:グラフィックカードドライバーを更新する
「アプリケーションがグラフィックスハードウェアへのアクセスをブロックされました」に直面している場合、このエラーの最も可能性の高い原因は破損しているか、グラフィックスカードドライバが古くなっています。Windowsを更新したり、サードパーティのアプリをインストールしたりすると、システムのビデオドライバーが破損する可能性があります。画面のちらつき、画面のオン/オフ、ディスプレイが正しく機能しないなどの問題が発生した場合は、根本的な原因を修正するためにグラフィックカードドライバを更新する必要があります。このような問題が発生した場合は、このガイドを使用してグラフィックカードドライバを簡単に更新できます。

方法4:グラフィックカードドライバを再インストールする
1. Display DriverUninstallerをダウンロードしてインストールします。
2. Display Driver Uninstallerを起動し、[クリーンアップして再起動]をクリックします(強くお勧めします)。

3.グラフィックドライバがアンインストールされると、PCは自動的に再起動して変更を保存します。
4.Windowsキー+ Rを押してから、devmgmt.mscと入力し、Enterキーを押してデバイスマネージャーを開きます。

5.メニューから[アクション]をクリックし、[ハードウェアの変更をスキャンする]をクリックします。

6.お使いのPCは、利用可能な最新のグラフィックスドライバーを自動的にインストールします。
7.アプリケーションがグラフィックハードウェアへのアクセスをブロックされていることを修正できるかどうかを確認し、 そうでない場合は続行します。
8. Chromeまたはお気に入りのブラウザを開き、NVIDIAWebサイトにアクセスします。
9.製品タイプ、シリーズ、製品、およびオペレーティングシステムを選択して、グラフィックカードで利用可能な最新のドライバーをダウンロードします。

10.セットアップをダウンロードしたら、インストーラーを起動し、[カスタムインストール]を選択してから、[クリーンインストール]を選択します。

11. PCを再起動して、変更を保存します。
方法5:タイムアウト検出および回復(TDR)値を増やす
TDRについて詳しくは、こちらをご覧ください。これがうまくいかない場合は、上記のガイドを使用して、うまくいく可能性のあるさまざまな値を試してください。
1.Windowsキー+ Rを押してから、regeditと入力し、Enterキーを押してレジストリエディタを開きます。

2.次のレジストリキーに移動します。
HKEY_LOCAL_MACHINE \ SYSTEM \ CurrentControlSet \ Control \ GraphicsDrivers
3. GraphicsDriversフォルダーを選択し、右側のウィンドウペインの空の領域を右クリックして、[新規]> [DWORD(32ビット)値]を選択します。
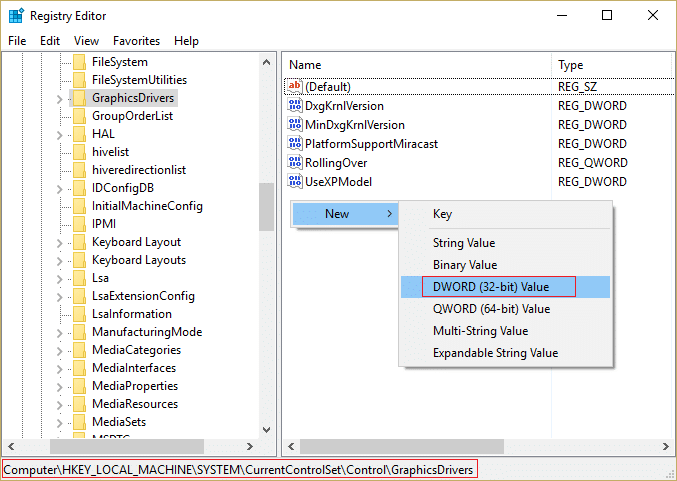
4.この新しく作成されたDWORDにTdrDelayという名前を付けます。
5. TdrDelay DWORDをダブルクリックして、値を8に変更します。
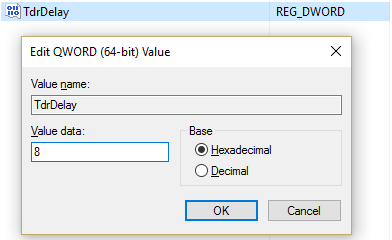
6. [OK]をクリックし、PCを再起動して変更を保存します。
方法6:グラフィックカードにアプリケーションへのアクセスを許可する
1.Windowsキー+ Iを押して[設定]を開き、[システム]をクリックします。

2.左側のメニューから[表示]を選択し、下部にある[グラフィック設定]リンクをクリックします。
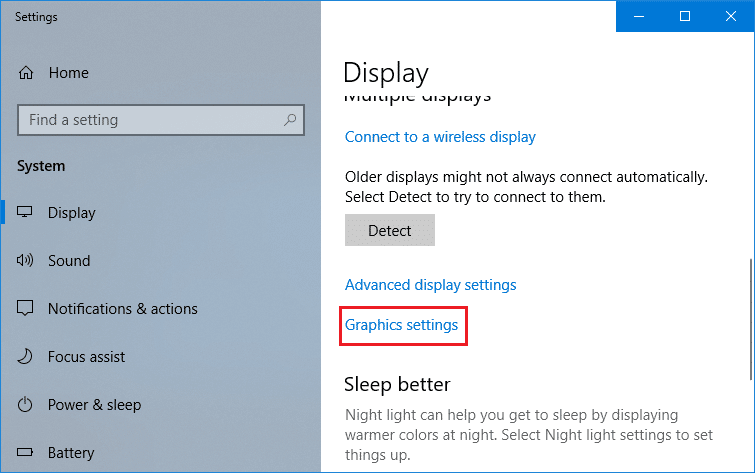
3.アプリの種類を選択します。リストにアプリまたはゲームが見つからない場合は、クラシックアプリを選択し、[参照]オプションを使用します。
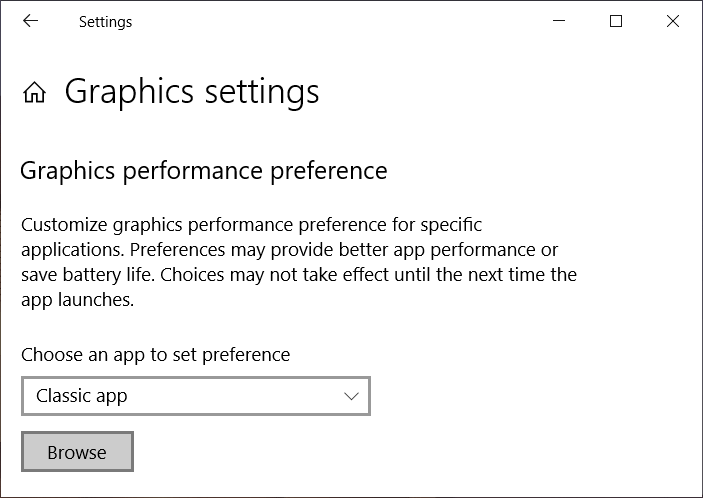
4.アプリケーションまたはゲームに移動し、それを選択して[開く]をクリックします。
5.アプリがリストに追加されたら、それをクリックしてから、もう一度[オプション]をクリックします。
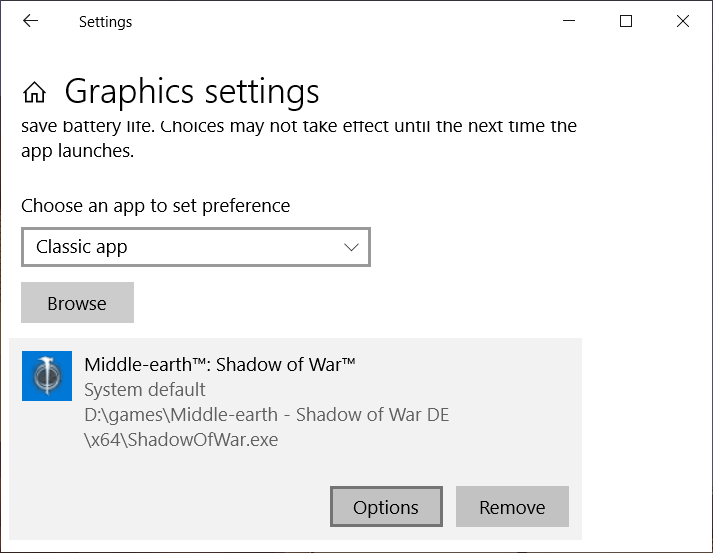
6.「高性能」を選択し、「保存」をクリックします。
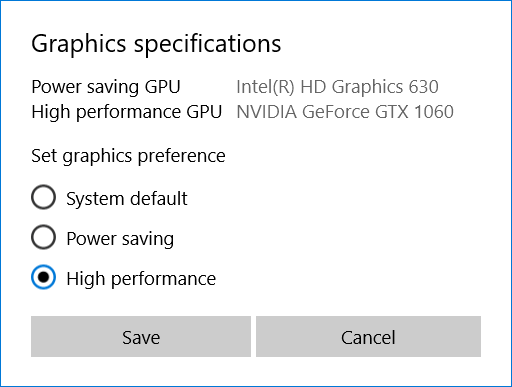
7. PCを再起動して、変更を保存します。
方法7:ハードウェアをデフォルト設定に設定する
オーバークロックされたプロセッサ(CPU)またはグラフィックカードも「アプリケーションがグラフィックハードウェアにアクセスするのをブロックされました」というエラーを引き起こす可能性があります。これを解決するには、ハードウェアをデフォルト設定に設定してください。これにより、システムがオーバークロックされず、ハードウェアが正常に機能できるようになります。
方法8:DirectXを最新バージョンに更新する
アプリケーションがグラフィックハードウェアの問題にアクセスするのをブロックされているのを修正するには、DirectXを常に更新する必要があります。最新バージョンがインストールされていることを確認する最良の方法は、Microsoftの公式WebサイトからDirectXランタイムWebインストーラーをダウンロードすることです。

おすすめされた:
うまくいけば、上記の方法のいずれかを使用して、アプリケーションがグラフィックハードウェアへのアクセスをブロックされていることを修正できますが、このガイドに関してまだ質問がある場合は、コメントセクションで質問してください。
どのプラットフォームでもメッセージを削除することは、スペースを解放したり、自分自身を再発明したり、長年の混乱を解消したりするために必要な場合があります。 Discordも例外ではありません。いくつかの
初めて WhatsApp アカウントを作成するときは、既存の電話番号を使用してサインアップします。これにより、電話の連絡先リストにアクセスできるようになります。ただし、そうではありません
iPad でのメモ取りは紙と鉛筆のメモを時代遅れにしました。まず、Apple Notes またはサードパーティのツールを使用して、さまざまな方法でメモを作成できます。
Steam で収集品を集めると、プロフィールの見た目が改善され、チャット中に他の人からどのように見えるかが改善されます。トレーディング カードは、次のような重要なコレクションです。
Telegram では、ライブラリに追加できる無料ステッカーの大規模なカタログを提供しています。ステッカーはさまざまな気分や感情を表現できるパックに入っています。
Lyft ドライバーになるには 2 つの方法があります。まずオンラインで Lyft の「ドライバーに応募する」ページにアクセスし、手順に従います。 2 番目の方法は、
Facebook マーケットプレイスは、今日オンラインで中古品を販売する最大の小売業者の 1 つです。マーケットプレイスを使用することには利点もありますが、
個人アカウントでもビジネスアカウントでも、Snapchat の視聴者を増やしたいと思うはずです。ただし、言うは易く行うは難しかもしれませんが、
新しい携帯電話を購入して Viber をインストールしたが、古い携帯電話から新しい携帯電話にすべてのデータを転送する方法がわからない場合は、これが正しい方法です。
Steam ライブラリが大きくなるにつれて、すべてのゲームや MOD をナビゲートしようとするのは面倒になってきます。
膨大な数のストリーミング アプリのおかげで、音楽を聴くのがこれまでより簡単になりました。ユーザーは無制限のプレイリストを作成したり、音楽をオフラインでダウンロードしたり、視聴したりできます
マリオのゲームには驚きと秘密が与えられます。ロックを解除できるプレイアブル キャラクターは、コミュニティ内で非常に重要な存在であるため、ほとんど神話のような存在です。
素晴らしいアイデアを思いついたのに、メモしておかなかったために忘れてしまったという経験はありませんか?幸いなことに、メモするのに常にペンと紙が必要というわけではありません
クリエイターとして、頭の中にさまざまなアイデアが浮かぶはずです。多くの場合、それらは複雑なため、イメージして他の人に提示することが困難になります。
「Tears of the Kingdom」では、リンクが世界を探索するにつれて、ハイラルの地でたくさんのアクションが起こります。彼が完了しなければならないタスクやミッション
まるで世界中が Instagram Reels の視聴に夢中になっているようです。これらの簡単に視聴できる短いビデオは非常に人気となり、何百万人もの視聴者がいます。
Snapchat は、グループが閲覧するとすぐに消える革新的なコンテンツ共有機能でおそらく最もよく知られています。今、開発者は
メッセンジャーで誰かに連絡しようとして失敗した場合、考えられる理由の 1 つはブロックされているということです。その認識は楽しいものではありませんが、
最近では、多くのビデオ ゲーム機が、所有するすべてのゲームのプレイ時間を記録します。最新世代のコンソールの一部として、
Minecraft のプレイ中に java.net.socketexeption 接続エラーが発生したことがありますか?もしそうなら、それはあなただけではありません。ユーザーがこれを報告しています


















