EE で Apple Watch Series 3 (GPS + 4G) を使用して実行する

初代 Apple Watch の発売から 2 年間で、このデバイスはランナーに提供する機能が飛躍的に進歩しました。アップルウォッチ
修正Windows10が更新プログラムをダウンロードまたはインストールしない: Windows10はこれまでのMicrosoftOSの最も洗練された高度なバージョンですが、問題が発生しないという意味ではありません。実際、ユーザーはまだWindowsUpdateが動かなくなっていることに不満を持っています。現在、更新プログラムはWindows OSエコシステムの非常に重要な部分であり、Windows 10以降、更新プログラムは必須であり、随時自動的にダウンロードおよびインストールされます。
Windows Updateは、インストールするかどうかに関係なく、自動的にダウンロードおよびインストールされます。Windows Updateについてできることは、更新プログラムのインストールを少し遅らせることができるということだけです。しかし、ユーザーが直面している問題は、一部の更新プログラムがダウンロードされるのを待っている間、Windows Updateが継続的に蓄積されている一方で、多くの更新プログラムがインストールされるのを待っていることです。しかし、ここでの問題は、それらのどれも実際にインストールまたはダウンロードされていないということです。

Windows 10の更新プログラムがダウンロードまたはインストールされないのはなぜですか?
この問題は、インターネット接続の速度が遅いか不十分である、システムファイルが破損している、SoftwareDistributionフォルダーが破損している、ソフトウェアが古いバージョンと新しいバージョンと競合している、Windows Updateに関連する一部のバックグラウンドサービスが停止している、既存の問題が停止していないなどの理由で発生する可能性があります。 Windowsが更新を開始する前に知られているなど。これらは、WindowsUpdateをダウンロードまたはインストールできない理由の一部です。ただし、以下のトラブルシューティングガイドに従って問題を修正できることを心配しないでください。
Windows 10の更新が非常に遅い別の問題に直面している場合は、このガイドに従って問題を修正してください。
コンテンツ
Windows10がアップデートをダウンロードまたはインストールしない問題を修正
何か問題が発生した場合に備えて、必ず復元ポイントを作成してください 。アップデートのダウンロードまたはインストール中にウィンドウが動かなくなったときにウィンドウを修正するには、いくつかの方法があります。
方法1:WindowsUpdateのトラブルシューティングを実行する
Windows Update Troubleshooterは、更新に関連する問題を自動的に検出し、修正を試みます。以下の手順に従って、UpdateTroubleshooterを実行する必要があります。
1. [コントロールパネル]をクリックして、[スタート]メニューと種類のコントロールパネル。

2.コントロールパネルで[表示]に移動し、[表示]として[大きなアイコン]を選択します。
3. [コントロールパネル]ウィンドウで[トラブルシューティング]を選択します。

4. [システムとセキュリティ]で、[ WindowsUpdateの問題を修正する]をクリックします。

5.新しいウィンドウが開き、[修復を自動的に適用]とマークして、[次へ]をクリックします。

6.トラブルシューティング機能は、WindowsUpdateに問題がある場合はそれを検出します。

7.破損または問題が存在する場合、トラブルシューティングはそれを自動的に検出し、修正を適用するかスキップするかを尋ねます。

8. [この修正を適用]をクリックすると、WindowsUpdateの問題が解決されます。

Windows Updateの問題が解決したら、Windows10の更新プログラムをインストールする必要があります。
1. [スタート]を クリックするか、Windowsキーを押します。
2.「updates」と入力し、[ Check forupdates ]をクリックします。

3.これにより、WindowsUpdateウィンドウが開きます。[今すぐインストール]ボタンをクリックするだけです。

うまくいけば、Windows 10がアップデートの問題をダウンロードまたはインストールしない問題を修正できるはずですが、それでも問題が解決しない場合は、次の方法に従ってください。
方法2:すべてのWindows UpdateServicesを開始する
更新プログラムに関連するサービスとアクセス許可が開始または有効化されていない場合、WindowsUpdateがスタックする可能性があります。この問題は、WindowsUpdateに関連するサービスを有効にすることで簡単に修正できます。
1.Windowsキー+ Rを同時に押して[実行]を開きます。
2. [実行]ボックスにservices.mscと入力します。
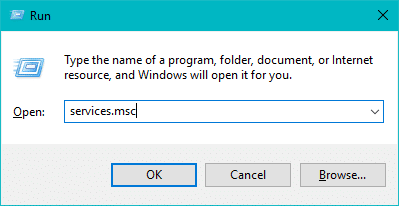
3.サービスウィンドウの新しいウィンドウがポップアップ表示されます。
4. Windows Updateサービスを検索し、右クリックして[プロパティ]を選択します。

5.サービス名はwuauservである必要があります。
6. [スタートアップの種類]ドロップダウンから[自動]を選択し、サービスステータスが停止を示している場合は、[スタート]ボタンをクリックします。

7.同様に、バックグラウンドインテリジェント転送サービス(BITS)と暗号化サービスについても同じ手順を繰り返します。

8.コンピューターを再起動して、WindowsUpdateをダウンロードまたはインストールできるかどうかを確認します。
方法3:SoftwareDistributionフォルダーの名前を変更する
上記の解決策が機能しない場合は、コマンドプロンプトを使用して問題の修正を試みることができます。この方法では、名前を変更してSoftareDistributionFolderの破損を修正します。
1.Windowsキー+ Xを押してから、コマンドプロンプト(管理者)を選択します。
2.次に、次のコマンドを入力してWindows Update Servicesを停止し、各コマンドの後にEnterキーを押します。
ネットストップwuauserv
ネットストップcryptSvc
ネットストップビット
ネットストップmsiserver

3.次に、次のコマンドを入力してSoftwareDistribution Folderの名前を変更し、Enterキーを押します。
ren C:\ Windows \ SoftwareDistribution SoftwareDistribution.old
ren C:\ Windows \ System32 \ catroot2 catroot2.old
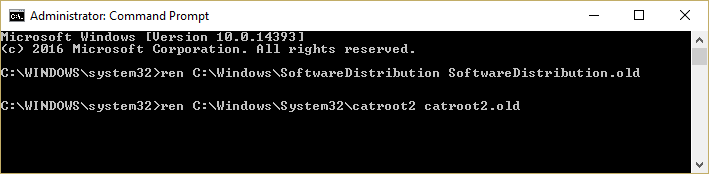
4.最後に、次のコマンドを入力してWindows Update Servicesを起動し、それぞれの後にEnterキーを押します。
ネットスタートwuauserv
ネットスタートcryptSvc
ネットスタートビット
ネットスタートmsiserver

5. PCを再起動して、変更を保存します。
コンピューターが再起動したら、Windows10がダウンロードまたはインストールされない更新プログラムの問題を修正できるかどうかを確認します。
方法4:システムの復元を実行する
それでもWindowsUpdateが機能せず、システムが誤動作する場合は、すべてが機能しているときに、いつでもシステムを古い構成に復元してみることができます。不完全なWindowsUpdateによって、これまでに行われたすべての変更を元に戻すことができます。また、システムが以前の稼働時間に復元されたら、WindowsUpdateの実行を再試行できます。システムの復元を実行するには、次の手順に従います。
1.スタートを開くか、Windowsキーを押します。
2. Windows Searchで「復元」と入力し、「復元ポイントの作成」をクリックします。

3. [システムの保護]タブを選択し、[システムの復元]ボタンをクリックします。

4. [次へ]をクリックして、目的のシステムの復元ポイントを選択します。

4.画面の指示に従って、システムの復元を完了します。
5.再起動後、Windows Updateを再度確認し、問題を修正できるかどうかを確認します。
方法5:アップデートをオフラインでダウンロードする
上記の方法のいずれも問題の修正に役立たない場合は、WSUSオフラインアップデートと呼ばれるサードパーティのツールを使用してみてください。WSUSソフトウェアは、ウィンドウアップデートをダウンロードし、問題なくインストールします。ツールを使用してWindowsUpdateをダウンロードおよびインストールすると、WindowsUpdateは正常に機能するはずです。これは、Windows Updateが機能し、問題なく更新をダウンロードしてインストールするため、次回から更新にこのツールを使用する必要がないことを意味します。
1. softwar WSUSをダウンロードして、eと、それを抽出します。
2.ソフトウェアが解凍されたフォルダーを開き、UpdateGenerator.exeを実行します。
3.新しいウィンドウがポップアップし、[Windows]タブでWindowsのバージョンを選択します。64ビット版を使用している場合はx64グローバルを選択し、32ビット版を使用している場合はx86グローバルを選択します。

4. [スタート]ボタンをクリックすると、オフラインのWSUSが更新プログラムのダウンロードを開始します。
5.ダウンロード後、ソフトウェアのクライアントフォルダーを開き、UpdateInstaller.exeを実行します。
6.ここで、[スタート]ボタンをもう一度クリックして、ダウンロードしたアップデートのインストールを開始します。
7.ツールがアップデートのダウンロードとインストールを完了したら、PCを再起動します。
方法6:Windows10をリセットする
注: PCにアクセスできない場合は、自動修復を開始するか、このガイドを使用して高度な起動オプションにアクセスするまで、PCを数回再起動してください。次に、[トラブルシューティング]> [このPCをリセット]> [すべて削除]に移動し ます。
1.Windowsキー+ Iを押して[設定]を開き、[更新とセキュリティ]アイコンをクリックします。

2.左側のメニューから[リカバリ]を選択します。
3. [このPCをリセット]で、[開始]ボタンをクリックします。

4. [ファイルを保持する]オプションを選択します。

5.次のステップで、Windows 10インストールメディアを挿入するように求められる場合があるので、準備ができていることを確認してください。
6.次に、Windowsのバージョンを選択し、Windowsがインストールされているドライブのみをクリックします>ファイルを削除するだけです。

7. [リセット]ボタンをクリックします。
8.画面の指示に従って、リセットを完了します。
おすすめされた:
これらは、Windows 10がアップデートの問題をダウンロードまたはインストールしない問題を修正するためのいくつかの方法でした。これにより、問題が解決することを願っています。ただし、この投稿に関してまだ質問がある場合は、コメントのセクションで気軽に質問してください。
初代 Apple Watch の発売から 2 年間で、このデバイスはランナーに提供する機能が飛躍的に進歩しました。アップルウォッチ
友人や家族と不仲になったことがあるなら、iPhone の連絡先リストから削除したことがあるかもしれません。しかし、あなたが望んでいる場合はどうなりますか
Google ドキュメントは、単純なテキスト プロセッサから、創造的なテキスト機能を組み込んだ強力なツールへと長い道のりを歩んできました。例えば、
https://www.youtube.com/watch?v=CtGZBDaLJ50 Instagram は奇妙な野獣です。非常に使いやすいですが、頼ってしまう部分もあります
Facebook Messenger を頻繁に使用する場合は、友人との間のメッセージを誤って削除してしまう可能性があります。たぶんあなたはそうしようとしていた
Canva は、初心者デザイナーに優れたエクスペリエンスを提供することで成功しています。デザインにどの要素を組み入れたい場合でも、ドラッグしてドラッグするだけです。
LinkedIn はサイトで 27 の言語をサポートしています。サインアップ時に選択した国で使用される主言語によって、LinkedIns のデフォルト プロファイルが決まります
Cookie は、Web サイトの訪問に関する情報を含む、デバイスに保存される小さなデータ パケットです。このデータを保存するとサイトとして便利です
数分間何も操作しないと、Mac のデスクトップに黒い画面が表示されることを望まない場合は、画面をセットアップするオプションがあります。
地球が丸いという、知ったかぶりの科学者たちが間違っていることをどこまで証明しますか?ほとんどのフラットアース派にとって、反対意見の程度はひどいものである
時々、間違ったものをアップロードするのは簡単です。私はかつて、このサイトの携帯電話のギャラリーに面白い犬の写真をアップロードしそうになったことがあります。他にも可能です
ビデオの視覚的なストーリーテリングを強化したい場合は、フレーム レートや一連の画像が連続的に表示されるペースを微調整します。
Google Keep でのメモの入力は、従来のペンと紙の方法を進歩させたものですが、より堅牢になったため、段階的に廃止されつつあります。
アップデート: Civ 4 をプレイしたことがある方は、ゲームの素晴らしいオープニング テーマである Baba Yetu をご存知でしょう (このビデオはさらに下にあります)。良いニュースです。
AirTag がどのように充電されるのか疑問に思っている場合、答えは簡単です。「充電しない」です。 AirTag は充電できない CR2032 電池で動作します。 AirTags はこれで実行されます
アニメーション絵文字は、Twitch クリエイターと視聴者との関わりを強化するのに役立ちます。幸いなことに、複雑なソフトウェア設計や詳細な技術は必要ありません。
プリセット テーマを使用すると、Google スライド プレゼンテーションを簡単に設定できますが、テーマの色が思い描いていたものと異なる場合があります。プレゼンテーションに
Lyft の運転手や乗客には、乗車をキャンセルしたい理由がたくさんあります。乗客にとっては、運転手が通常よりも時間がかかっている可能性があります。
名前だけで基本がわかります。ギガビット LTE は、理論上の最大ダウンロード速度が 1 ギガビットに達するモバイル ブロードバンド規格です。
ビデオ編集は、もはやプロのビデオ編集者だけが持つスキルではありません。複雑なソフトウェアを使用せずに、魅力的なビデオを作成できるようになりました。


















